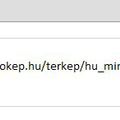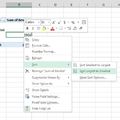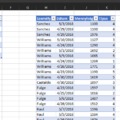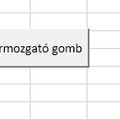Az egyik dinamikus listás poszthoz érkezett hozzászólásban volt egy érdekes felvetés egymáshoz kapcsolódó dropdown menükről, azaz az egyikben kiválasztott érték meghatározza a következő értékét, majd az pedig az azután következő lista értékeit is, valahogy a példa szerint így:
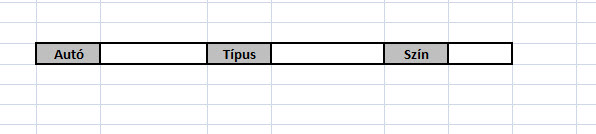 Tehát ha kiválasztunk egy autómárkát, utána már csak ennek a márkának a típusai közül választhassunk, majd színeket is a specifikus típusokhoz rendeltek közül. Atzsnek volt egy jó kis megoldása (köszönet érte!) szintén hozzászólásban, de én is megosztanám a saját verziómat, hátha ebből is tud valaki ötletet meríteni. Halkan megjegyezném, hogy itt mondjuk már be lehetne dobni egy kis VBA-t is, de maradjunk a "sima" Exceles megoldásnál.
Tehát ha kiválasztunk egy autómárkát, utána már csak ennek a márkának a típusai közül választhassunk, majd színeket is a specifikus típusokhoz rendeltek közül. Atzsnek volt egy jó kis megoldása (köszönet érte!) szintén hozzászólásban, de én is megosztanám a saját verziómat, hátha ebből is tud valaki ötletet meríteni. Halkan megjegyezném, hogy itt mondjuk már be lehetne dobni egy kis VBA-t is, de maradjunk a "sima" Exceles megoldásnál.
Ebben a megoldás szükségünk lesz egy segédtáblára, ami lehet mondjuk az elrejtett Sheet2-n vagy bárhol máshol és ebben a táblában kell szépen felsorolnunk, hogy az Autó listánk mit tartalmazzon, az adott autómárkához milyen típuslistánk legyen és az adott autó-típus kombinációhoz milyen színeket engedélyezünk. Valami ilyesmit csináljunk:
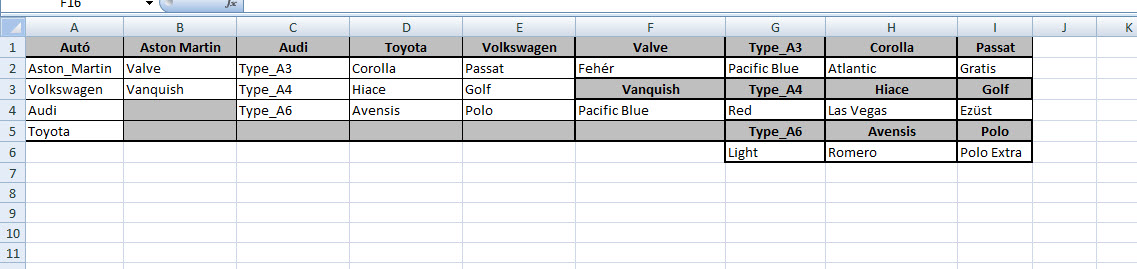 A következő lépésben Ribbonunk Formulas füle alatt a Defined Names szekcióban található Name Managert hívjuk elő és az összes különálló halmazunkra (autómárkák listája, adott típusok márkalistái és típusok színlistái) készítsünk egy elnevezett tartományt, a következő példa mintájára:
A következő lépésben Ribbonunk Formulas füle alatt a Defined Names szekcióban található Name Managert hívjuk elő és az összes különálló halmazunkra (autómárkák listája, adott típusok márkalistái és típusok színlistái) készítsünk egy elnevezett tartományt, a következő példa mintájára:
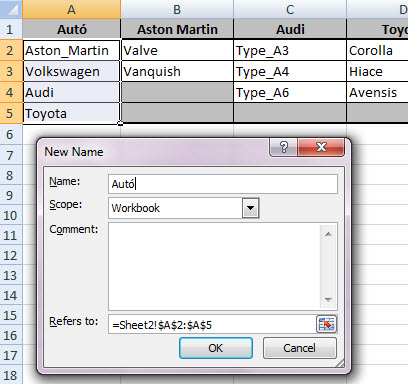 Végeredményünk pedig majd az összes speciális tartomány létrehozása után valami hasonló lista lesz majd (más-más nevekkel, de a lényeg, hogy értelemszerűen be tudjuk azonosítani a név alapján, mit tartalmaz az adott tartomány):
Végeredményünk pedig majd az összes speciális tartomány létrehozása után valami hasonló lista lesz majd (más-más nevekkel, de a lényeg, hogy értelemszerűen be tudjuk azonosítani a név alapján, mit tartalmaz az adott tartomány):
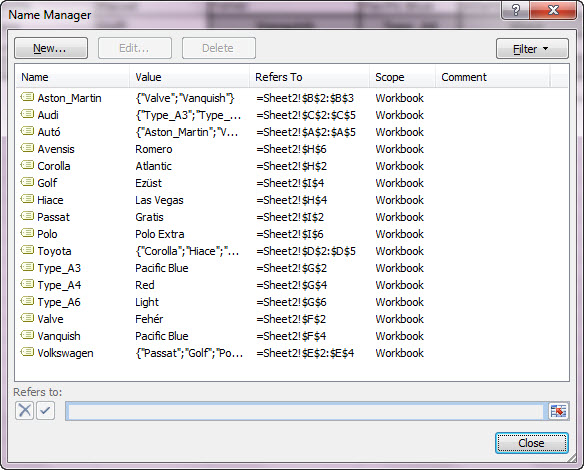 Ezután menjünk vissza arra a sheetünkre, ahol beszúrtuk a három leendő listánkhoz a helyet, majd álljunk az Autó listához kijelölt mezőnkre és a Ribbon Data füle alatt található Data Tools szekcióból szúrjunk be egy Data Validation Listet, amelynek forrása legyen az az elnevezett tartomány, amely autómárkáinkat tartalmazza:
Ezután menjünk vissza arra a sheetünkre, ahol beszúrtuk a három leendő listánkhoz a helyet, majd álljunk az Autó listához kijelölt mezőnkre és a Ribbon Data füle alatt található Data Tools szekcióból szúrjunk be egy Data Validation Listet, amelynek forrása legyen az az elnevezett tartomány, amely autómárkáinkat tartalmazza:
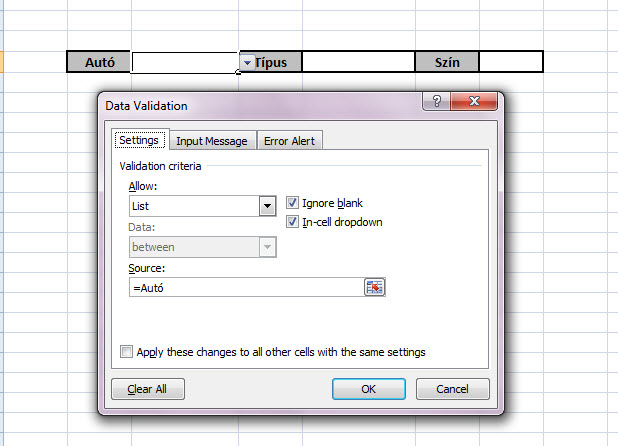 Következő lépéssel már majdnem ott is vagyunk a végén, álljunk szépen arra a mezőre, ahol a típust akarjuk majd az autó márkája alapján listázni és ide is szúrjunk be egy Data Validation Listet, amelynek forrása az Autó listánk helye, jelen esetben C4 cella lesz, kibővítve a már megismert INDIRECT függvénnyel, azaz a meghivatkozott C4 cella értéke alapján (jelen esetben egy autómárka neve) fogja megkeresni az ezen a néven futó tartományt, tehát automatikusan frissíti majd ezt a listát az elsőnél kiválasztott érték alapján:
Következő lépéssel már majdnem ott is vagyunk a végén, álljunk szépen arra a mezőre, ahol a típust akarjuk majd az autó márkája alapján listázni és ide is szúrjunk be egy Data Validation Listet, amelynek forrása az Autó listánk helye, jelen esetben C4 cella lesz, kibővítve a már megismert INDIRECT függvénnyel, azaz a meghivatkozott C4 cella értéke alapján (jelen esetben egy autómárka neve) fogja megkeresni az ezen a néven futó tartományt, tehát automatikusan frissíti majd ezt a listát az elsőnél kiválasztott érték alapján:
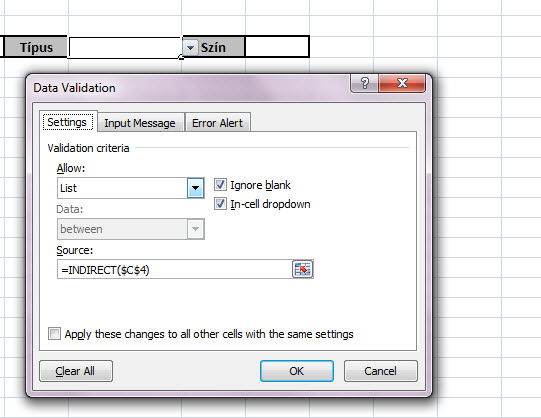 A SZÍN cellánál pedig értelemszerűen ugyanezt a metódust kell követnünk, csak ott a Data Validation List forrásaként a típus kiválasztására kijelölt cellát kell megadnunk, tehát az E4-es cellát:
A SZÍN cellánál pedig értelemszerűen ugyanezt a metódust kell követnünk, csak ott a Data Validation List forrásaként a típus kiválasztására kijelölt cellát kell megadnunk, tehát az E4-es cellát:
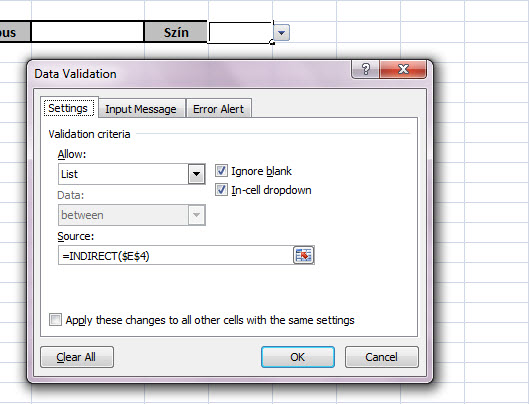 És kész is vagyunk:
És kész is vagyunk: