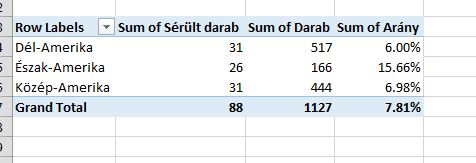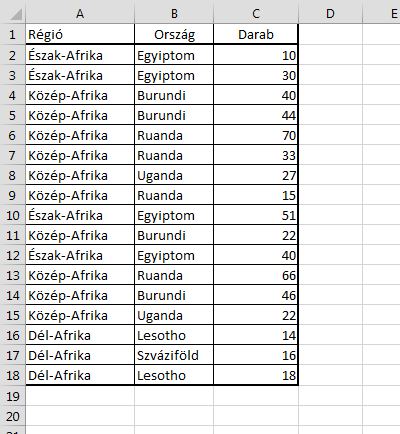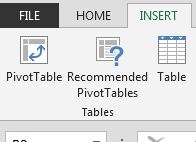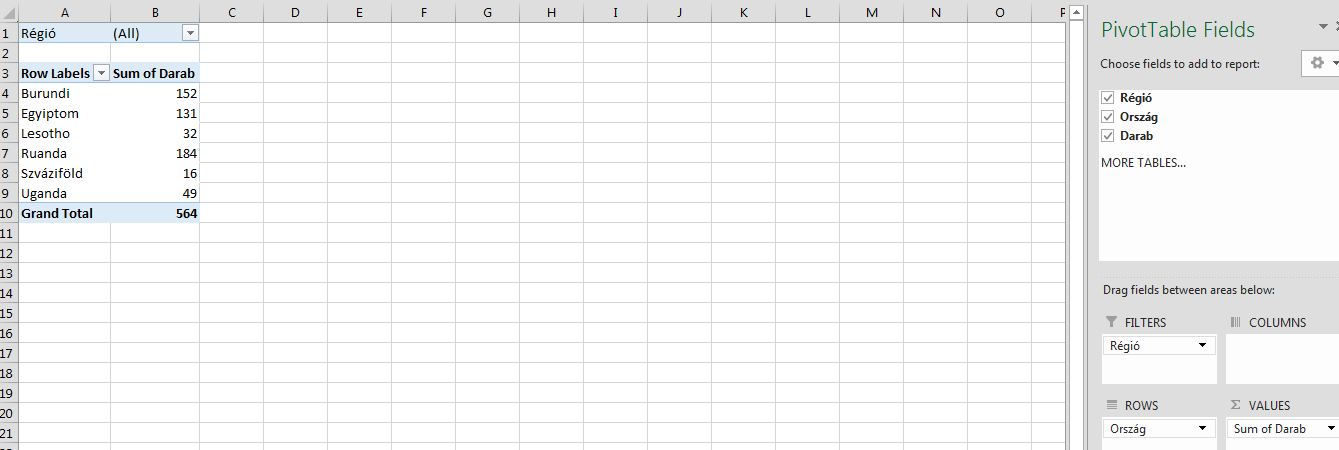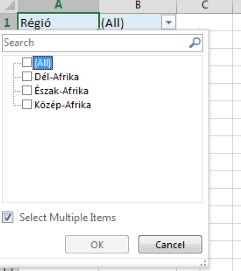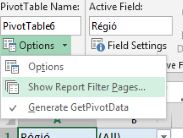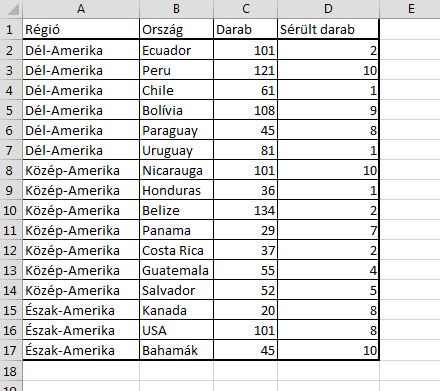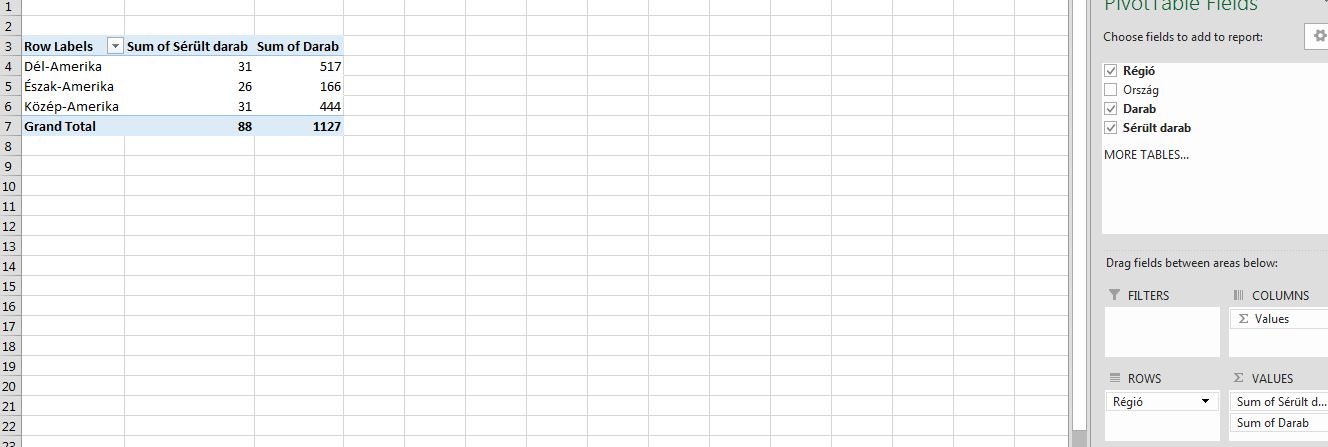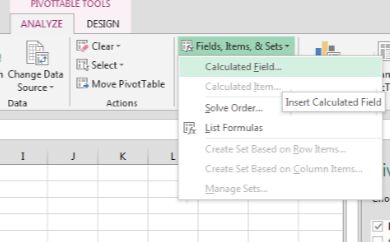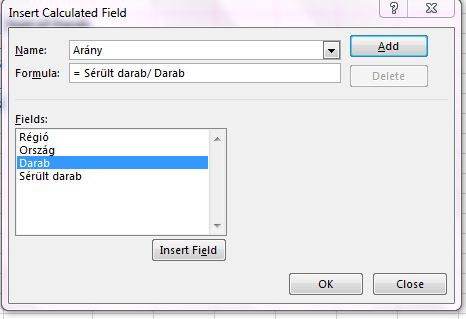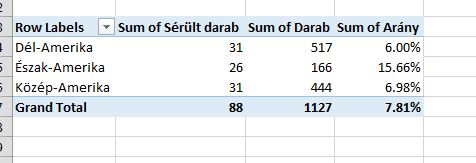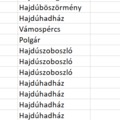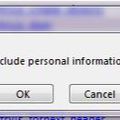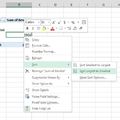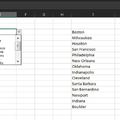Volt pár komolyabb projekt és változás, ami miatt sajnos nem tudtam annyit beletenni a blogba (konkrétan semmit), mint szerettem volna, nem tudtam levelekre sem válaszolni, de most úgy tűnik, hogy ismét folytatódhat az Office-bütykölgetés. A visszatérés alkalmából két olyan egyszerű kis Pivot-táblás tanáccsal kezdenék, ami az elmúlt üresjárati időszak során nekem időt takarított meg különféle feladatok során.
Az első megismeréséhez nézzük a következő adathalmazt:
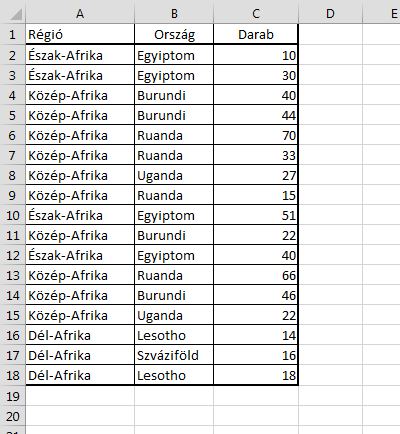 Csináljunk belőle az Insert ribbonfül alatt, a Tables szekcióban található PivotTable funkcióval egy Pivot-táblát:
Csináljunk belőle az Insert ribbonfül alatt, a Tables szekcióban található PivotTable funkcióval egy Pivot-táblát:
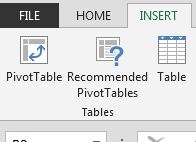 Ide jutottunk:
Ide jutottunk:
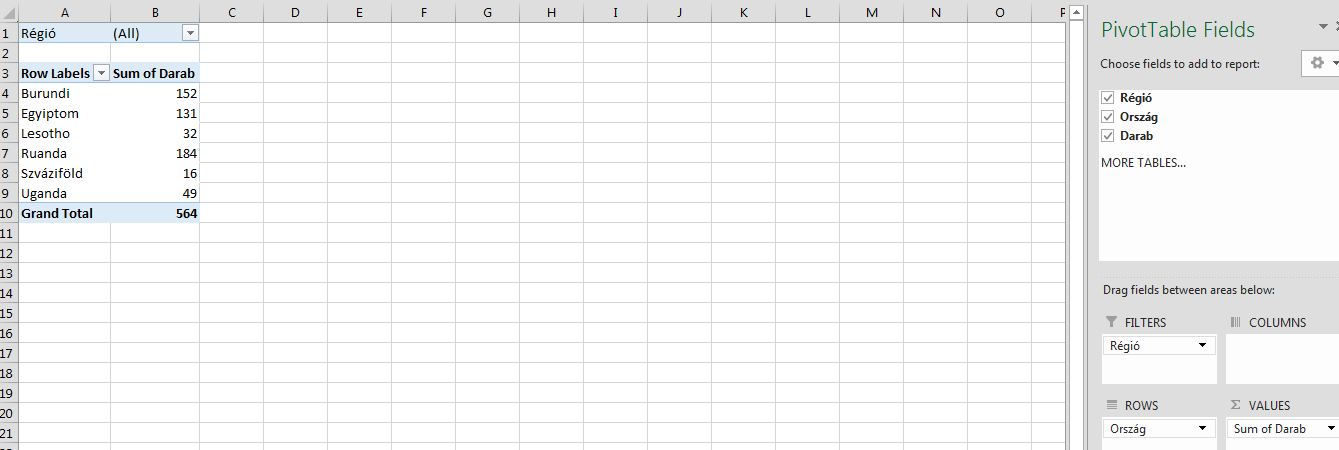 Ahogy látható, szűrőként használjuk a Régió oszlopban szereplő három értéket:
Ahogy látható, szűrőként használjuk a Régió oszlopban szereplő három értéket:
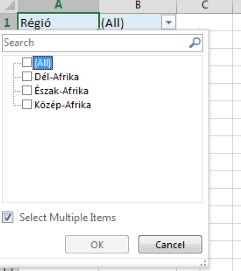 Ennél a háromnál talán még nem is ennyire látható a funkció hasznossága, de jóval több filter esetén mindenképpen hasznos annak a funkciónak az ismerete, amellyel szűrőfeltételként külön-külön sheetre szét tudjuk dobálni a Pivot-táblánkat. Ehhez nem kell mást tenni, mint a Pivot-táblán állva a megjelenő Analyze ribbonfül alatt kattintsunk a PivotTable szekcióban található Options menüre, majd azon belül a Show Report Filter Pages lehetőségre:
Ennél a háromnál talán még nem is ennyire látható a funkció hasznossága, de jóval több filter esetén mindenképpen hasznos annak a funkciónak az ismerete, amellyel szűrőfeltételként külön-külön sheetre szét tudjuk dobálni a Pivot-táblánkat. Ehhez nem kell mást tenni, mint a Pivot-táblán állva a megjelenő Analyze ribbonfül alatt kattintsunk a PivotTable szekcióban található Options menüre, majd azon belül a Show Report Filter Pages lehetőségre:
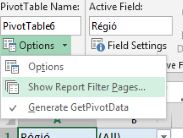 És íme, meg is van az eredmény:
És íme, meg is van az eredmény:
 Nagyon fontos tudnivaló, hogy ilyenkor az adat nem változik, tehát az összes sheeten elérhető az összes régió adata!
Nagyon fontos tudnivaló, hogy ilyenkor az adat nem változik, tehát az összes sheeten elérhető az összes régió adata!
A következő Pivot-tanács is egy egyszerű adattáblával kezdődik:
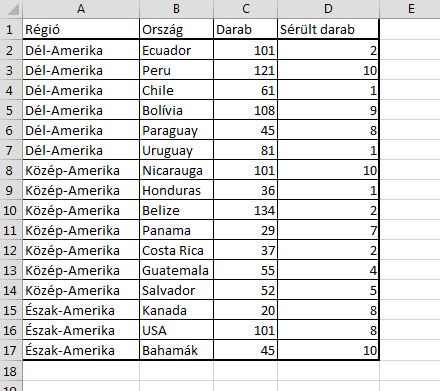 Csinálunk belőle egy teljesen normális Pivot-táblát:
Csinálunk belőle egy teljesen normális Pivot-táblát:
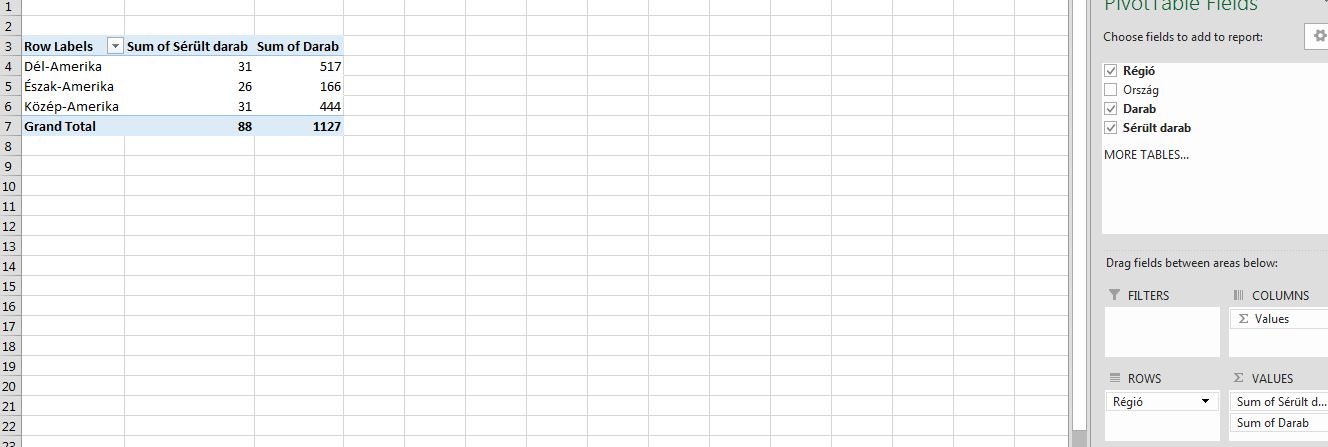 Ismét igaz, hogy egy jóval komplexebb táblánál sokkal jobban látható lenne a bemutatásra kerülő funkció hasznossága, de a kérdés az, hogy hogyan adhatjuk meg a Pivot-táblán belül a a teljes darabszámra jutó sérült darabok százalékos arányát? A Pivot-táblán állva az Analyze ribbonfül alatt található Calculations szekcióban válasszuk ki a Fields, Items & Sets menüt, majd a Calculated Field lehetőséget:
Ismét igaz, hogy egy jóval komplexebb táblánál sokkal jobban látható lenne a bemutatásra kerülő funkció hasznossága, de a kérdés az, hogy hogyan adhatjuk meg a Pivot-táblán belül a a teljes darabszámra jutó sérült darabok százalékos arányát? A Pivot-táblán állva az Analyze ribbonfül alatt található Calculations szekcióban válasszuk ki a Fields, Items & Sets menüt, majd a Calculated Field lehetőséget:
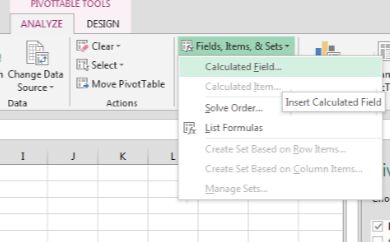 Ezután már csak az új mező (oszlop) nevét és a kalkuláció alapját kell megadnunk:
Ezután már csak az új mező (oszlop) nevét és a kalkuláció alapját kell megadnunk:
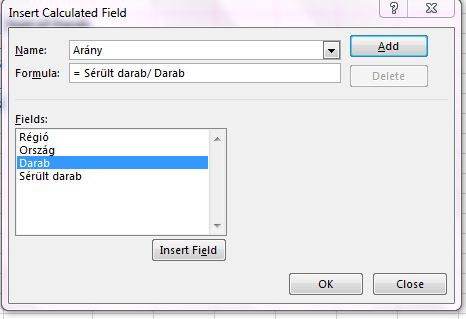 És meg is van a kalkulált oszlopunk, amelyre aztán további kalkulációkat építhetünk fel.
És meg is van a kalkulált oszlopunk, amelyre aztán további kalkulációkat építhetünk fel.