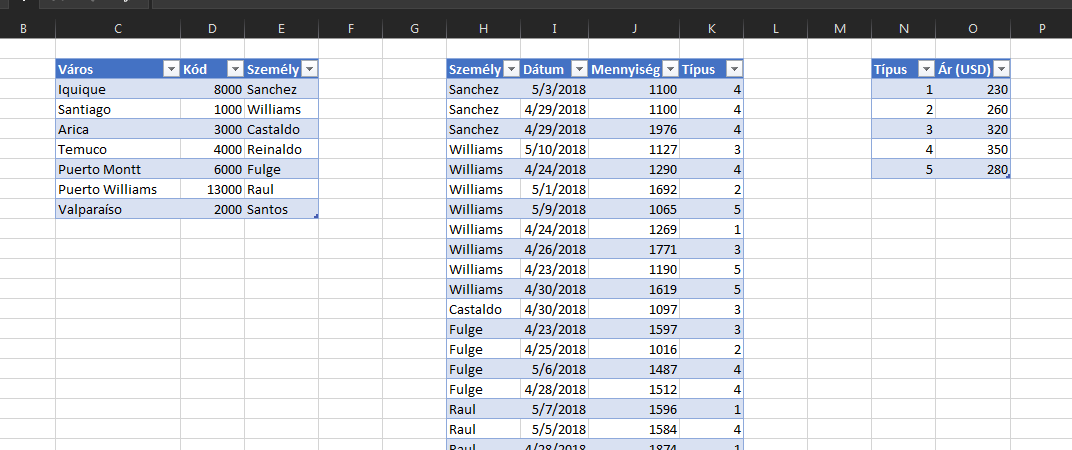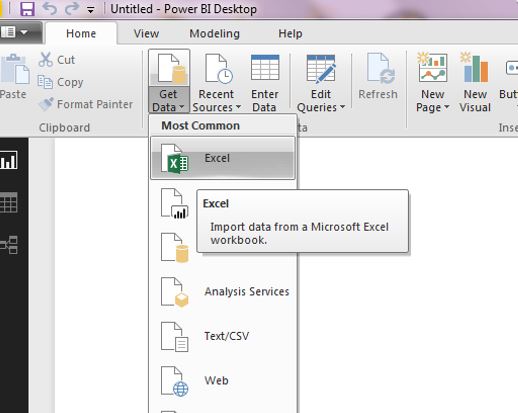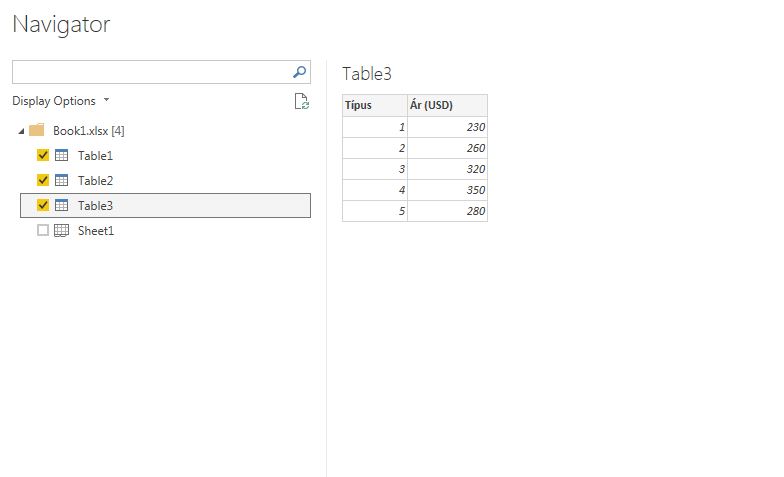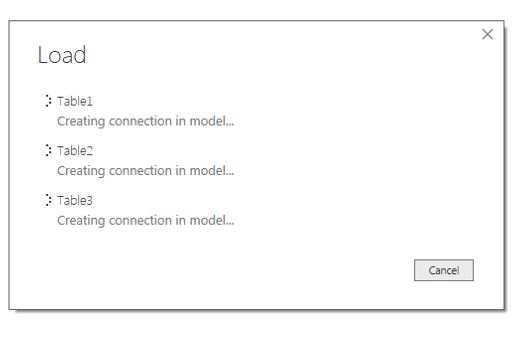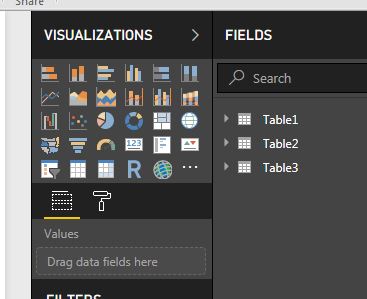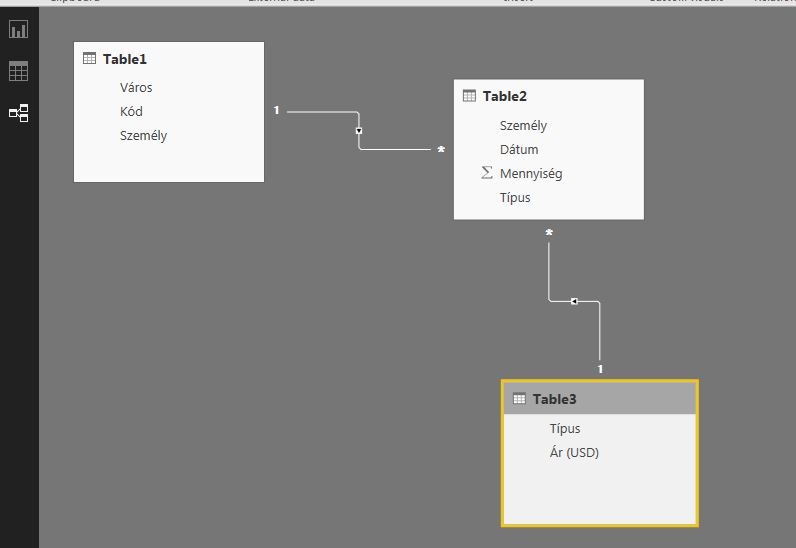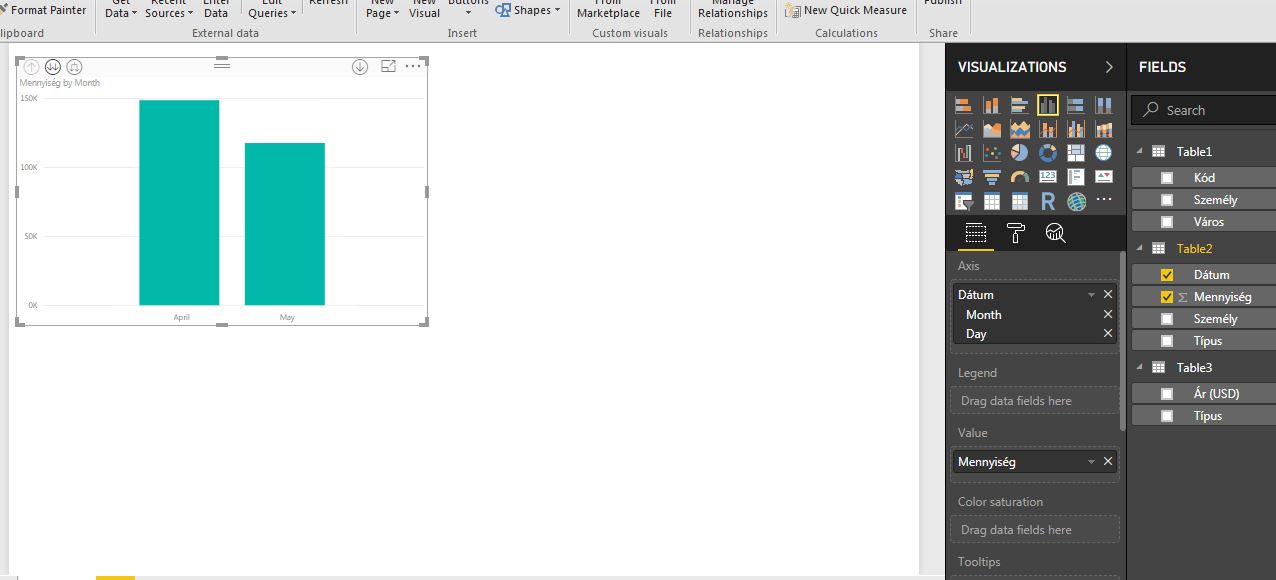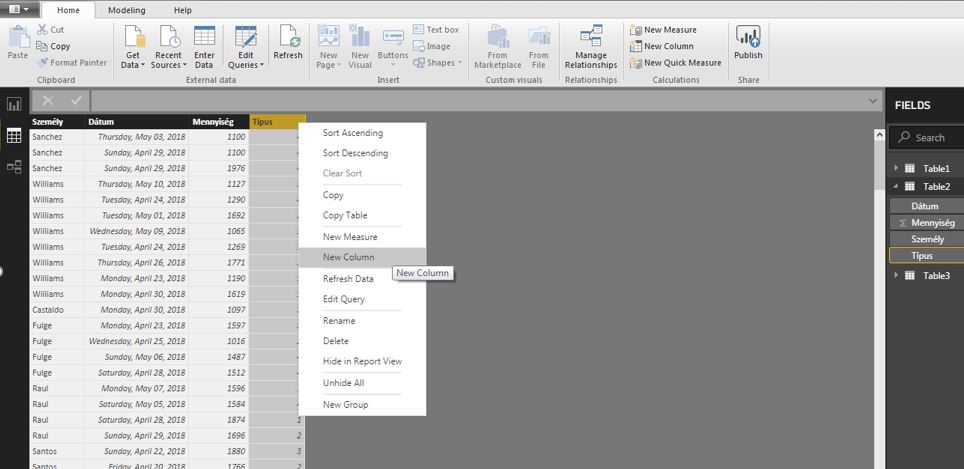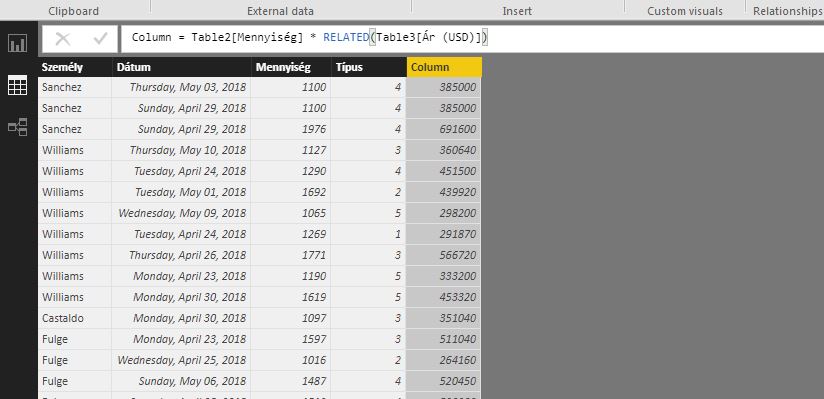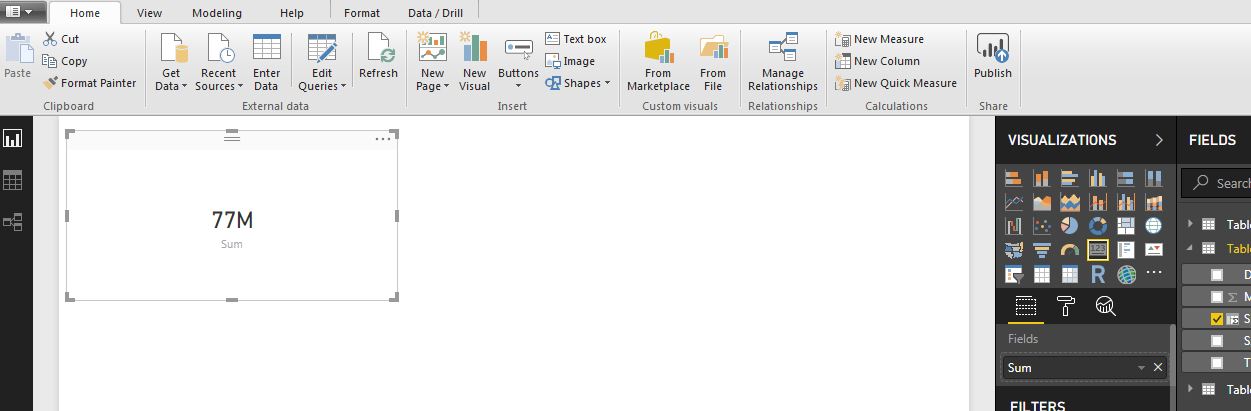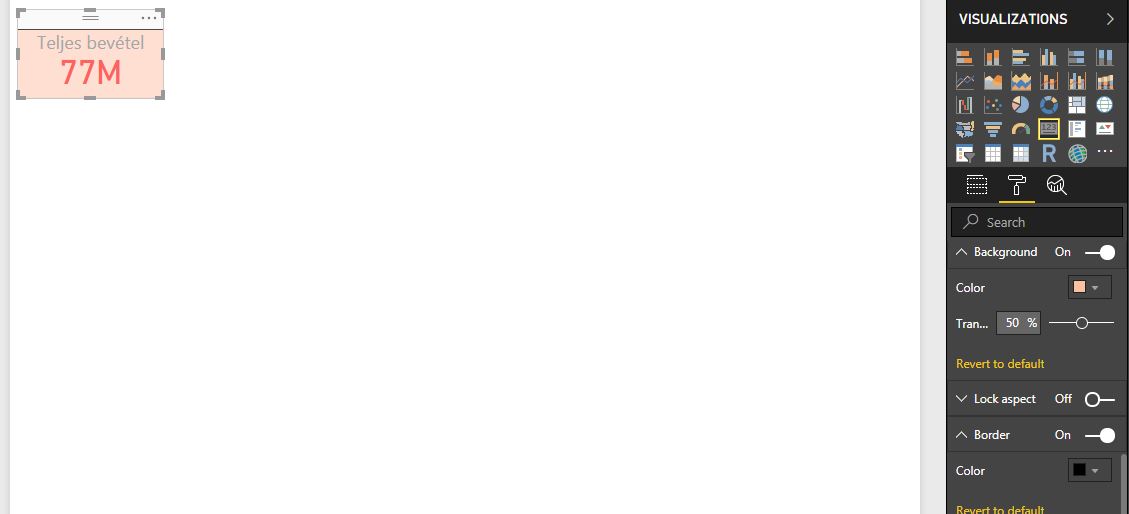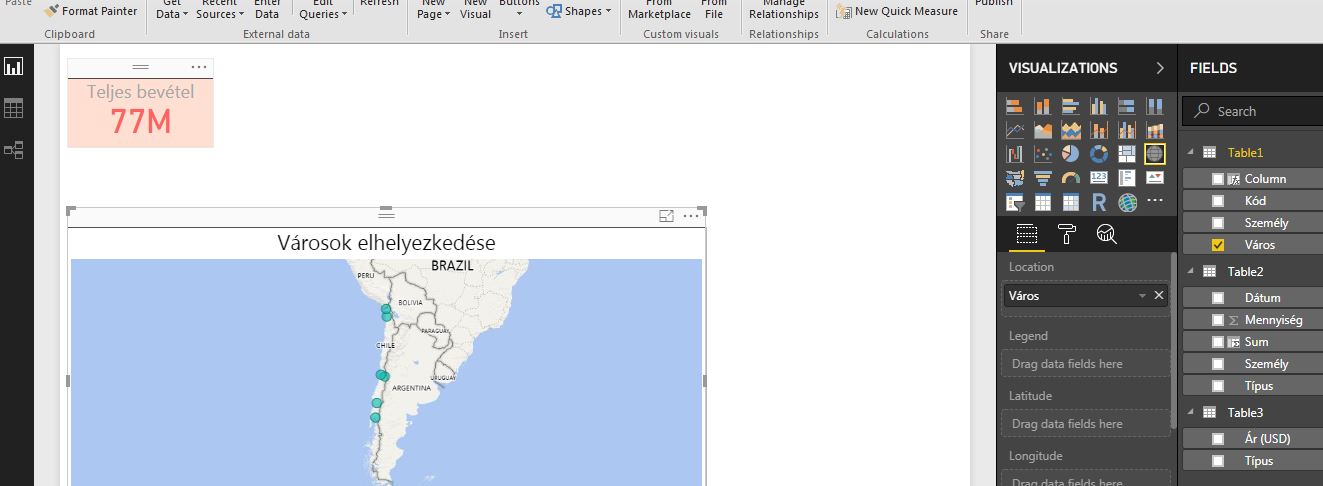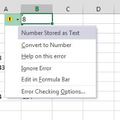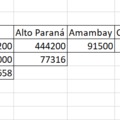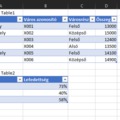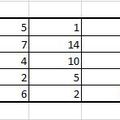A mai poszttal kicsit kibővítjük a blog tárházát, ugyanis ma egy rém egyszerű Power BI dashboardot fogunk egy Excel-fájlból elkészíteni. A most már több éves múltra visszatekintő Power BI a vizualizáció, a dinamikus adatkezelés egyik új zászlóshajója a Microsoftnál, amelynek hatalmas előnye a kompatibilitás nagyjából minden adatforrással, ráadásul telefonon is szuper lehetőségeket kínál. Aki még nem ismerkedett meg a programmal, az bátran töltse le a Microsoft honlapjáról, az alapverzió teljesen ingyenes, de ha komolyabb üzleti célokra akarjuk használni (mint például automatikus adatfrissítés stb.), akkor már a zsebünkbe kell nyúlnunk.
Szóval ha megvan a program, akkor lássunk is neki a dolognak. Feltételezzük, hogy van egy Excel-fájlunk már megfelelő adatokkal, amiket vizualizálni szeretnénk - nem feltétel, de célszerű, ha ezek az adatok már táblákba vannak rendezve. Valahogy így:
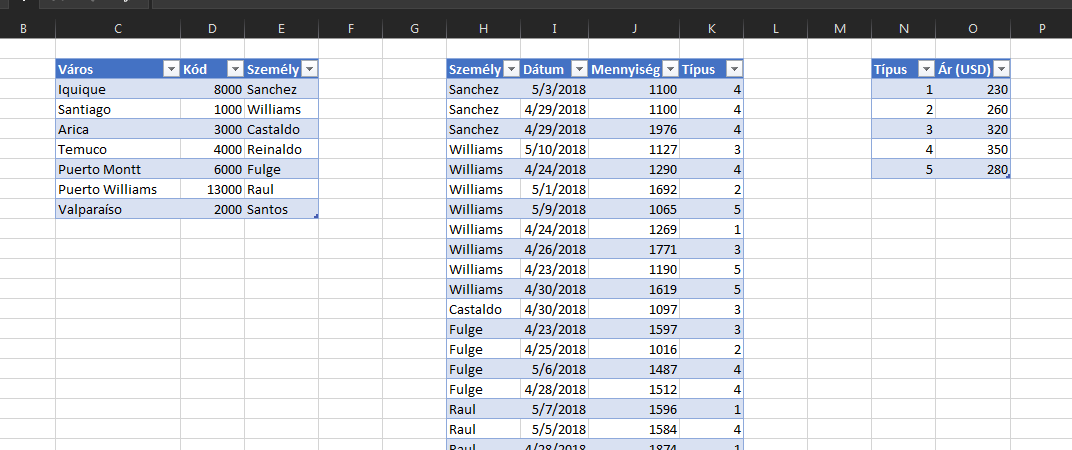 Látható, hogy a táblákat a példához már úgy alakítottam ki, hogy legyen egy elsődleges kulcs, amivel összeköthetők a táblák, ezt az irányt a későbbiekben is célszerű tartani, hozzátéve ismét, hogy enélkül is simán elműködhetünk a BI-ban. Power BI-ban a Home ribbonfül alatt lévő External Data szekció Get Data funkciója alatt nyomjunk az Excel-fájlra:
Látható, hogy a táblákat a példához már úgy alakítottam ki, hogy legyen egy elsődleges kulcs, amivel összeköthetők a táblák, ezt az irányt a későbbiekben is célszerű tartani, hozzátéve ismét, hogy enélkül is simán elműködhetünk a BI-ban. Power BI-ban a Home ribbonfül alatt lévő External Data szekció Get Data funkciója alatt nyomjunk az Excel-fájlra:
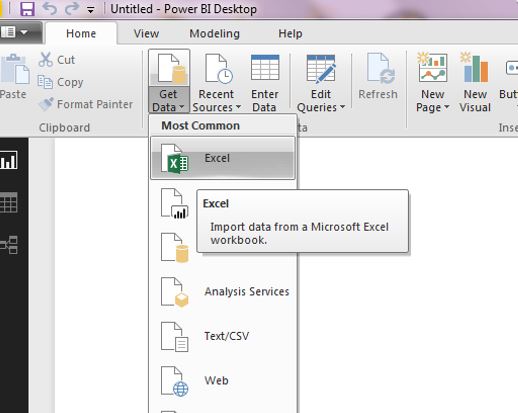 Itt azért még nyugodtan böngészhetünk, hiszen a program erőssége, hogy bőven nem csak Excellel dolgozhatunk, sőt! Szóval a kiválasztott Excel-fájl esetén választhatunk, hogy milyen objektumokat (táblákat) vagy sheeteket akarunk "behúzni" - én most csak a táblákat választom:
Itt azért még nyugodtan böngészhetünk, hiszen a program erőssége, hogy bőven nem csak Excellel dolgozhatunk, sőt! Szóval a kiválasztott Excel-fájl esetén választhatunk, hogy milyen objektumokat (táblákat) vagy sheeteket akarunk "behúzni" - én most csak a táblákat választom:
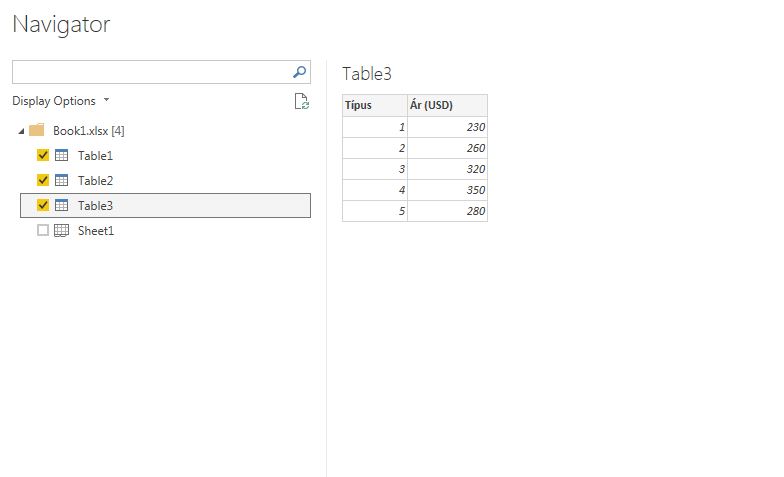 És mehet is a Load:
És mehet is a Load:
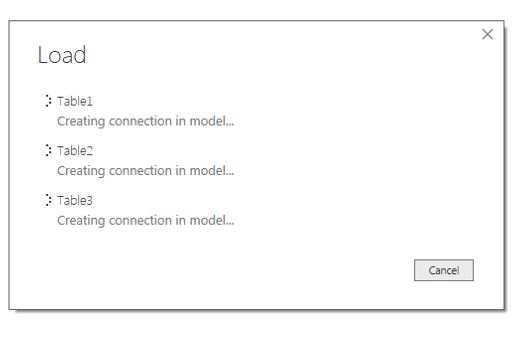 Pár másodpercnyi várakozás után már láthatjuk is, hogy a jobb oldali Fields szekcióban meg is jelent a három táblánk (buta módon nem adtam nekik egyedi nevet, de így sem lesz gond):
Pár másodpercnyi várakozás után már láthatjuk is, hogy a jobb oldali Fields szekcióban meg is jelent a három táblánk (buta módon nem adtam nekik egyedi nevet, de így sem lesz gond):
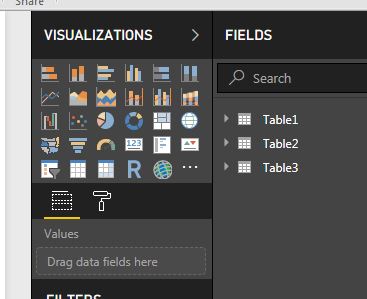 Ha a baloldali vékony, fekete csíkon a "Relationship" nézetre váltunk, akkor láthatjuk is a fentebb már említett kapcsolódást az elsődleges kulcsokon keresztül:
Ha a baloldali vékony, fekete csíkon a "Relationship" nézetre váltunk, akkor láthatjuk is a fentebb már említett kapcsolódást az elsődleges kulcsokon keresztül:
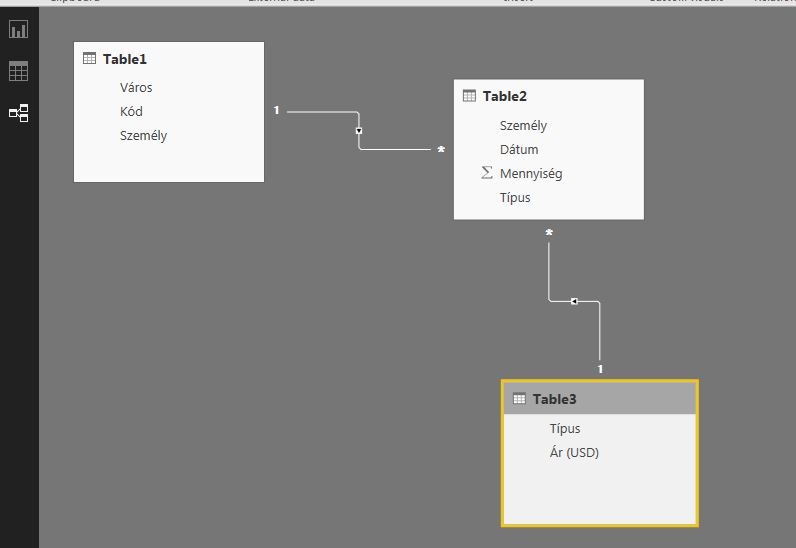 Itt új kapcsolatokat építhetünk, de meg is szüntethetünk régebbieket is - Access-guruk értelemszerűen előnyben. Ezután visszatérve az eredeti nézetre, a Fields szekcióban lévő három tábla oszlopaiból válogathatunk, majd ezeket kijelölve a Visualizations szekcióból már pakolhatunk is a Dashboardba bármilyen megjelenítést:
Itt új kapcsolatokat építhetünk, de meg is szüntethetünk régebbieket is - Access-guruk értelemszerűen előnyben. Ezután visszatérve az eredeti nézetre, a Fields szekcióban lévő három tábla oszlopaiból válogathatunk, majd ezeket kijelölve a Visualizations szekcióból már pakolhatunk is a Dashboardba bármilyen megjelenítést:
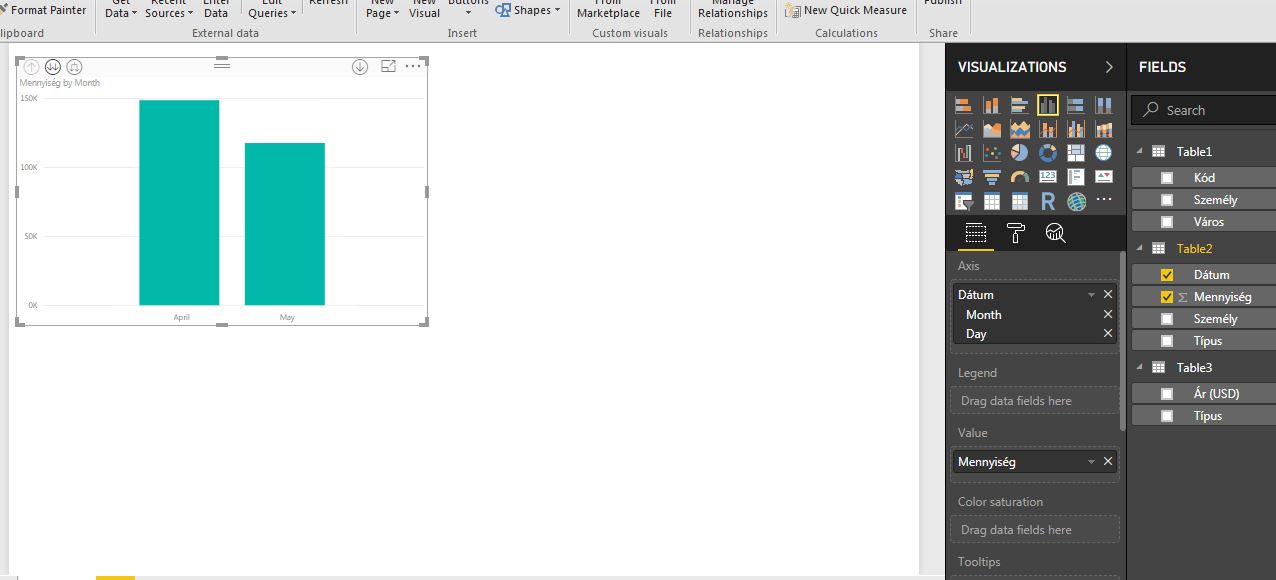 Viszont ha a baloldali, fekete menüsoron nem a vizualizációs és nem a kapcsolati hálót bemutató nézetet, hanem a táblanézetet választjuk, akkor újabb lehetőségek nyílnak meg. Most én például létre fogok hozni egy új oszlopot jobb egérgombbal való kattintás után:
Viszont ha a baloldali, fekete menüsoron nem a vizualizációs és nem a kapcsolati hálót bemutató nézetet, hanem a táblanézetet választjuk, akkor újabb lehetőségek nyílnak meg. Most én például létre fogok hozni egy új oszlopot jobb egérgombbal való kattintás után:
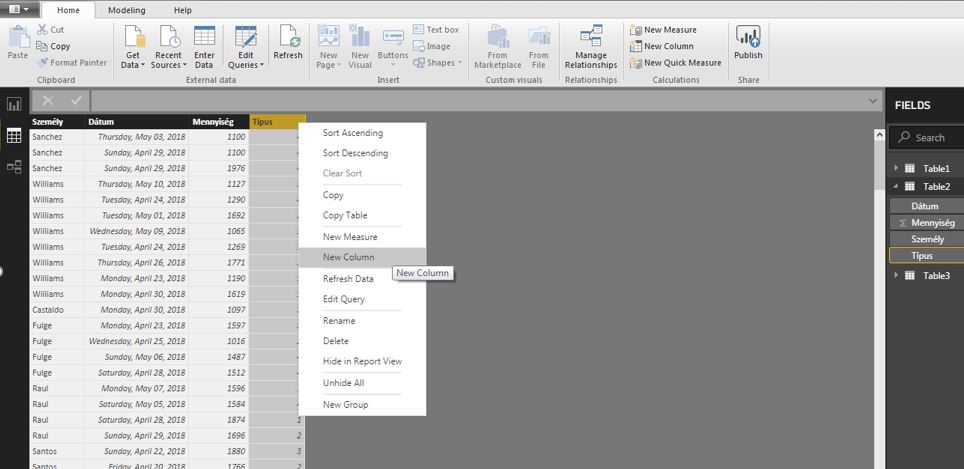 És ahogy a képen is látható, a megnyitott táblám Mennyiség oszlopát és a RELATED függvény segítségével meghívott harmadik táblám Ár oszlopát szorzom össze (az azonosítás pedig a Típus elsődleges kulcson keresztül történik):
És ahogy a képen is látható, a megnyitott táblám Mennyiség oszlopát és a RELATED függvény segítségével meghívott harmadik táblám Ár oszlopát szorzom össze (az azonosítás pedig a Típus elsődleges kulcson keresztül történik):
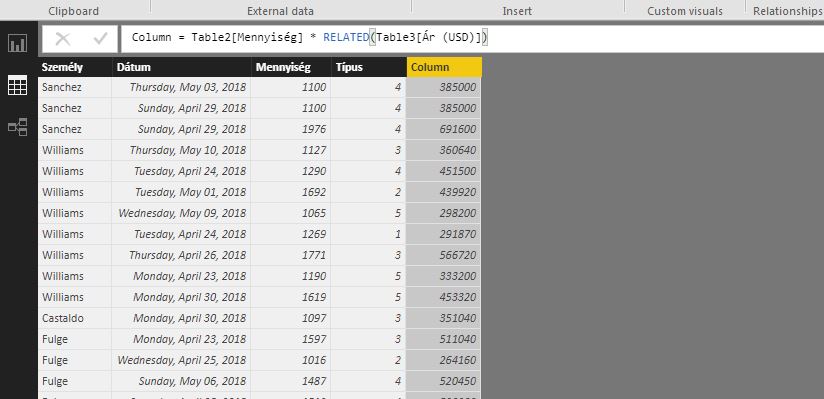 Így amikor visszalépünk a vizualizációs nézetbe (használjuk bátran a vékony fekete csíkot a baloldalon), már ki is tudjuk jelölni az újonnan létrehozott, kalkulált oszlopot és be is tudjuk tenni a dashboardba, mint a szumma értékesítési számunk:
Így amikor visszalépünk a vizualizációs nézetbe (használjuk bátran a vékony fekete csíkot a baloldalon), már ki is tudjuk jelölni az újonnan létrehozott, kalkulált oszlopot és be is tudjuk tenni a dashboardba, mint a szumma értékesítési számunk:
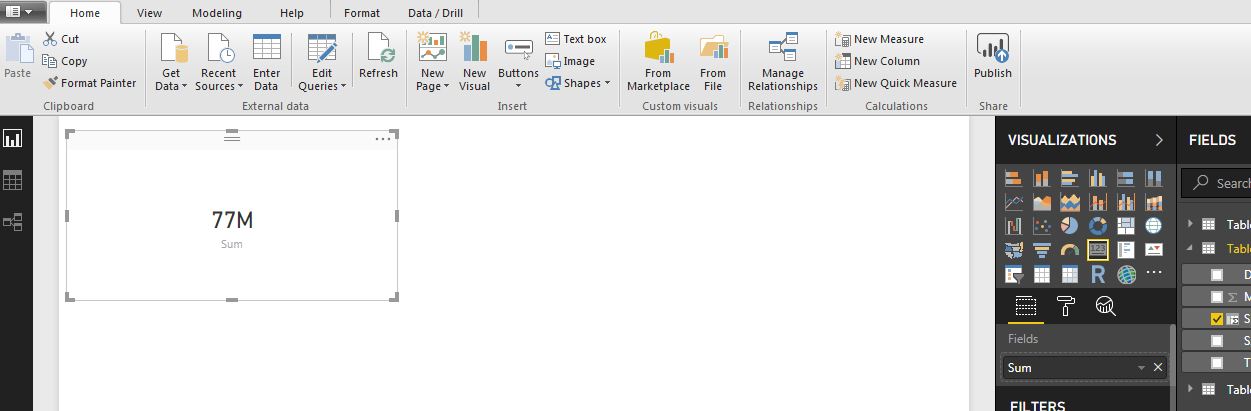 Ha nem tetszik a kinézete a kis boxunknak, akkor a Visualizations szekcióban át tudunk ugrani a beállításokra (a kis Teddy-hengert használjuk bátran), ahol nyugodtan formázhatjuk a betűt, a hátteret és így tovább:
Ha nem tetszik a kinézete a kis boxunknak, akkor a Visualizations szekcióban át tudunk ugrani a beállításokra (a kis Teddy-hengert használjuk bátran), ahol nyugodtan formázhatjuk a betűt, a hátteret és így tovább:
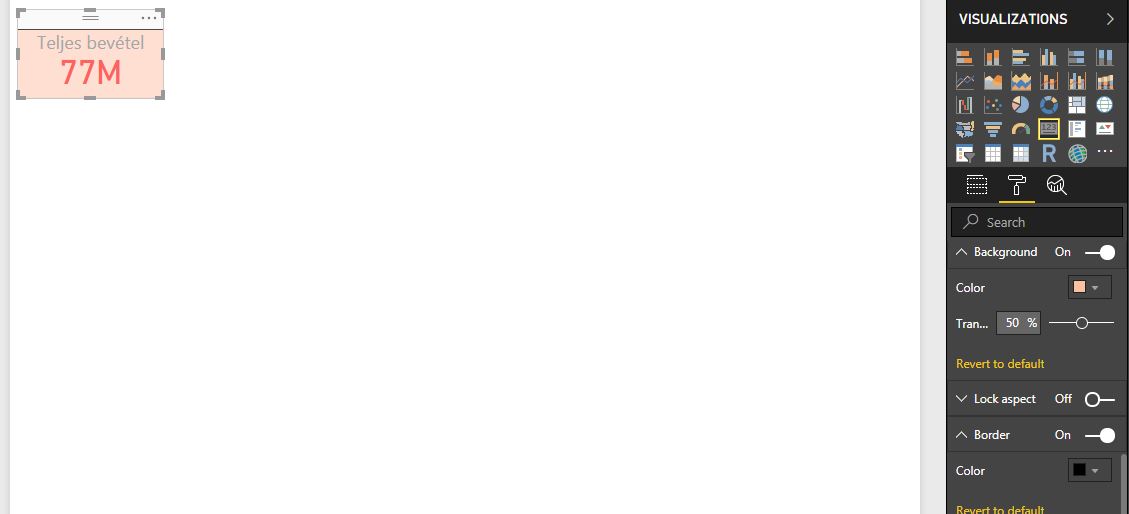 De nem csak ilyen megjelenítésünk lehet, ha van várost, országot stb. tartalmazó oszlopunk, akkor a Visualizations szekcióból választhatjuk a Map előredefiniált formátumát, ami szépen be is fogja lőni nekünk az adott várost, országot a világ térképen, valahogy így ahogy ezen a Dél-Amerika térképen látható:
De nem csak ilyen megjelenítésünk lehet, ha van várost, országot stb. tartalmazó oszlopunk, akkor a Visualizations szekcióból választhatjuk a Map előredefiniált formátumát, ami szépen be is fogja lőni nekünk az adott várost, országot a világ térképen, valahogy így ahogy ezen a Dél-Amerika térképen látható:
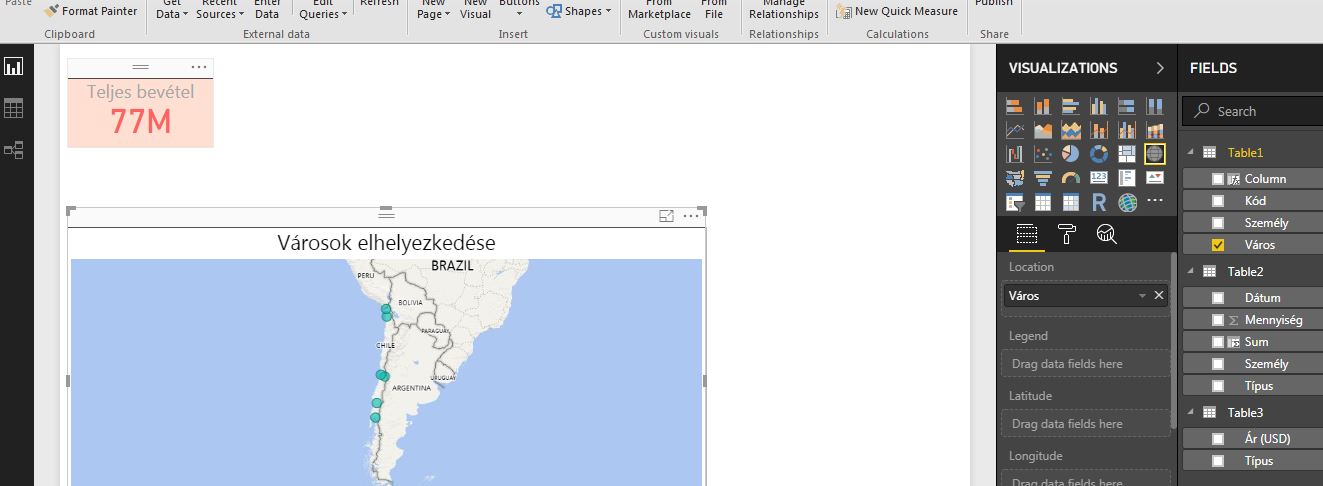 Tisztában vagyok vele, hogy egy tapasztalt Power BI használónak ez a poszt az értéktelen kategóriába tartozik, de mielőtt komolyabb problémákat és kihívásokat feszegetnék, szerettem volna egy kis ismétlést tartani, plusz talán van olyan, akinek ez a rövid kis bevezető is segítség volt.
Tisztában vagyok vele, hogy egy tapasztalt Power BI használónak ez a poszt az értéktelen kategóriába tartozik, de mielőtt komolyabb problémákat és kihívásokat feszegetnék, szerettem volna egy kis ismétlést tartani, plusz talán van olyan, akinek ez a rövid kis bevezető is segítség volt.