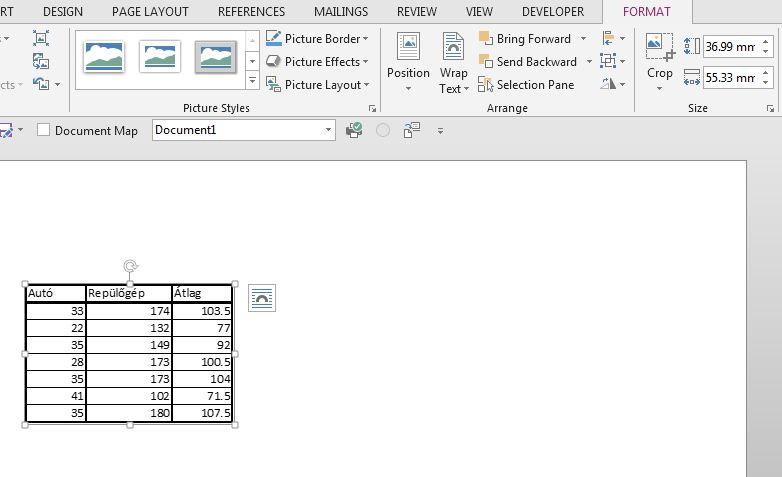Adott egy rendkívül nagy adathalmazunk egy-két-három oszloppal és több tízezer sorral, amelyekből készül egy aprócska kalkulációs táblázatunk a nyers adatok mellé helyezve. Bárhova is görgetünk az adathalmazunkban, szeretnénk, ha ez a kis kalkulációs tábla végig velünk maradna - tehát kövesse a görgetésünket. Ez lenne a mai feladvány, kezdve az adathalmazzal:
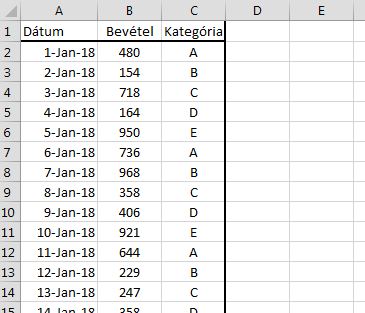
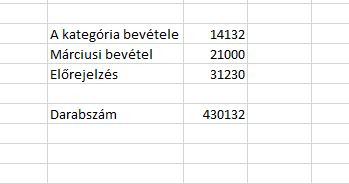
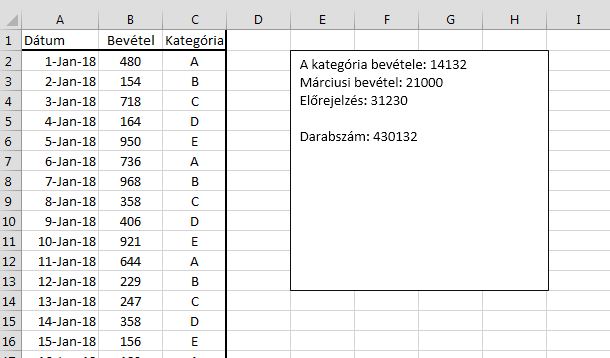
Ezután jobb egérgombbal kattintva hívjuk elő a context menünket és illesszük be a vágólapról a kalkulációt képként:
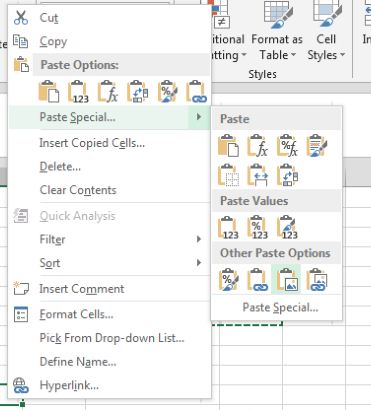
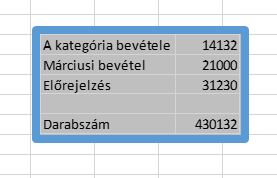
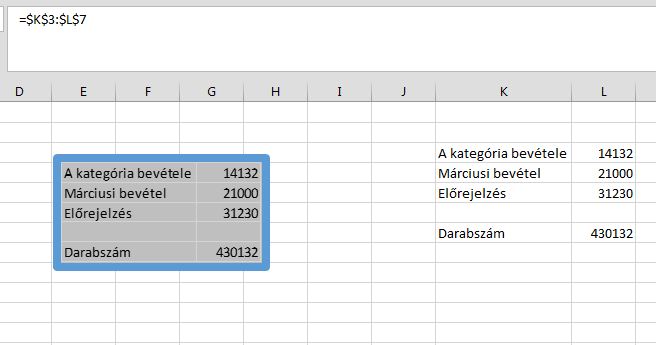
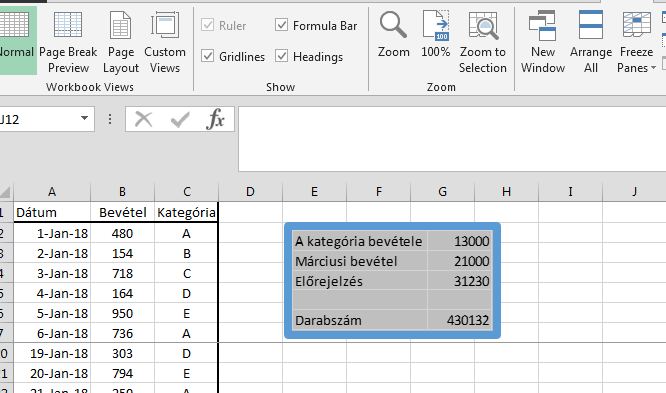
Egy fokkal jobb megoldás a munkalapon való kijelölés-változtatás eseményhez (SelectionChange) hozzárendelni egy aprócska VBA-kódot, amivel azt fogjuk elérni, hogy bármilyen kijelölés-változtatás esetén a kis képünk odaugrik, ahova akarjuk. Lépjünk tehát ALT+F11 lenyomásával át a VBA-editorba, majd kezdjük el szépen hozzárendelni a Worksheet_SelectionChange eseményhez a következő kódunkat.
Változókkal kezdünk, mint mindig, szükségünk van egy Object típusú változóra a képünknek, amit mozgatni fogunk, aztán kell kettő, mondjuk Double típusú változó a felfelé és a balra mozgatáshoz megadandó koordinátáknak, végül pedig még egy változót célszerű felvenni, ami mindig a legalsó sorunk koordinátáit tartalmazza.
Private Sub Worksheet_SelectionChange(ByVal Target As Excel.Range)
Dim Kep As Object
Dim Fent As Double
Dim Balra As Double
Dim Alsosor As Range
Ha ezzel megvagyunk, az aktív munkalapunk látható részét fogjuk (ActiveWindow.VisibleRange), majd egy r nevű változóba beszámoljuk, hogy hány sor van éppen a képernyőn, majd egy c nevű változóba azt is beszámoljuk, hány oszlop látható, majd r és c változók fogják megmondani, hogy milyen cellakoordinátákat fog felvenni "Alsosor" nevű változónk, azaz pontosan melyik cella a legalsó és egyben legszélső cellánk a látható képernyőn.
With ActiveWindow.VisibleRange
r = .Rows.Count
c = .Columns.Count
Set Alsosor = .Cells(r, c)
End With
Tehát megvannak a koordináták, már csak meg kell mozdítanunk a képet minden egyes kijelölés-változtatásnál. Szépen adjuk meg, hogy melyik képről is beszélünk, az én esetemben ez az aktív munkalap első számú képe:
Set Kep = ActiveSheet.Pictures(1)
Azt elvileg tudjuk, hogy "Alsosor" nevű változónk Range típusú, és a tartományoknak van egy .Top nevű tulajdonsága, amely megadja az első sor teteje és a tartományunk teteje közötti távolságot. Ennek tükrében már értelmet is nyer a következő definiálás:
Fent = Alsosor.Top - Kep.Height - 120
Tehát fogjuk a látható képernyőnk legalsó sorát és kiszámoljuk az első sor és az utolsó sor közötti távolságot, amiből kivonjuk a kép magasságát és még 120 képpontot (mert nagyjából kikísérleteztem, hogy ennyi képpont kell még, hogy a kalkuláció oda kerüljön, ahova akarom), azaz 120 képponttal és a kép magasságával csökkentett értéket fogja felvenni a "Fent" nevű változó. Ugyanezen logika mellett működik a Range.Left tulajdonság is, csak ez a legelső oszloptól számol a tartományunk első oszlopáig:
Balra = Alsosor.Left - Kep.Width - 300
Ezután már nincs más hátra, mint a képünk koordinátáit a fenti két, "Fent" és "Balra" nevű változóból kinyerni, minden kijelölés-változtatásnál:
With Kep
.Top = Fent
.Left = Balra
End With
End Sub
És ezzel szépen jön velünk a kis kép, ahogy mozgunk és kattintunk a sheetünkön. Viszont ez még mindig csak két, nem teljesen az elvárásnak megfelelő megoldási javaslat volt - kedves Olvasók, bármilyen más ötlet?
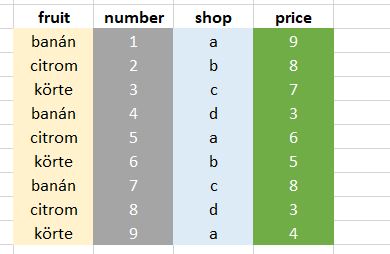 Hogyan juthatunk el ide, úgy hogy közben a második táblánk mindig automatikusan frissül vagy frissíthető lesz majd:
Hogyan juthatunk el ide, úgy hogy közben a második táblánk mindig automatikusan frissül vagy frissíthető lesz majd: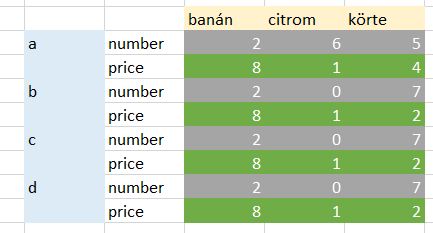 Ahogy látható, az a cél, hogy a boltonkénti row label bontás után még legyen további alábontás row label tekintetében, azaz látható legyen egy helyen, hogy mondjuk "a" bolt esetén mennyi a darabszám vagy éppen az ár.
Ahogy látható, az a cél, hogy a boltonkénti row label bontás után még legyen további alábontás row label tekintetében, azaz látható legyen egy helyen, hogy mondjuk "a" bolt esetén mennyi a darabszám vagy éppen az ár.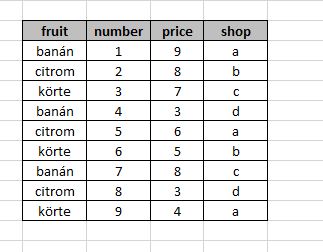 Fogtam és átalakítottam úgy az alaptáblázatot, hogy betömörítettem a darabszámot és az árat egy oszlopba, mellé pedig egy másik oszlopban kategorizáltam, hogy éppenséggel milyen szám szerepel az előző oszlopban, darabszám vagy ár:
Fogtam és átalakítottam úgy az alaptáblázatot, hogy betömörítettem a darabszámot és az árat egy oszlopba, mellé pedig egy másik oszlopban kategorizáltam, hogy éppenséggel milyen szám szerepel az előző oszlopban, darabszám vagy ár: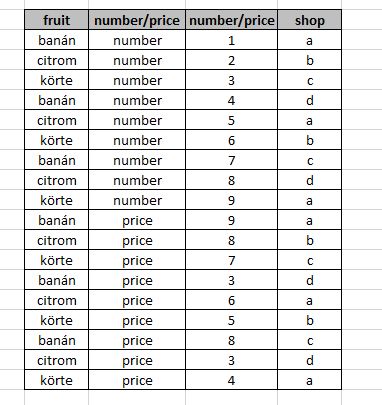 Ez elkészíthető az eredeti táblázatból befüggvényezve, táblák használatával - azaz ha valaki beír a "price" oszlopba egy értéket, akkor az új, átalakított táblánkba kerüljön egy "price" kategóriás sor, ami az ár értéket fogja felvenni.
Ez elkészíthető az eredeti táblázatból befüggvényezve, táblák használatával - azaz ha valaki beír a "price" oszlopba egy értéket, akkor az új, átalakított táblánkba kerüljön egy "price" kategóriás sor, ami az ár értéket fogja felvenni.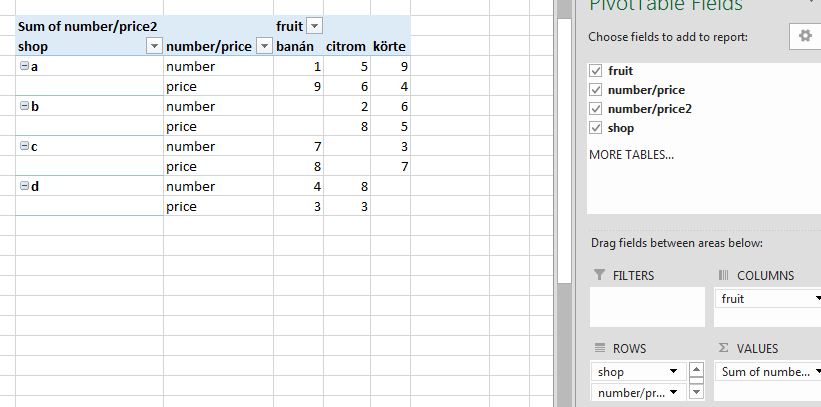 Látható, hogy meg is van az elvárt eredményünk - ha mégsem ezt látjuk azonnal, az azért van, mert még a PivotTable Tools Design ribbonfüle alatt a Report Layoutot át kell állítanunk tabuláris megjelenítésre:
Látható, hogy meg is van az elvárt eredményünk - ha mégsem ezt látjuk azonnal, az azért van, mert még a PivotTable Tools Design ribbonfüle alatt a Report Layoutot át kell állítanunk tabuláris megjelenítésre: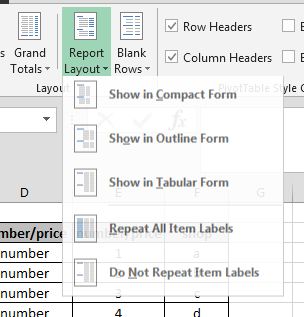
 Ahogy látható, ez nem hibaüzenet, hanem egy tájékoztatás, ami arra hívja fel a figyelmünket, hogy a fájlunkban olyan személyes adatok lehetnek, amelyet még a Document Inspector sem tudna eltávolítani (már persze ha lefuttatnánk). Miután a Document Inspector futtatását (és találatainak törlését, figyelembe vételét) a felhasználók többsége nagy ívben elkerüli, ezért az első gondolatunk biztosan az, hogy hol lehetne ezt az üzenetet kikapcsolni. Nos, Excel ribbonunk File fülére kattintva válasszuk az Options menüpontot, azon belül pedig a Trust Centert és a Trust Center Settings gombot:
Ahogy látható, ez nem hibaüzenet, hanem egy tájékoztatás, ami arra hívja fel a figyelmünket, hogy a fájlunkban olyan személyes adatok lehetnek, amelyet még a Document Inspector sem tudna eltávolítani (már persze ha lefuttatnánk). Miután a Document Inspector futtatását (és találatainak törlését, figyelembe vételét) a felhasználók többsége nagy ívben elkerüli, ezért az első gondolatunk biztosan az, hogy hol lehetne ezt az üzenetet kikapcsolni. Nos, Excel ribbonunk File fülére kattintva válasszuk az Options menüpontot, azon belül pedig a Trust Centert és a Trust Center Settings gombot: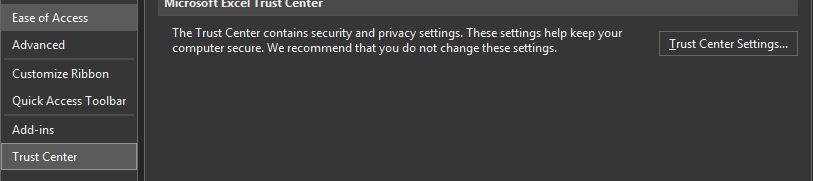 Itt a baloldali menüsoron legalul bújik meg a Privacy Options, amely lap közepén található a Document-specific settings szekció:
Itt a baloldali menüsoron legalul bújik meg a Privacy Options, amely lap közepén található a Document-specific settings szekció: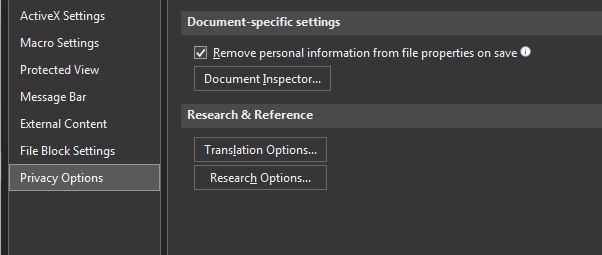 Itt vegyük ki a pipát a "Remove personal information..." lehetőség kockájából és garantáltan nem jelenik meg többé a fenti üzenet. Persze ezzel vállalunk is egy kis kockázatot, hiszen így már figyelmeztetésünk sem lesz, hogy esetleg személyes adatok maradnak a fájlunkban (szerző neve stb.) - ami a mai GDPR-tól sújtott vérzivataros időkben fontos kérdés is lehet.
Itt vegyük ki a pipát a "Remove personal information..." lehetőség kockájából és garantáltan nem jelenik meg többé a fenti üzenet. Persze ezzel vállalunk is egy kis kockázatot, hiszen így már figyelmeztetésünk sem lesz, hogy esetleg személyes adatok maradnak a fájlunkban (szerző neve stb.) - ami a mai GDPR-tól sújtott vérzivataros időkben fontos kérdés is lehet.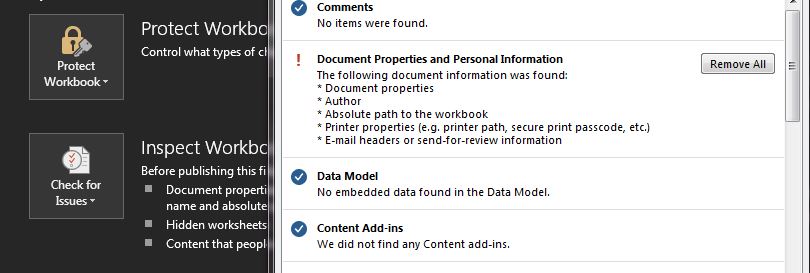
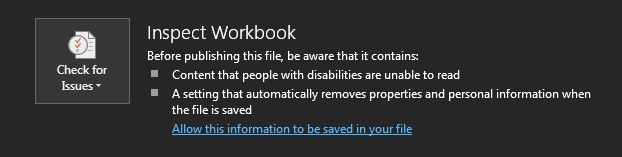 És ahogy látjuk, az Excel maga esélyt is kínál arra, hogy másképp oldjuk meg a kiinduló problémánkat az üzenettel, ugyanis ha az előző képen látott "Allow this information to be saved in your file" funkciót választjuk az Inspect után, akkor onnantól kezdve már többé nem jelenik meg a fenti üzenet - úgy, hogy közben a Privacy Options alatt a pipát nem is bántottuk.
És ahogy látjuk, az Excel maga esélyt is kínál arra, hogy másképp oldjuk meg a kiinduló problémánkat az üzenettel, ugyanis ha az előző képen látott "Allow this information to be saved in your file" funkciót választjuk az Inspect után, akkor onnantól kezdve már többé nem jelenik meg a fenti üzenet - úgy, hogy közben a Privacy Options alatt a pipát nem is bántottuk.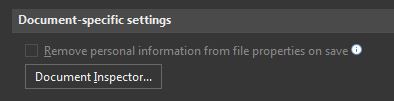 Ez ugyanis azt jelenti, hogy még nem is futott Document Inspector a fájlon, tehát nem fogunk figyelmeztető üzenettel szembesülni sem.
Ez ugyanis azt jelenti, hogy még nem is futott Document Inspector a fájlon, tehát nem fogunk figyelmeztető üzenettel szembesülni sem.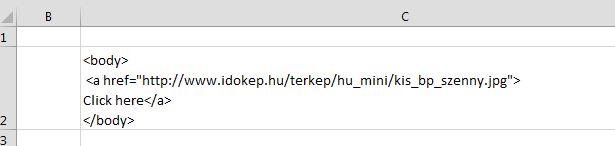 Ha ezzel megvagyunk, akkor a Developer ribbonfül Controls szekciójának Insert menüjében lépjünk a More Controls alpont alá:
Ha ezzel megvagyunk, akkor a Developer ribbonfül Controls szekciójának Insert menüjében lépjünk a More Controls alpont alá: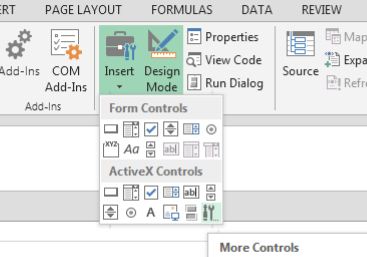 Innen szúrjunk be szépen egy Microsoft Web Browser controlt:
Innen szúrjunk be szépen egy Microsoft Web Browser controlt: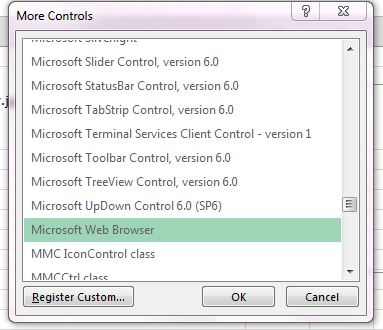 Ha esetleg valakinek ez nem működne és kapna egy "Cannot insert..." hibát, akkor a registryt kell egy kicsit hegeszteni, hogy pontosan mit, azt a Microsoft hivatalos oldalán megtaláljuk - ha mégis kellene valakinek segítség, kommenteljen.
Ha esetleg valakinek ez nem működne és kapna egy "Cannot insert..." hibát, akkor a registryt kell egy kicsit hegeszteni, hogy pontosan mit, azt a Microsoft hivatalos oldalán megtaláljuk - ha mégis kellene valakinek segítség, kommenteljen.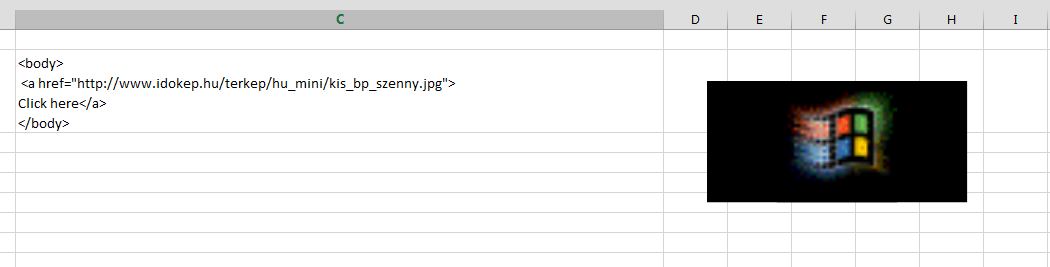 Ezután szintén a Developer ribbonfül Controls szekciójából szúrjunk be egy egyszerű kis gombot, ami majd végrehajtja nekünk az átalakítást:
Ezután szintén a Developer ribbonfül Controls szekciójából szúrjunk be egy egyszerű kis gombot, ami majd végrehajtja nekünk az átalakítást: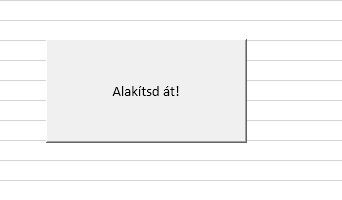 Ehhez pedig rendeljük hozzá VBA-editorban (ALT+F11 vagy a context menüből az Assign macro menüpont) a következő kódot:
Ehhez pedig rendeljük hozzá VBA-editorban (ALT+F11 vagy a context menüből az Assign macro menüpont) a következő kódot: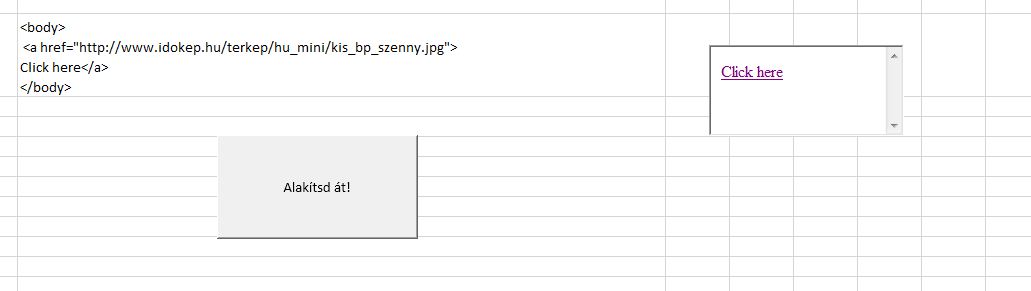 Ugyebár a HTML-kódunkban a linknek adtunk egy Display nevet, ez a Click here, ha rákattintunk a browserben, máris megy a történet:
Ugyebár a HTML-kódunkban a linknek adtunk egy Display nevet, ez a Click here, ha rákattintunk a browserben, máris megy a történet: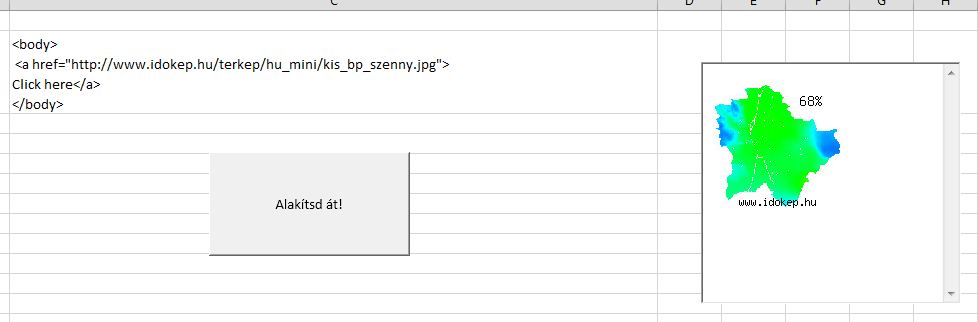
 Valami ilyesmit fogunk látni:
Valami ilyesmit fogunk látni: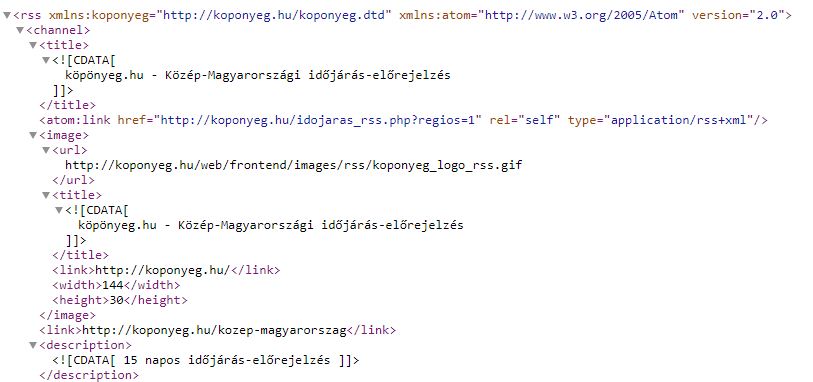 Megfogom a böngésző címsorából az elérhetőséget és vágólapra helyezem:
Megfogom a böngésző címsorából az elérhetőséget és vágólapra helyezem: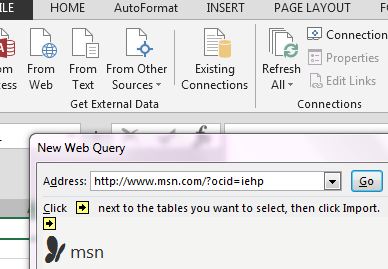
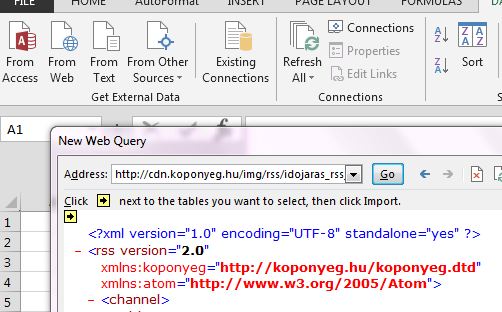 Helyezzük egy üres munkalapunk valamelyik cellájára:
Helyezzük egy üres munkalapunk valamelyik cellájára: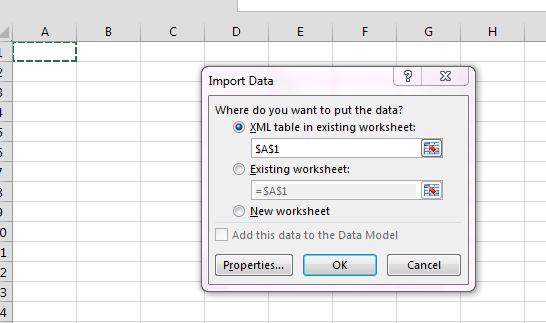 Látható, hogy meg is érkeztek a később már automatikusan is frissíthető adataink:
Látható, hogy meg is érkeztek a később már automatikusan is frissíthető adataink:
 Innentől kezdve pedig már csak be kell hivatkozni a megfelelő cellát a dashboardunk megfelelő részéhez és olyanra formázni, amilyenre szeretnénk. De ez volt egyébként a létező legegyszerűbb megoldás, ennél egy fokkal hatékonyabb és szebb megoldás a Webservice formula használata. Ezt a következőképp tudjuk megcsinálni.
Innentől kezdve pedig már csak be kell hivatkozni a megfelelő cellát a dashboardunk megfelelő részéhez és olyanra formázni, amilyenre szeretnénk. De ez volt egyébként a létező legegyszerűbb megoldás, ennél egy fokkal hatékonyabb és szebb megoldás a Webservice formula használata. Ezt a következőképp tudjuk megcsinálni. Ezután egy másik cellába nyerjük ki a linkről az adatokat a WEBSERVICE nevű formula segítségével:
Ezután egy másik cellába nyerjük ki a linkről az adatokat a WEBSERVICE nevű formula segítségével: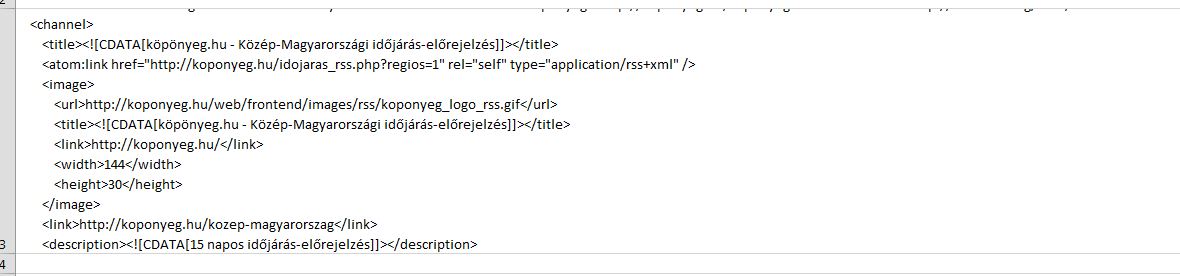 A Webservice-formula a webről hoz be nekünk adatokat a paramétereként megadott URL alapján és azonnal látható is lesz, hogy abban a cellában, ahova a fenti formulát beírtuk, meg fog jelenni az xml tartalma.
A Webservice-formula a webről hoz be nekünk adatokat a paramétereként megadott URL alapján és azonnal látható is lesz, hogy abban a cellában, ahova a fenti formulát beírtuk, meg fog jelenni az xml tartalma. Ezután már csak annyi van hátra, hogy egy SEARCH formulát és egy MID valamint egy LEN formulát egybeágyazzunk (vagy akármilyen más darabolós megoldást), hogy kinyerjük azt a szövegrészt, amit akarunk - gondolok itt mondjuk a helységre vagy az adott napi hőmérsékleti adatokra. És ezzel már meg is van az automatikusan frissülő időjárási adatunk, már csak bele kell varázsnolnunk egy szép napocskás, felhős, esős stb. formátumú mini-dashboardba.
Ezután már csak annyi van hátra, hogy egy SEARCH formulát és egy MID valamint egy LEN formulát egybeágyazzunk (vagy akármilyen más darabolós megoldást), hogy kinyerjük azt a szövegrészt, amit akarunk - gondolok itt mondjuk a helységre vagy az adott napi hőmérsékleti adatokra. És ezzel már meg is van az automatikusan frissülő időjárási adatunk, már csak bele kell varázsnolnunk egy szép napocskás, felhős, esős stb. formátumú mini-dashboardba.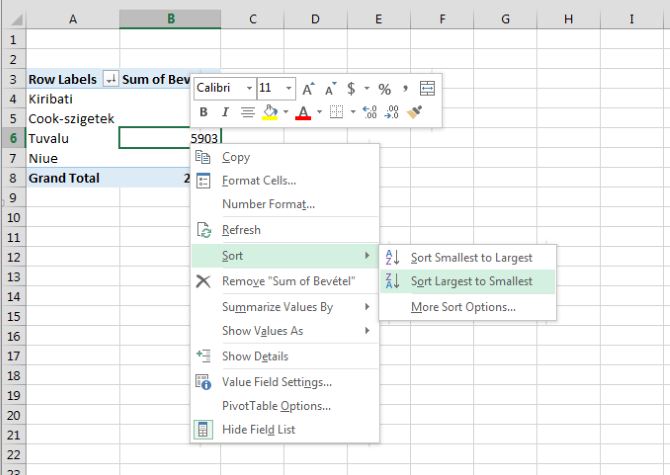 Ebben a táblában a harmadik helyezett érték (a 3. legnagyobb) alatt mindig szeretnénk egy vonalat látni:
Ebben a táblában a harmadik helyezett érték (a 3. legnagyobb) alatt mindig szeretnénk egy vonalat látni: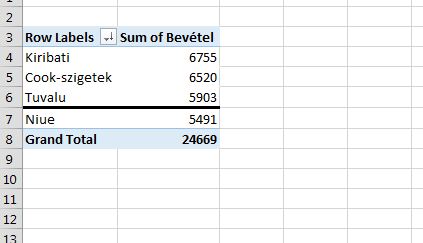 Alapesetben ha változtatunk az adatforrásunkon, majd utána az Analyze ribbonfül Data szekciójából nyomunk egy Refresht, akkor máris bukott a mutatványunk:
Alapesetben ha változtatunk az adatforrásunkon, majd utána az Analyze ribbonfül Data szekciójából nyomunk egy Refresht, akkor máris bukott a mutatványunk: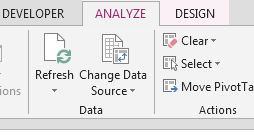
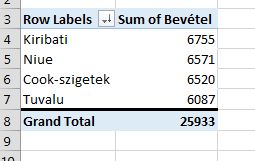 A jobb egérgombbal való kattintás után előhívható menüből megnyitható PivotTable Options alatt is hiába keresgélünk, bizonyos formátumoknál a "Preserve cell formatting on update" működik, itt viszont nem (akár ki, akár be van kapcsolva):
A jobb egérgombbal való kattintás után előhívható menüből megnyitható PivotTable Options alatt is hiába keresgélünk, bizonyos formátumoknál a "Preserve cell formatting on update" működik, itt viszont nem (akár ki, akár be van kapcsolva):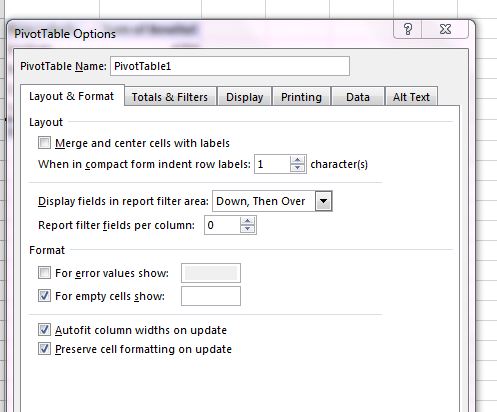 Ha pedig még plusz sorokat is hozzáadunk, akkor meg végképp szétesett a tábla:
Ha pedig még plusz sorokat is hozzáadunk, akkor meg végképp szétesett a tábla: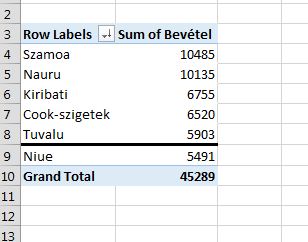 Egy lehetséges megoldás a kívánt cél elérésére a Conditional Formatting használata - álljunk a Pivot-táblánkra, majd a Home ribbonfül Styles szekciójában hívjuk le a Conditional Formatting legördülő menüjét és hozzunk létre egy új Rulet:
Egy lehetséges megoldás a kívánt cél elérésére a Conditional Formatting használata - álljunk a Pivot-táblánkra, majd a Home ribbonfül Styles szekciójában hívjuk le a Conditional Formatting legördülő menüjét és hozzunk létre egy új Rulet: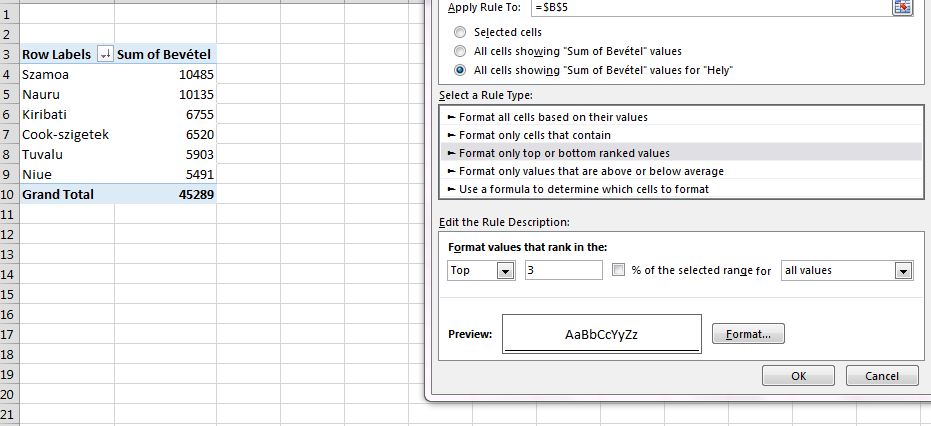 Figyeljünk rá, hogy az Apply Rule az összes értéket tartalmazó cellánkra vonatkozzon! A Rule típusa legyen "Format only top or bottom ranked values". A Top 3 értékre tegyünk először alsó bordert, majd ugyanezeket a lépéseket ismételjük meg, de akkor már úgy, hogy a Top 2 értékről távolítsuk el az alsó bordert, tehát ezzel elértük, hogy a 3. értékünk mindig aláhúzott lesz:
Figyeljünk rá, hogy az Apply Rule az összes értéket tartalmazó cellánkra vonatkozzon! A Rule típusa legyen "Format only top or bottom ranked values". A Top 3 értékre tegyünk először alsó bordert, majd ugyanezeket a lépéseket ismételjük meg, de akkor már úgy, hogy a Top 2 értékről távolítsuk el az alsó bordert, tehát ezzel elértük, hogy a 3. értékünk mindig aláhúzott lesz: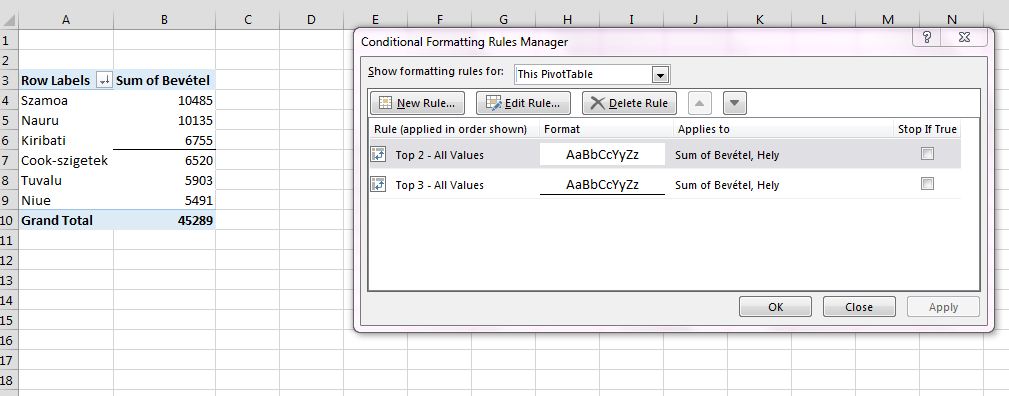 Most már lehet frissítgetni:
Most már lehet frissítgetni: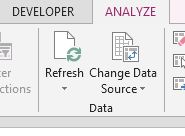 Az aláhúzás ott lesz szépen a harmadik helyezett érték alatt:
Az aláhúzás ott lesz szépen a harmadik helyezett érték alatt: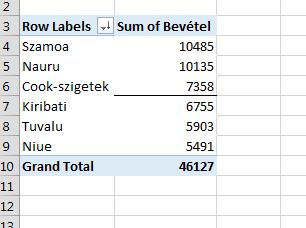 A megoldás hiányossága, hogy a Row Label oszlopban már nincs aláhúzás, másrészt a borderek formázási lehetőségei elég korlátozottak Conditional Formattingban. Ennek tükrében pedig a lecke fel van adva minden kedves Olvasónak - ha valakinek van nem VBA-s ötlete a fenti problémára, ne fogja vissza magát!
A megoldás hiányossága, hogy a Row Label oszlopban már nincs aláhúzás, másrészt a borderek formázási lehetőségei elég korlátozottak Conditional Formattingban. Ennek tükrében pedig a lecke fel van adva minden kedves Olvasónak - ha valakinek van nem VBA-s ötlete a fenti problémára, ne fogja vissza magát!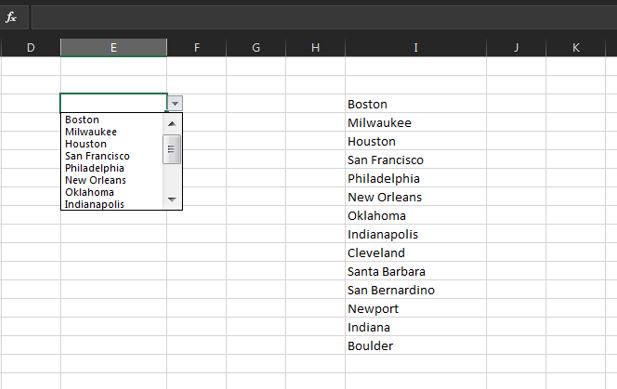 Azt szeretnénk tehát elérni, hogy a Data Validation Listet tartalmazó cellában ha begépelünk egy pár betűt, akkor az alapján a legördülő menü már csak azt ezt a részletet tartalmazó eredményeket mutassa. Első lépésként ehhez kapcsoljuk ki a Data Validationt:
Azt szeretnénk tehát elérni, hogy a Data Validation Listet tartalmazó cellában ha begépelünk egy pár betűt, akkor az alapján a legördülő menü már csak azt ezt a részletet tartalmazó eredményeket mutassa. Első lépésként ehhez kapcsoljuk ki a Data Validationt: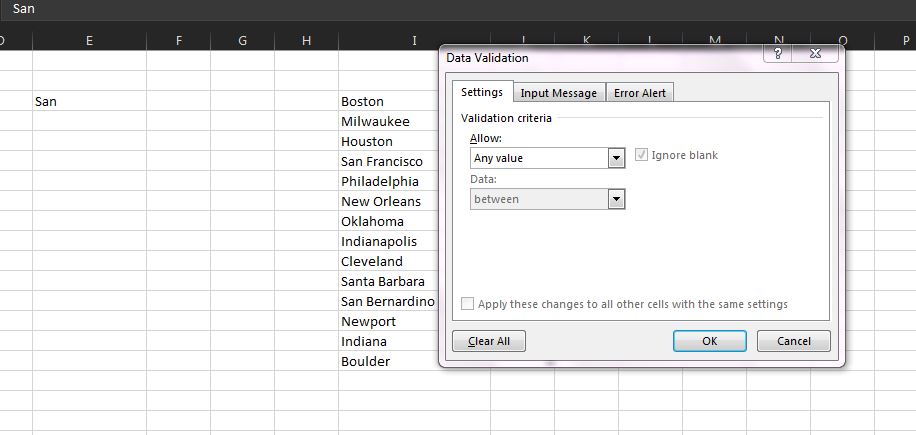 Az értékeket tartalmazó cellák elé szükségünk lesz egy segédoszlopra, amely egy első ránézésre komplikáltnak tűnő képletet fog tartalmazni:
Az értékeket tartalmazó cellák elé szükségünk lesz egy segédoszlopra, amely egy első ránézésre komplikáltnak tűnő képletet fog tartalmazni: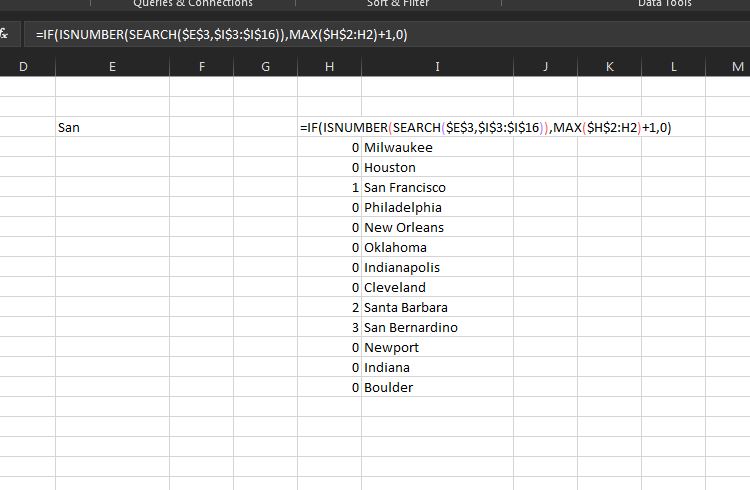 Mit is csinálunk itt és leginkább miért? A képletünk magja a SEARCH függvény, ami ugyebár az első paramétereként megadott szöveget, szövegrészt, betűt fogja megkeresni a második paramétereként megadott szövegben és ha megtalálja, visszaadja azt a karakterszámot, ahol ez kezdődik. Jelen esetben tehát a data validation listet tartalmazó cellába beírt karaktereket fogja a data validation listünk értéklistájában megkeresni és ha az adott cellában megtalálja a szövegrészt, akkor visszadob egy számot, ahányadik karakternél ez a rész kezdődik. Egy szimpla ISNUMBER segítségével pedig TRUE vagy FALSE értékre alakítjuk az eddigi eredményeket, tehát összefoglalva lesz egy TRUE értékünk azon cellák előtt amelyben az általunk begépelt karakterekből talált a SEARCH és egy FALSE azok előtt, ahol nem.
Mit is csinálunk itt és leginkább miért? A képletünk magja a SEARCH függvény, ami ugyebár az első paramétereként megadott szöveget, szövegrészt, betűt fogja megkeresni a második paramétereként megadott szövegben és ha megtalálja, visszaadja azt a karakterszámot, ahol ez kezdődik. Jelen esetben tehát a data validation listet tartalmazó cellába beírt karaktereket fogja a data validation listünk értéklistájában megkeresni és ha az adott cellában megtalálja a szövegrészt, akkor visszadob egy számot, ahányadik karakternél ez a rész kezdődik. Egy szimpla ISNUMBER segítségével pedig TRUE vagy FALSE értékre alakítjuk az eddigi eredményeket, tehát összefoglalva lesz egy TRUE értékünk azon cellák előtt amelyben az általunk begépelt karakterekből talált a SEARCH és egy FALSE azok előtt, ahol nem.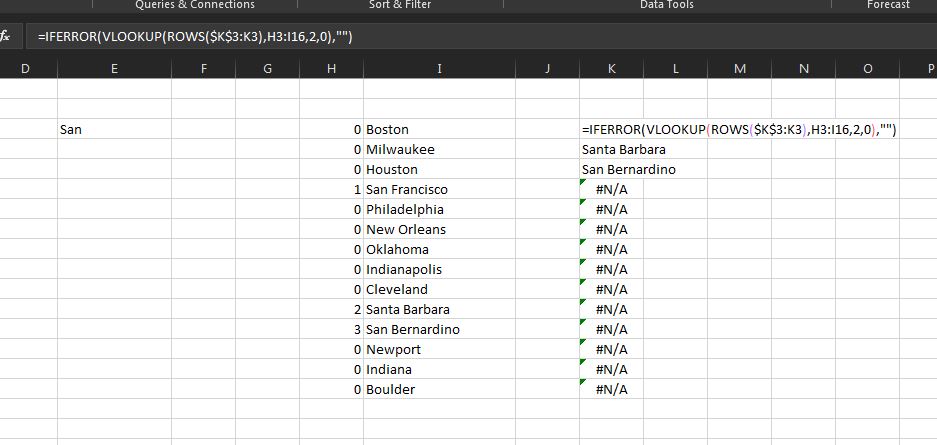 =IFERROR(VLOOKUP(ROWS($K$3:K3),H3:I16,2,0),"")
=IFERROR(VLOOKUP(ROWS($K$3:K3),H3:I16,2,0),"")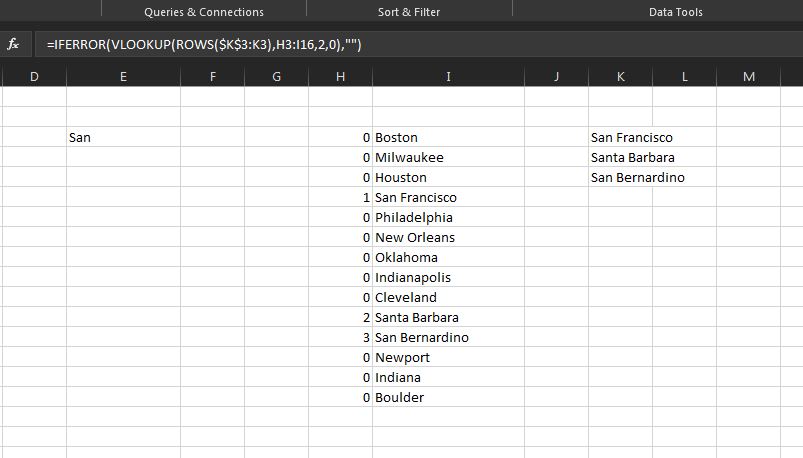 Tehát ha beírom a San szócskát a Data Validation Listre kijelölt cellába, akkor a segédoszlopban három helyen lesz számunk növekvő sorrendben és így a VLOOKUP három értéket fog a második segédtáblába tölteni.
Tehát ha beírom a San szócskát a Data Validation Listre kijelölt cellába, akkor a segédoszlopban három helyen lesz számunk növekvő sorrendben és így a VLOOKUP három értéket fog a második segédtáblába tölteni.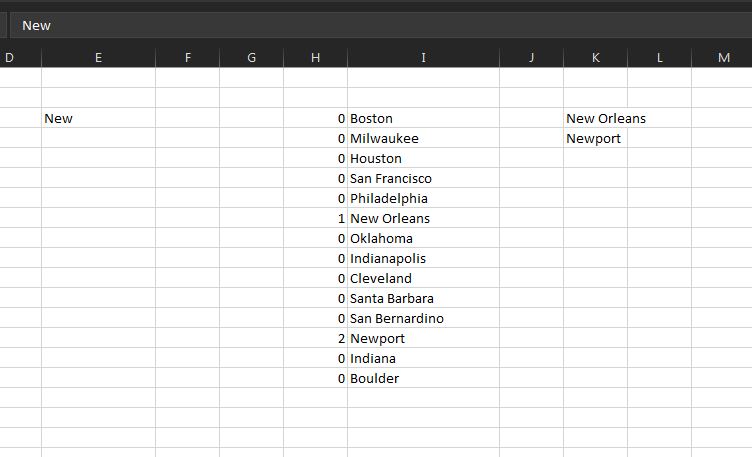 És most jön az utolsó lépés, hiszen az látható, hogy létrejött a Data Validation Listünkhöz tartozó adathalmaz és ez frissülni is fog a gépelésünk után, de a kérdés, hogy hogyan fogjuk elérni, hogy mindig csak annyi itemünk legyen a legördülő menüben, amennyi a segédtáblánkban megjelent? A választ az OFFSET és a COUNTIF párosa fogja megadni.
És most jön az utolsó lépés, hiszen az látható, hogy létrejött a Data Validation Listünkhöz tartozó adathalmaz és ez frissülni is fog a gépelésünk után, de a kérdés, hogy hogyan fogjuk elérni, hogy mindig csak annyi itemünk legyen a legördülő menüben, amennyi a segédtáblánkban megjelent? A választ az OFFSET és a COUNTIF párosa fogja megadni.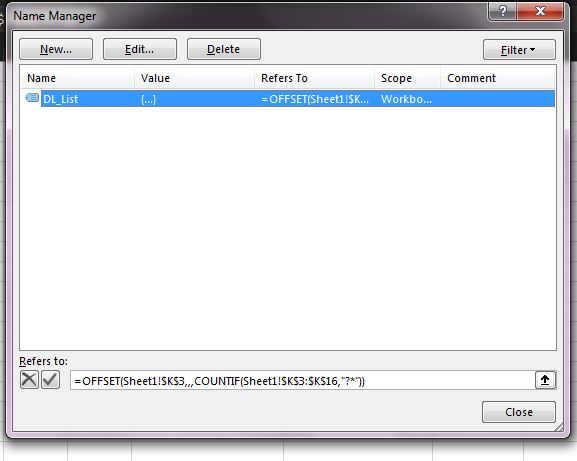 A képletünk tehát
A képletünk tehát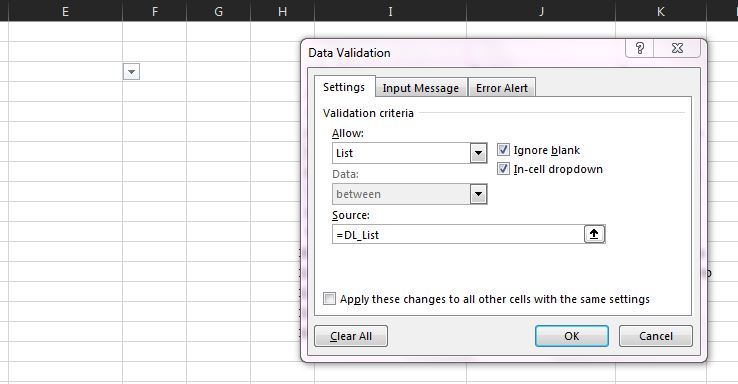 Még ne felejtsünk el átlépni ugyanezen az ablakon az Error Alert fülre, ahol ki kell kapcsolnunk a "Show error alert..." nevű checkboxot, hogy egyáltalán tudjunk gépelni a Data Validationt tartalmazó cellába:
Még ne felejtsünk el átlépni ugyanezen az ablakon az Error Alert fülre, ahol ki kell kapcsolnunk a "Show error alert..." nevű checkboxot, hogy egyáltalán tudjunk gépelni a Data Validationt tartalmazó cellába: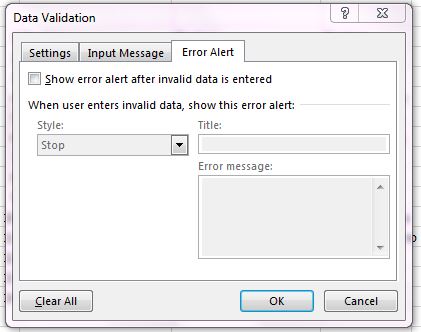 És ezzel elkészültünk, úgy működik, mint a karikacsapás:
És ezzel elkészültünk, úgy működik, mint a karikacsapás:
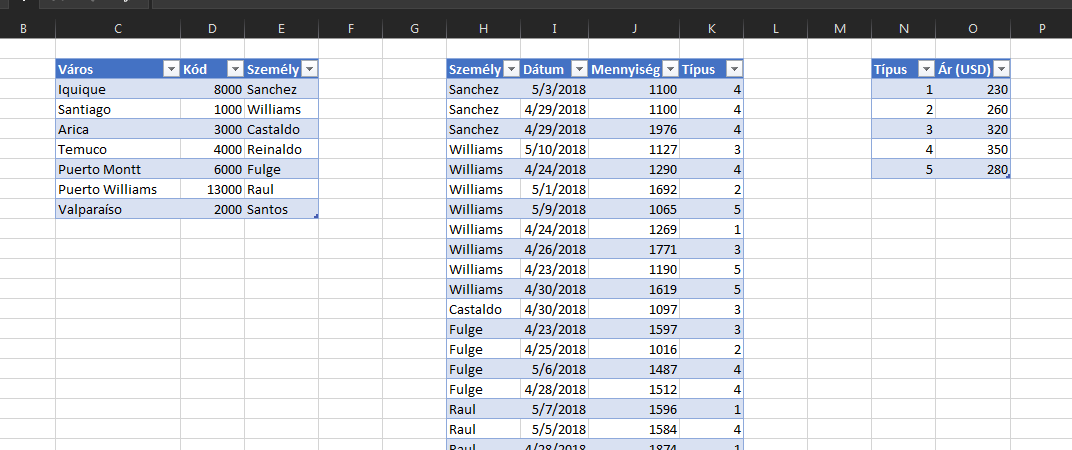 Látható, hogy a táblákat a példához már úgy alakítottam ki, hogy legyen egy elsődleges kulcs, amivel összeköthetők a táblák, ezt az irányt a későbbiekben is célszerű tartani, hozzátéve ismét, hogy enélkül is simán elműködhetünk a BI-ban. Power BI-ban a Home ribbonfül alatt lévő External Data szekció Get Data funkciója alatt nyomjunk az Excel-fájlra:
Látható, hogy a táblákat a példához már úgy alakítottam ki, hogy legyen egy elsődleges kulcs, amivel összeköthetők a táblák, ezt az irányt a későbbiekben is célszerű tartani, hozzátéve ismét, hogy enélkül is simán elműködhetünk a BI-ban. Power BI-ban a Home ribbonfül alatt lévő External Data szekció Get Data funkciója alatt nyomjunk az Excel-fájlra: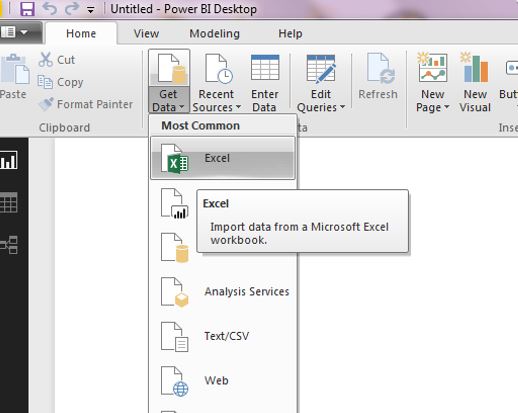 Itt azért még nyugodtan böngészhetünk, hiszen a program erőssége, hogy bőven nem csak Excellel dolgozhatunk, sőt! Szóval a kiválasztott Excel-fájl esetén választhatunk, hogy milyen objektumokat (táblákat) vagy sheeteket akarunk "behúzni" - én most csak a táblákat választom:
Itt azért még nyugodtan böngészhetünk, hiszen a program erőssége, hogy bőven nem csak Excellel dolgozhatunk, sőt! Szóval a kiválasztott Excel-fájl esetén választhatunk, hogy milyen objektumokat (táblákat) vagy sheeteket akarunk "behúzni" - én most csak a táblákat választom: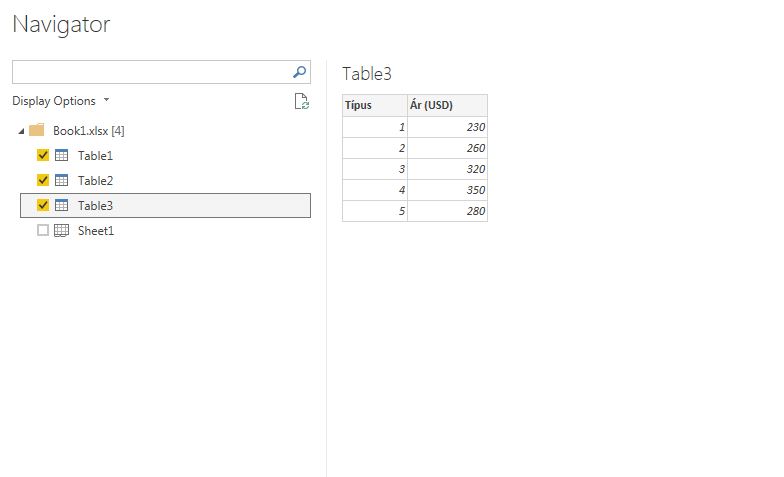 És mehet is a Load:
És mehet is a Load: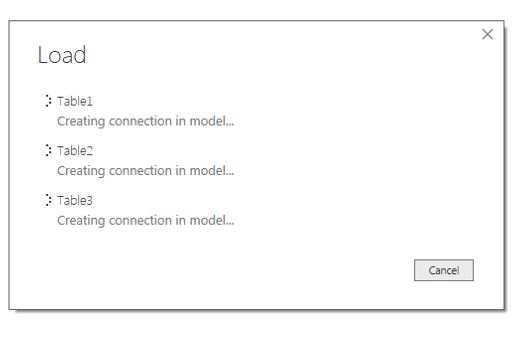 Pár másodpercnyi várakozás után már láthatjuk is, hogy a jobb oldali Fields szekcióban meg is jelent a három táblánk (buta módon nem adtam nekik egyedi nevet, de így sem lesz gond):
Pár másodpercnyi várakozás után már láthatjuk is, hogy a jobb oldali Fields szekcióban meg is jelent a három táblánk (buta módon nem adtam nekik egyedi nevet, de így sem lesz gond):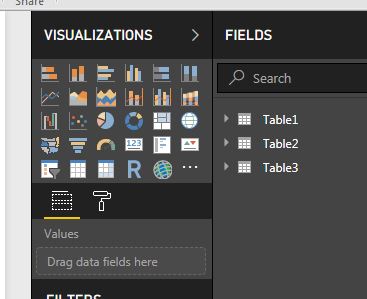 Ha a baloldali vékony, fekete csíkon a "Relationship" nézetre váltunk, akkor láthatjuk is a fentebb már említett kapcsolódást az elsődleges kulcsokon keresztül:
Ha a baloldali vékony, fekete csíkon a "Relationship" nézetre váltunk, akkor láthatjuk is a fentebb már említett kapcsolódást az elsődleges kulcsokon keresztül: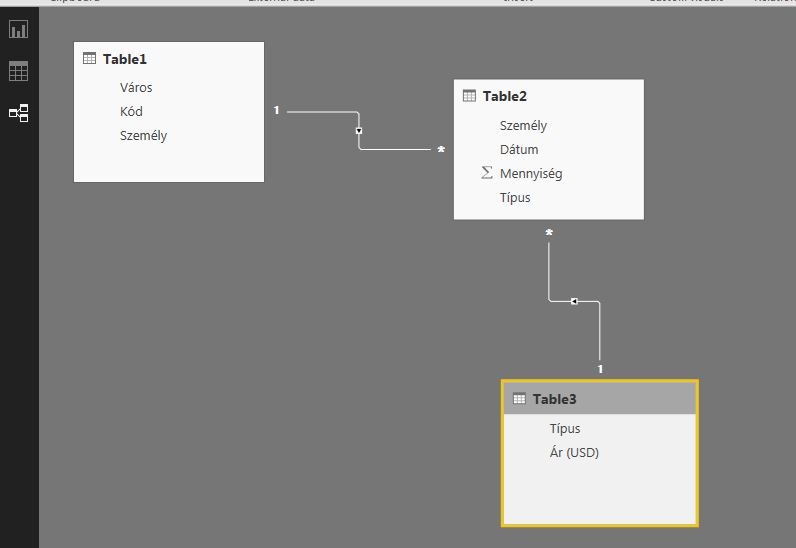 Itt új kapcsolatokat építhetünk, de meg is szüntethetünk régebbieket is - Access-guruk értelemszerűen előnyben. Ezután visszatérve az eredeti nézetre, a Fields szekcióban lévő három tábla oszlopaiból válogathatunk, majd ezeket kijelölve a Visualizations szekcióból már pakolhatunk is a Dashboardba bármilyen megjelenítést:
Itt új kapcsolatokat építhetünk, de meg is szüntethetünk régebbieket is - Access-guruk értelemszerűen előnyben. Ezután visszatérve az eredeti nézetre, a Fields szekcióban lévő három tábla oszlopaiból válogathatunk, majd ezeket kijelölve a Visualizations szekcióból már pakolhatunk is a Dashboardba bármilyen megjelenítést: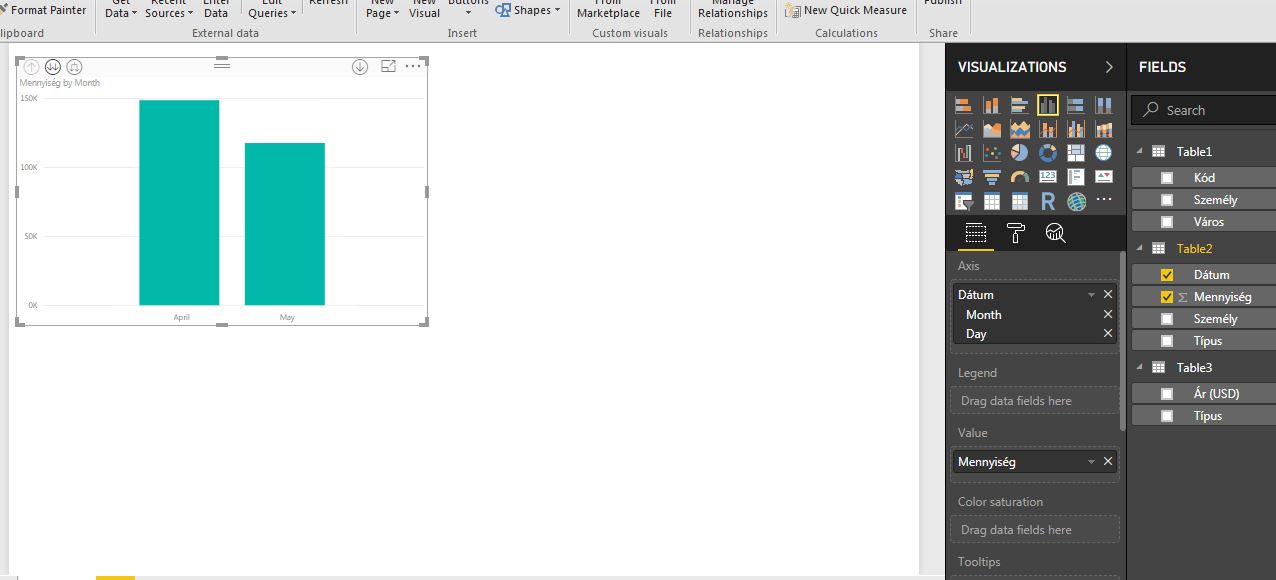 Viszont ha a baloldali, fekete menüsoron nem a vizualizációs és nem a kapcsolati hálót bemutató nézetet, hanem a táblanézetet választjuk, akkor újabb lehetőségek nyílnak meg. Most én például létre fogok hozni egy új oszlopot jobb egérgombbal való kattintás után:
Viszont ha a baloldali, fekete menüsoron nem a vizualizációs és nem a kapcsolati hálót bemutató nézetet, hanem a táblanézetet választjuk, akkor újabb lehetőségek nyílnak meg. Most én például létre fogok hozni egy új oszlopot jobb egérgombbal való kattintás után: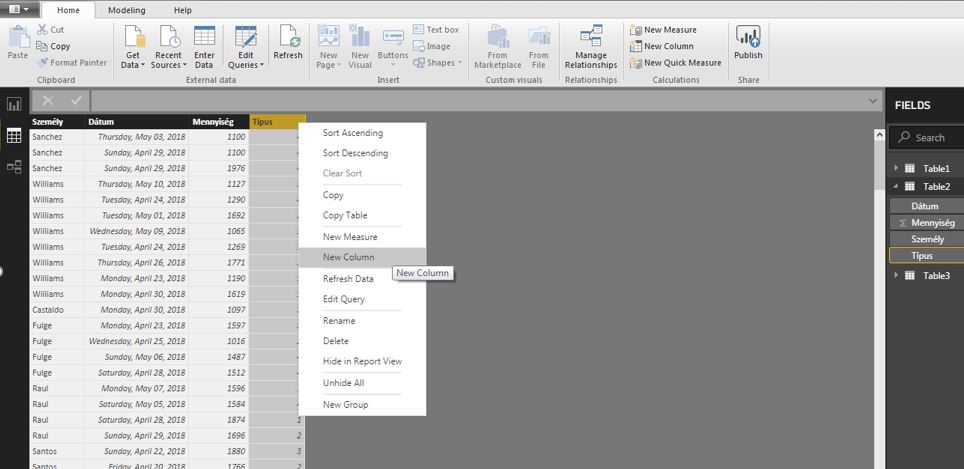 És ahogy a képen is látható, a megnyitott táblám Mennyiség oszlopát és a RELATED függvény segítségével meghívott harmadik táblám Ár oszlopát szorzom össze (az azonosítás pedig a Típus elsődleges kulcson keresztül történik):
És ahogy a képen is látható, a megnyitott táblám Mennyiség oszlopát és a RELATED függvény segítségével meghívott harmadik táblám Ár oszlopát szorzom össze (az azonosítás pedig a Típus elsődleges kulcson keresztül történik):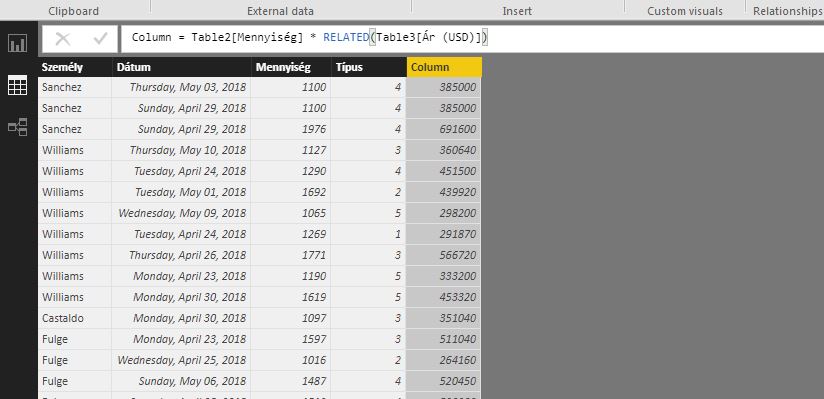 Így amikor visszalépünk a vizualizációs nézetbe (használjuk bátran a vékony fekete csíkot a baloldalon), már ki is tudjuk jelölni az újonnan létrehozott, kalkulált oszlopot és be is tudjuk tenni a dashboardba, mint a szumma értékesítési számunk:
Így amikor visszalépünk a vizualizációs nézetbe (használjuk bátran a vékony fekete csíkot a baloldalon), már ki is tudjuk jelölni az újonnan létrehozott, kalkulált oszlopot és be is tudjuk tenni a dashboardba, mint a szumma értékesítési számunk: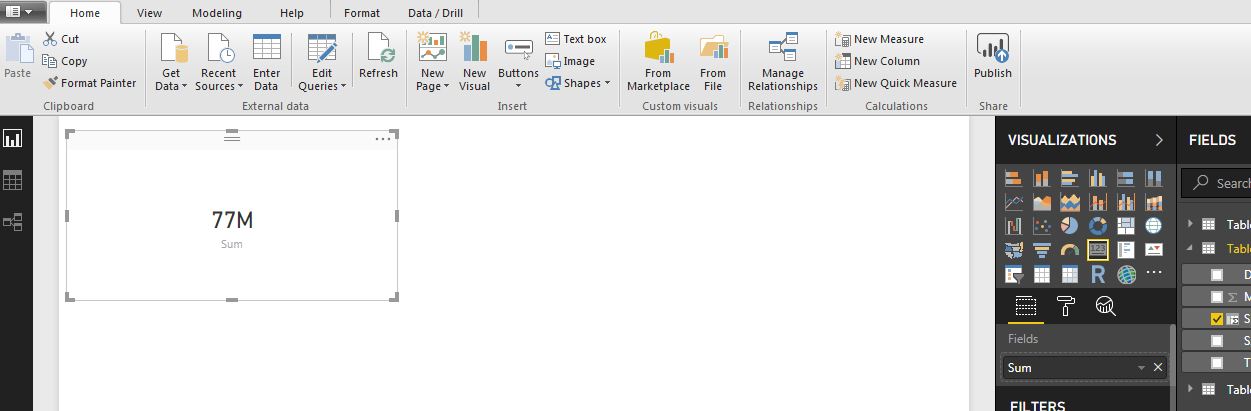 Ha nem tetszik a kinézete a kis boxunknak, akkor a Visualizations szekcióban át tudunk ugrani a beállításokra (a kis Teddy-hengert használjuk bátran), ahol nyugodtan formázhatjuk a betűt, a hátteret és így tovább:
Ha nem tetszik a kinézete a kis boxunknak, akkor a Visualizations szekcióban át tudunk ugrani a beállításokra (a kis Teddy-hengert használjuk bátran), ahol nyugodtan formázhatjuk a betűt, a hátteret és így tovább: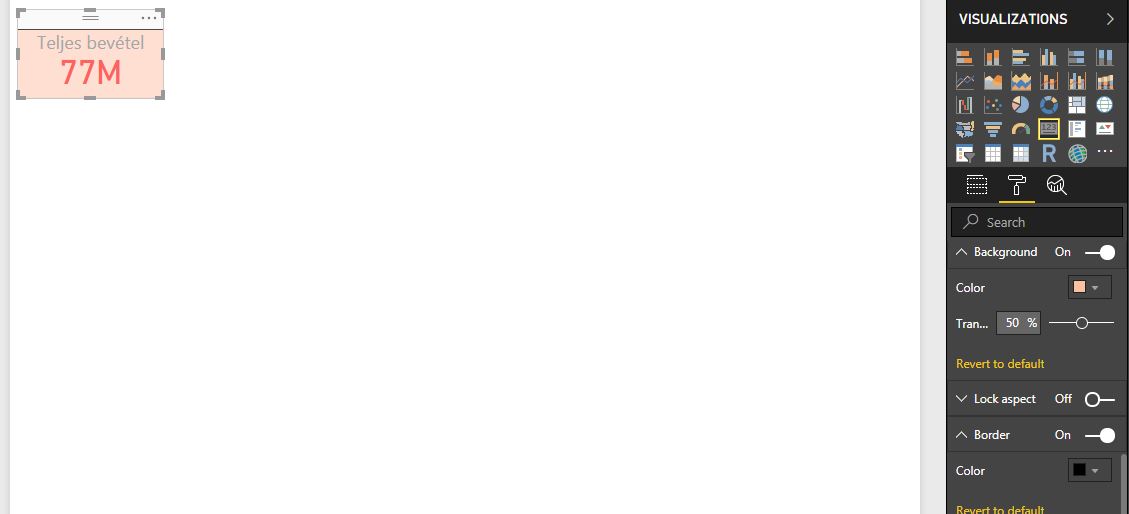 De nem csak ilyen megjelenítésünk lehet, ha van várost, országot stb. tartalmazó oszlopunk, akkor a Visualizations szekcióból választhatjuk a Map előredefiniált formátumát, ami szépen be is fogja lőni nekünk az adott várost, országot a világ térképen, valahogy így ahogy ezen a
De nem csak ilyen megjelenítésünk lehet, ha van várost, országot stb. tartalmazó oszlopunk, akkor a Visualizations szekcióból választhatjuk a Map előredefiniált formátumát, ami szépen be is fogja lőni nekünk az adott várost, országot a világ térképen, valahogy így ahogy ezen a 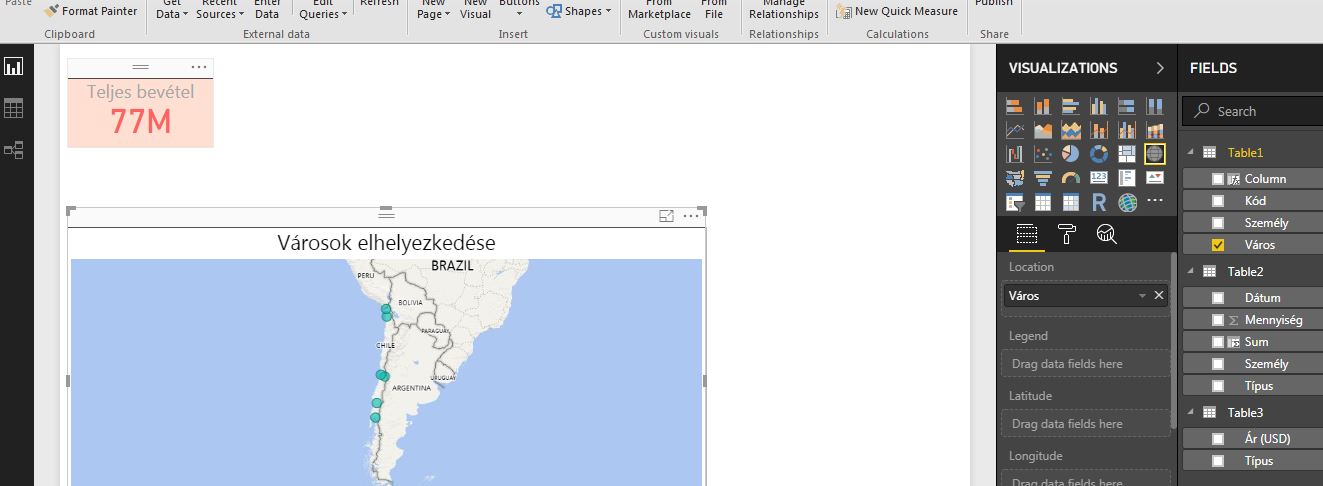 Tisztában vagyok vele, hogy egy tapasztalt Power BI használónak ez a poszt az értéktelen kategóriába tartozik, de mielőtt komolyabb problémákat és kihívásokat feszegetnék, szerettem volna egy kis ismétlést tartani, plusz talán van olyan, akinek ez a rövid kis bevezető is segítség volt.
Tisztában vagyok vele, hogy egy tapasztalt Power BI használónak ez a poszt az értéktelen kategóriába tartozik, de mielőtt komolyabb problémákat és kihívásokat feszegetnék, szerettem volna egy kis ismétlést tartani, plusz talán van olyan, akinek ez a rövid kis bevezető is segítség volt.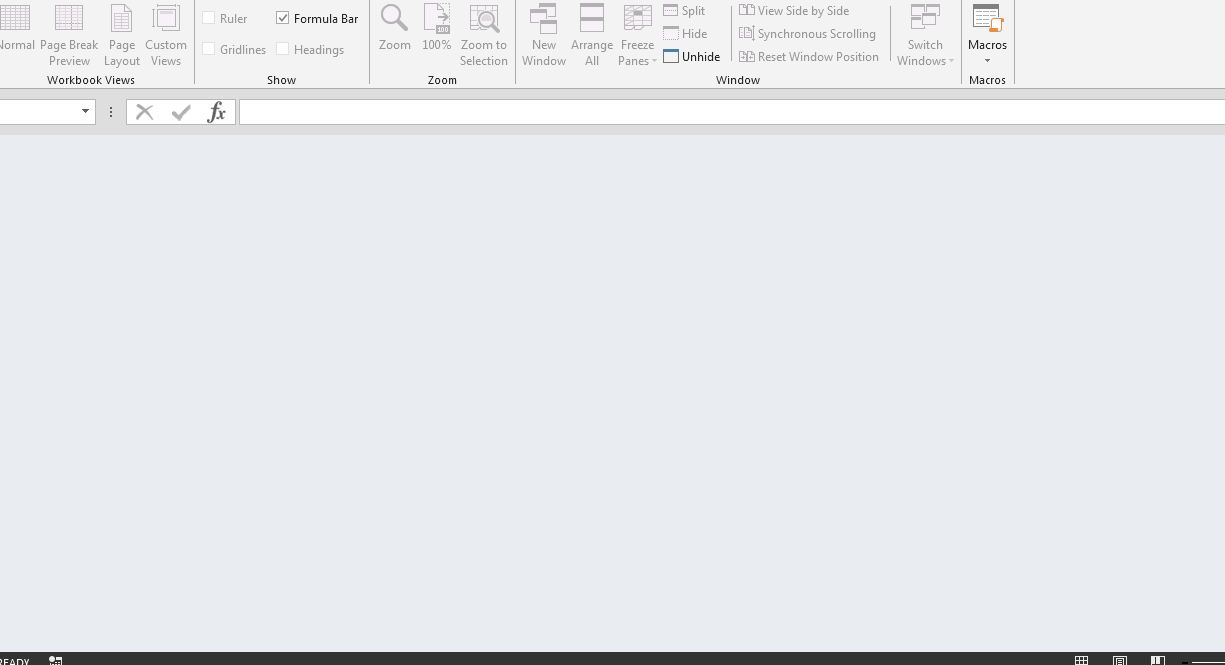 Ez nem látszik a screenshoton, de ez egy rendes névvel, mérettel bíró Excel-fájl, amelyben megnyitás után nem látunk semmit Excelben, mintha egyetlen sheetet sem tartalmazna a fájl. De ez hogy lehetséges?
Ez nem látszik a screenshoton, de ez egy rendes névvel, mérettel bíró Excel-fájl, amelyben megnyitás után nem látunk semmit Excelben, mintha egyetlen sheetet sem tartalmazna a fájl. De ez hogy lehetséges?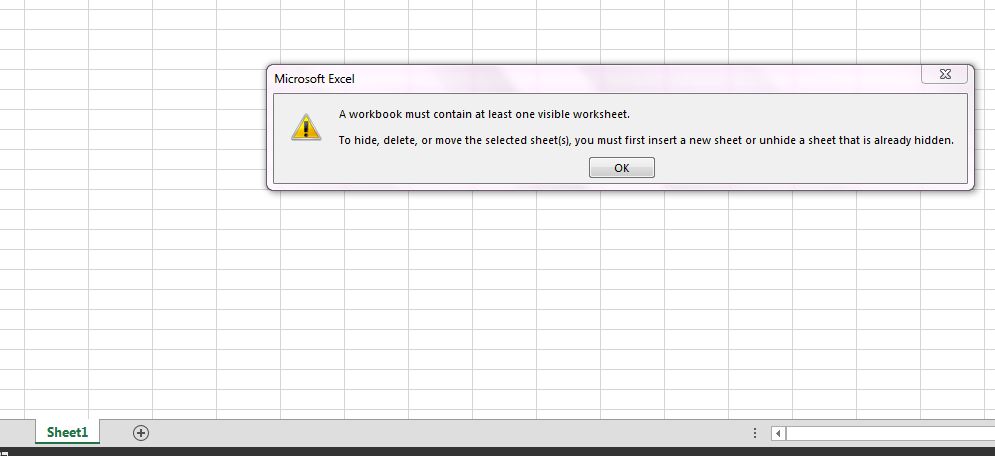 És VBA Editorból sem megy, hiába megyünk át ALT+F11 lenyomásával arra a felületre, az adott munkalap tulajdonságai között nem tudjuk a Visible propertyt átállítani Very Hiddenre:
És VBA Editorból sem megy, hiába megyünk át ALT+F11 lenyomásával arra a felületre, az adott munkalap tulajdonságai között nem tudjuk a Visible propertyt átállítani Very Hiddenre: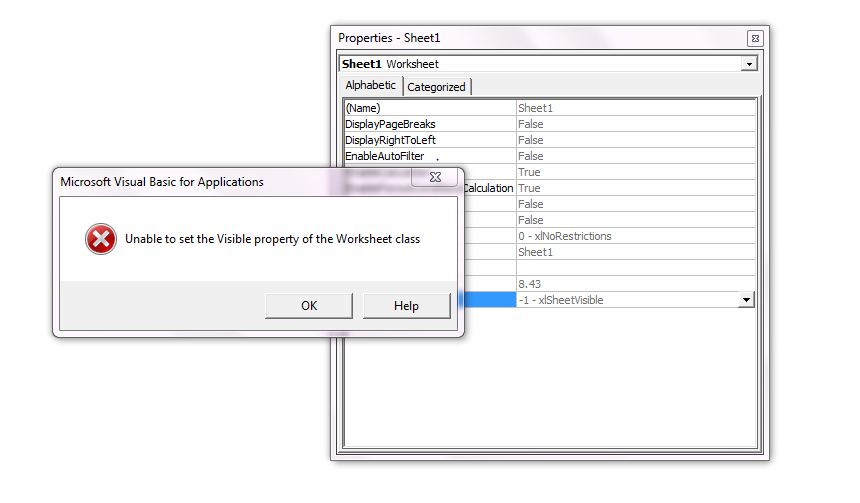 Ennek tükrében tehát egyértelmű, hogy nem lehet elrejteni egyetlen munkalapot, így marad kizárólag a munkafüzet elrejtése. Ezt a következőképpen tudjuk megtenni: a View ribbonfül alatt lévő Window szekcióban van egy Hide utasítás:
Ennek tükrében tehát egyértelmű, hogy nem lehet elrejteni egyetlen munkalapot, így marad kizárólag a munkafüzet elrejtése. Ezt a következőképpen tudjuk megtenni: a View ribbonfül alatt lévő Window szekcióban van egy Hide utasítás: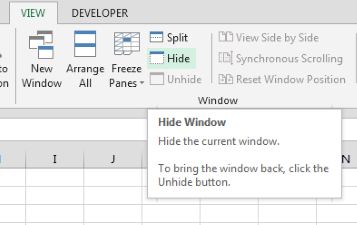 Ennek lenyomása után eltűnik a munkafüzet:
Ennek lenyomása után eltűnik a munkafüzet: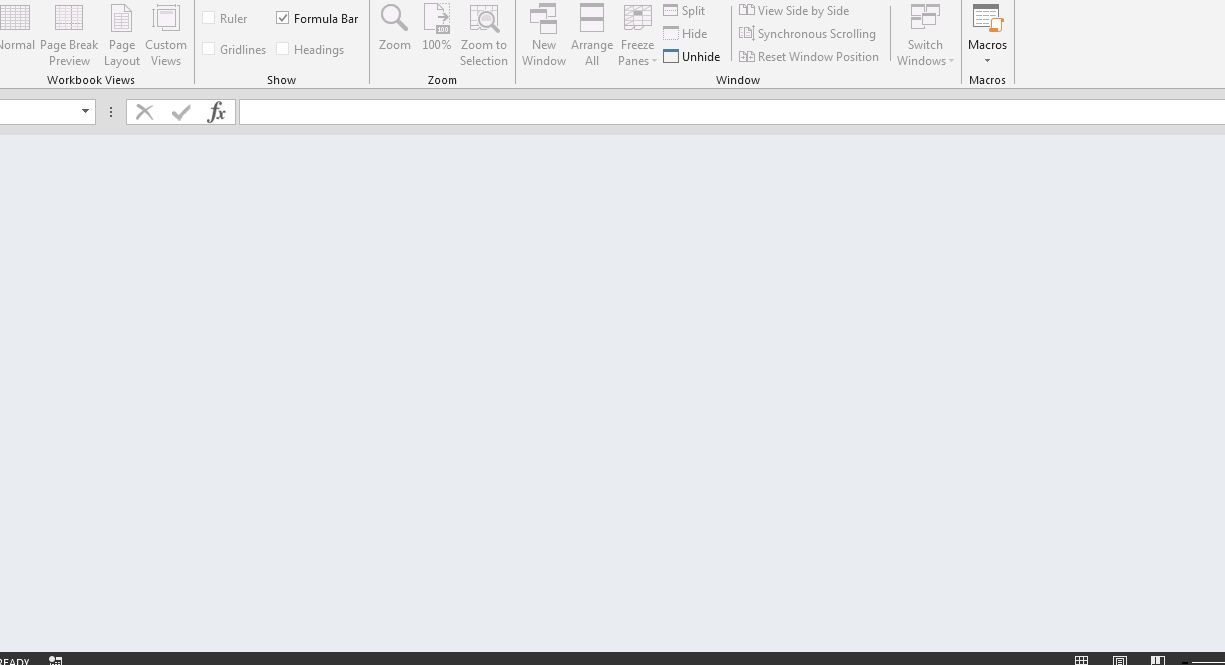 De ha belépünk az Options menübe és megpróbáljuk lementeni a fájlt, azt látjuk, hogy nincs aktív Save és Save As opció. Akkor mégis hogyan tovább?
De ha belépünk az Options menübe és megpróbáljuk lementeni a fájlt, azt látjuk, hogy nincs aktív Save és Save As opció. Akkor mégis hogyan tovább?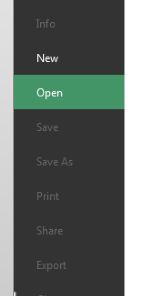 Viszont, ha megpróbáljuk szimplán bezárni az elrejtett munkafüzetünket, akkor felugrik a jólismert, mentésre kérdező ablak és így már sikerrel el tudunk menteni egy látszólag semmit sem tartalmazó fájlt:
Viszont, ha megpróbáljuk szimplán bezárni az elrejtett munkafüzetünket, akkor felugrik a jólismert, mentésre kérdező ablak és így már sikerrel el tudunk menteni egy látszólag semmit sem tartalmazó fájlt: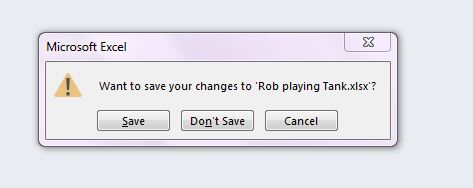
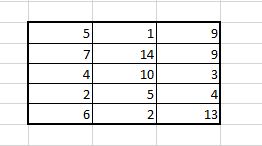 Ezt a táblát jelöljük ki borderestül, mindenestül és tegyük a vágólapra (Copy = CTRL+C), majd Paste Special segítségével illesszük be, méghozzá képként:
Ezt a táblát jelöljük ki borderestül, mindenestül és tegyük a vágólapra (Copy = CTRL+C), majd Paste Special segítségével illesszük be, méghozzá képként: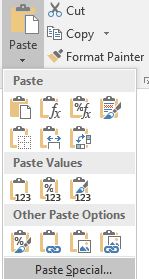 Legalsó sorban balról a harmadik a mi opciónk. Ha beillesztjük képként, valami ilyesmit fogunk látni:
Legalsó sorban balról a harmadik a mi opciónk. Ha beillesztjük képként, valami ilyesmit fogunk látni: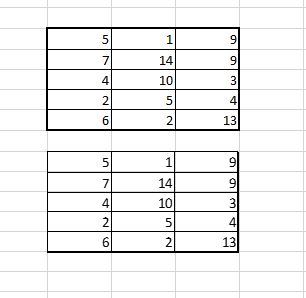 Látható, hogy a baloldali és a felső vonalunk elvékonyodott, tehát nem igazán sikerült egy az egyben végrehajtanunk azt, amit szerettünk volna. Homályos magyarázatot már sikerült találnom erre a - szerintem - hibára, de végülis minket úgyis csak a megoldás érdekel, szóval mit tehetnénk?
Látható, hogy a baloldali és a felső vonalunk elvékonyodott, tehát nem igazán sikerült egy az egyben végrehajtanunk azt, amit szerettünk volna. Homályos magyarázatot már sikerült találnom erre a - szerintem - hibára, de végülis minket úgyis csak a megoldás érdekel, szóval mit tehetnénk?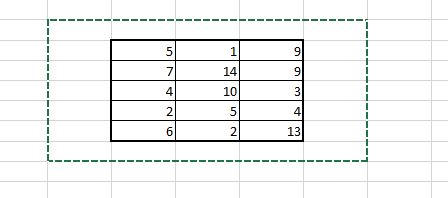 Így már jól fog menni a képként beillesztés:
Így már jól fog menni a képként beillesztés: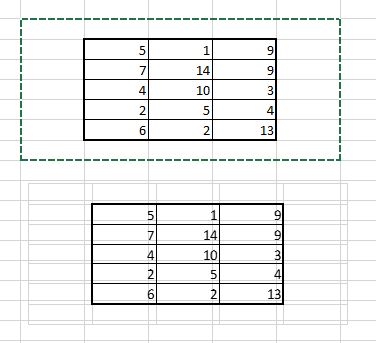 De ez nem is igazi segítség, mert el kell térnünk valamelyest az eredeti elképzelésünktől, viszont a következő megoldási javaslat már sokkal jobb ennél (annak ellenére, hogy a végeredménye annak sem az, amit igazán szeretnénk). A beillesztett képre kattintva a Ribbonon megjelenő Picture Tools ribbonfül Size szekciójából válasszuk ki a Crop funkciót:
De ez nem is igazi segítség, mert el kell térnünk valamelyest az eredeti elképzelésünktől, viszont a következő megoldási javaslat már sokkal jobb ennél (annak ellenére, hogy a végeredménye annak sem az, amit igazán szeretnénk). A beillesztett képre kattintva a Ribbonon megjelenő Picture Tools ribbonfül Size szekciójából válasszuk ki a Crop funkciót: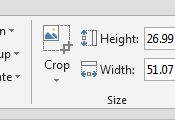 Ezzel szépen el tudjuk tüntetni a jobb oldali és az alsó oldalról is a vastag bordert, hogy legalább arányos maradjon a képünk.
Ezzel szépen el tudjuk tüntetni a jobb oldali és az alsó oldalról is a vastag bordert, hogy legalább arányos maradjon a képünk.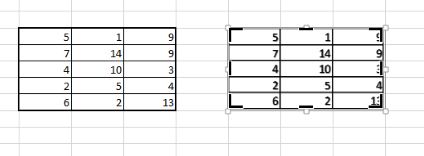 És hogy mi is a konkluzió? Használjunk képernyőfotó készítő alkalmazást, mondjuk a Windowsba beépített Snipping Tool is tökéletes lehet - az Excel sajnos nem képek manipulálására lett kitalálva.
És hogy mi is a konkluzió? Használjunk képernyőfotó készítő alkalmazást, mondjuk a Windowsba beépített Snipping Tool is tökéletes lehet - az Excel sajnos nem képek manipulálására lett kitalálva.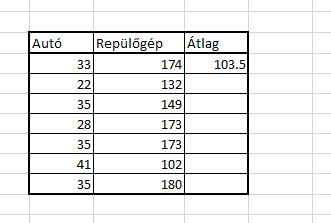 A képből nem jön át, de az Átlag oszlop első értéke egy kalkulált érték, amely az Autó és Repülőgép oszlopok számainak átlagát mutatja - és értelemszerűen ezt az első cellába kalkulált képletet szeretnénk "lehúzni" (automatikusan kitölteni) az egész Átlag oszlopban. Ha viszont megtesszük, ezt kapjuk:
A képből nem jön át, de az Átlag oszlop első értéke egy kalkulált érték, amely az Autó és Repülőgép oszlopok számainak átlagát mutatja - és értelemszerűen ezt az első cellába kalkulált képletet szeretnénk "lehúzni" (automatikusan kitölteni) az egész Átlag oszlopban. Ha viszont megtesszük, ezt kapjuk: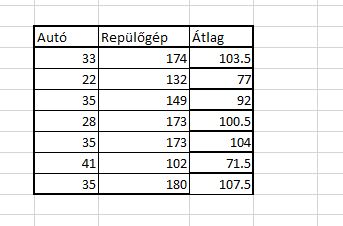 Ha el akarjuk kerülni azt, hogy az első cellánk felső, vastag bordere is másolásra kerüljön és nem akarunk utólag sem formázni, akkor lehúzás helyett rakjuk be a vágólapra az első cellánkat CTRL+C lenyomásával, majd a jobb gombbal előhívható menüsorból a Paste Special csoport alatt az All except borders opciót válasszuk:
Ha el akarjuk kerülni azt, hogy az első cellánk felső, vastag bordere is másolásra kerüljön és nem akarunk utólag sem formázni, akkor lehúzás helyett rakjuk be a vágólapra az első cellánkat CTRL+C lenyomásával, majd a jobb gombbal előhívható menüsorból a Paste Special csoport alatt az All except borders opciót válasszuk: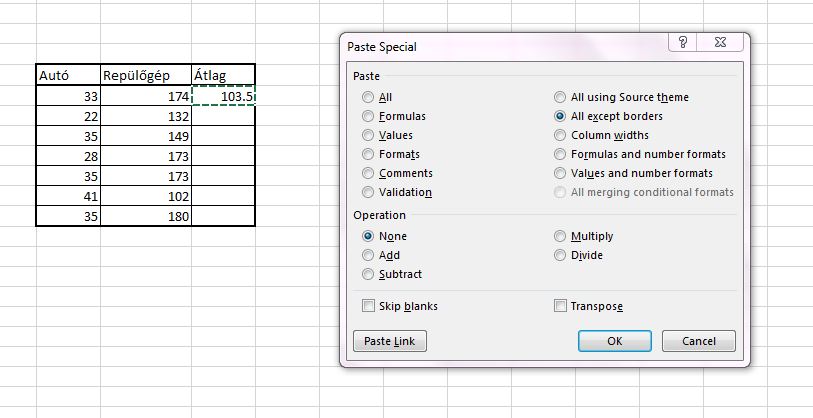 Ezután pedig jelöljük ki azon cellákat, ahova a képletünket be akarjuk illeszteni és máris láthatjuk a tökéletes eredményt:
Ezután pedig jelöljük ki azon cellákat, ahova a képletünket be akarjuk illeszteni és máris láthatjuk a tökéletes eredményt: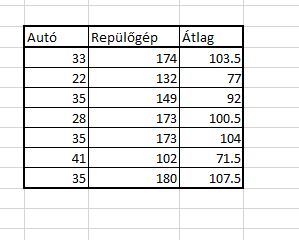 És még mindig nincs vége a borderek szapulásának, ugyanis a következőkben még mindig a borderek hibái lesznek terítéken, de ezúttal már bevonjuk a WORDöt is. Tegyük fel, hogy az a feladatunk, hogy egy Excel-táblát, képként illesszünk be egy Word-dokumentumba. Alapvetően erre több lehetőségünk van, de ha a default funkciókat használjuk, akkor az eredményünk ugyanaz lesz, mint amit mindjárt látni fogunk. Szóval én a tábla kijelölése után a Home ribbonfül Clipboard szekciójából a Copy menü alatti Copy as Picture menüpontot választom:
És még mindig nincs vége a borderek szapulásának, ugyanis a következőkben még mindig a borderek hibái lesznek terítéken, de ezúttal már bevonjuk a WORDöt is. Tegyük fel, hogy az a feladatunk, hogy egy Excel-táblát, képként illesszünk be egy Word-dokumentumba. Alapvetően erre több lehetőségünk van, de ha a default funkciókat használjuk, akkor az eredményünk ugyanaz lesz, mint amit mindjárt látni fogunk. Szóval én a tábla kijelölése után a Home ribbonfül Clipboard szekciójából a Copy menü alatti Copy as Picture menüpontot választom: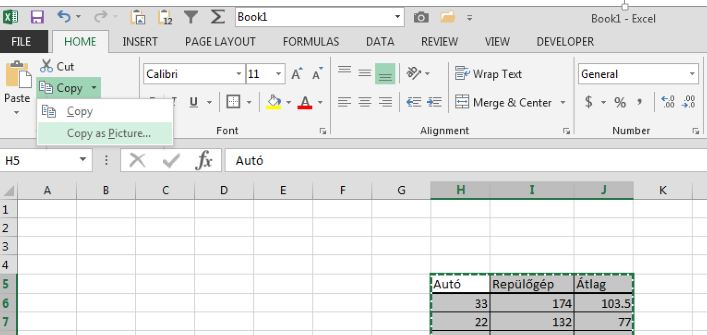 Itt megint lesz néhány lehetőségünk, de célszerű az As shown when printed opciót választani, főleg, ha egyszer tervezünk nyomtatni is (és WORD esetén ez elég gyakori):
Itt megint lesz néhány lehetőségünk, de célszerű az As shown when printed opciót választani, főleg, ha egyszer tervezünk nyomtatni is (és WORD esetén ez elég gyakori):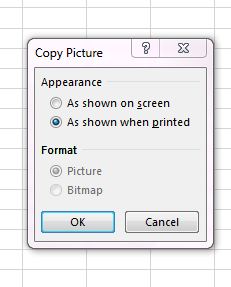 Szóval ha ezt így utána CTRL+V lenyomásával beillesztjük a WORD-be, akkor furcsaságot tapasztalunk, ugyanis ezt vagy valami nagyon hasonlót fogunk látni:
Szóval ha ezt így utána CTRL+V lenyomásával beillesztjük a WORD-be, akkor furcsaságot tapasztalunk, ugyanis ezt vagy valami nagyon hasonlót fogunk látni: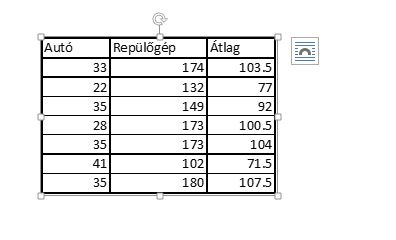 Hogy a hirtelen megjelenő vastag bordereinket el tudjuk tüntetni, a kép kijelölése után a Picture Tools ribbonfül Size szekciójában méretezzük kicsit át a képünk magasságát, és máris rendben leszünk:
Hogy a hirtelen megjelenő vastag bordereinket el tudjuk tüntetni, a kép kijelölése után a Picture Tools ribbonfül Size szekciójában méretezzük kicsit át a képünk magasságát, és máris rendben leszünk: