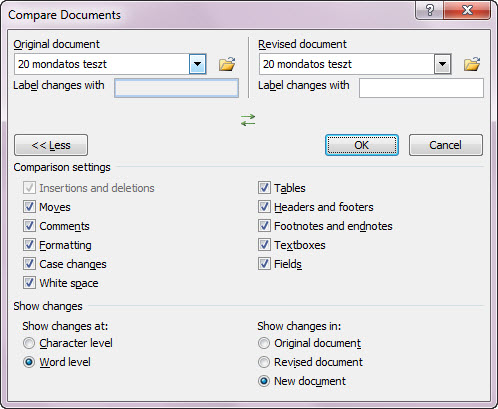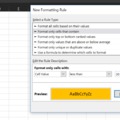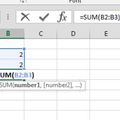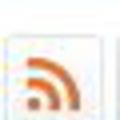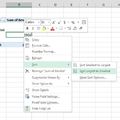Folytatva a múltkori posztot, amelyben egy kicsit a WORD mélyén kutakodtunk alig használt és kevéssé ismert funkciók nyomában, következzen ismét néhány olyan lehetőség, amely teljesen nyilvánvaló és ott van a szemünk előtt a mindennapos szövegszerkesztés során, de valamiért nem igazán használjuk ki a bennük rejlő erőforrásokat. Elég sok ilyen opció van, most ebben a körben hármat gondoltam bemutatni, kezdve azzal, amelyik igazából a hosszabb szövegeket szerkesztők számára lehet igazán hasznos - mondjuk például egy szakdolgozatnál.
Ugyebár ha munkánkat nézegetve, csiszolgatva rádöbbenünk, hogy talán a viccesnek ható Calibri fontunk helyett egy Bookmant szeretnénk inkább bedobni mondjuk a fejezetek címeként, akkor ennek hogy állnánk neki?
Egyesével kijelölgetnénk a címeket és módosítanánk a formátumot? Van egy sokkal gyorsabb megoldás, méghozzá Ribbonunk Home fülének utolsó kis ablakában, az Editing funkciók között eldugva találhatjuk (feltételezem a default Ribbont, ennek módosítására és akár saját gomb/funkció készítésére még majd kitérek később) a Select alatt a Select Text with Similar Formatting funkciót, amellyel egyetlen kattintással ki tudjuk jelölni hasonló formátumú szövegrészeinket, ahogy a példán is látszik, majd úgy szerkeszthetjük, ahogy akarjuk az összeset egyszerre.
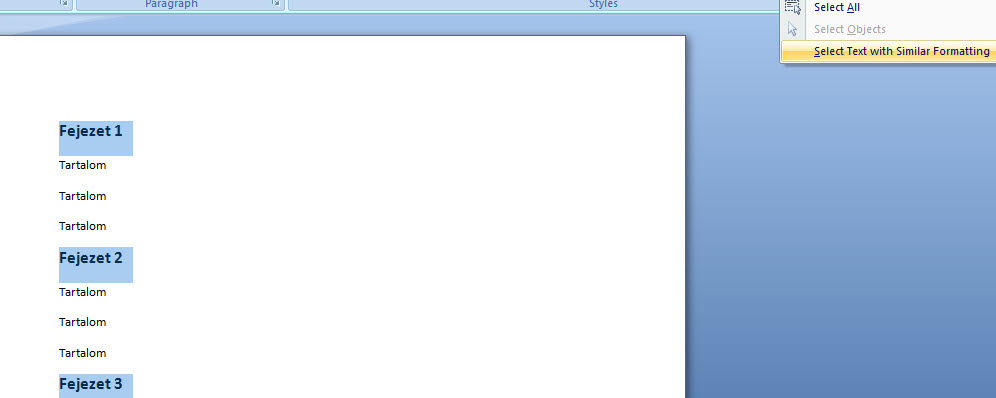 Saját tapasztalatom alapján elég hasznos tud lenni a 24-es méretű vágólap használata idegen nyelvű szövegek vagy ismétlődő mondatrészek esetén, amit Ribbonunk Home fülének első kis ablakából tudunk előcsalogatni a jobb sarokban található apró kis nyilacska segítségével, majd a későbbiekben az ide mondjuk CTRL+C-vel (ez szerintem a CTRL+V társaságában talán a legismertebb Office billentyűkombináció) bemásolt szövegeket, karaktereket, értékeket bármikor felhasználhatjuk (a limit 24), ahogy látszik a képen is. Az Options lenyíló gombocska alatt pedig definiálhatjuk Vágólapunk jövőbeni használatának módszerét is.
Saját tapasztalatom alapján elég hasznos tud lenni a 24-es méretű vágólap használata idegen nyelvű szövegek vagy ismétlődő mondatrészek esetén, amit Ribbonunk Home fülének első kis ablakából tudunk előcsalogatni a jobb sarokban található apró kis nyilacska segítségével, majd a későbbiekben az ide mondjuk CTRL+C-vel (ez szerintem a CTRL+V társaságában talán a legismertebb Office billentyűkombináció) bemásolt szövegeket, karaktereket, értékeket bármikor felhasználhatjuk (a limit 24), ahogy látszik a képen is. Az Options lenyíló gombocska alatt pedig definiálhatjuk Vágólapunk jövőbeni használatának módszerét is.
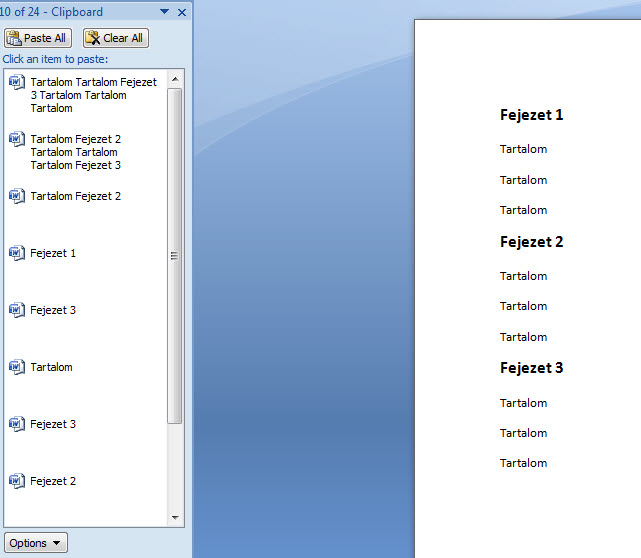 Az is elég sűrűn elő szokott fordulni, hogy olyan adatokból, információkból próbálunk összeállítani egy dokumentumot, levelet, amelyet mondjuk Excelben készítettünk vagy Excelben akarunk elkészíteni - mondjuk legyen ez egy diagram. Ugye tudjuk, hogy nem szükséges ehhez manuálisan elindítani a táblázatkezelőt, hanem egyszerűen csak a Ribbon - Insert fülén található Illustrations funkciócsoportból kattintsunk a Chart gombra. Ez elindítja az Excelt WORD-ön belül, ahol aztán szépen szerkesztgethetünk, ahogy szeretnénk és hát természetesen akár függvényeket is használhatunk.
Az is elég sűrűn elő szokott fordulni, hogy olyan adatokból, információkból próbálunk összeállítani egy dokumentumot, levelet, amelyet mondjuk Excelben készítettünk vagy Excelben akarunk elkészíteni - mondjuk legyen ez egy diagram. Ugye tudjuk, hogy nem szükséges ehhez manuálisan elindítani a táblázatkezelőt, hanem egyszerűen csak a Ribbon - Insert fülén található Illustrations funkciócsoportból kattintsunk a Chart gombra. Ez elindítja az Excelt WORD-ön belül, ahol aztán szépen szerkesztgethetünk, ahogy szeretnénk és hát természetesen akár függvényeket is használhatunk.
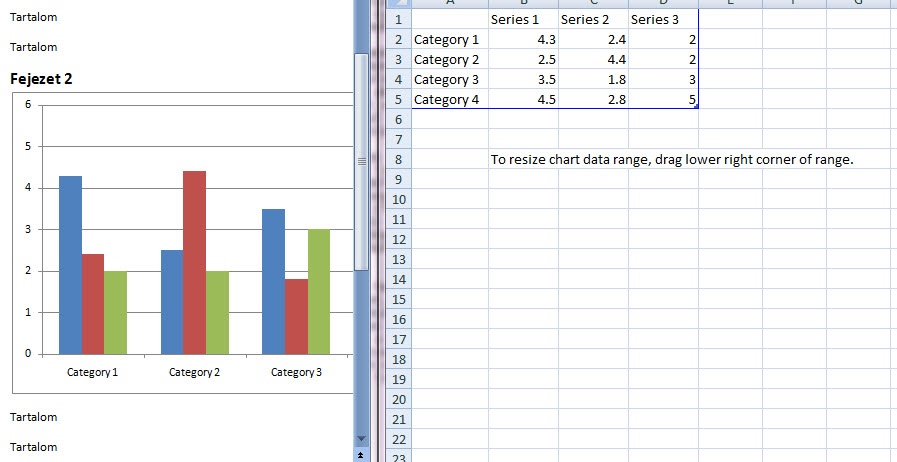 Bár hármat ígértem, álljon itt a végére még egy olyan lehetőség, amely egy igen gyakori problémában tud segíteni nekünk (én ma is használtam példának okáért) és bár nem tud annyit, mint egyik-másik program összehasonlítója, vész esetén nem kell aggódva kapkodnunk, az Office ugyanis két dokumentum összehasonlításában is segít - WORD-ben a Review fül alatt a Compare funkciócsoportban a Compare gombra való kattintással elég sokrétű tárházra bukkanhatunk, amely bizonyos méretű és típusú fájlok esetén időnként akár cserben is hagyhat bennünket, de az esetek 99%-ában tökéletesen azt adja, amire vágyunk.
Bár hármat ígértem, álljon itt a végére még egy olyan lehetőség, amely egy igen gyakori problémában tud segíteni nekünk (én ma is használtam példának okáért) és bár nem tud annyit, mint egyik-másik program összehasonlítója, vész esetén nem kell aggódva kapkodnunk, az Office ugyanis két dokumentum összehasonlításában is segít - WORD-ben a Review fül alatt a Compare funkciócsoportban a Compare gombra való kattintással elég sokrétű tárházra bukkanhatunk, amely bizonyos méretű és típusú fájlok esetén időnként akár cserben is hagyhat bennünket, de az esetek 99%-ában tökéletesen azt adja, amire vágyunk.