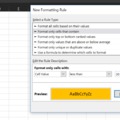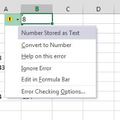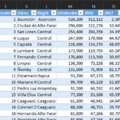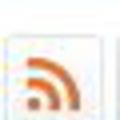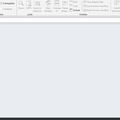A mai posztban nem egy konkrét probléma megoldásával fogok foglalkozni, hanem bemutatok egy kevésbé ismert érdekességet és egy olyan lehetőséget Excelben, amely a CTRL+C - CTRL+V billentyűkombinációt igen sűrűn használó és emiatt annak korlátaival is tisztában lévő felhasználók számára lehet hasznos.
Az érdekesség nem nagy dolog, de valószínűleg nem sokan ismerik az Excelnek azt a defaultolási módszerét, amelyet a Ribbon Data fülének Data Tools szekciójában található Text to Columnsba van beépítve. Ugyebár az közismert, hogy ha mondjuk txt-ből másolunk valamit Excelbe, akkor az egyetlen oszlopba fog bekerülni, hiába legyen szó hosszú tartalomról vagy sok oszlopról a txt fájlunkban és itt általában mindenki a Text to Columns funkcióhoz fordul segítségért.
Ahogy a következő kis képen látható is, ha mondjuk txt-ből beillesztek egy szövegrészt Excelbe, akkor az egész egyetlen cellában fog átláthatatlanul megjelenni:
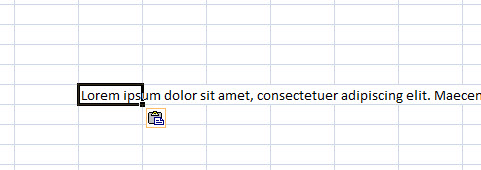 Ilyenkor szépen fogjuk a Text to Columns funkciót:
Ilyenkor szépen fogjuk a Text to Columns funkciót:
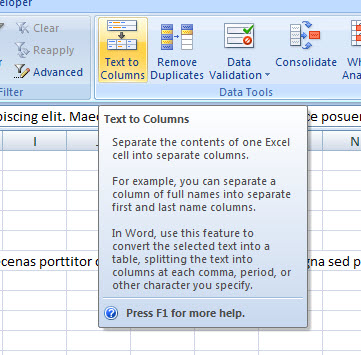 Kiválasztjuk a Delimited fájltípust, hiszen egy szöveg esetén szóközzel tudjuk leginkább elválasztani egymástól szavainkat és szétdobálni őket különböző cellákba:
Kiválasztjuk a Delimited fájltípust, hiszen egy szöveg esetén szóközzel tudjuk leginkább elválasztani egymástól szavainkat és szétdobálni őket különböző cellákba:
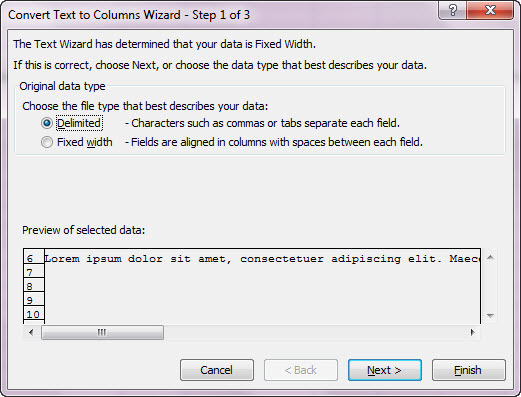
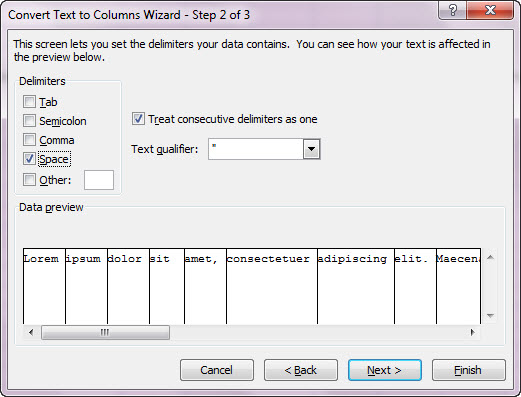 Majd szimplán Finishre kattintunk és el is készült az, amit szerettünk volna eredetileg is elérni.
Majd szimplán Finishre kattintunk és el is készült az, amit szerettünk volna eredetileg is elérni.
 És itt a történetben az érdekes csavar, hiszen Excelünk egészen addig, amíg nem zárjuk be (és hát elég sokan élünk a non-stop hibernáció világában hónapokig le nem állított gépekkel) meg fogja jegyezni ezt a beállítást, tehát a következő hasonló txt-ből történő beillesztésnél már alapból szét fogja dobálni szavainkat a szóközök mentén.
És itt a történetben az érdekes csavar, hiszen Excelünk egészen addig, amíg nem zárjuk be (és hát elég sokan élünk a non-stop hibernáció világában hónapokig le nem állított gépekkel) meg fogja jegyezni ezt a beállítást, tehát a következő hasonló txt-ből történő beillesztésnél már alapból szét fogja dobálni szavainkat a szóközök mentén.
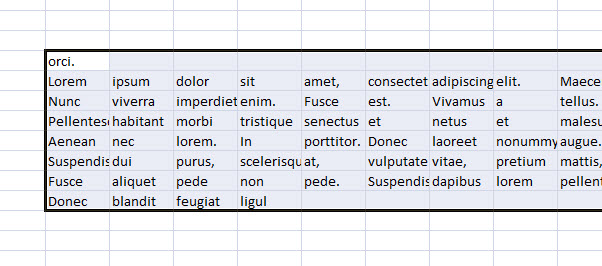 A másik hasznos lehetőség a CTRL+V igen sűrűn használt beillesztési billentyűkombinációjára vonatkozik, ami legtöbbször azért lehet frusztráló, mert alapesetben nem tudja kezelni azokat az elvárásainkat, hogy Paste Special as Values, tehát értékként, mindenféle formázás és képlet nélkül illesszen be a vágólapról (itt szokott képbe jönni a Quick Access Toolbarra helyezett Paste Special as Value gombocska).
A másik hasznos lehetőség a CTRL+V igen sűrűn használt beillesztési billentyűkombinációjára vonatkozik, ami legtöbbször azért lehet frusztráló, mert alapesetben nem tudja kezelni azokat az elvárásainkat, hogy Paste Special as Values, tehát értékként, mindenféle formázás és képlet nélkül illesszen be a vágólapról (itt szokott képbe jönni a Quick Access Toolbarra helyezett Paste Special as Value gombocska).
Ha biztosak vagyunk benne, hogy számunkra a CTRL+V hasznosabb lenne Paste Special as Values-ként, akkor szimplán vegyük fel makróval ezt a beállítást és rendeljük hozzá ugyanehhez a billentyűkombinációhoz.
Ribbonunk Developer füle alatt találjuk a Code szekciót, azon belül pedig simán kattintsunk a Record Macro gombra:
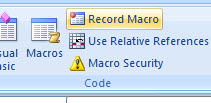
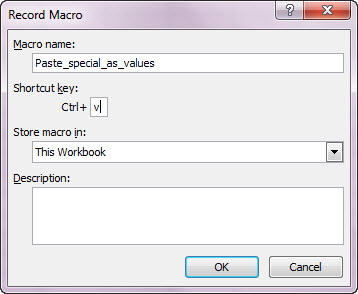 Billentyűkombinációként értelemszerűen tehát a CTRL+V-t választottam ki, majd leokézom és szépen rögzítem a Paste Special as Values típusú beillesztést:
Billentyűkombinációként értelemszerűen tehát a CTRL+V-t választottam ki, majd leokézom és szépen rögzítem a Paste Special as Values típusú beillesztést:
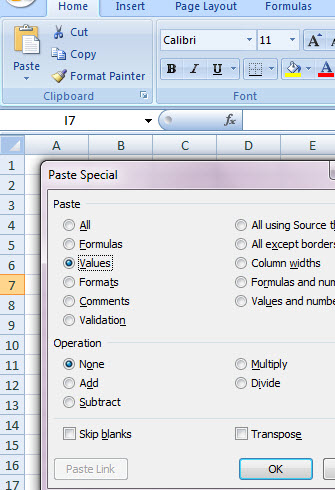 Majd a rögzítéssel leállításával kész is vagyunk, mostantól már úgy működik a CTRL+V ahogy szerettük volna - persze azért az ilyesmivel csínján bánjunk, mert érdekességnek jó, de igencsak megkeverheti a napi munkánk megszokott rutinját.
Majd a rögzítéssel leállításával kész is vagyunk, mostantól már úgy működik a CTRL+V ahogy szerettük volna - persze azért az ilyesmivel csínján bánjunk, mert érdekességnek jó, de igencsak megkeverheti a napi munkánk megszokott rutinját.