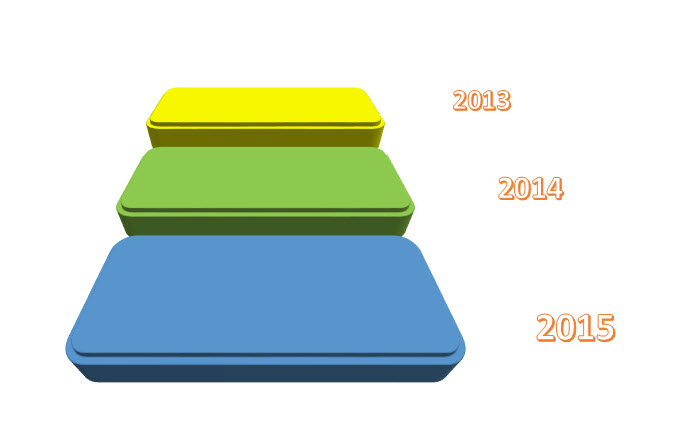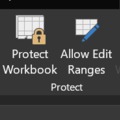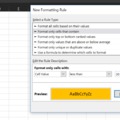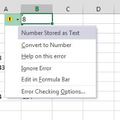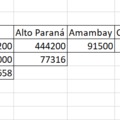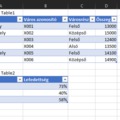Ha már itt a hétvége, akkor én is könnyebb témák felé evezek és ismét szerkesztgetek egy kicsit Powerpointban, ezúttal egy olyan lépcsős forma lesz terítéken, amelyet felhasználhatunk projektünk állapotának bemutatására, elmúlt éves teljesítményünk értékelésére - hangsúlyozni kell persze itt a poszt elején, hogy ez kizárólag csak egy ötlet, egy kiinduló lépés, könnyedén formálható, alakítgatható saját szánk íze szerint, hiszen ahogy látni fogjuk a végén, ez még nem az, amit tökéletesnek hívhatunk.
Első lépésként a Ribbonunk Insert füle alatt található Illustrations szekcióból szúrjunk a Shapes menü alól mondjuk három lekerekített szélű téglalapot, majd helyezzük szépen egymás alá őket:
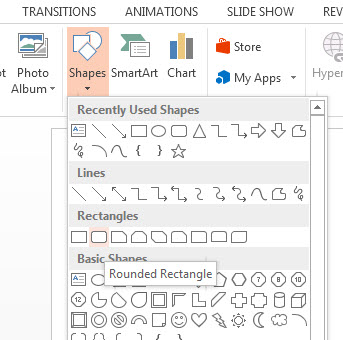
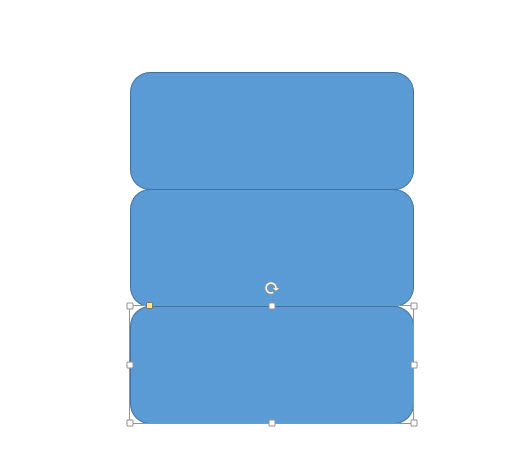 Ezután a formákra kattintva megjelenő Drawing Tools Format füle alatt a Shape Styles csoport menüi segítségével, előbb színezzük őket különböző színekre (Shape Fill), majd a Shape Outline menüvel távolítsuk el a körvonalakat is:
Ezután a formákra kattintva megjelenő Drawing Tools Format füle alatt a Shape Styles csoport menüi segítségével, előbb színezzük őket különböző színekre (Shape Fill), majd a Shape Outline menüvel távolítsuk el a körvonalakat is:
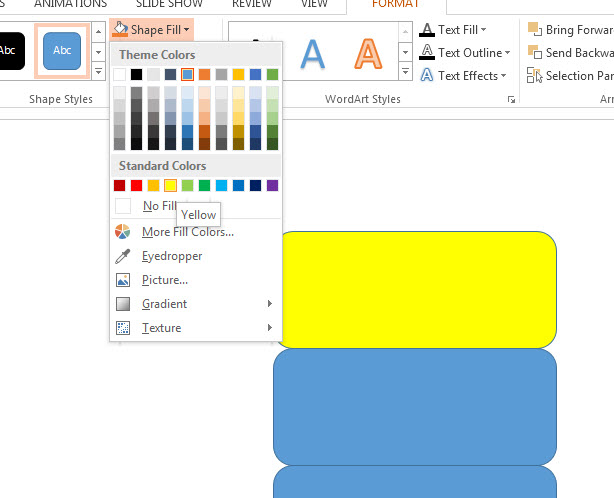 A megszokott módon csoportosítsuk össze a három formánkat, mondjuk CTRL lenyomása mellett kattintva kijelöljük egyszerre mind a hármat, majd jobb gombbal kattintva a Group menü segítségével egyesítsük őket egy formává a könnyebb kezelés érdekében:
A megszokott módon csoportosítsuk össze a három formánkat, mondjuk CTRL lenyomása mellett kattintva kijelöljük egyszerre mind a hármat, majd jobb gombbal kattintva a Group menü segítségével egyesítsük őket egy formává a könnyebb kezelés érdekében:
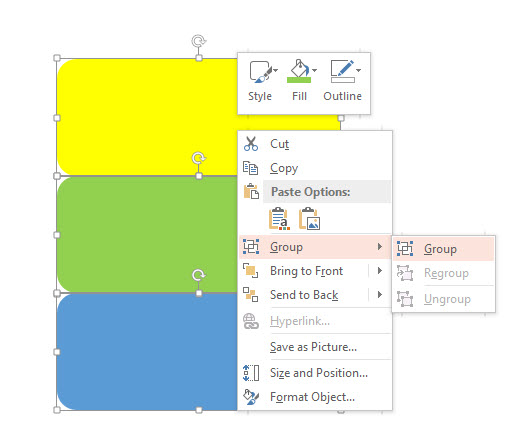 A most már egy formának számító ábránkra ismét jobb gombbal kattintva menjünk be a Format Shape menübe, hiszen itt fogunk konkrétan lépcsőket varázsolni a téglalapjainkból:
A most már egy formának számító ábránkra ismét jobb gombbal kattintva menjünk be a Format Shape menübe, hiszen itt fogunk konkrétan lépcsőket varázsolni a téglalapjainkból:
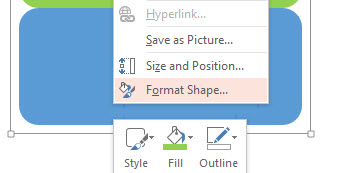 A jobb oldalt megjelenő menüstruktúrában a középső kis ikonra kattintva jutunk a formánkra vonatkozó Shape hatásokhoz, ahol elsőként a 3-D Rotationre van szükségünk és az előre beállított döntések közül válasszuk ki a tőlünk hátrafelé megdőlő (Relaxed) perspektívanézetet:
A jobb oldalt megjelenő menüstruktúrában a középső kis ikonra kattintva jutunk a formánkra vonatkozó Shape hatásokhoz, ahol elsőként a 3-D Rotationre van szükségünk és az előre beállított döntések közül válasszuk ki a tőlünk hátrafelé megdőlő (Relaxed) perspektívanézetet:
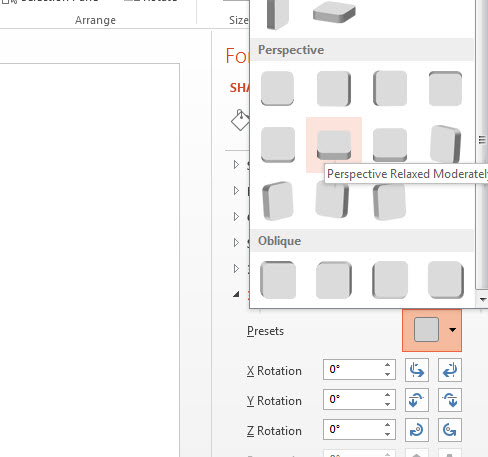 Ezután értelemszerűen ugyanitt, a Perspective beállítási lehetőség alatt a szög növelésével-csökkentésével még állítgathatjuk, ahogy akarjuk a döntést:
Ezután értelemszerűen ugyanitt, a Perspective beállítási lehetőség alatt a szög növelésével-csökkentésével még állítgathatjuk, ahogy akarjuk a döntést:
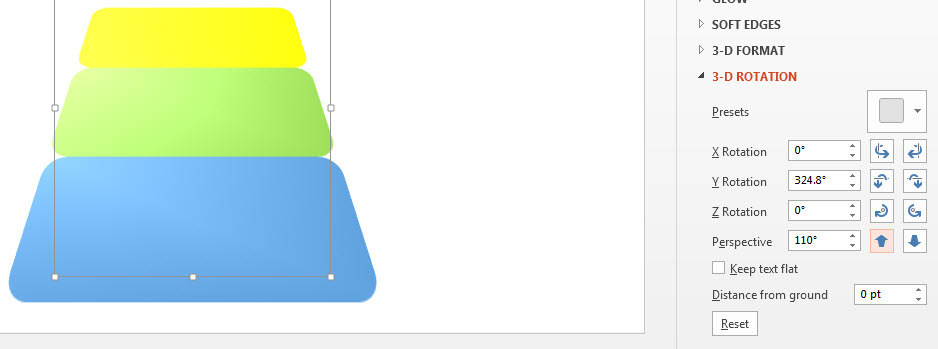 Ezután szintén itt, a formánkra vonatkozó Shape hatások beállításainál menjünk át a a 3-D Format alá, ahol tegyünk egy kis kiemelkedést még a formánkra a Top Bevel beállításával, mondjuk Cross típussal:
Ezután szintén itt, a formánkra vonatkozó Shape hatások beállításainál menjünk át a a 3-D Format alá, ahol tegyünk egy kis kiemelkedést még a formánkra a Top Bevel beállításával, mondjuk Cross típussal:
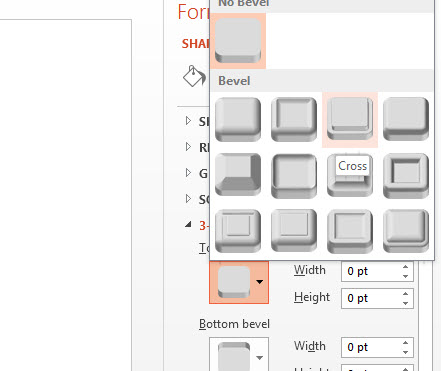 Aztán a mélységet (Depth) is állítsuk legalább harminc pontos nagyságra (ne felejtsük el, hogy most a három formánkból létrejött egységről van szó):
Aztán a mélységet (Depth) is állítsuk legalább harminc pontos nagyságra (ne felejtsük el, hogy most a három formánkból létrejött egységről van szó):
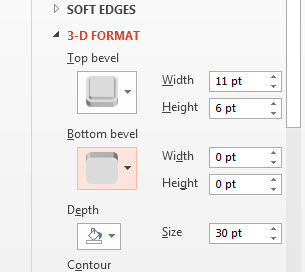 Most valahol itt járunk:
Most valahol itt járunk:
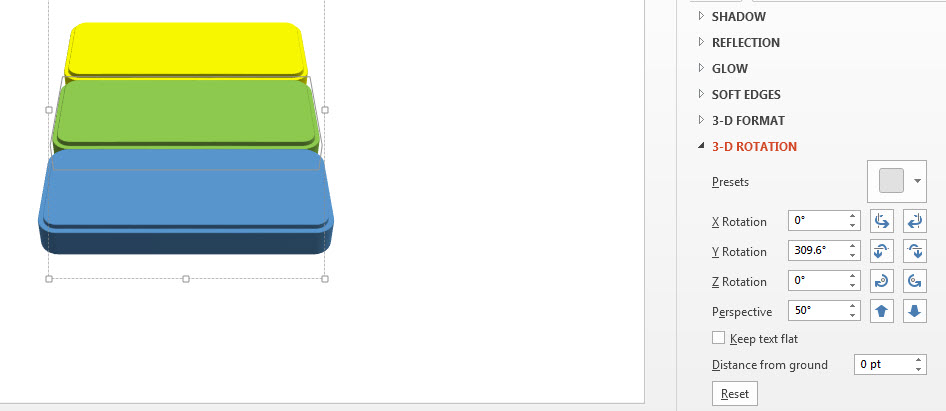 Ezután jön az utolsó lépés, ami konkrétan a lépcső kialakítása lesz, ezt a 3-D Rotation alatt tudjuk beállítani, méghozzá a Distance from ground menü segítségével. Ki kell jelölnünk az egységes formánkon belül a második alkotóelemet (ki tudjuk, nincs ok az aggodalomra), majd itt állítsuk a Distance from ground értéket 25 pontra, majd a harmadiknál 50 pontra:
Ezután jön az utolsó lépés, ami konkrétan a lépcső kialakítása lesz, ezt a 3-D Rotation alatt tudjuk beállítani, méghozzá a Distance from ground menü segítségével. Ki kell jelölnünk az egységes formánkon belül a második alkotóelemet (ki tudjuk, nincs ok az aggodalomra), majd itt állítsuk a Distance from ground értéket 25 pontra, majd a harmadiknál 50 pontra:
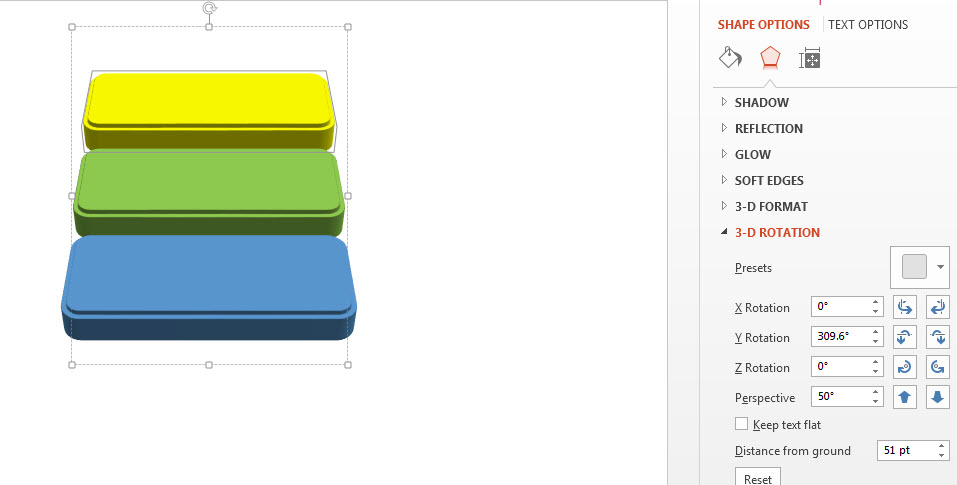 És meg is vagyunk, innen kezdve pedig már színezgethetünk, árnyékolgathatunk, nyilakat rajzolgathatunk, szövegeket helyezhetünk el és értelemszerűen bővíthetjük is:
És meg is vagyunk, innen kezdve pedig már színezgethetünk, árnyékolgathatunk, nyilakat rajzolgathatunk, szövegeket helyezhetünk el és értelemszerűen bővíthetjük is: