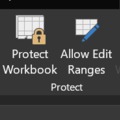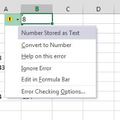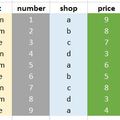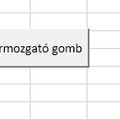Folytatva SharePointos elmélkedéseimet, a mai posztban arra fogunk egy gyors, csattanós választ adni, hogyan lehet különféle listáinkat egy az egyben másolgatni különböző SP-oldalaink között, anélkül, hogy bármit veszítenénk a tartalomból. Ennek többféle oka is lehet, például archiválni szeretnénk az eddigieket vagy éppen más-más célközönséggel akarjuk majd folytatni a munkát a későbbiekben.
A lényeg, hogy szerveroldalról is elérhető a szükséges eredmény, de egyszerűbb felhasználói oldalról is végrehajtható a másolás, amelynek legelső lépéséből már valószínűleg rutinosabb SP-felhasználók tudni is fogják, hogy mit fogunk tenni.
Első körben az érintett listánkon állva, a Ribbonon a List fül alatt a List Settings menüpontot válasszuk ki, majd a megnyíló beállítási lehetőségek ablakában válasszuk a Save list as template opciót:
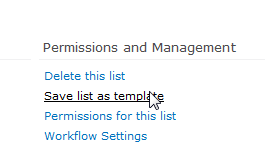 Ezután értelemszerűen következnek a template mentésének beállításai, úgy mint név, fájlnév és leírás, illetve a legfontosabb lehetőség, az Include Content opció:
Ezután értelemszerűen következnek a template mentésének beállításai, úgy mint név, fájlnév és leírás, illetve a legfontosabb lehetőség, az Include Content opció:
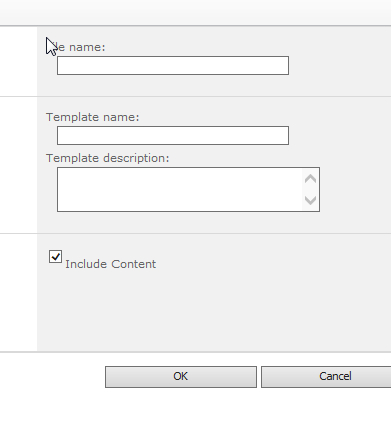 Ezt szépen leokézzuk és a következő ablakkal szembesülünk:
Ezt szépen leokézzuk és a következő ablakkal szembesülünk:
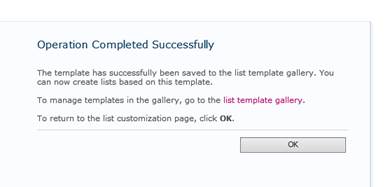 Az előbb megadott néven lementésre került a template-ünk az adott oldal List template könyvtárába, amely könyvtárat a megjelölt linken el is érhetünk és tegyünk is így, hiszen abból a könyvtárból fogjuk majd saját gépünkre lementeni ezt a templatet.
Az előbb megadott néven lementésre került a template-ünk az adott oldal List template könyvtárába, amely könyvtárat a megjelölt linken el is érhetünk és tegyünk is így, hiszen abból a könyvtárból fogjuk majd saját gépünkre lementeni ezt a templatet.
Ahogy a kis képen is látható, ebben a List template könyvtárban egyszerűen csak kijelöljük az újonnan létrehozott fájlunkat, majd a Download a Copy opciót választjuk és lementjük a gépünkre:
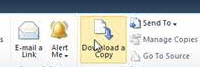 Hol is tartunk most a folyamatban? Fogtunk egy létező SP-listánkat, majd tartalommal együtt templateként lementettük valahova a saját gépünkre.
Hol is tartunk most a folyamatban? Fogtunk egy létező SP-listánkat, majd tartalommal együtt templateként lementettük valahova a saját gépünkre.
A továbbiak már egyszerűen kitalálhatóak, hiszen most jön az a lépés, hogy átmegyünk a másik SP-oldalunkra, ahol a listának a másolatát létre akarjuk hozni és feltöltjük a korábban lementett templatet a List template librarybe.
Ezt a könyvtárat a Site Actions -> Site Settings menüből érjük el a Galleries menüpont alatt.
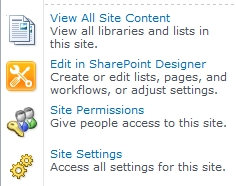 Belépve a könyvtárba, egyszerűen csak Upload Documenttel feltöltjük a kész listánkat:
Belépve a könyvtárba, egyszerűen csak Upload Documenttel feltöltjük a kész listánkat:
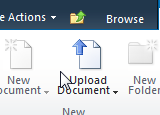 Ezután pedig hozzunk létre egy új listát az oldalon, a lista template-jeként válasszuk ki a korábban feltöltöttet és láss csodát, kész is vagyunk.
Ezután pedig hozzunk létre egy új listát az oldalon, a lista template-jeként válasszuk ki a korábban feltöltöttet és láss csodát, kész is vagyunk.