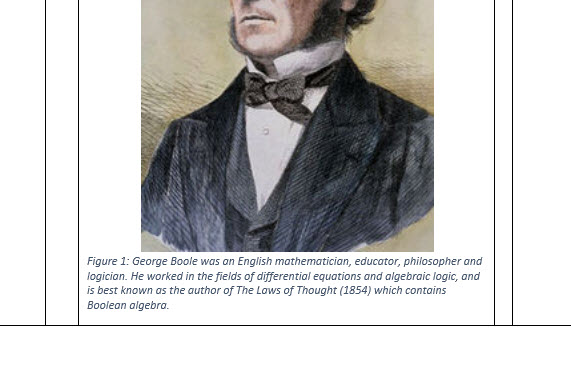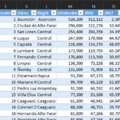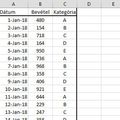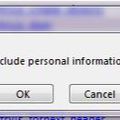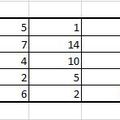Az új év első posztjában olvasói kérdések megválaszolására kerül sor ismét, amelyek most a Wordhöz kapcsolódnak, megtörve ezzel a posztok között uralkodó, elég erős Excel-hegemóniát. Szóval az első kérdés (amelyet közben a kérdés feltevője is megválaszolt magának) az volt, hogy hogyan lehet egy Word dokumentum láblécében (Footer) több oszlopban információkat elhelyezni, mondjuk bal oldalon dátum, középen oldalszám, jobb oldalon pedig valamilyen szöveg.
Az első megoldást az Insert ribbonfül alatt található Header & Footer szekció Footer menüje rejti, egyszerűen csak háromoszlopos láblécet kell beszúrnunk:
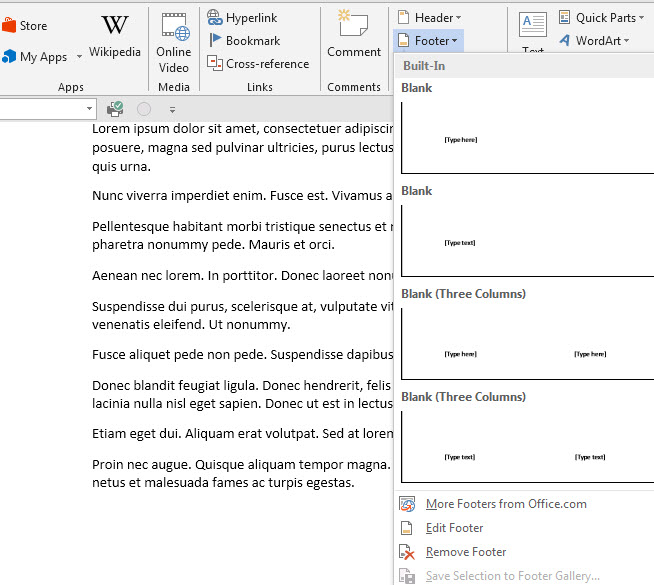 Azt meg ugyebár már tudjuk, hogy a szintén Insert ribbonfülről elérhető Header & Footer vagy Text szekciókból automatikusan tudunk beszúrni mai dátumot, oldalszámot, aláírást stb.:
Azt meg ugyebár már tudjuk, hogy a szintén Insert ribbonfülről elérhető Header & Footer vagy Text szekciókból automatikusan tudunk beszúrni mai dátumot, oldalszámot, aláírást stb.:
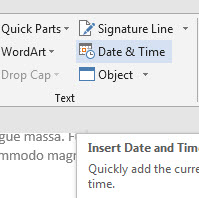 Innentől kezdve pedig már adott, hogy mit is kell tennünk:
Innentől kezdve pedig már adott, hogy mit is kell tennünk:
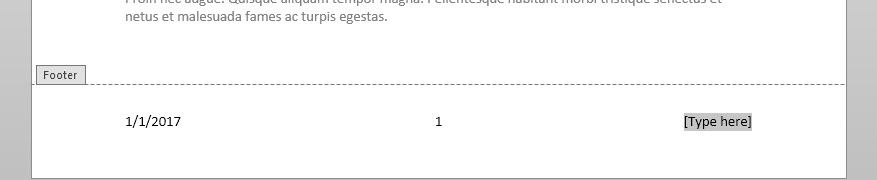 Egyszerűen csak töltsük ki értelemszerűen az oszlopainkat.
Egyszerűen csak töltsük ki értelemszerűen az oszlopainkat.
De tegyük fel, hogy nem háromoszlopos láblécet szúrtunk be (vagy szúrtak be nekünk) - ekkor sem kell megijednünk, hiszen a legalapabb Footert beszúrva:
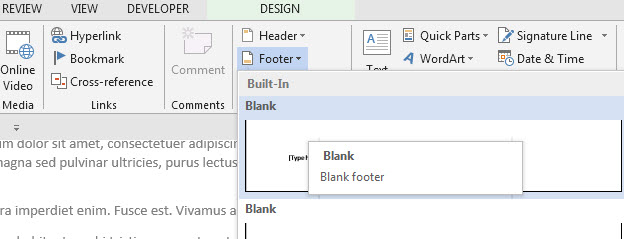 Egyszerűen csak a bal oldalra szúrjuk be a dátumot, majd TAB-bal lépegessünk a megfelelő helyre, hogy a további információkat is be tudjuk szúrni.
Egyszerűen csak a bal oldalra szúrjuk be a dátumot, majd TAB-bal lépegessünk a megfelelő helyre, hogy a további információkat is be tudjuk szúrni.
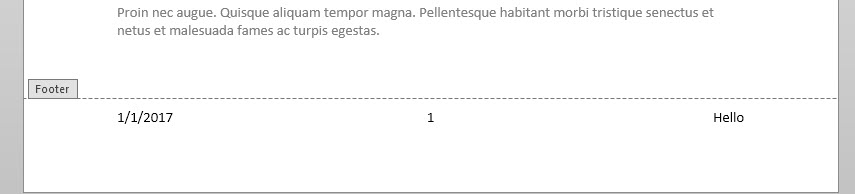 A másik kérdés, ami felmerült, a képaláírásokra vonatkozott, azaz hogyan lehet egy képhez a képnél jóval hosszabb szöveget beszúrni, mint képaláírás.
A másik kérdés, ami felmerült, a képaláírásokra vonatkozott, azaz hogyan lehet egy képhez a képnél jóval hosszabb szöveget beszúrni, mint képaláírás.
Adott a képünk, majd a References ribbonfül alatt található Captions szekcióból kattintsunk az Insert Caption funkcióra:
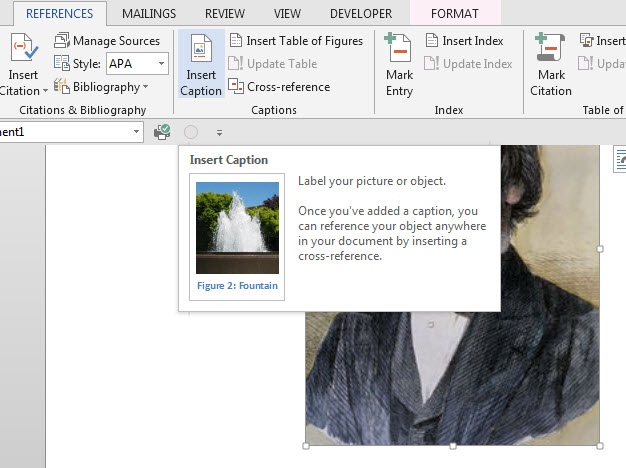 Itt vigyük be a szükséges információkat:
Itt vigyük be a szükséges információkat:
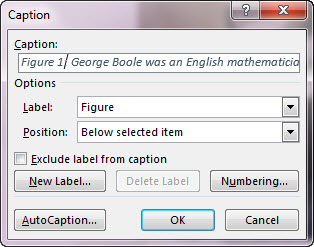 És kész is vagyunk:
És kész is vagyunk:
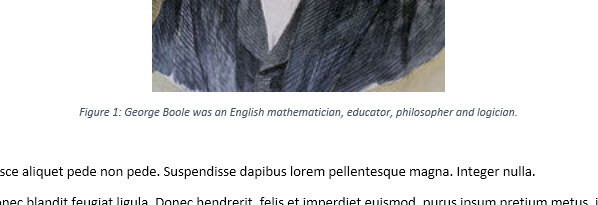 Értelemszerűen nincs különbség aközött, ha ez a kép egy táblában vagy simán csak a szövegünkben szerepel, az Insert Caption mindig segít:
Értelemszerűen nincs különbség aközött, ha ez a kép egy táblában vagy simán csak a szövegünkben szerepel, az Insert Caption mindig segít: