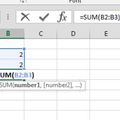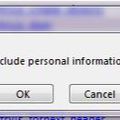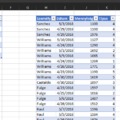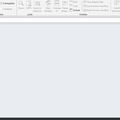A közelmúlt egyik Facebookon érkezett kérdését továbbgondolva a mai posztban a sorbarendezés formulával kezelhető módszerét fogom körbejárni röviden, hiszen alapvetően az emberek többsége (és be kell vallanom, hogy én is) a legnagyobb vagy legkisebb értékek megkeresésére a Home ribbonfül Editing szekciójának Sort & Filter almenüjét használná - sorbarendezne, szűrne és így tovább. Esetenként még be lehet vetni egy PIVOT-táblát is, de a legritkább esetben nyúlunk formulákhoz, pont ezért fogok most két problémára két lehetséges választ adni, nem azért, mert mostantól enélkül nem lehet élni - egyszerűen azért, hogy új lehetőségekkel is megismerkedjünk.
Adott a következő tábla:
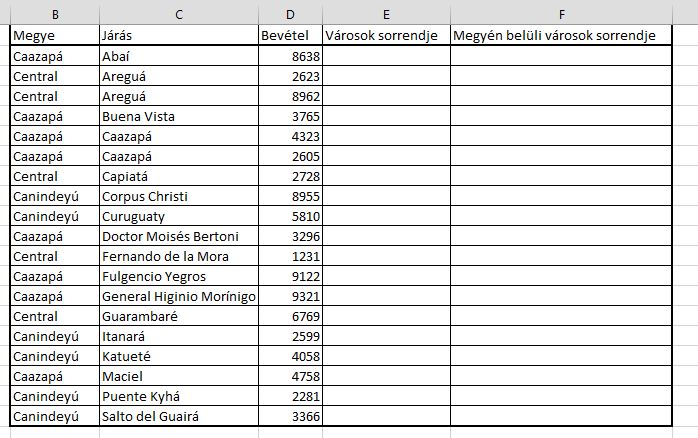
Ez azért elég egyszerű történet, simán használjuk a beépített RANK (vagy RANK.EQ vagy RANK.AVG) függvényt:

Látható is, hogy ez megfelelően működik is:
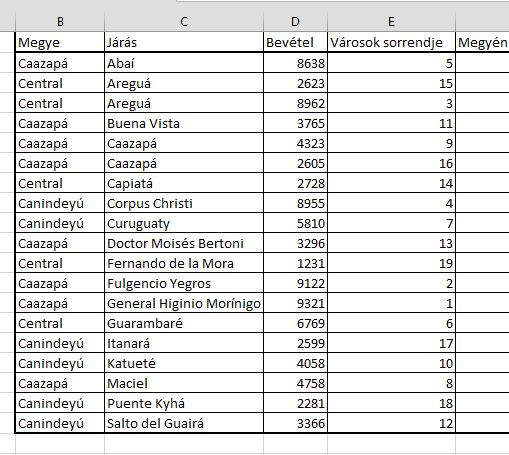
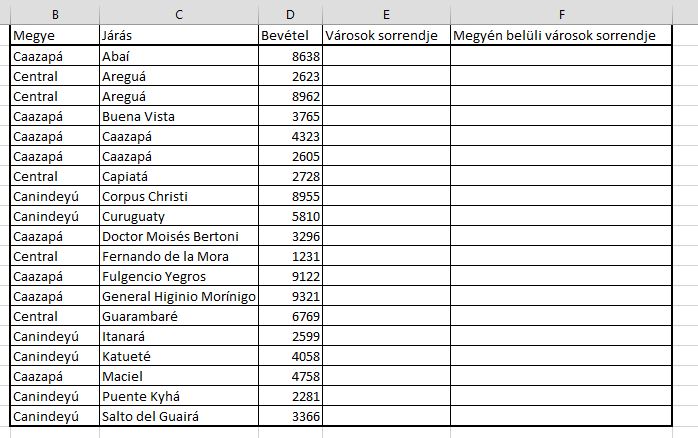
Figyeljünk rá, hogy mivel a legnagyobb értéknél 0 nagyobb érték van, a végeredményhez, majd +1-et mindig hozzá kell adnunk. Szóval ez lenne a megoldás:
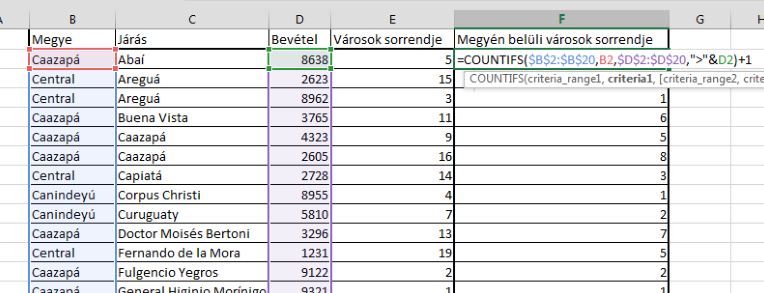
Az első paraméter tehát a megyék oszlopa, ez ugyanis az első feltétel-tartományunk, a második paraméter a megyék oszlopának első értéke, hiszen mindig az aktuális sor megyéje lesz a feltétel, a harmadik paraméter a bevételek oszlopa, hiszen ez a második feltétel-tartományunk, a negyedik paraméter pedig egy logikai operátorral az aktuális sorunk bevétel értéke. Látható, hogy megnézzük, hogy az adott megyén belül az adott bevételértékhez képest hány darab nagyobb érték van még - és hogy pontos értékünk legyen, egyet mindenképpen adjunk hozzá a végeredményhez.