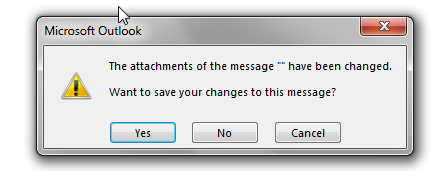Rövidebb kihagyás után egy, Exceles automatizációk során elengedhetetlen elemmel fogunk megismerkedni, mert a UserFormok használata jelentősen javíthatja a felhasználóinkkal az interakciót, sőt, ezzel instruálhatjuk is őket bizonyos lépések végrehajtására.
Hogy kezdjünk neki? Első lépésként lépjünk a Visual Basic Editorba a Ribbonról vagy az Alt+F11 billentyűkombináció lenyomásával:
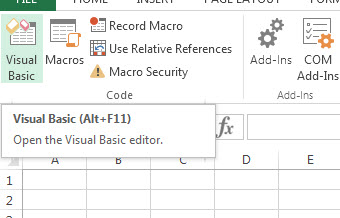 Ha bent vagyunk az Editorban, akkor az Insert menü UserForm parancsával szúrjuk be a felületünket:
Ha bent vagyunk az Editorban, akkor az Insert menü UserForm parancsával szúrjuk be a felületünket:
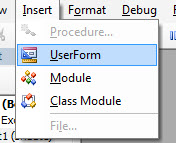 Most majd erre a formra fogjuk elhelyezni mezőinket illetve azok neveit. A mezők elnevezéseit értelemszerűen a Label control gombjára való kattintással tudjuk beszúrni:
Most majd erre a formra fogjuk elhelyezni mezőinket illetve azok neveit. A mezők elnevezéseit értelemszerűen a Label control gombjára való kattintással tudjuk beszúrni:
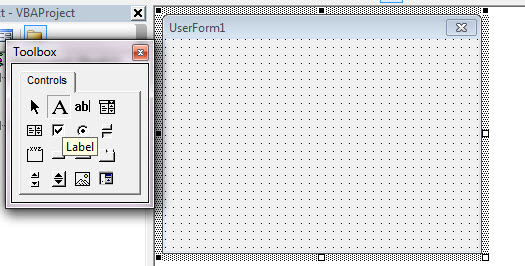
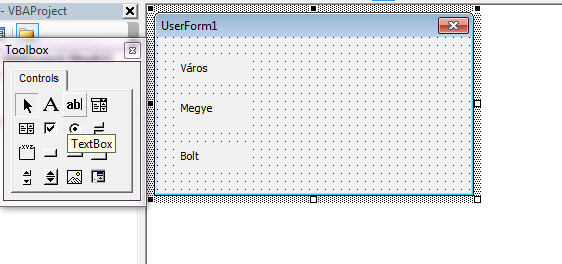 Ezután következhet a nevekhez tartozó, adatbevitelt lehetővé tevő mező, azaz a Textbox:
Ezután következhet a nevekhez tartozó, adatbevitelt lehetővé tevő mező, azaz a Textbox:
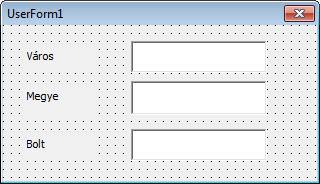 Értelemszerűen jobb gombbal kattintva formunk bármely elemén, annak tulajdonságait a megjelenő Properties ablakban változtatni tudjuk:
Értelemszerűen jobb gombbal kattintva formunk bármely elemén, annak tulajdonságait a megjelenő Properties ablakban változtatni tudjuk:
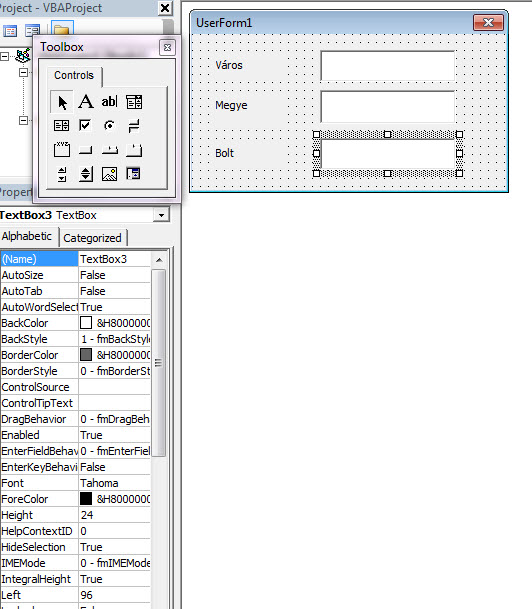 A UserFormmal kapcsolatban lehetünk teljesen kreatívak, olyat készítünk, amilyet csak akarunk vagy amilyenre szükségünk van, én most még egy gombot fogok elhelyezni ezen a formon, amivel a megadott adatokat egy Excel-táblázatba fogom rögzíteni. Ezt a Controlok közül a CommandButton beszúrásával érem el:
A UserFormmal kapcsolatban lehetünk teljesen kreatívak, olyat készítünk, amilyet csak akarunk vagy amilyenre szükségünk van, én most még egy gombot fogok elhelyezni ezen a formon, amivel a megadott adatokat egy Excel-táblázatba fogom rögzíteni. Ezt a Controlok közül a CommandButton beszúrásával érem el:
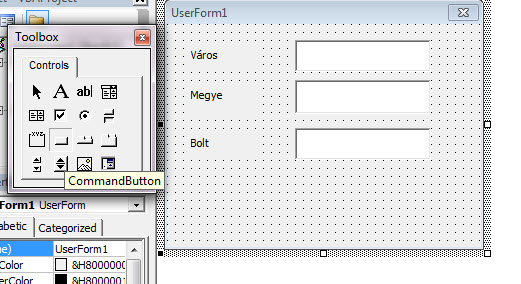 Így néz ki most a form:
Így néz ki most a form:
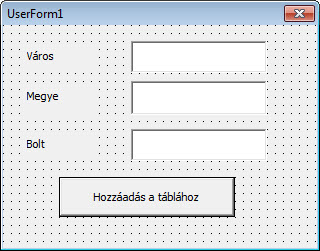 Ha a felület elkészült, meg kell határoznunk a mögötte lévő kódot, ami jelen esetben a Hozzáadás gombra való kattintás esetén futna le. Ezt a CommandButtonon jobb gombbal katintva előhívható menüből a View Code parancs használatával határozhatjuk meg:
Ha a felület elkészült, meg kell határoznunk a mögötte lévő kódot, ami jelen esetben a Hozzáadás gombra való kattintás esetén futna le. Ezt a CommandButtonon jobb gombbal katintva előhívható menüből a View Code parancs használatával határozhatjuk meg:
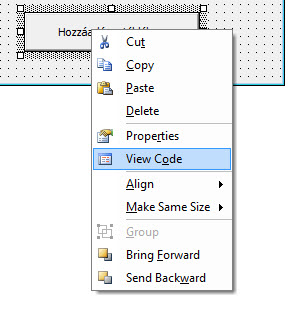 Mit is várunk el a kódtól a gombra való kattintás után? Az elvárásaink szerint meghatározott sorok meghatározott celláiba a UserFormon megadott értékeket rögzítse be. Ehhez nagyjából tudnunk kell, hogy hol van a következő üres sor a táblában majd a kitöltés után értelemszerűen egyenlővé kell tennünk a megfelelő cellákat a megfelelő mezőkbe felvitt értékekkel.
Mit is várunk el a kódtól a gombra való kattintás után? Az elvárásaink szerint meghatározott sorok meghatározott celláiba a UserFormon megadott értékeket rögzítse be. Ehhez nagyjából tudnunk kell, hogy hol van a következő üres sor a táblában majd a kitöltés után értelemszerűen egyenlővé kell tennünk a megfelelő cellákat a megfelelő mezőkbe felvitt értékekkel.
Kezdésként definiáljunk két változót, az elsőt sor néven az aktuális, még üres sorunk meghatározására Integer típussal, a másodikat pedig ws néven Worksheet típussal, hiszen ez fogja meghatározni, hogy melyik munkalapon fogja a formunk frissíteni a cellákat. Ez utóbbi változónak már be is állíthatjuk az értékét a Sheet1 munkalapra.
 Sor változónk kezdő értékének meghatározásához a Range.Find metódust, jelen esetünkben a ws.Cells.Find metódust kell használnunk, hiszen a Sheet1 cellái között keressük azokat, amelyek tartalmaznak valamit (What:="*"), soronként keressük (SearchOrder:=xlRows - a másik opciónk az xlColumns lehetne) az utolsó (SearchDirection:=xlPrevious - ez még xlNext lehetne, ha a következőt keresnénk) értéket (LookIn:=xlValues) tartalmazó sort, majd ehhez a számhoz hozzáadunk egyet, hogy megkapjuk az első üres sort:
Sor változónk kezdő értékének meghatározásához a Range.Find metódust, jelen esetünkben a ws.Cells.Find metódust kell használnunk, hiszen a Sheet1 cellái között keressük azokat, amelyek tartalmaznak valamit (What:="*"), soronként keressük (SearchOrder:=xlRows - a másik opciónk az xlColumns lehetne) az utolsó (SearchDirection:=xlPrevious - ez még xlNext lehetne, ha a következőt keresnénk) értéket (LookIn:=xlValues) tartalmazó sort, majd ehhez a számhoz hozzáadunk egyet, hogy megkapjuk az első üres sort:
sor = ws.Cells.Find(What:="*", SearchOrder:=xlRows, SearchDirection:=xlPrevious, LookIn:=xlValues).Row + 1
Innentől kezdve pedig alapvetően egyszerű a dolgunk, hiszen a mezőkbe beírt értékeinkkel kell egyenlővé tenni a sor változónkban lévő sorszám megfelelő számú celláinak értékét.
Mezőink nevét a UserFormon előhívott Properties ablakból is megtudhatjuk, ha esetleg nem standard elnevezéseket használtunk végig.
Azaz ws.Cells(sor, 1).Value (ez Sheet1 első üres sorának első oszlopában lévő cella) legyen egyenlő Me.TextBox1.Value értékkel, ami az első mezőnkbe beadott érték. Me minden esetben arra a szülő objektumra utal, amiben a kódunk "van", jelen esetben a UserFormra utal, de ha egy Sheeten írnánk a kódunkat, akkor arra utalna.
 Itt célszerű esetleg informálni a usert arról, hogy mi történt a bevitt adatával, tehát az MsgBox utasítás segítségével írjunk ki neki egy üzenetet. Ezen a felugró üzenetablakon most csak egy OK gomb legyen (vbOKOnly paraméter), de ezt értelemszerűen az MsgBox további paraméterei segítségével úgy tuningoljuk, ahogy akarjuk.
Itt célszerű esetleg informálni a usert arról, hogy mi történt a bevitt adatával, tehát az MsgBox utasítás segítségével írjunk ki neki egy üzenetet. Ezen a felugró üzenetablakon most csak egy OK gomb legyen (vbOKOnly paraméter), de ezt értelemszerűen az MsgBox további paraméterei segítségével úgy tuningoljuk, ahogy akarjuk.
 Ha ez megvan, akkor szépen töröljük ki mezőinkből a bevitt értékeket (hiszen azok már a megfelelő cellákban vannak) egyszerűen úgy, hogy az Me.TextBox1.Value értékét a semmivel tesszük egyenlővé. Ezután pedig a SetFocus paraméter segítségével célszerű visszaugrasztani a kurzort az első mezőbe.
Ha ez megvan, akkor szépen töröljük ki mezőinkből a bevitt értékeket (hiszen azok már a megfelelő cellákban vannak) egyszerűen úgy, hogy az Me.TextBox1.Value értékét a semmivel tesszük egyenlővé. Ezután pedig a SetFocus paraméter segítségével célszerű visszaugrasztani a kurzort az első mezőbe.
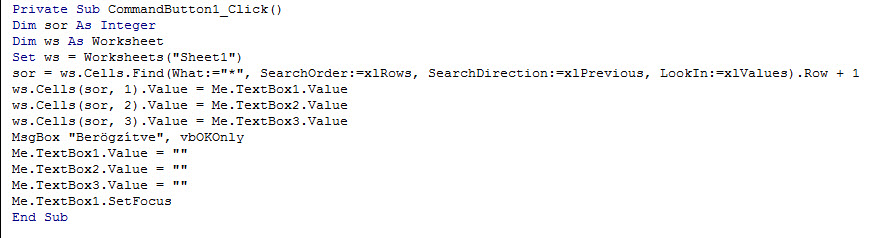 Alapvetően minden kis kódot a lehetséges hibák minimalizálásával célszerű megírni, ezért érdemes esetleg arra beszúrni egy If elágazást, hogy üresen hagyott mezők esetén ne csináljon semmit a UserForm. Hogy csináljuk ezt meg? Egyszerűen fordítsuk át gondolatainkat a kódra, azaz ha (If) a szóközök eltávolítása (Trim) után első mezőnk értéke (Me.TextBox1.Value) egyenlő a nagy semmivel (= "") akkor (Then) írjon ki egy üzenetet (MsgBox "A form nincs kitöltve!"), majd lépjen ki (Exit Sub) és ezzel le is zárhatjuk az If elágazást (End If).
Alapvetően minden kis kódot a lehetséges hibák minimalizálásával célszerű megírni, ezért érdemes esetleg arra beszúrni egy If elágazást, hogy üresen hagyott mezők esetén ne csináljon semmit a UserForm. Hogy csináljuk ezt meg? Egyszerűen fordítsuk át gondolatainkat a kódra, azaz ha (If) a szóközök eltávolítása (Trim) után első mezőnk értéke (Me.TextBox1.Value) egyenlő a nagy semmivel (= "") akkor (Then) írjon ki egy üzenetet (MsgBox "A form nincs kitöltve!"), majd lépjen ki (Exit Sub) és ezzel le is zárhatjuk az If elágazást (End If).
If Trim(Me.TextBox1.Value) = "" Then
MsgBox "A form nincs kitöltve!"
Exit Sub
End If
Itt a kód szövegként:
Private Sub CommandButton1_Click()
Dim sor As Integer
Dim ws As Worksheet
Set ws = Worksheets("Sheet1")
sor = ws.Cells.Find(What:="*", SearchOrder:=xlRows, SearchDirection:=xlPrevious, LookIn:=xlValues).Row + 1
ws.Cells(sor, 1).Value = Me.TextBox1.Value
ws.Cells(sor, 2).Value = Me.TextBox2.Value
ws.Cells(sor, 3).Value = Me.TextBox3.Value
MsgBox "Berögzítve", vbOKOnly
Me.TextBox1.Value = ""
Me.TextBox2.Value = ""
Me.TextBox3.Value = ""
Me.TextBox1.SetFocus
End Sub
Mi van még hátra? Hát annak meghatározása, hogy mi "triggerelje" a kis kódunkat, azaz hogy induljon el. Itt beállíthatunk eseményeket vagy billentyűkombinációt is akár, én most szimplán hozzárakom egy gombhoz a kód indulását. A Ribbonunk Developer füle alatt található Controls szekció Insert utasítása segítségével szúrjunk be egy gombot:
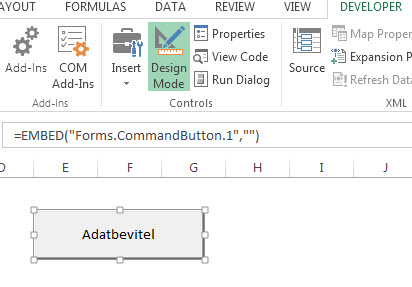 Design Mode-ban duplán kattintva a gombra átjutunk a Visual Basic Editorba, ahol a kattintás eseményéhez mindössze az általam Adatbevitelformként elnevezett UserForm megmutatására (Show utasítás) van szükség:
Design Mode-ban duplán kattintva a gombra átjutunk a Visual Basic Editorba, ahol a kattintás eseményéhez mindössze az általam Adatbevitelformként elnevezett UserForm megmutatására (Show utasítás) van szükség:
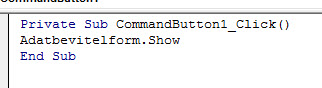 És ezzel kész is vagyunk, a gombra való kattintással feljön a UserForm, amelynek kitöltése után az adatok bekerülnek a megfelelő cellákba.
És ezzel kész is vagyunk, a gombra való kattintással feljön a UserForm, amelynek kitöltése után az adatok bekerülnek a megfelelő cellákba.
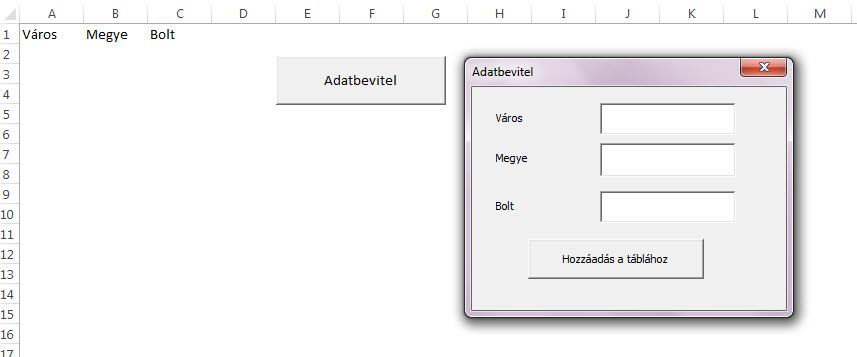 Ez most egy roppant módon lebutított kis példa volt, de remélhetőleg elég ötletet és támaszt adott egy-két Olvasónak, hogy komolyabb irányba induljon saját kis projektjével. Kritika, javaslat, ötlet, mint mindig, most is szívesen látott.
Ez most egy roppant módon lebutított kis példa volt, de remélhetőleg elég ötletet és támaszt adott egy-két Olvasónak, hogy komolyabb irányba induljon saját kis projektjével. Kritika, javaslat, ötlet, mint mindig, most is szívesen látott.
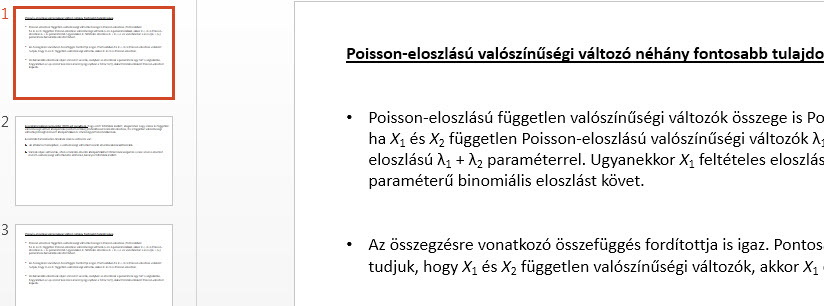 Azt szeretnénk most elérni, hogy a második slide levetítése után a képernyőn egy üzenet jelenjen meg, amely figyelmeztet minket, hogy itt a szünet ideje és ennek elokézása után folytatni tudjuk a vetítést.
Azt szeretnénk most elérni, hogy a második slide levetítése után a képernyőn egy üzenet jelenjen meg, amely figyelmeztet minket, hogy itt a szünet ideje és ennek elokézása után folytatni tudjuk a vetítést.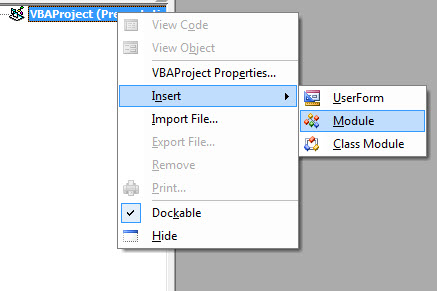 Aztán már jöhet is szépen a kódunk, amelyhez a Microsoft által a kezünkbe adott OnSlideShowPageChange() eseményt fogjuk felhasználni, ez ugyanis minden egyes slide megjelenésekor elindul, ebből pedig értelemszerűen kikövetkeztethető, hogy itt meg is határozhatjuk, hogy melyik diánál mi történjen a képernyőn.
Aztán már jöhet is szépen a kódunk, amelyhez a Microsoft által a kezünkbe adott OnSlideShowPageChange() eseményt fogjuk felhasználni, ez ugyanis minden egyes slide megjelenésekor elindul, ebből pedig értelemszerűen kikövetkeztethető, hogy itt meg is határozhatjuk, hogy melyik diánál mi történjen a képernyőn.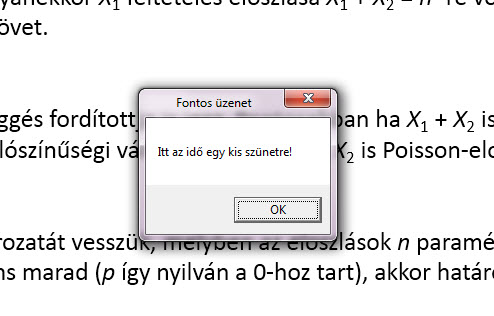
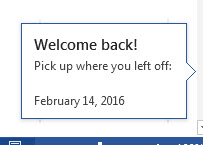 A Microsoft hivatalos kommunikációja szerint ez egy beépített funkció, amely bizonyos szempontból a Word könyv- és dokumentumolvasóként való felhasználását igyekszik segíteni és amely nem is kapcsolható ki nagyon egyszerűen - valószínűleg egyébként a cég ezzel a mobilplatformok és a könyvolvasók felé igyekszik nyitni.
A Microsoft hivatalos kommunikációja szerint ez egy beépített funkció, amely bizonyos szempontból a Word könyv- és dokumentumolvasóként való felhasználását igyekszik segíteni és amely nem is kapcsolható ki nagyon egyszerűen - valószínűleg egyébként a cég ezzel a mobilplatformok és a könyvolvasók felé igyekszik nyitni.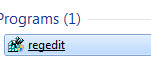 Itt szépen a fastruktúrában keressük meg a következő elérési úton szereplő kulcsot: HKEY_CURRENT_USER\Software\Microsoft\Office\15.0\Word\Reading Locations
Itt szépen a fastruktúrában keressük meg a következő elérési úton szereplő kulcsot: HKEY_CURRENT_USER\Software\Microsoft\Office\15.0\Word\Reading Locations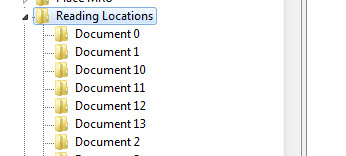 Emlékezzünk rá, hogy a HKEY_CURRENT_USER alatt ha változtatunk bármit is, az kizárólag azt a felhasználót fogja érinteni, aki éppen be van jelentkezve a számítógépre.
Emlékezzünk rá, hogy a HKEY_CURRENT_USER alatt ha változtatunk bármit is, az kizárólag azt a felhasználót fogja érinteni, aki éppen be van jelentkezve a számítógépre.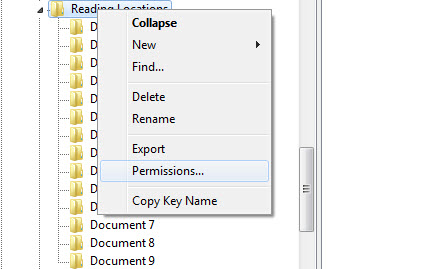 A Permissions alatt kattintsunk az Advanced gombra és a megnyíló Advanced Security Settings for Reading Locations ablakban minden hozzáférést módosítsunk le Full Controlról sima Read jogra, így már semmilyen program nem tudja majd írni ezt a kulcsot, ergó elimináltuk a Word számára a lehetőséget, hogy tárolja, hol is tartottunk a dokumentumunkban.
A Permissions alatt kattintsunk az Advanced gombra és a megnyíló Advanced Security Settings for Reading Locations ablakban minden hozzáférést módosítsunk le Full Controlról sima Read jogra, így már semmilyen program nem tudja majd írni ezt a kulcsot, ergó elimináltuk a Word számára a lehetőséget, hogy tárolja, hol is tartottunk a dokumentumunkban.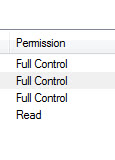 Ezzel kész is vagyunk. Egy dolgot viszont azért jobb ha észben tartunk: a registryben módosítani és egyáltalán, kóvályogni nem annyira tanácsos ha nem igazán tudjuk mit is akarunk pontosan.
Ezzel kész is vagyunk. Egy dolgot viszont azért jobb ha észben tartunk: a registryben módosítani és egyáltalán, kóvályogni nem annyira tanácsos ha nem igazán tudjuk mit is akarunk pontosan.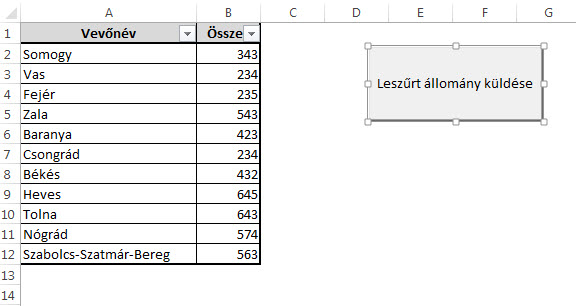 A kódot értelemszerűen a változók deklarálásával kezdjük, mivel e-mailt küldeni fogunk, ezért a megszokott módon, objektum típussal deklarálunk egy outlook és egy mail nevű változót, hiszen így majd ezen osztályok bármely tulajdonságához, metódusához hozzáférhetünk később.
A kódot értelemszerűen a változók deklarálásával kezdjük, mivel e-mailt küldeni fogunk, ezért a megszokott módon, objektum típussal deklarálunk egy outlook és egy mail nevű változót, hiszen így majd ezen osztályok bármely tulajdonságához, metódusához hozzáférhetünk később. Workbooks.Add utasítás segítségével tudunk létrehozni egy új Excel-munkafüzetet, amit aztán le is mentünk a megfelelő helyre. Mivel akkor már az új munkafüzetünk az aktív munkafüzet, így bátran használhatjuk az ActiveWorkbook.SaveAs utasítást:
Workbooks.Add utasítás segítségével tudunk létrehozni egy új Excel-munkafüzetet, amit aztán le is mentünk a megfelelő helyre. Mivel akkor már az új munkafüzetünk az aktív munkafüzet, így bátran használhatjuk az ActiveWorkbook.SaveAs utasítást: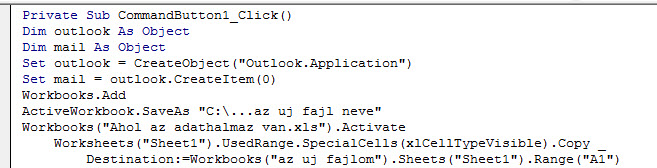 Ezután pedig mondhatni megszokott részek következnek, hiszen With...End With felhasználásával az újonnan létrehozott levelünket készítjük elő (ehhez deklaráltuk és állítottuk be a mail változót), méghozzá mondjuk egy címzett (.To), egy tárgy (.Subject), egy szöveg (.Body) megadásával, majd az eddig még nem használt .Attachments.Add ("C:\...az uj fajl.xls") metódussal becsatoljuk a leszűrt állományt tartalmazó fájlunkat és küldés előtt még átnézzük (.Display).
Ezután pedig mondhatni megszokott részek következnek, hiszen With...End With felhasználásával az újonnan létrehozott levelünket készítjük elő (ehhez deklaráltuk és állítottuk be a mail változót), méghozzá mondjuk egy címzett (.To), egy tárgy (.Subject), egy szöveg (.Body) megadásával, majd az eddig még nem használt .Attachments.Add ("C:\...az uj fajl.xls") metódussal becsatoljuk a leszűrt állományt tartalmazó fájlunkat és küldés előtt még átnézzük (.Display).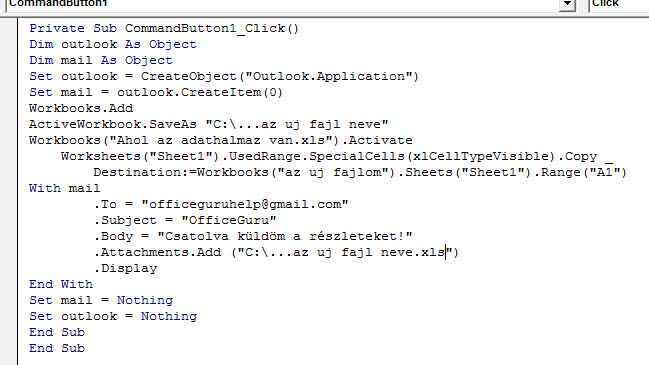
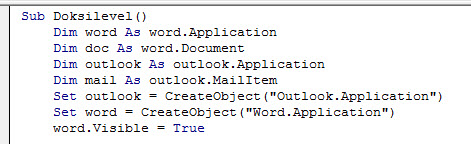 A fentebb deklarált WORD dokumentumváltozó értékének állítsuk be a lementett, levélszöveget tartalmazó WORD fájlunk írásvédettként megnyitott változatát - a Read-Only paramétert a word.Documents.Open metódus paramétereként tudjuk beállítani.
A fentebb deklarált WORD dokumentumváltozó értékének állítsuk be a lementett, levélszöveget tartalmazó WORD fájlunk írásvédettként megnyitott változatát - a Read-Only paramétert a word.Documents.Open metódus paramétereként tudjuk beállítani.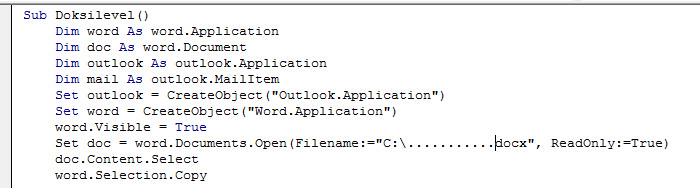 Mi a következő lépés? A WORD tehát már készen áll és be is fejeztük a használatát, most átmegyünk Outlookba, megnyitjuk az e-mailünket, beillesztjük a vágólapról a tartalmat, amit szeretnénk és kész is vagyunk. Elsőként a WORD dokumentumhoz hasonló módon a mail változóba beállított outlook.CreateItem(olMailItem) utasítás segítségével megnyitunk egy e-mailt, amelyet egy With...End With utasítás segítségével formára szabunk:
Mi a következő lépés? A WORD tehát már készen áll és be is fejeztük a használatát, most átmegyünk Outlookba, megnyitjuk az e-mailünket, beillesztjük a vágólapról a tartalmat, amit szeretnénk és kész is vagyunk. Elsőként a WORD dokumentumhoz hasonló módon a mail változóba beállított outlook.CreateItem(olMailItem) utasítás segítségével megnyitunk egy e-mailt, amelyet egy With...End With utasítás segítségével formára szabunk: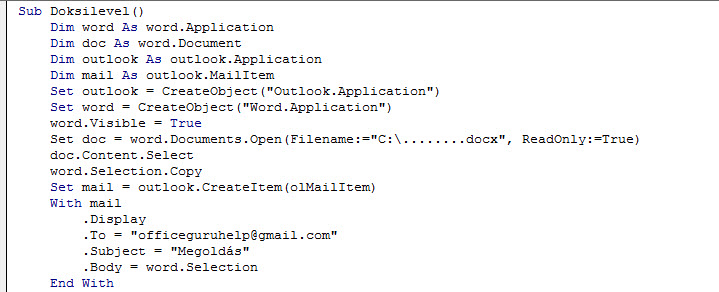 Mi van még hátra? A biztonság kedvéért zárjuk be a WORD-dokumentumunkat a Close utasítás segítségével, majd az összes változónkat ürítsük ki:
Mi van még hátra? A biztonság kedvéért zárjuk be a WORD-dokumentumunkat a Close utasítás segítségével, majd az összes változónkat ürítsük ki: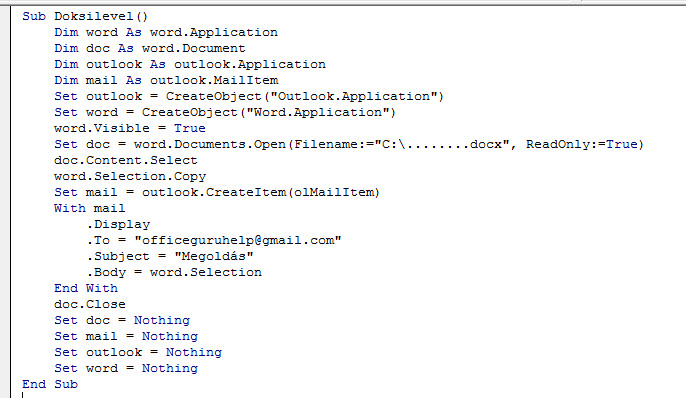 És itt a kód szövegként is:
És itt a kód szövegként is: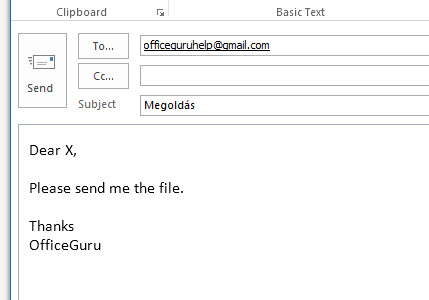
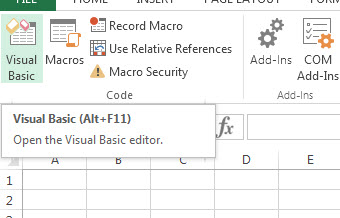 Ha bent vagyunk az Editorban, akkor az Insert menü UserForm parancsával szúrjuk be a felületünket:
Ha bent vagyunk az Editorban, akkor az Insert menü UserForm parancsával szúrjuk be a felületünket: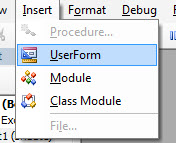 Most majd erre a formra fogjuk elhelyezni mezőinket illetve azok neveit. A mezők elnevezéseit értelemszerűen a Label control gombjára való kattintással tudjuk beszúrni:
Most majd erre a formra fogjuk elhelyezni mezőinket illetve azok neveit. A mezők elnevezéseit értelemszerűen a Label control gombjára való kattintással tudjuk beszúrni: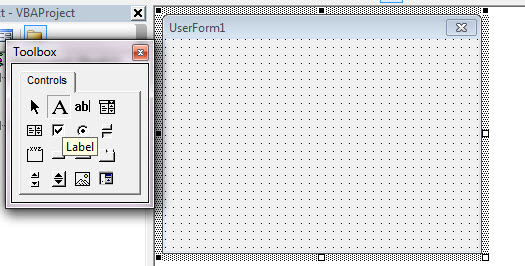
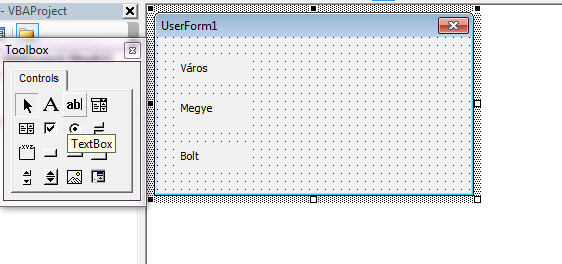 Ezután következhet a nevekhez tartozó, adatbevitelt lehetővé tevő mező, azaz a Textbox:
Ezután következhet a nevekhez tartozó, adatbevitelt lehetővé tevő mező, azaz a Textbox: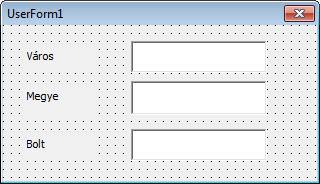 Értelemszerűen jobb gombbal kattintva formunk bármely elemén, annak tulajdonságait a megjelenő Properties ablakban változtatni tudjuk:
Értelemszerűen jobb gombbal kattintva formunk bármely elemén, annak tulajdonságait a megjelenő Properties ablakban változtatni tudjuk: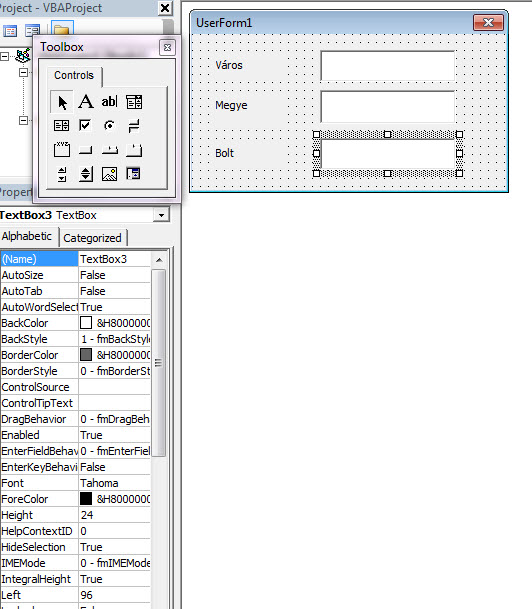 A UserFormmal kapcsolatban lehetünk teljesen kreatívak, olyat készítünk, amilyet csak akarunk vagy amilyenre szükségünk van, én most még egy gombot fogok elhelyezni ezen a formon, amivel a megadott adatokat egy Excel-táblázatba fogom rögzíteni. Ezt a Controlok közül a CommandButton beszúrásával érem el:
A UserFormmal kapcsolatban lehetünk teljesen kreatívak, olyat készítünk, amilyet csak akarunk vagy amilyenre szükségünk van, én most még egy gombot fogok elhelyezni ezen a formon, amivel a megadott adatokat egy Excel-táblázatba fogom rögzíteni. Ezt a Controlok közül a CommandButton beszúrásával érem el: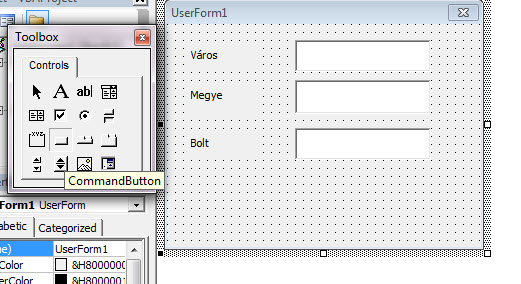 Így néz ki most a form:
Így néz ki most a form: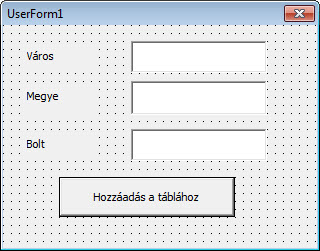 Ha a felület elkészült, meg kell határoznunk a mögötte lévő kódot, ami jelen esetben a Hozzáadás gombra való kattintás esetén futna le. Ezt a CommandButtonon jobb gombbal katintva előhívható menüből a View Code parancs használatával határozhatjuk meg:
Ha a felület elkészült, meg kell határoznunk a mögötte lévő kódot, ami jelen esetben a Hozzáadás gombra való kattintás esetén futna le. Ezt a CommandButtonon jobb gombbal katintva előhívható menüből a View Code parancs használatával határozhatjuk meg: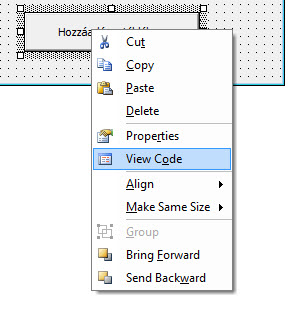 Mit is várunk el a kódtól a gombra való kattintás után? Az elvárásaink szerint meghatározott sorok meghatározott celláiba a UserFormon megadott értékeket rögzítse be. Ehhez nagyjából tudnunk kell, hogy hol van a következő üres sor a táblában majd a kitöltés után értelemszerűen egyenlővé kell tennünk a megfelelő cellákat a megfelelő mezőkbe felvitt értékekkel.
Mit is várunk el a kódtól a gombra való kattintás után? Az elvárásaink szerint meghatározott sorok meghatározott celláiba a UserFormon megadott értékeket rögzítse be. Ehhez nagyjából tudnunk kell, hogy hol van a következő üres sor a táblában majd a kitöltés után értelemszerűen egyenlővé kell tennünk a megfelelő cellákat a megfelelő mezőkbe felvitt értékekkel. Sor változónk kezdő értékének meghatározásához a Range.Find metódust, jelen esetünkben a ws.Cells.Find metódust kell használnunk, hiszen a Sheet1 cellái között keressük azokat, amelyek tartalmaznak valamit (What:="*"), soronként keressük (SearchOrder:=xlRows - a másik opciónk az xlColumns lehetne) az utolsó (SearchDirection:=xlPrevious - ez még xlNext lehetne, ha a következőt keresnénk) értéket (LookIn:=xlValues) tartalmazó sort, majd ehhez a számhoz hozzáadunk egyet, hogy megkapjuk az első üres sort:
Sor változónk kezdő értékének meghatározásához a Range.Find metódust, jelen esetünkben a ws.Cells.Find metódust kell használnunk, hiszen a Sheet1 cellái között keressük azokat, amelyek tartalmaznak valamit (What:="*"), soronként keressük (SearchOrder:=xlRows - a másik opciónk az xlColumns lehetne) az utolsó (SearchDirection:=xlPrevious - ez még xlNext lehetne, ha a következőt keresnénk) értéket (LookIn:=xlValues) tartalmazó sort, majd ehhez a számhoz hozzáadunk egyet, hogy megkapjuk az első üres sort: Itt célszerű esetleg informálni a usert arról, hogy mi történt a bevitt adatával, tehát az MsgBox utasítás segítségével írjunk ki neki egy üzenetet. Ezen a felugró üzenetablakon most csak egy OK gomb legyen (vbOKOnly paraméter), de ezt értelemszerűen az MsgBox további paraméterei segítségével úgy tuningoljuk, ahogy akarjuk.
Itt célszerű esetleg informálni a usert arról, hogy mi történt a bevitt adatával, tehát az MsgBox utasítás segítségével írjunk ki neki egy üzenetet. Ezen a felugró üzenetablakon most csak egy OK gomb legyen (vbOKOnly paraméter), de ezt értelemszerűen az MsgBox további paraméterei segítségével úgy tuningoljuk, ahogy akarjuk. Ha ez megvan, akkor szépen töröljük ki mezőinkből a bevitt értékeket (hiszen azok már a megfelelő cellákban vannak) egyszerűen úgy, hogy az Me.TextBox1.Value értékét a semmivel tesszük egyenlővé. Ezután pedig a SetFocus paraméter segítségével célszerű visszaugrasztani a kurzort az első mezőbe.
Ha ez megvan, akkor szépen töröljük ki mezőinkből a bevitt értékeket (hiszen azok már a megfelelő cellákban vannak) egyszerűen úgy, hogy az Me.TextBox1.Value értékét a semmivel tesszük egyenlővé. Ezután pedig a SetFocus paraméter segítségével célszerű visszaugrasztani a kurzort az első mezőbe.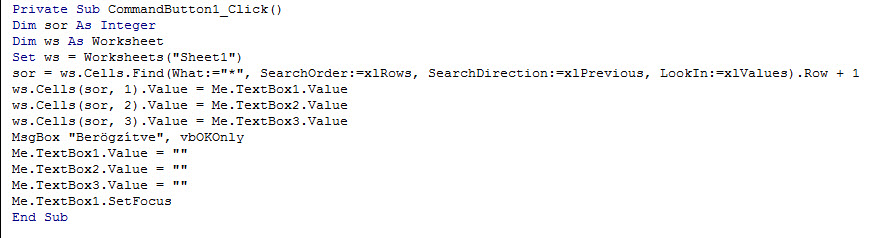 Alapvetően minden kis kódot a lehetséges hibák minimalizálásával célszerű megírni, ezért érdemes esetleg arra beszúrni egy If elágazást, hogy üresen hagyott mezők esetén ne csináljon semmit a UserForm. Hogy csináljuk ezt meg? Egyszerűen fordítsuk át gondolatainkat a kódra, azaz ha (If) a szóközök eltávolítása (Trim) után első mezőnk értéke (Me.TextBox1.Value) egyenlő a nagy semmivel (= "") akkor (Then) írjon ki egy üzenetet (MsgBox "A form nincs kitöltve!"), majd lépjen ki (Exit Sub) és ezzel le is zárhatjuk az If elágazást (End If).
Alapvetően minden kis kódot a lehetséges hibák minimalizálásával célszerű megírni, ezért érdemes esetleg arra beszúrni egy If elágazást, hogy üresen hagyott mezők esetén ne csináljon semmit a UserForm. Hogy csináljuk ezt meg? Egyszerűen fordítsuk át gondolatainkat a kódra, azaz ha (If) a szóközök eltávolítása (Trim) után első mezőnk értéke (Me.TextBox1.Value) egyenlő a nagy semmivel (= "") akkor (Then) írjon ki egy üzenetet (MsgBox "A form nincs kitöltve!"), majd lépjen ki (Exit Sub) és ezzel le is zárhatjuk az If elágazást (End If).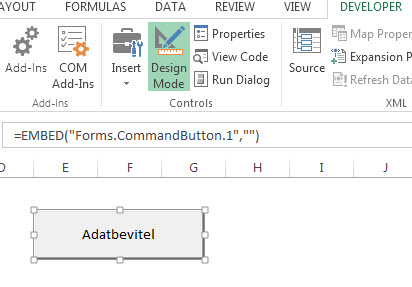 Design Mode-ban duplán kattintva a gombra átjutunk a Visual Basic Editorba, ahol a kattintás eseményéhez mindössze az általam Adatbevitelformként elnevezett UserForm megmutatására (Show utasítás) van szükség:
Design Mode-ban duplán kattintva a gombra átjutunk a Visual Basic Editorba, ahol a kattintás eseményéhez mindössze az általam Adatbevitelformként elnevezett UserForm megmutatására (Show utasítás) van szükség: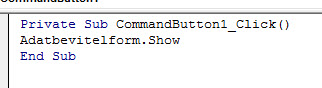 És ezzel kész is vagyunk, a gombra való kattintással feljön a UserForm, amelynek kitöltése után az adatok bekerülnek a megfelelő cellákba.
És ezzel kész is vagyunk, a gombra való kattintással feljön a UserForm, amelynek kitöltése után az adatok bekerülnek a megfelelő cellákba.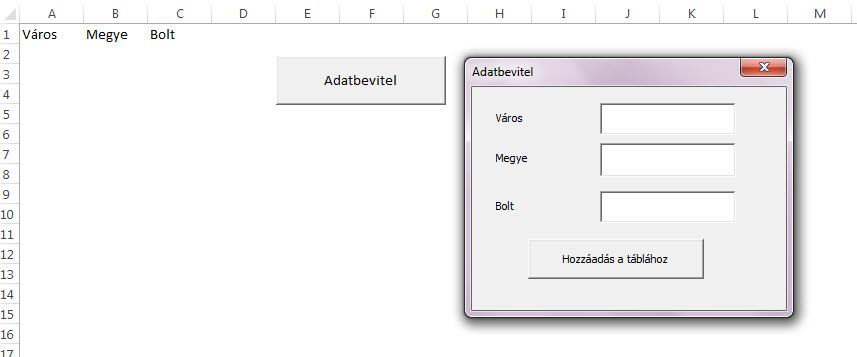 Ez most egy roppant módon lebutított kis példa volt, de remélhetőleg elég ötletet és támaszt adott egy-két Olvasónak, hogy komolyabb irányba induljon saját kis projektjével. Kritika, javaslat, ötlet, mint mindig, most is szívesen látott.
Ez most egy roppant módon lebutított kis példa volt, de remélhetőleg elég ötletet és támaszt adott egy-két Olvasónak, hogy komolyabb irányba induljon saját kis projektjével. Kritika, javaslat, ötlet, mint mindig, most is szívesen látott. 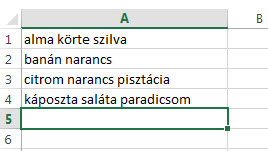 A következő megoldás csak egy ötlet, szívesen olvasok más javaslatokat is, de a mostani posztban kezdjük azzal, hogy a Developer fül alatt lévő Visual Basic parancs segítségével (vagy a billentyűkombinációval) menjünk át a VBA-editorba, hiszen itt fogunk rövid kódunkon dolgozni.
A következő megoldás csak egy ötlet, szívesen olvasok más javaslatokat is, de a mostani posztban kezdjük azzal, hogy a Developer fül alatt lévő Visual Basic parancs segítségével (vagy a billentyűkombinációval) menjünk át a VBA-editorba, hiszen itt fogunk rövid kódunkon dolgozni.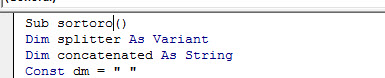 Ezután a már megismert For Each..Next ciklussal folytatódik a kód, hiszen végig kell mennünk a kijelölt celláink mindegyikén, majd szépen be kell őket fűznünk a "concatenated" változóba.
Ezután a már megismert For Each..Next ciklussal folytatódik a kód, hiszen végig kell mennünk a kijelölt celláink mindegyikén, majd szépen be kell őket fűznünk a "concatenated" változóba.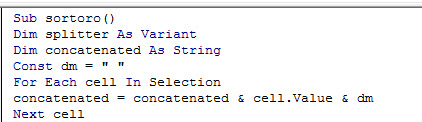 Látható, hogy a legelső körben, a "concatenated" változó még üres, majd ehhez az üres értékhez adjuk hozzá az első cellánk értékét, plusz a dm konstansban deklarált szóközt és ugrunk a következő cellára, ahol a "concatenated" változóban már várakozó első cellánk értékéhez adjuk hozzá a következőt.
Látható, hogy a legelső körben, a "concatenated" változó még üres, majd ehhez az üres értékhez adjuk hozzá az első cellánk értékét, plusz a dm konstansban deklarált szóközt és ugrunk a következő cellára, ahol a "concatenated" változóban már várakozó első cellánk értékéhez adjuk hozzá a következőt.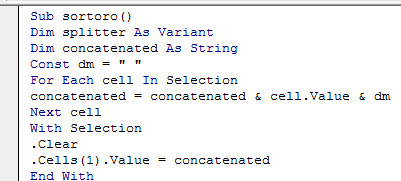 A With utasítást ne felejtsük el lezárni egy End With paranccsal.
A With utasítást ne felejtsük el lezárni egy End With paranccsal.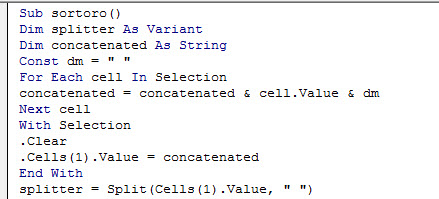 A kódból most már csak egyetlen sorunk van hátra, méghozzá az egész művelet kulcsa. Ehhez először meg kell ismernünk a Range.Resize tulajdonságot, amely nem tesz mást, mint a megadott cellatartományt méretezi át a mögötte zárójelben megadott sorszám és oszlopszám szerinti tartományba.
A kódból most már csak egyetlen sorunk van hátra, méghozzá az egész művelet kulcsa. Ehhez először meg kell ismernünk a Range.Resize tulajdonságot, amely nem tesz mást, mint a megadott cellatartományt méretezi át a mögötte zárójelben megadott sorszám és oszlopszám szerinti tartományba.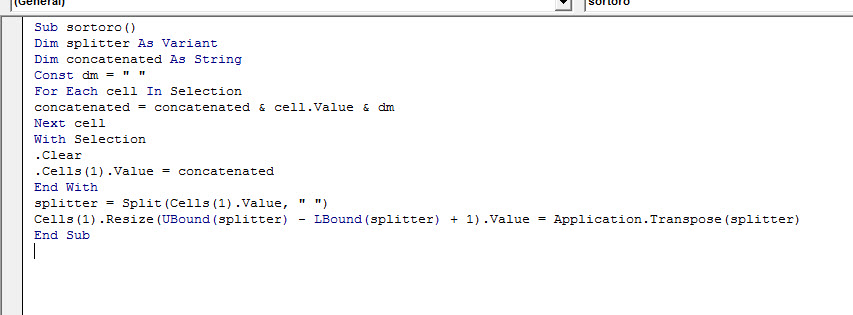 És ha ezt lefuttatjuk kijelölt celláinkra, máris látjuk az eredményt:
És ha ezt lefuttatjuk kijelölt celláinkra, máris látjuk az eredményt: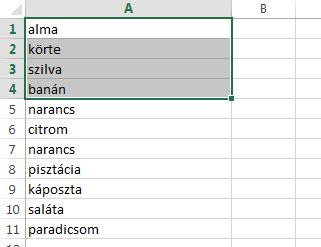
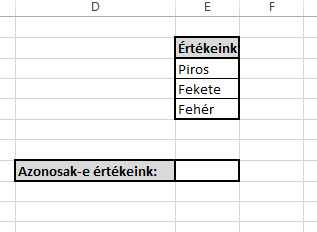 Értelemszerűen ha tudjuk, hogy csak számokról lehet szó, akkor használhatjuk az IF és az AND függvényeket is, ez nem lehet kérdés. De mit tegyünk szövegek esetén?
Értelemszerűen ha tudjuk, hogy csak számokról lehet szó, akkor használhatjuk az IF és az AND függvényeket is, ez nem lehet kérdés. De mit tegyünk szövegek esetén?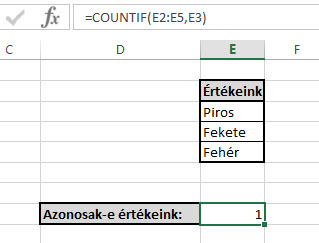 De ezzel most hova jutottunk, volt ennek értelme? Hát igazából már tudjuk, hogy hány olyan cellánk van a tartományban, amely az első értékkel megegyezik, majd ezt már csak az egész tartomány sorszámával kell összehasonlítanunk és meg is kapjuk az IGAZ/HAMIS válaszunkat.
De ezzel most hova jutottunk, volt ennek értelme? Hát igazából már tudjuk, hogy hány olyan cellánk van a tartományban, amely az első értékkel megegyezik, majd ezt már csak az egész tartomány sorszámával kell összehasonlítanunk és meg is kapjuk az IGAZ/HAMIS válaszunkat.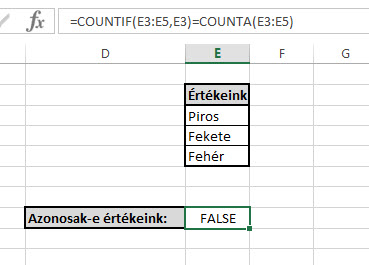 Használhatjuk a COUNTA parancsot is, amely megadja, hogy hány nem üres cella van a paramétereként megadott tartományban, de használhatjuk akár a ROWS parancsot is, amely egy tartományunk sorainak számát adja meg.
Használhatjuk a COUNTA parancsot is, amely megadja, hogy hány nem üres cella van a paramétereként megadott tartományban, de használhatjuk akár a ROWS parancsot is, amely egy tartományunk sorainak számát adja meg.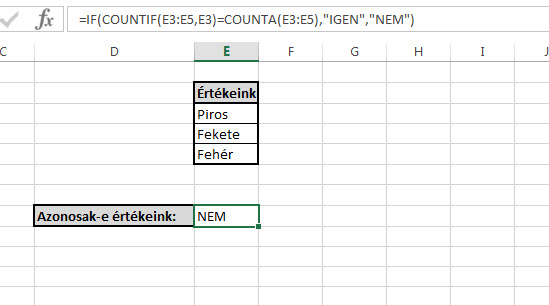 Ez azonban csak egyetlen egy megoldási út, fejtörőről lévén szó, szívesen látom mások ötleteit is, akár arra a verzióra is, hogy hogyan mondjuk meg azt, hogy legalább két azonos érték van-e a tartományunkban.
Ez azonban csak egyetlen egy megoldási út, fejtörőről lévén szó, szívesen látom mások ötleteit is, akár arra a verzióra is, hogy hogyan mondjuk meg azt, hogy legalább két azonos érték van-e a tartományunkban.
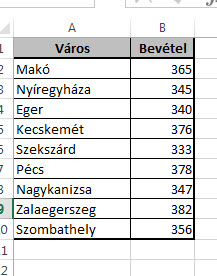 Készítsünk ebből egy Pivot-táblát a Ribbonunk Insert füle alatti Tables szekcióban található PivotTable funkció segítségével:
Készítsünk ebből egy Pivot-táblát a Ribbonunk Insert füle alatti Tables szekcióban található PivotTable funkció segítségével: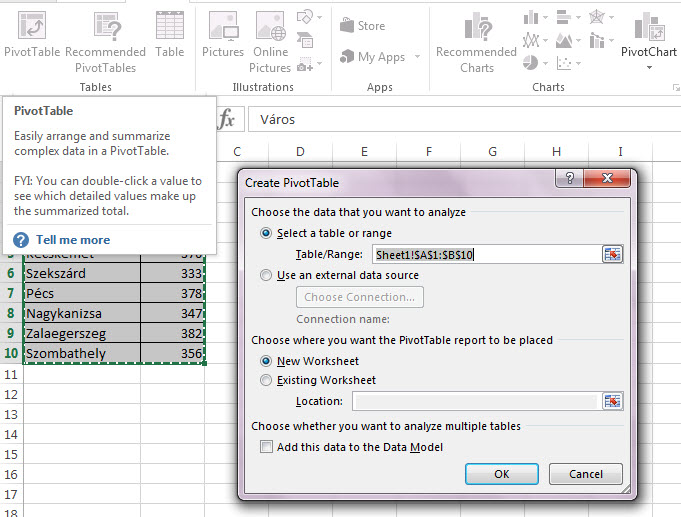 Meg is vagyunk, ez talán az egyik leggyakrabban ismételt mozdulatsor Excelben napjainkban (persze nem ilyen táblaméreteknél főként):
Meg is vagyunk, ez talán az egyik leggyakrabban ismételt mozdulatsor Excelben napjainkban (persze nem ilyen táblaméreteknél főként):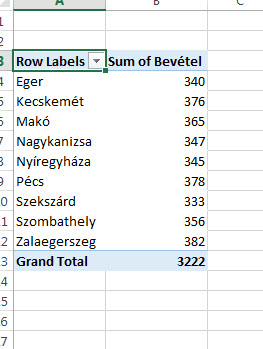 A példa egyszerűségétől eltekintve jöjjön a Slicer bevetése, amit szintén az Insert fül alatt, a Filters szekcióban találunk:
A példa egyszerűségétől eltekintve jöjjön a Slicer bevetése, amit szintén az Insert fül alatt, a Filters szekcióban találunk: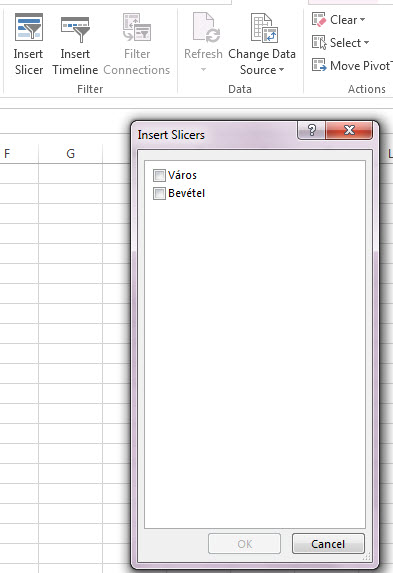 Ez konkrétan olyasmi, mint egy szűrő, tehát meghatározhatjuk, hogy milyen feltétel(ek) mentén akarjuk adatunkat rendezni, jelen esetben mi most válasszuk ki a várost - és már látjuk is a szépen rendezett kis szeletelőnket, amely értelemszerűen jóval több oszlop és jóval több adat esetén nyújt igazi segítséget:
Ez konkrétan olyasmi, mint egy szűrő, tehát meghatározhatjuk, hogy milyen feltétel(ek) mentén akarjuk adatunkat rendezni, jelen esetben mi most válasszuk ki a várost - és már látjuk is a szépen rendezett kis szeletelőnket, amely értelemszerűen jóval több oszlop és jóval több adat esetén nyújt igazi segítséget: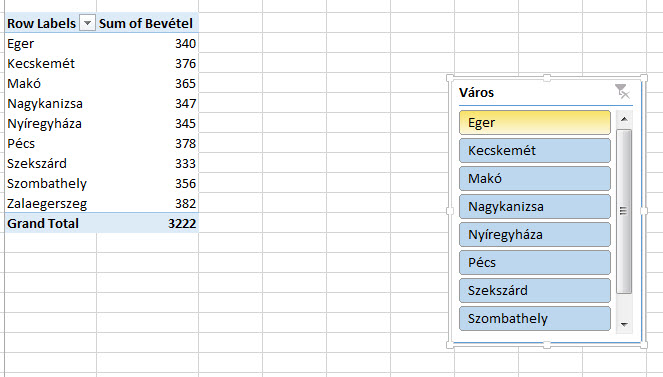 Ha ez így nekünk nem elég, akkor a Slicerre kattintva megjelenő Slicer Tools Options Ribbon-fül alatt színezgethetjük, formázgathatjuk, módosíthatjuk:
Ha ez így nekünk nem elég, akkor a Slicerre kattintva megjelenő Slicer Tools Options Ribbon-fül alatt színezgethetjük, formázgathatjuk, módosíthatjuk: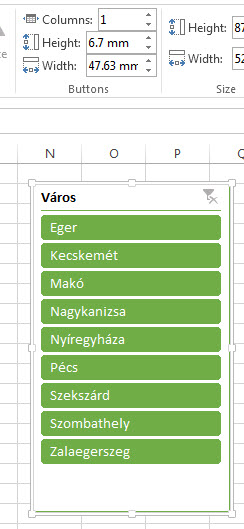 Ezen fül alatt találjuk a Buttons szekciót, amelyben méretezhetjük a Slicer gombjait/oszlopait, tehát ha például nem egymás alatt, hanem egymás mellett akarjuk megjeleníteni őket, akkor itt kell garázdálkodnunk, illetve akkor is, ha mondjuk nem ilyen formában, hanem mondjuk gombsorként akarjuk megjeleníteni. Erre mostani példánknál nincs nagy szükség, de ha mondjuk értékelésekre, jegyekre akarunk szűrni, akkor már látható, hogy lehet annak is értelme.
Ezen fül alatt találjuk a Buttons szekciót, amelyben méretezhetjük a Slicer gombjait/oszlopait, tehát ha például nem egymás alatt, hanem egymás mellett akarjuk megjeleníteni őket, akkor itt kell garázdálkodnunk, illetve akkor is, ha mondjuk nem ilyen formában, hanem mondjuk gombsorként akarjuk megjeleníteni. Erre mostani példánknál nincs nagy szükség, de ha mondjuk értékelésekre, jegyekre akarunk szűrni, akkor már látható, hogy lehet annak is értelme.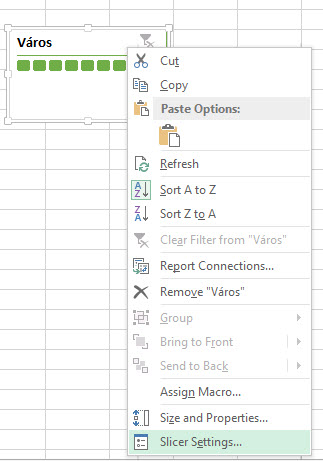 El tudjuk távolítani a megnevezést, változtathatunk a sorba rendezésen és az adatot nem tartalmazó elemeinket akár ki is dobálhatjuk:
El tudjuk távolítani a megnevezést, változtathatunk a sorba rendezésen és az adatot nem tartalmazó elemeinket akár ki is dobálhatjuk: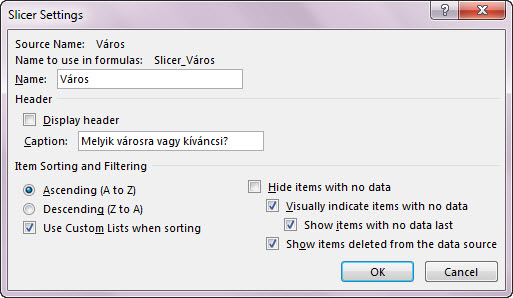
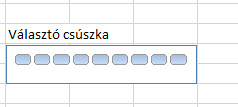 Lehetőségeink szinte korlátlanok, de erre még majd visszatérünk későbbi posztokban.
Lehetőségeink szinte korlátlanok, de erre még majd visszatérünk későbbi posztokban. 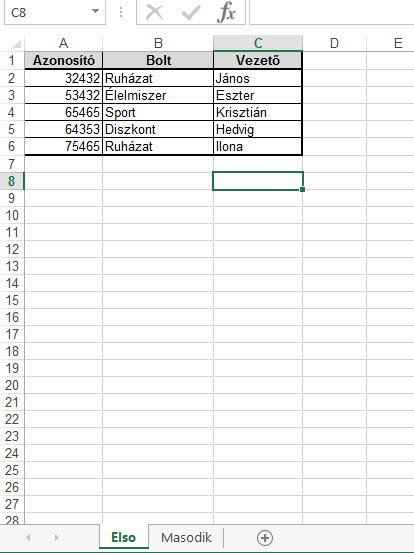
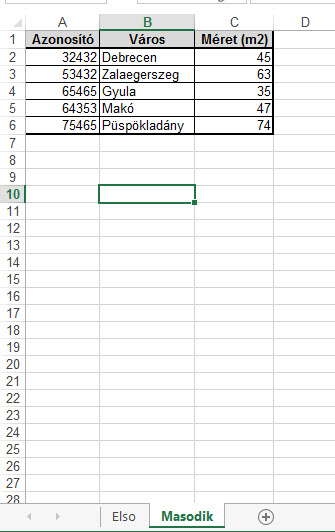 Az én megoldási javaslatom első lépéseként a Ribbonunk Data füle alatt található Get External Data szekcióból kattinsunk a From Other Sources opcióra, azon belül pedig válasszuk ki a From Microsoft Query opciót:
Az én megoldási javaslatom első lépéseként a Ribbonunk Data füle alatt található Get External Data szekcióból kattinsunk a From Other Sources opcióra, azon belül pedig válasszuk ki a From Microsoft Query opciót: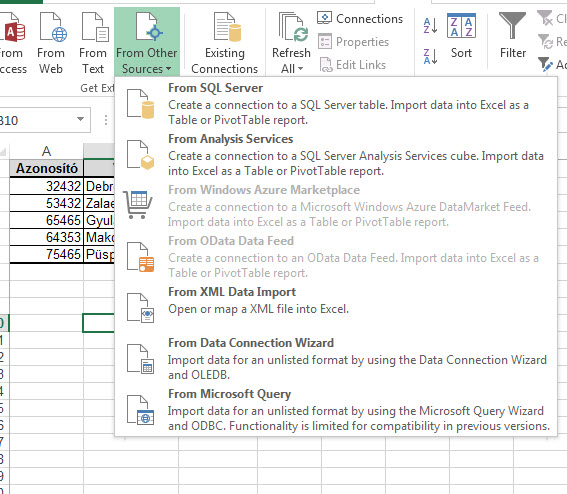 Itt válasszuk az Excel fájl opciót, hiszen Excelben található mindkettő sheetünk (vagy bármennyi sheetünk):
Itt válasszuk az Excel fájl opciót, hiszen Excelben található mindkettő sheetünk (vagy bármennyi sheetünk):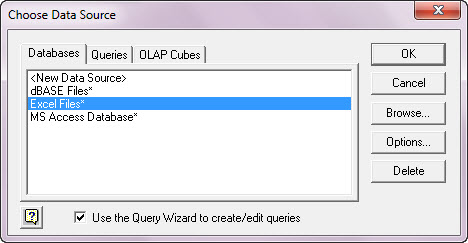 A felugró kis Browse ablakban keressük be azt a fájlt, amelyben az egyesíteni kívánt sheetjeink vannak, majd kattintsunk az OK gombra. A következő ablakhoz jutunk:
A felugró kis Browse ablakban keressük be azt a fájlt, amelyben az egyesíteni kívánt sheetjeink vannak, majd kattintsunk az OK gombra. A következő ablakhoz jutunk: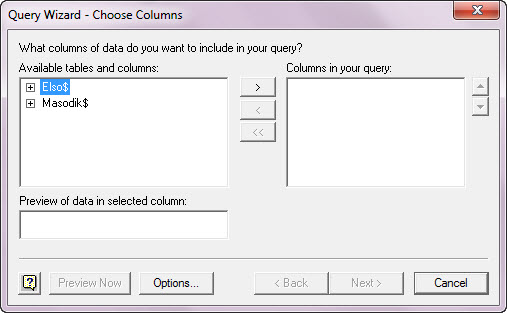 A bal oldalt látható Available tables and columns struktúrából szépen pakoljuk át azokat az oszlopokat a Columns in your query nevet viselő jobb oldali mezőbe, amelyeket szeretnénk egy sheeten látni együtt:
A bal oldalt látható Available tables and columns struktúrából szépen pakoljuk át azokat az oszlopokat a Columns in your query nevet viselő jobb oldali mezőbe, amelyeket szeretnénk egy sheeten látni együtt: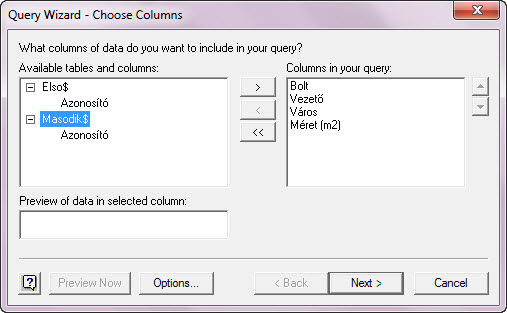 Ha megvagyunk, Nextre kattintva egy felugró üzenettel szembesülünk, amely félkövér betűtípusával sokkol minket és figyelmeztet, hogy egy azonosítóval össze kell majd kapcsolnunk tábláinkat (sheetjeinket) - ezt simán üssük el egy okéval és már egy szuperül kezelhető kis adatbázis-struktúrába jutunk:
Ha megvagyunk, Nextre kattintva egy felugró üzenettel szembesülünk, amely félkövér betűtípusával sokkol minket és figyelmeztet, hogy egy azonosítóval össze kell majd kapcsolnunk tábláinkat (sheetjeinket) - ezt simán üssük el egy okéval és már egy szuperül kezelhető kis adatbázis-struktúrába jutunk: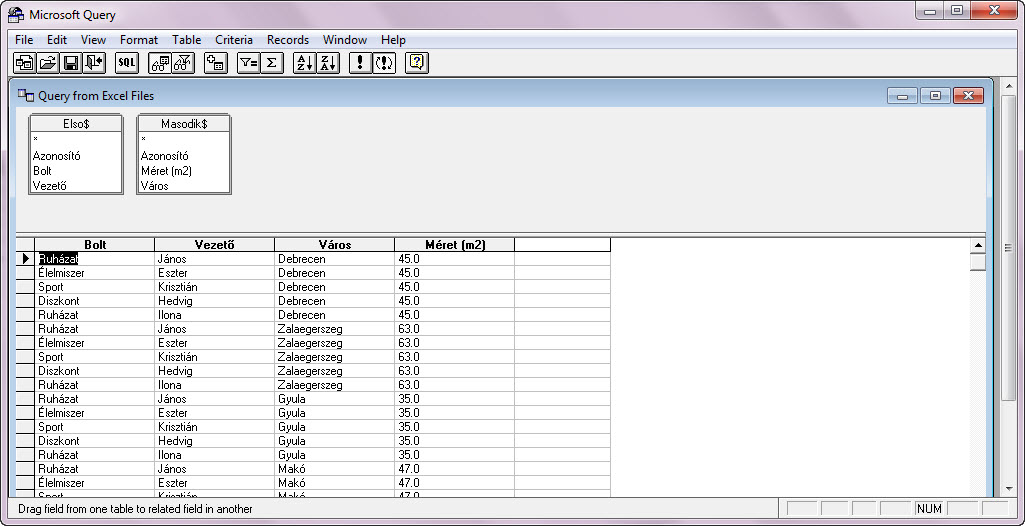 Az egyik legfontosabb lépés jön most, össze kell kapcsolnunk tábláinkat (pontosan mintha Accessben ügyködnénk), egyszerűen fogjuk meg az egyik tábla Azonosító mezőjét és húzzuk rá a másik tábla Azonosító mezőjére:
Az egyik legfontosabb lépés jön most, össze kell kapcsolnunk tábláinkat (pontosan mintha Accessben ügyködnénk), egyszerűen fogjuk meg az egyik tábla Azonosító mezőjét és húzzuk rá a másik tábla Azonosító mezőjére: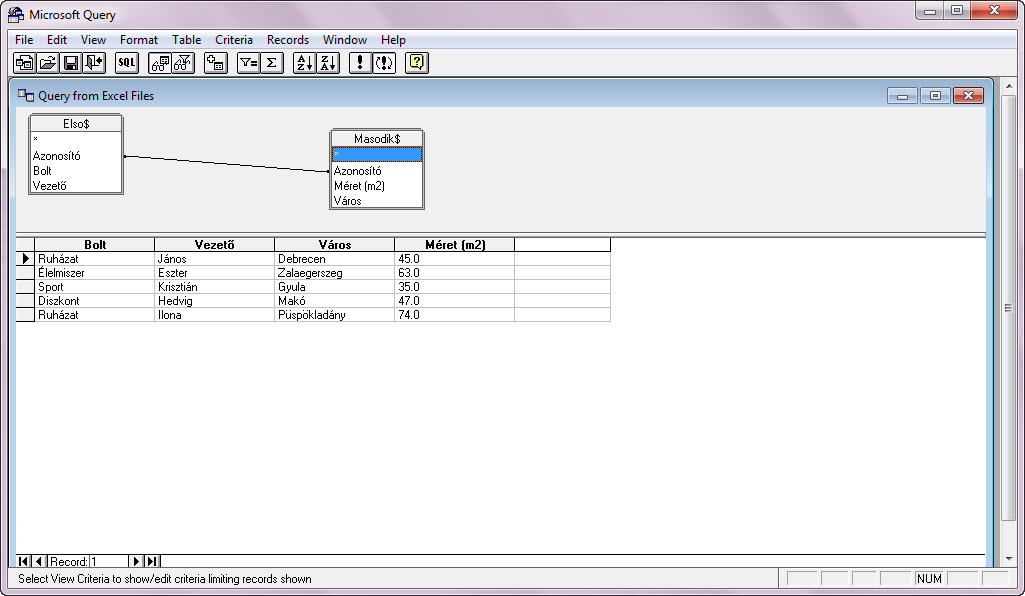 Már majdnem kész is vagyunk, hiszen az előnézetben látjuk, hogy mi lesz az eredmény és itt még értelemszerűen módosíthatunk is, de ha egyetértünk azzal, amit látunk, akkor a File menü Return Data to Microsoft Excel utasításával visszavihetjük az egészet Excelbe:
Már majdnem kész is vagyunk, hiszen az előnézetben látjuk, hogy mi lesz az eredmény és itt még értelemszerűen módosíthatunk is, de ha egyetértünk azzal, amit látunk, akkor a File menü Return Data to Microsoft Excel utasításával visszavihetjük az egészet Excelbe: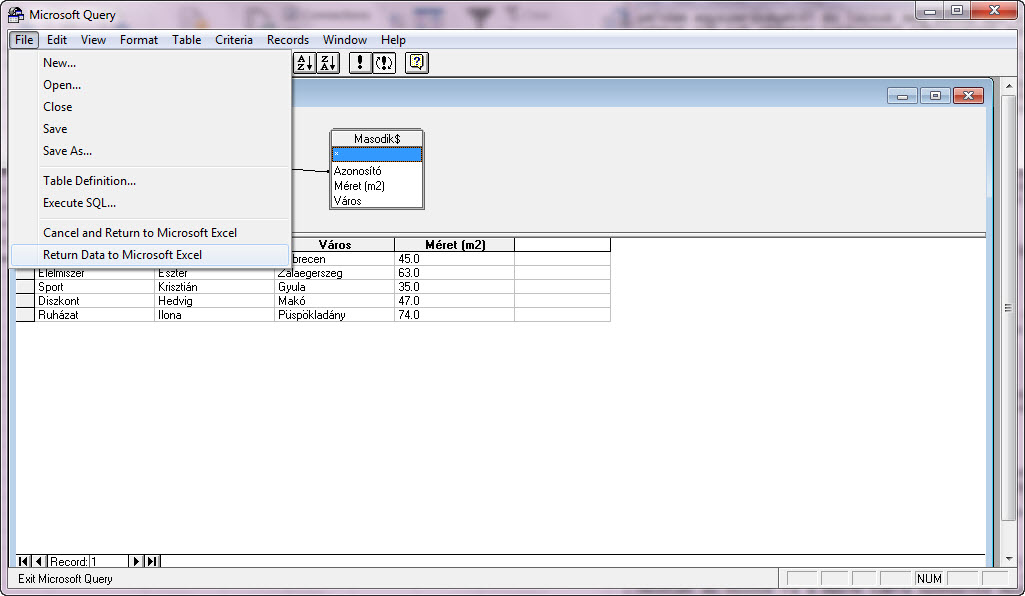 Tegyük ezt aztán új sheetre és már láthatjuk is az eredményt, amit szerettünk volna elérni:
Tegyük ezt aztán új sheetre és már láthatjuk is az eredményt, amit szerettünk volna elérni: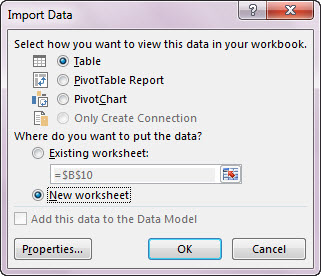
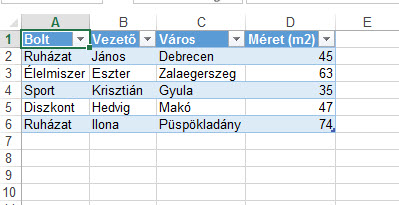 A poszt végén csak ismételten hangsúlyozni szeretném példám egyszerűségét, egy ilyen jellegű megoldásnak komplexebb fájlok, adatstruktúrák esetén van értelme, hiszen azért a VLOOKUP/INDEX formulák hasznosságát sem szabad elfelejteni.
A poszt végén csak ismételten hangsúlyozni szeretném példám egyszerűségét, egy ilyen jellegű megoldásnak komplexebb fájlok, adatstruktúrák esetén van értelme, hiszen azért a VLOOKUP/INDEX formulák hasznosságát sem szabad elfelejteni.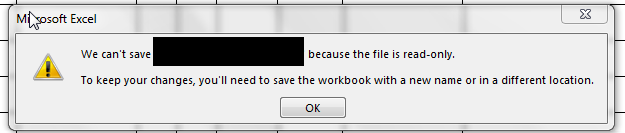 Szerencsére a fejlesztők nem vették el tőlünk a lehetőséget, hanem biztonsági okokból ezt nem tették automatikussá, azaz ha szeretnénk módosítani a csatolmányon, akkor nem kell mást tennünk, mint a megnyitott levelünkön belül a Ribbonunkban az Actions gombocskára kattintva be kell kapcsolnunk a szerkesztési lehetőséget az Edit Message parancs segítségével:
Szerencsére a fejlesztők nem vették el tőlünk a lehetőséget, hanem biztonsági okokból ezt nem tették automatikussá, azaz ha szeretnénk módosítani a csatolmányon, akkor nem kell mást tennünk, mint a megnyitott levelünkön belül a Ribbonunkban az Actions gombocskára kattintva be kell kapcsolnunk a szerkesztési lehetőséget az Edit Message parancs segítségével: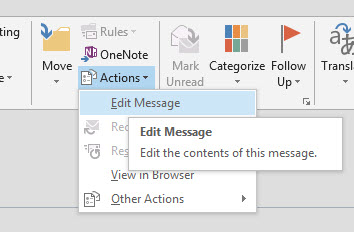 Ha ezt megtettük, akkor innentől kezdve már szabad a gazda és úgy tudjuk módosítani a csatolmányunkat, ahogy szeretnénk, csak értelemszerűen ne felejtsünk el rámenteni a csatolmányra, majd utána a levélre is:
Ha ezt megtettük, akkor innentől kezdve már szabad a gazda és úgy tudjuk módosítani a csatolmányunkat, ahogy szeretnénk, csak értelemszerűen ne felejtsünk el rámenteni a csatolmányra, majd utána a levélre is: