A mindennapok során elég gyakran felmerül olyan igény, hogy Excelben elkészített táblázatainkat, diagramjainkat PowerPoint prezentációban mutassuk be, adjuk elő egy kis extra körítés kíséretében - és szintén nem ritkaság, hogy hetente ugyanarról a témáról, ugyanabban a struktúrában kell prezentálnunk, egyedül csak az adatok változnak. Ilyenkor jól jöhet egy olyan automatizmus, amelynek keretében az Excelből egy gombnyomásra tudunk PowerPoint diára helyezni dolgokat - a következőben egy ilyen, egyszerű kis VBA kódot fogunk megnézni.
Adott tehát a következő diagram, amelyet Excelben készítünk el minden héten a bevételek heti alakulása alapján:
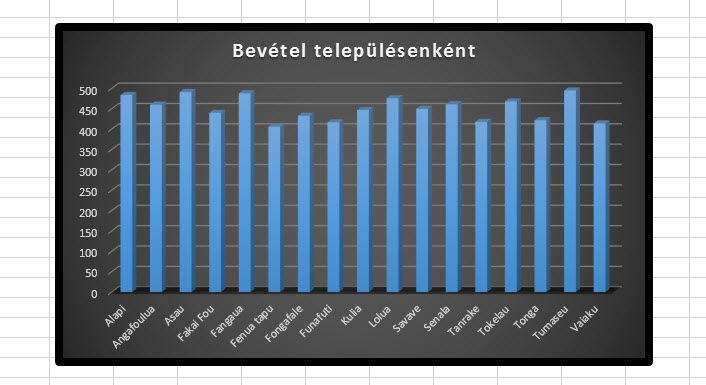 Nyissuk meg ALT+F11 lenyomásával a VBA-editort, majd mielőtt elkezdenénk a kódot bevinni, végezzünk el egy beállítást. A Tools menü References menüpontjára kattintás után rendeljük hozzá projektünkhöz a Microsoft PowerPoint Object Libraryt:
Nyissuk meg ALT+F11 lenyomásával a VBA-editort, majd mielőtt elkezdenénk a kódot bevinni, végezzünk el egy beállítást. A Tools menü References menüpontjára kattintás után rendeljük hozzá projektünkhöz a Microsoft PowerPoint Object Libraryt:
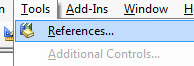
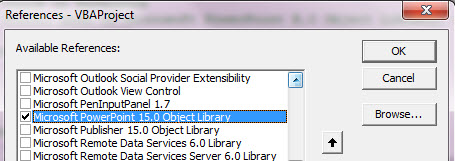 Aztán már mehetünk is az editorba, hogy elkezdjük a tényleges munkát. Első lépésként mint mindig, most is deklaráljuk a változóinkat:
Aztán már mehetünk is az editorba, hogy elkezdjük a tényleges munkát. Első lépésként mint mindig, most is deklaráljuk a változóinkat:
Sub ChartcopytoPPT()
Dim PowerPointApp As Object
Dim Presentation As Object
Dim PPTSlide As Object
Ahogy elég egyértelmű már az elnevezésből is, az első maga a PowerPoint applikáció, a második azon belül egy prezentáció, a harmadik pedig értelemszerűen egy dia - és elég egyértelmű, hogy ezekre miért is van szükségünk.
Hasonló kódok esetében ilyenkor általában mindig célszerű olyan vizsgálatot végezni, hogy fut-e már a Powerpoint vagy még nem, jelen kódban én most megengedem magamnak azt a luxust az egyszerűség jegyében, hogy ezt az ellenőrzést kihagyom. Így a változók után már indíthatunk is egy PowerPointot a PowerPointApp változó feltöltésével:
Set PowerPointApp = CreateObject(class:="PowerPoint.Application")
Ez az egyszerű kódocska nem fog túl nagy problémát okozni, de azért, hogy jól belénk ívódjon, célszerű belőni egy
Application.ScreenUpdating = False
utasítást is, ami nagyobb kódok esetén egyértelműen gyorsítja a futást, hiszen a képernyő nem frissül folyamatosan a kód futása közben.
Ha ez megvan, akkor jön a következő két változó feltöltése, elsőként a Presentation változó kezdő értékét állítjuk be egy új prezentáció létrehozásával:
Set Presentation = PowerPointApp.Presentations.Add
Majd folytatjuk azzal, hogy hozzáadunk egy diát ehhez a prezihez:
Set PPTSlide = Presentation.Slides.Add(1, 11)
Az első része ennek a feltöltésnek valószínűleg egyértelmű, az Add két paramétere közül az első pedig a slide számát jelenti, a második pedig az adott slide kinézetét, layoutját - jelen esetben ez egy szöveges headert tartalmazó dia lesz, a teljes lista megnézhető a Microsoft hivatalos oldalán.
Ezután már csak annyi van hátra, hogy megfogjuk az Excelben lévő diagramunkat és nyomunk rá egy másolást:
ActiveSheet.ChartObjects("Chart 1").Activate
ActiveChart.ChartArea.Copy
Ez önmagában elég favágó kis kód, hiszen nevesítjük a pontos chartot, de értelemszerűen akinek több ilyen van, az nyugodtan bedobhat egy For ciklust, amellyel az összes chart objektumon végigmehet és mindegyiket átdobálhatja a PowerPointba.
A másolás után már csak a beillesztés van hátra:
PPTSlide.Shapes.PasteSpecial DataType:=2
Az adattípus paraméter sorszámát nem kell fejből tudnunk az összes változatra, a Microsoft hivatalos oldalán ott van az egész PasteSpecial metódus leírása pontos paraméterlistával - például jelen esetben a kettes egy default beillesztés, a kinézet és formátum megtartásával.
Ezután már csak annyi van hátra, hogy aktiváljuk és előhozzuk az eddig háttérben lévő PowerPointot, majd kipucoljuk a vágólapot:
PowerPointApp.Visible = True
PowerPointApp.Activate
Application.CutCopyMode = False
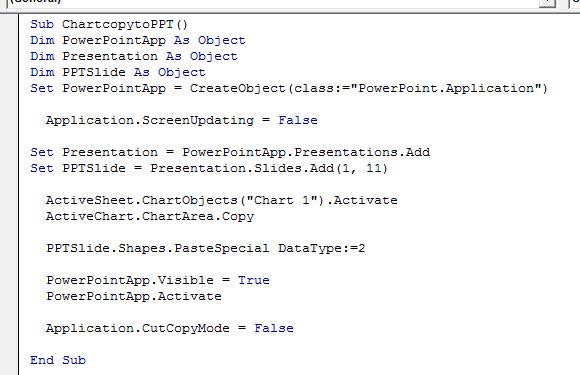 Ezután már csak hozzá kell rendelnünk a makrónkat egy gombhoz és egy kattintás múlva már elő is állt a prezentációnk:
Ezután már csak hozzá kell rendelnünk a makrónkat egy gombhoz és egy kattintás múlva már elő is állt a prezentációnk:
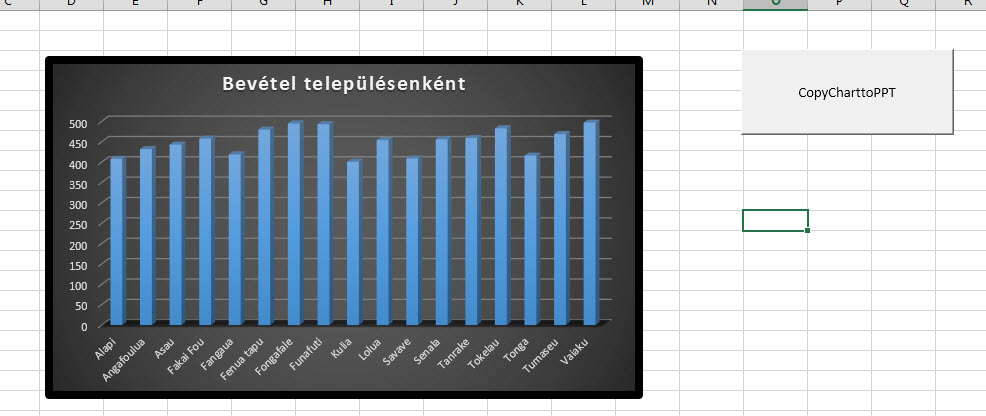
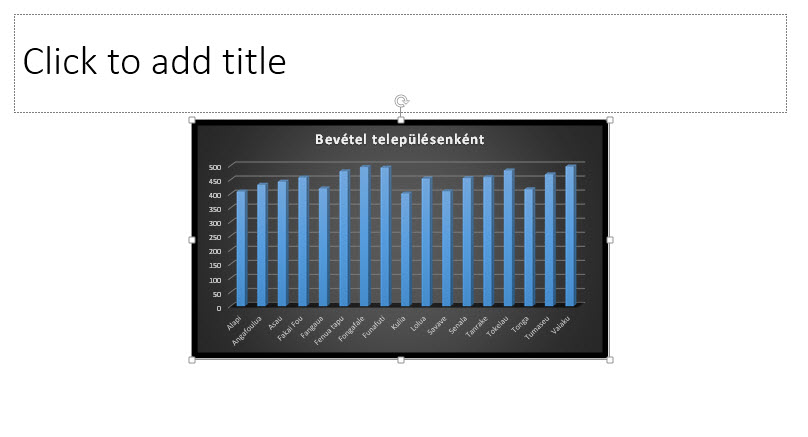
Ahogy látszik, ez egy roppantul lebutított, egyszerű kis kód simán tehetünk bele mindenféle módosításokat a chartunk elhelyezkedését, méretét illetően, de elég könnyen ráhúzhatjuk több chart másolására is. Remélhetőleg ugródeszkának a fenti megfelelő lesz.
Kódunk szövegként:
Sub ChartcopytoPPT()
Dim PowerPointApp As Object
Dim Presentation As Object
Dim PPTSlide As Object
Set PowerPointApp = CreateObject(class:="PowerPoint.Application")
Application.ScreenUpdating = False
Set Presentation = PowerPointApp.Presentations.Add
Set PPTSlide = Presentation.Slides.Add(1, 11)
ActiveSheet.ChartObjects("Chart 1").Activate
ActiveChart.ChartArea.Copy
PPTSlide.Shapes.PasteSpecial DataType:=2
PowerPointApp.Visible = True
PowerPointApp.Activate
Application.CutCopyMode = False
End Sub
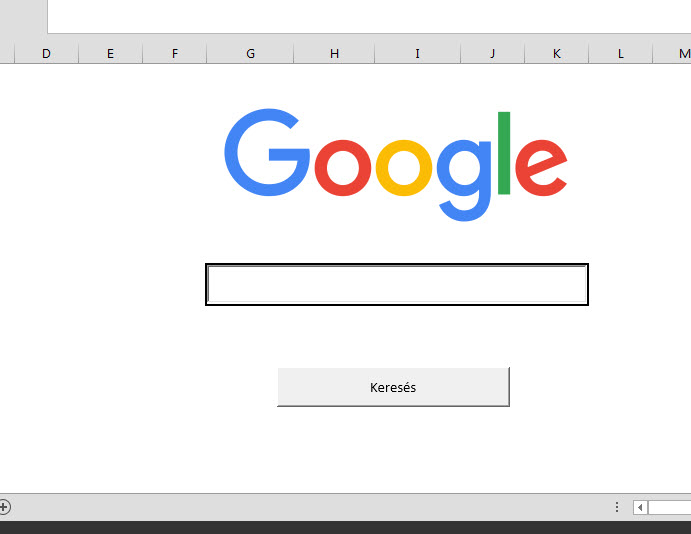 A keresési szöveghez a mező egy Text Box, a gomb pedig szimplán egy Command Button, mindkettőt a Developer ribbonfül Controls szekciójának Insert menüjével szúrtam be.
A keresési szöveghez a mező egy Text Box, a gomb pedig szimplán egy Command Button, mindkettőt a Developer ribbonfül Controls szekciójának Insert menüjével szúrtam be.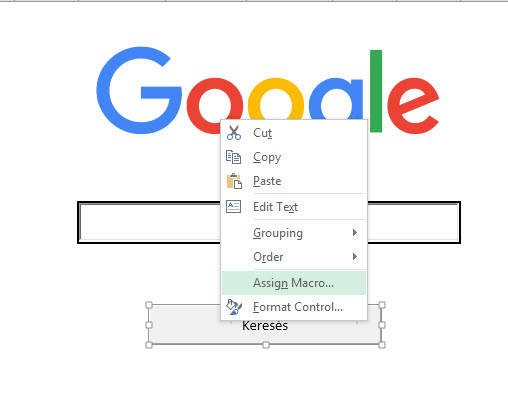 A kódhoz Alt+F11 lenyomásával átmegyünk a VBA-editorba, majd definiálunk két változót, az egyiket chromedir néven a Google Chrome elérési útvonalára, illetve kereses néven egy másikat, a Text Boxunk értékének kinyeréséhez.
A kódhoz Alt+F11 lenyomásával átmegyünk a VBA-editorba, majd definiálunk két változót, az egyiket chromedir néven a Google Chrome elérési útvonalára, illetve kereses néven egy másikat, a Text Boxunk értékének kinyeréséhez.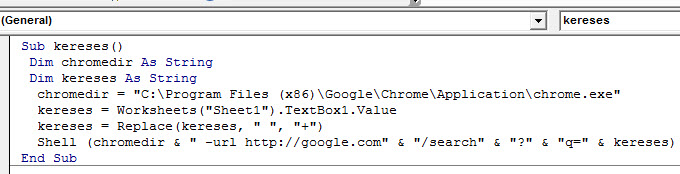 És mehet is szépen a keresés (persze értelemszerűen itt még nem az Excel fogja megjeleníteni az eredményt, hanem megnyitja a böngészőt):
És mehet is szépen a keresés (persze értelemszerűen itt még nem az Excel fogja megjeleníteni az eredményt, hanem megnyitja a böngészőt):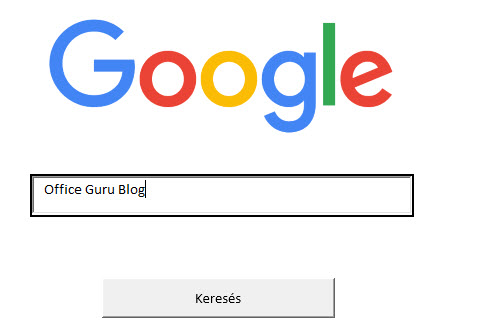 Internet Explorer esetén kicsit egyszerűbb a dolgunk, ott értelemszerűen az InternetExplorer.application objektumot kell létrehoznunk (hasonlóan mondjuk az Outlookos levélküldés objektumos kezeléséhez), majd ennek paramétereivel/metódusaival tudunk játszadozni. Ez egy egyszerű példa:
Internet Explorer esetén kicsit egyszerűbb a dolgunk, ott értelemszerűen az InternetExplorer.application objektumot kell létrehoznunk (hasonlóan mondjuk az Outlookos levélküldés objektumos kezeléséhez), majd ennek paramétereivel/metódusaival tudunk játszadozni. Ez egy egyszerű példa: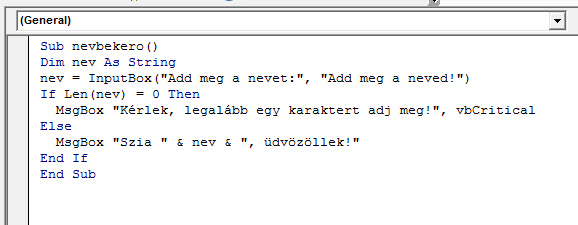 Értelemszerűen ahogy látjuk, ez nem csinál mást, mint bekéri tőlünk a nevünket, megvizsgálja, hogy adtunk-e meg legalább egy karaktert, majd szépen üdvözöl minket. Semmi komplikált történet.
Értelemszerűen ahogy látjuk, ez nem csinál mást, mint bekéri tőlünk a nevünket, megvizsgálja, hogy adtunk-e meg legalább egy karaktert, majd szépen üdvözöl minket. Semmi komplikált történet.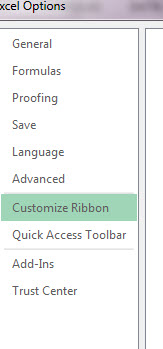 Itt a jobb oldalon, fent lévő Customize the Ribbon Main Tabs menüpont választása után először adjunk egy új fület (New Tab), majd egy új szekciót (New Group):
Itt a jobb oldalon, fent lévő Customize the Ribbon Main Tabs menüpont választása után először adjunk egy új fület (New Tab), majd egy új szekciót (New Group):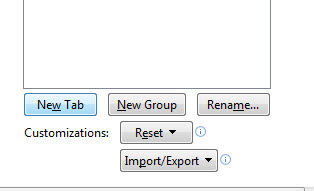 Ez valahogy így fog utána kinézni:
Ez valahogy így fog utána kinézni: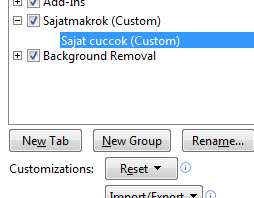 Utána a bal oldalon fent a Choose commands from legördülő menüből válasszuk a Macros menüpontot:
Utána a bal oldalon fent a Choose commands from legördülő menüből válasszuk a Macros menüpontot: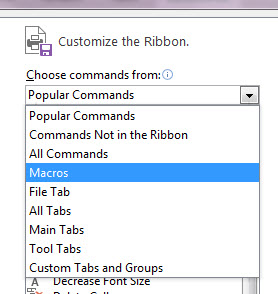 Majd szimplán az itt található kódunkat az Add lenyomásával mozgassuk át a saját kis fülünk és szekciónk alá:
Majd szimplán az itt található kódunkat az Add lenyomásával mozgassuk át a saját kis fülünk és szekciónk alá: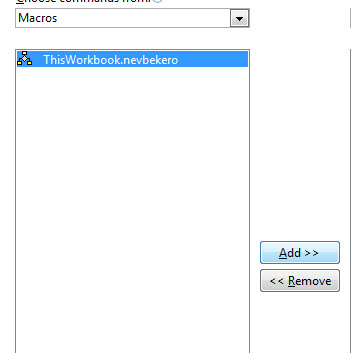 Ezzel kész is vagyunk, a Sajatmakrok fül alatt:
Ezzel kész is vagyunk, a Sajatmakrok fül alatt: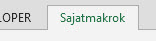 Már látjuk a saját kis kódunkat, szép formás ikonnal:
Már látjuk a saját kis kódunkat, szép formás ikonnal: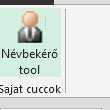 Ezzel alapvetően rendben is lennénk, viszont ha folyamatosan bármilyen Excelből szeretnénk használni, akkor készíthetünk belőle
Ezzel alapvetően rendben is lennénk, viszont ha folyamatosan bármilyen Excelből szeretnénk használni, akkor készíthetünk belőle 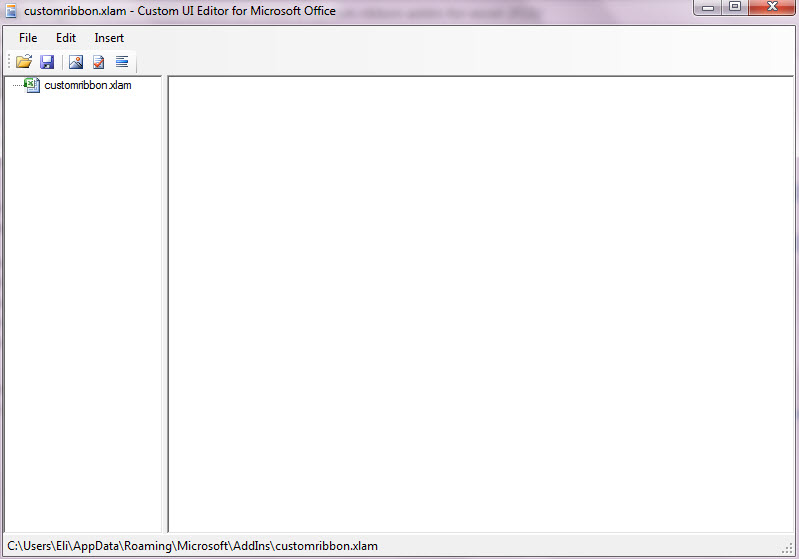
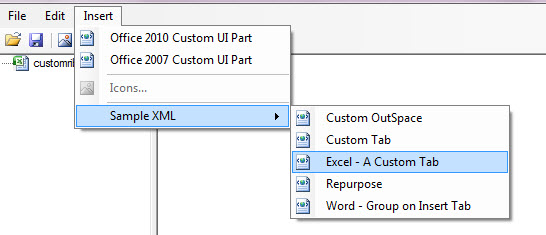
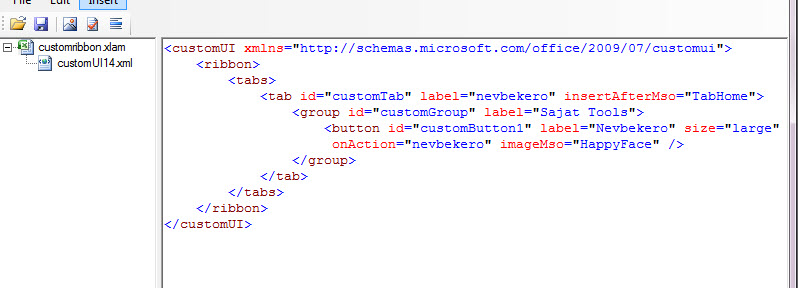


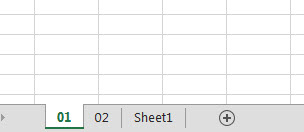 Az alapvetően tisztán látható, hogy a második utasításban az adott pillanatban lévő dátumot (Now) Format segítségével úgy alakítjuk át, hogy kizárólag a hónap jelenjen meg belőle.
Az alapvetően tisztán látható, hogy a második utasításban az adott pillanatban lévő dátumot (Now) Format segítségével úgy alakítjuk át, hogy kizárólag a hónap jelenjen meg belőle.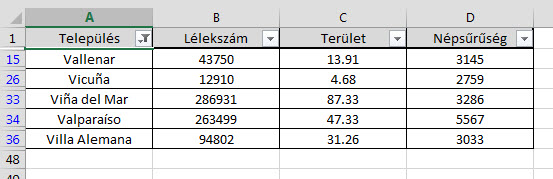 Valószínűleg mindannyian tudjuk mi történik akkor, ha szimplán kijelöljük a leszűrt adatokat, majd azokat megpróbáljuk simán beilleszteni a céloszlopba:
Valószínűleg mindannyian tudjuk mi történik akkor, ha szimplán kijelöljük a leszűrt adatokat, majd azokat megpróbáljuk simán beilleszteni a céloszlopba: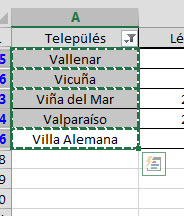
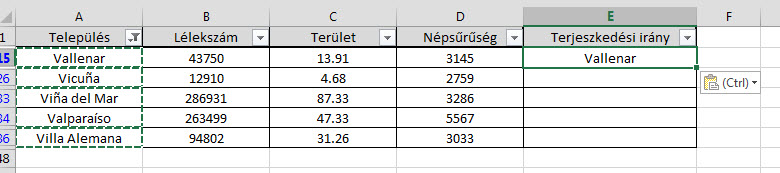 Egyértelműen látszik, hogy a beillesztésünknél az öt várost az E15-ös cellától kezdődően kezdte el berakni az Excel, azaz például Vicuña elbűvölő kis települése az E26 helyett az E16-ba került, így nem is látjuk, hiszen szűrésünkben az a cella nincsen benne. Ha valaki ezt nem veszi észre, akkor súlyos adatvesztések állnak elő, ami aztán később már nehezen lesz javítható és visszakövethető - vegyük figyelembe, hogy ez a példa ráadásul teljes mértékben bináris, ennél csak komplexebb táblák léteznek.
Egyértelműen látszik, hogy a beillesztésünknél az öt várost az E15-ös cellától kezdődően kezdte el berakni az Excel, azaz például Vicuña elbűvölő kis települése az E26 helyett az E16-ba került, így nem is látjuk, hiszen szűrésünkben az a cella nincsen benne. Ha valaki ezt nem veszi észre, akkor súlyos adatvesztések állnak elő, ami aztán később már nehezen lesz javítható és visszakövethető - vegyük figyelembe, hogy ez a példa ráadásul teljes mértékben bináris, ennél csak komplexebb táblák léteznek. Ez persze a legegyszerűbb táblák esetén működik csak, ahol a sorbarendezésnek van értelme, ellenkező esetben hasonló manuális ügyködés az, amikor egy segédoszlopban valamilyen formában jelezzük, hogy mely cellákra szűrtünk, majd a filter eltávolítása után eszerint a segédoszlop szerint rendezzük sorba az adatainkat:
Ez persze a legegyszerűbb táblák esetén működik csak, ahol a sorbarendezésnek van értelme, ellenkező esetben hasonló manuális ügyködés az, amikor egy segédoszlopban valamilyen formában jelezzük, hogy mely cellákra szűrtünk, majd a filter eltávolítása után eszerint a segédoszlop szerint rendezzük sorba az adatainkat: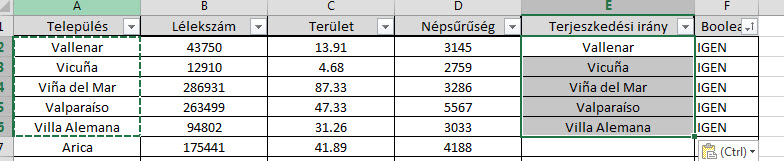 Utána pedig már simán mehet a Copy+Paste, hiszen az adataink egymást követő sorokban helyezkednek el.
Utána pedig már simán mehet a Copy+Paste, hiszen az adataink egymást követő sorokban helyezkednek el.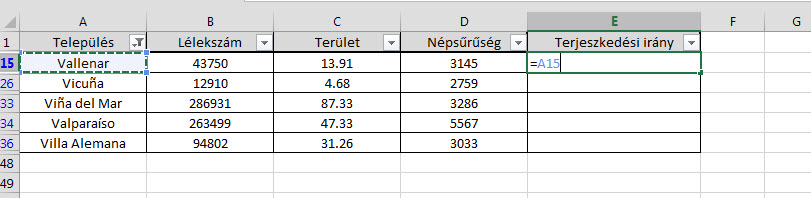 Amennyiben egyenlővé tesszük az első célcellát az első másolandó település cellájával, majd ezt a formulát automatikus kitöltéssel "lehúzzuk", gyorsan elérjük a megfelelő eredményt:
Amennyiben egyenlővé tesszük az első célcellát az első másolandó település cellájával, majd ezt a formulát automatikus kitöltéssel "lehúzzuk", gyorsan elérjük a megfelelő eredményt: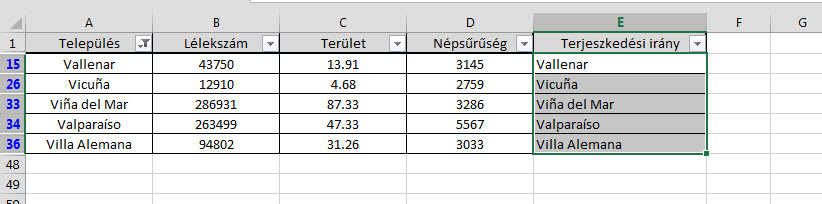 És bármennyire hihetetlen, ez működik is szépen:
És bármennyire hihetetlen, ez működik is szépen: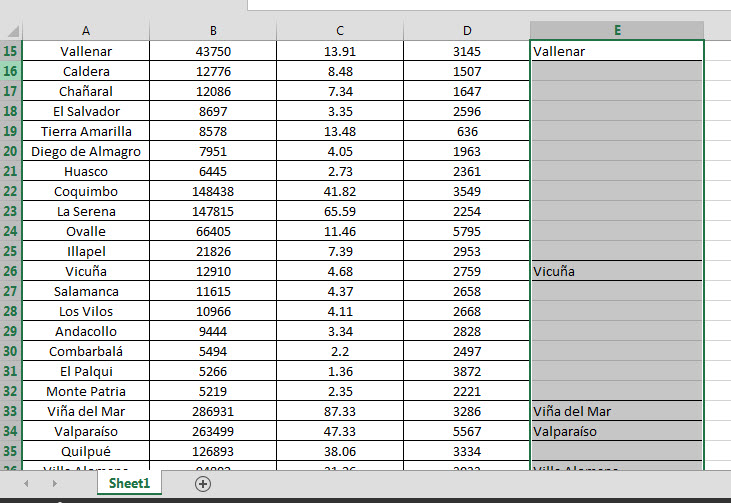 Ennek létezik a még hatékonyabb verziója, amikor a leszűrt adatállományon a célcellákat egyben kijelöljük, beírjuk a formula sorba az első cellára vonatkozó egyenlőséget, majd CTRL+ENTER billentyűkombinációval az egész tartományt kitöltjük automatikusan.
Ennek létezik a még hatékonyabb verziója, amikor a leszűrt adatállományon a célcellákat egyben kijelöljük, beírjuk a formula sorba az első cellára vonatkozó egyenlőséget, majd CTRL+ENTER billentyűkombinációval az egész tartományt kitöltjük automatikusan.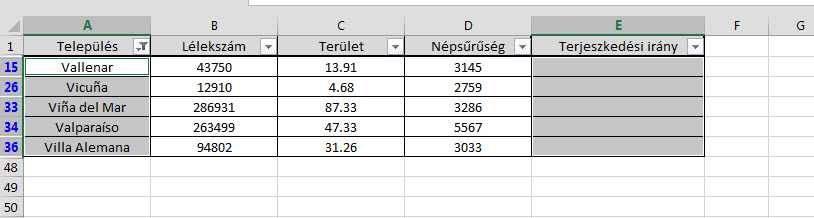 Aztán már csak egy CTRL+R billentyűkombinációt kell lenyomnunk és kész is vagyunk! Se szűrés, se segédoszlop, se adatvesztés.
Aztán már csak egy CTRL+R billentyűkombinációt kell lenyomnunk és kész is vagyunk! Se szűrés, se segédoszlop, se adatvesztés.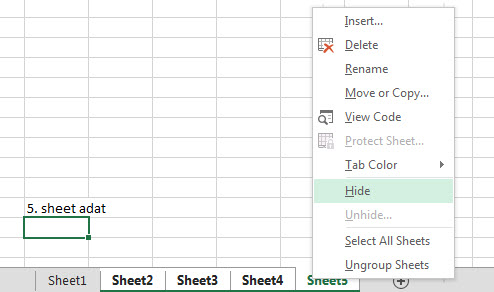 Na és most ezeket akarjuk láthatóvá tenni. Az alapmegoldás minden esetben a jobb gombbal való kattintás után megjelenő menüből az Unhide opció kiválasztása:
Na és most ezeket akarjuk láthatóvá tenni. Az alapmegoldás minden esetben a jobb gombbal való kattintás után megjelenő menüből az Unhide opció kiválasztása: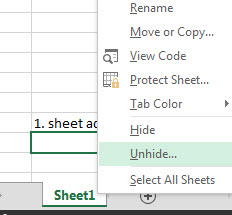 Majd az első sheet kiválasztása és okéra kattintás után szépen ismételjük a mozdulatsort, egészen addig, amíg el nem érjük a kívánt eredményt.
Majd az első sheet kiválasztása és okéra kattintás után szépen ismételjük a mozdulatsort, egészen addig, amíg el nem érjük a kívánt eredményt.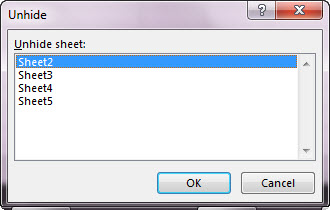 Ennek van a gyorsabb verziója, az ALT+O+H+U és ENTER billentyűkombináció igen gyors nyomogatása.
Ennek van a gyorsabb verziója, az ALT+O+H+U és ENTER billentyűkombináció igen gyors nyomogatása.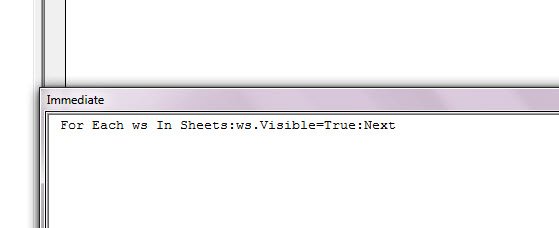 Ugyebár Excelből ALT+F11 lenyomása után belépünk a VBA-editorba, ott CTRL+G lenyomásával meghívjuk az Immediate ablakot, majd begépeljük az egyetlen soros parancsunkat. Jelen esetben is látható, hogy két : alkalmazásával tesszük lehetővé az Immediate ablak használatát, hiszen itt csak egyetlen sort tudunk lefuttatni, tehát kettőspontok nélkül nem működne ez a megoldás.
Ugyebár Excelből ALT+F11 lenyomása után belépünk a VBA-editorba, ott CTRL+G lenyomásával meghívjuk az Immediate ablakot, majd begépeljük az egyetlen soros parancsunkat. Jelen esetben is látható, hogy két : alkalmazásával tesszük lehetővé az Immediate ablak használatát, hiszen itt csak egyetlen sort tudunk lefuttatni, tehát kettőspontok nélkül nem működne ez a megoldás. Aztán van ennek a megfelelő szubrutinban történő kidolgozása, amikor nagyjából ugyanazt csináljuk, mint az Immediate ablakban, csak a megfelelő formai elemeket is megadjuk a kódsornak:
Aztán van ennek a megfelelő szubrutinban történő kidolgozása, amikor nagyjából ugyanazt csináljuk, mint az Immediate ablakban, csak a megfelelő formai elemeket is megadjuk a kódsornak: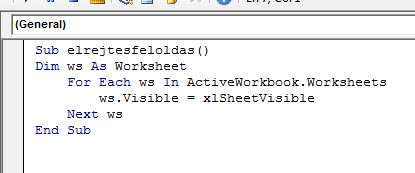 Ugyanaz, mint az előbb, azaz az aktív munkafüzetünk összes munkalapján végigmegyünk és a Visible paramétert xlSheetVisible státuszra állítjuk.
Ugyanaz, mint az előbb, azaz az aktív munkafüzetünk összes munkalapján végigmegyünk és a Visible paramétert xlSheetVisible státuszra állítjuk.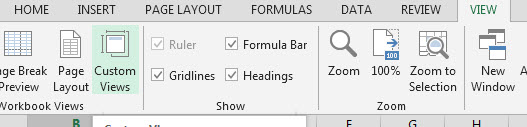 A felugró Custom Views ablakban kattintsunk az Add gombra:
A felugró Custom Views ablakban kattintsunk az Add gombra: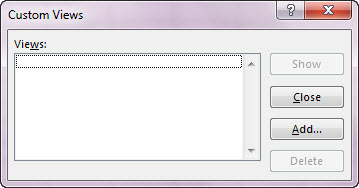 Adjunk nevet a nézetünknek:
Adjunk nevet a nézetünknek: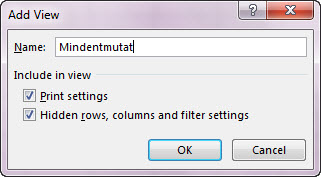 Ha ez megvan, akkor nagyjából kész vagyunk, hiszen most készítettünk egy olyan custom nézetet, amelyben az általunk meghatározott munkalapok láthatóak, ergó bármikor elrejtjük őket, a Custom Views menüpontból előhívhatjuk a korábban meghatározott, minden meghatározott sheetet láthatóként mutató nézetet:
Ha ez megvan, akkor nagyjából kész vagyunk, hiszen most készítettünk egy olyan custom nézetet, amelyben az általunk meghatározott munkalapok láthatóak, ergó bármikor elrejtjük őket, a Custom Views menüpontból előhívhatjuk a korábban meghatározott, minden meghatározott sheetet láthatóként mutató nézetet: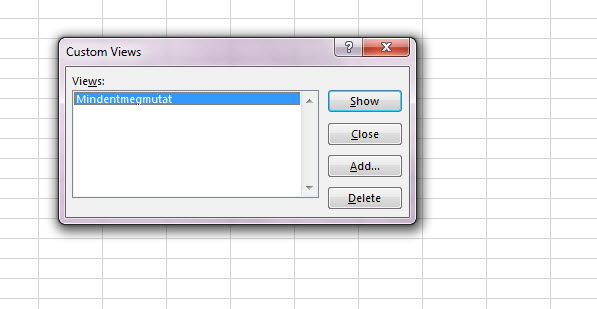 Ezek a leginkább elterjedt megoldási lehetőségek és ötletek, esetleg valamelyik kedves Olvasónak van egy másik (akár gyorsabb, akár nem) a tarsolyában?
Ezek a leginkább elterjedt megoldási lehetőségek és ötletek, esetleg valamelyik kedves Olvasónak van egy másik (akár gyorsabb, akár nem) a tarsolyában?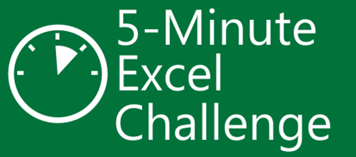 És megéri küzdeni és próbálkozni, hiszen még van két hét a határidőig, a nyeremények pedig egy ilyen kihíváshoz mérten rendkívül jók:
És megéri küzdeni és próbálkozni, hiszen még van két hét a határidőig, a nyeremények pedig egy ilyen kihíváshoz mérten rendkívül jók: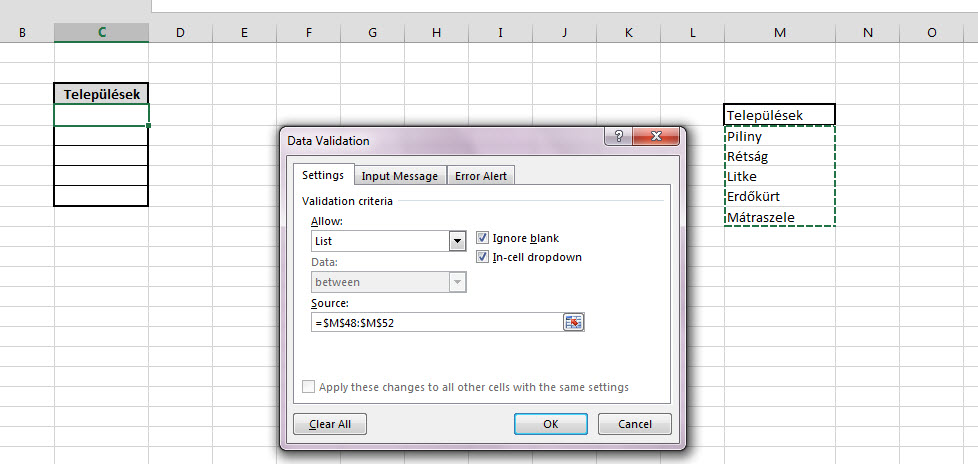 Értelemszerűen a legördülő menüből a települések nevei közül tudunk választani, ahogy azt a Source mezőben szépen be is hivatkozzuk:
Értelemszerűen a legördülő menüből a települések nevei közül tudunk választani, ahogy azt a Source mezőben szépen be is hivatkozzuk: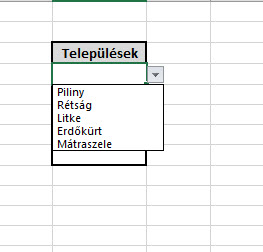 Eddig ez szerintem bármelyik Excel-felhasználónak ujjgyakorlat, ezért is tekintettem el ezen lépések részletes bemutatásától. Na de hogy érjük azt el, hogy a listában szereplő településeket csak egyetlen egyszer választhassuk ki, azaz ha az első mezőben kiválasztottuk Pilinyt, utána a lehetőségek között ez a nógrádi község már ne szerepeljen?
Eddig ez szerintem bármelyik Excel-felhasználónak ujjgyakorlat, ezért is tekintettem el ezen lépések részletes bemutatásától. Na de hogy érjük azt el, hogy a listában szereplő településeket csak egyetlen egyszer választhassuk ki, azaz ha az első mezőben kiválasztottuk Pilinyt, utána a lehetőségek között ez a nógrádi község már ne szerepeljen?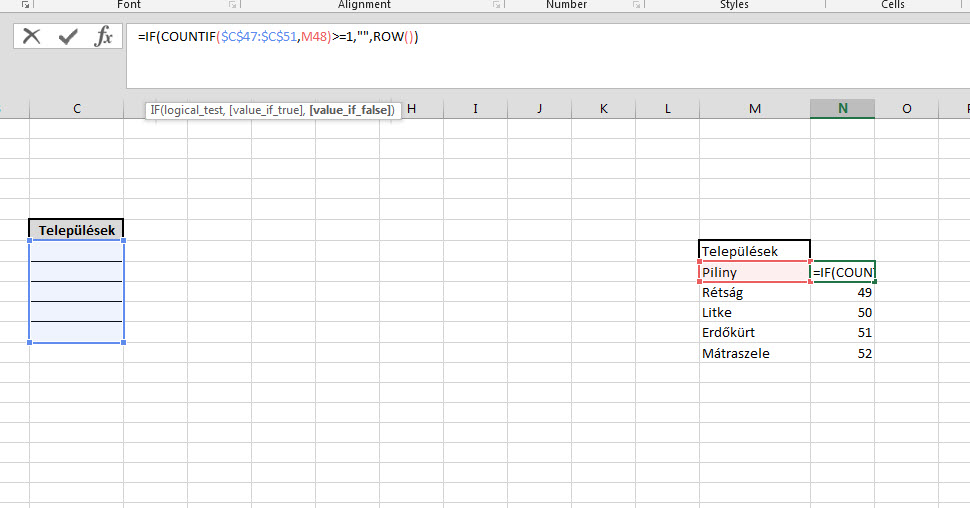 Látható is, ha kiválasztjuk a legördülő menüt tartalmazó táblában az első sorban Litkét, akkor a segédtábla második segédoszlopában, tehát a Litke melletti cellában nincs érték, a többinél a sorszám szerepel.
Látható is, ha kiválasztjuk a legördülő menüt tartalmazó táblában az első sorban Litkét, akkor a segédtábla második segédoszlopában, tehát a Litke melletti cellában nincs érték, a többinél a sorszám szerepel.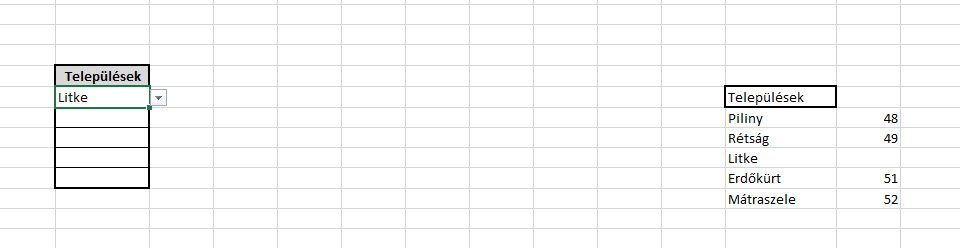 Ezután még egy segédoszlopra lesz szükségünk, ahol a fentiekben létrehozott segédoszlopot és az eredeti adatokat is fel fogjuk használni. Ennek az új segédoszlopnak az első cellájába a következő függvényt kell beszúrnunk:
Ezután még egy segédoszlopra lesz szükségünk, ahol a fentiekben létrehozott segédoszlopot és az eredeti adatokat is fel fogjuk használni. Ennek az új segédoszlopnak az első cellájába a következő függvényt kell beszúrnunk: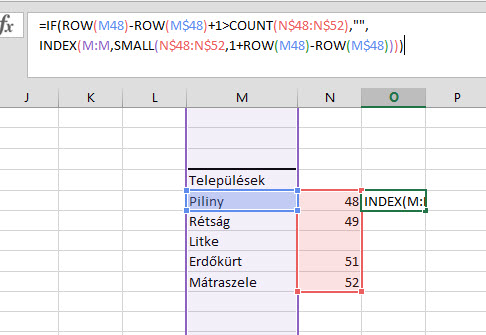 Ez most szörnyen hangzott, de egy gyors példán levezetve ez azt jelenti, hogy például Pilinyen végrehajtott vizsgálatunk eredménye az első lépésnél valahogy így néz ki:
Ez most szörnyen hangzott, de egy gyors példán levezetve ez azt jelenti, hogy például Pilinyen végrehajtott vizsgálatunk eredménye az első lépésnél valahogy így néz ki: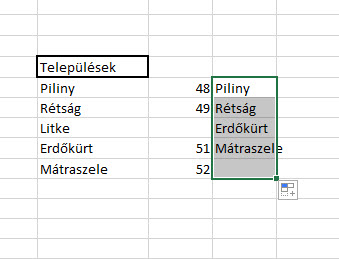 Így pedig már annyit kell csak csinálnunk, hogy a Data Validation listünkben a Source-ot át kell állítanunk erre a második segédoszlopra az eredeti helyett:
Így pedig már annyit kell csak csinálnunk, hogy a Data Validation listünkben a Source-ot át kell állítanunk erre a második segédoszlopra az eredeti helyett: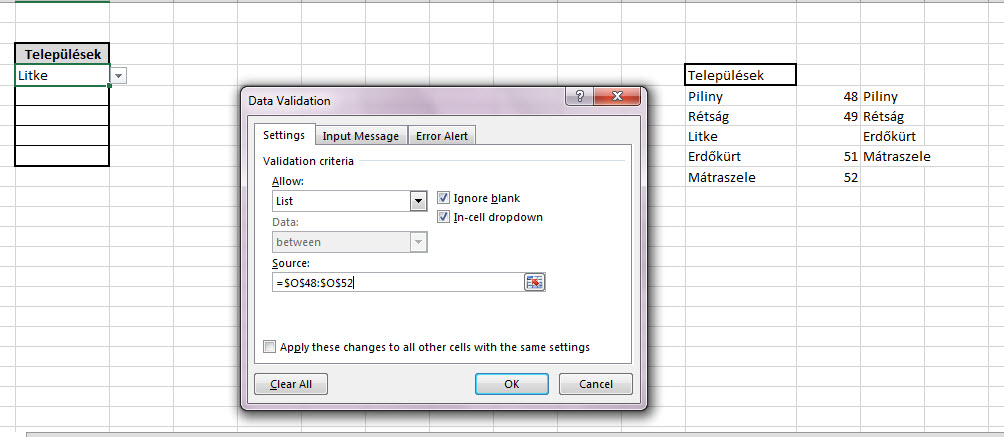 Így ha kiválasztunk mondjuk két települést a listáról, ezek a későbbi választási lehetőségek között már nem lesznek ott:
Így ha kiválasztunk mondjuk két települést a listáról, ezek a későbbi választási lehetőségek között már nem lesznek ott: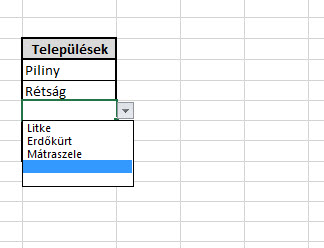 Azt azért mindenképpen meg kell jegyeznem itt a poszt végén, hogy az ötlet nem saját találmány, valamikor pár évvel ezelőtt egy Excel MVP könyvében láttam eredetileg.
Azt azért mindenképpen meg kell jegyeznem itt a poszt végén, hogy az ötlet nem saját találmány, valamikor pár évvel ezelőtt egy Excel MVP könyvében láttam eredetileg.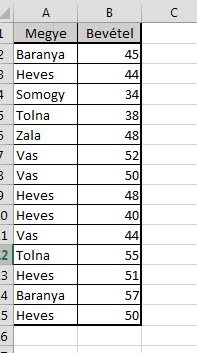 Az a cél, hogy a kétszer megjelenő megyéket kékkel, a háromszor megjelenőket zölddel jelölje meg a feltételes formázási eszköz. Ezt fel is véstem a munkalap jobb oldalára, hogy dinamikus hivatkozási lehetőséget adjak magamnak:
Az a cél, hogy a kétszer megjelenő megyéket kékkel, a háromszor megjelenőket zölddel jelölje meg a feltételes formázási eszköz. Ezt fel is véstem a munkalap jobb oldalára, hogy dinamikus hivatkozási lehetőséget adjak magamnak: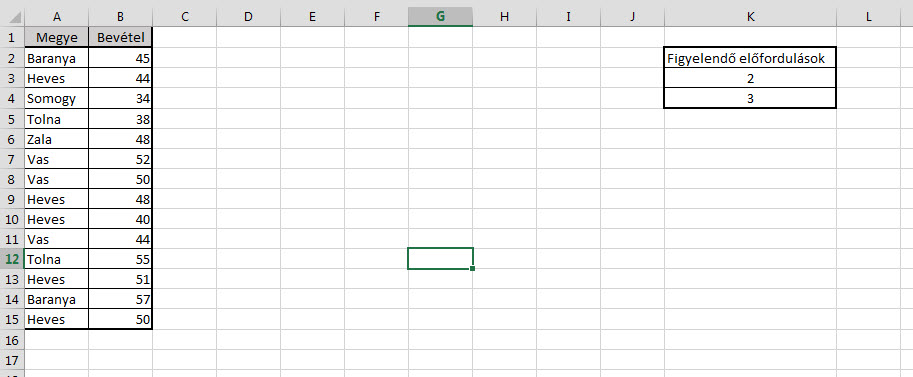 A megoldást egyébként Conditional Formatting esetén is a COUNTIF függvény rejti, amely az első paramétereként megadott tartományban megszámolja, hogy a második paramétereként szereplő érték hányszor fordul elő:
A megoldást egyébként Conditional Formatting esetén is a COUNTIF függvény rejti, amely az első paramétereként megadott tartományban megszámolja, hogy a második paramétereként szereplő érték hányszor fordul elő: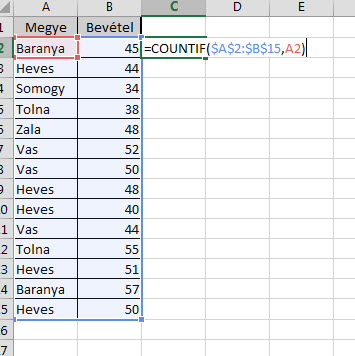 Ahogy látjuk, meg is van szépen az eredmény, amely szerint Baranyát, Hevest és Vast kellene majd a feltételes formázásnak is kijelölnie:
Ahogy látjuk, meg is van szépen az eredmény, amely szerint Baranyát, Hevest és Vast kellene majd a feltételes formázásnak is kijelölnie: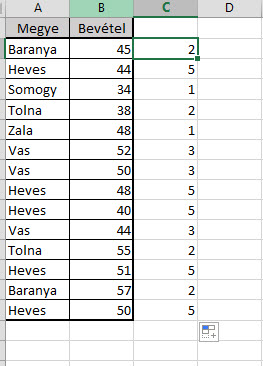 Jelöljük ki a táblában értelemszerűen azt a tartományt, ahol többszörös előfordulást keresünk (ez lehet akár a bevétel is), majd a Home ribbonfülön a Styles szekcióban nyomjunk a Conditional Formatting funkcióra és válasszuk a New rule menüpontot:
Jelöljük ki a táblában értelemszerűen azt a tartományt, ahol többszörös előfordulást keresünk (ez lehet akár a bevétel is), majd a Home ribbonfülön a Styles szekcióban nyomjunk a Conditional Formatting funkcióra és válasszuk a New rule menüpontot: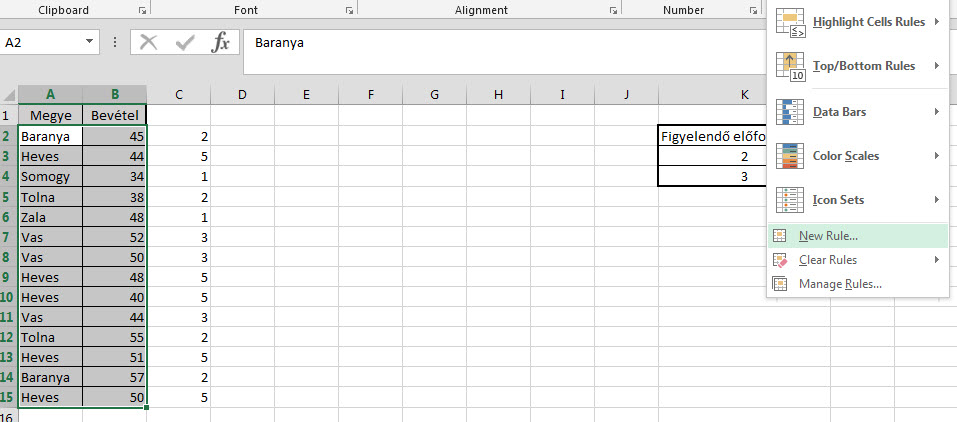 Itt pedig a Use a formula to determine...szabálytípust kell kiválasztanunk, majd a formula sorba a következőt kell megadnunk:
Itt pedig a Use a formula to determine...szabálytípust kell kiválasztanunk, majd a formula sorba a következőt kell megadnunk: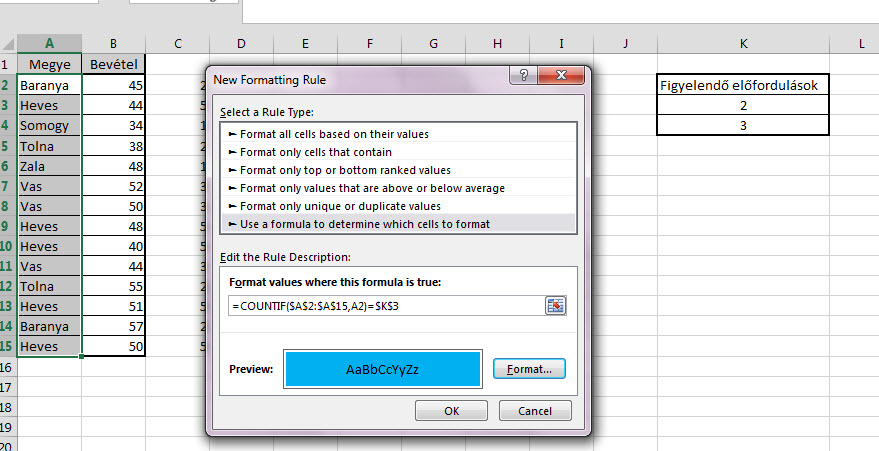 Ugyanezt toljuk rá a hármas előfordulásra is:
Ugyanezt toljuk rá a hármas előfordulásra is: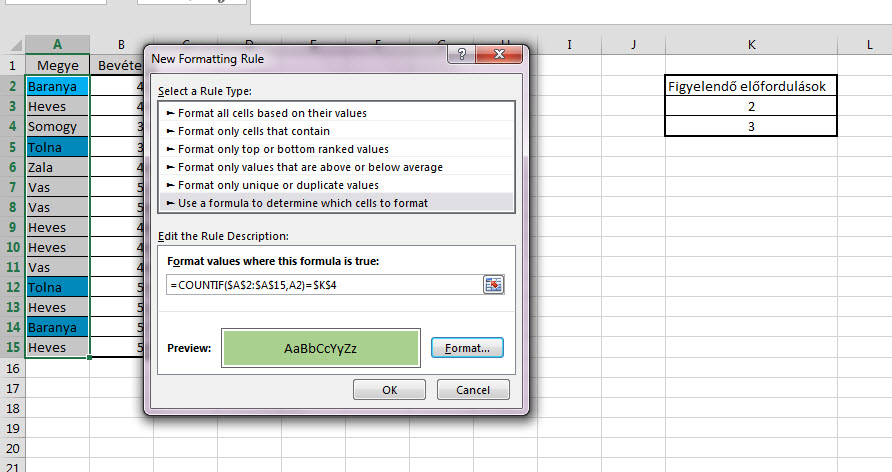 És kész is vagyunk!
És kész is vagyunk!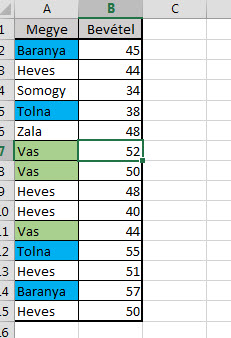
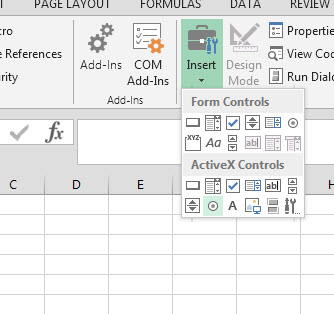 Innen pedig szúrjunk be szépen két Opciógombot egymás alá.
Innen pedig szúrjunk be szépen két Opciógombot egymás alá.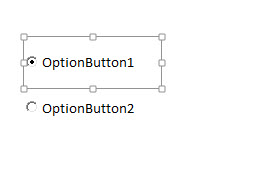 Ha ezzel megvolnánk, szúrjunk be ugyaninnen egy Command Buttont is (akciógomb):
Ha ezzel megvolnánk, szúrjunk be ugyaninnen egy Command Buttont is (akciógomb):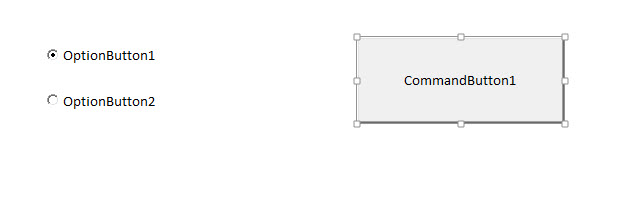 Mi a cél? Alig egy tucat kódsor segítségével azt fogjuk elérni, hogy az első opciógomb bekapcsolásával az akciógombunk ki fog szürkülni és nem kattinthatóvá válik, míg a második gomb benyomásával ismét kattintható lesz, ráadásul a színe is megváltozik.
Mi a cél? Alig egy tucat kódsor segítségével azt fogjuk elérni, hogy az első opciógomb bekapcsolásával az akciógombunk ki fog szürkülni és nem kattinthatóvá válik, míg a második gomb benyomásával ismét kattintható lesz, ráadásul a színe is megváltozik. Azaz ha a gombra kattintunk, akkor a G14-es cella értéke 20-ra fog változni.
Azaz ha a gombra kattintunk, akkor a G14-es cella értéke 20-ra fog változni.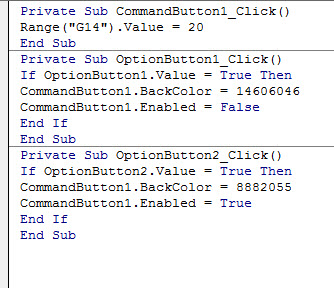 Most szépen visszaballaghatunk az Excel munkalapra, ahol egy rövid teszt meg is mutatja, hogy tökéletesen működik, amit szerettünk volna:
Most szépen visszaballaghatunk az Excel munkalapra, ahol egy rövid teszt meg is mutatja, hogy tökéletesen működik, amit szerettünk volna: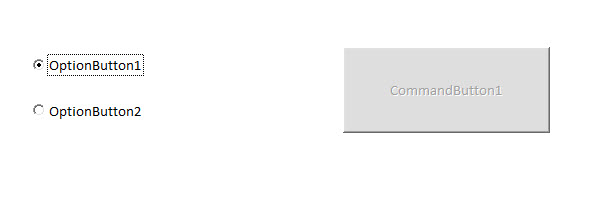
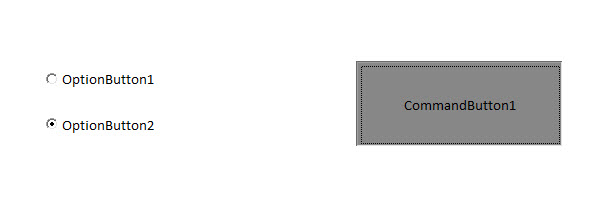 Innentől kezdve már csak a formázgatás, tuningolgatás van hátra, meg hát persze értelemszerűen a megfelelő integrálás egy már meglévő makrónkba, azzal az elég gyakran ismételgetett észrevétellel, hogy opciógombokat leginkább userformon célszerű használni - nem mintha persze ezzel így most gond lenne.
Innentől kezdve már csak a formázgatás, tuningolgatás van hátra, meg hát persze értelemszerűen a megfelelő integrálás egy már meglévő makrónkba, azzal az elég gyakran ismételgetett észrevétellel, hogy opciógombokat leginkább userformon célszerű használni - nem mintha persze ezzel így most gond lenne.