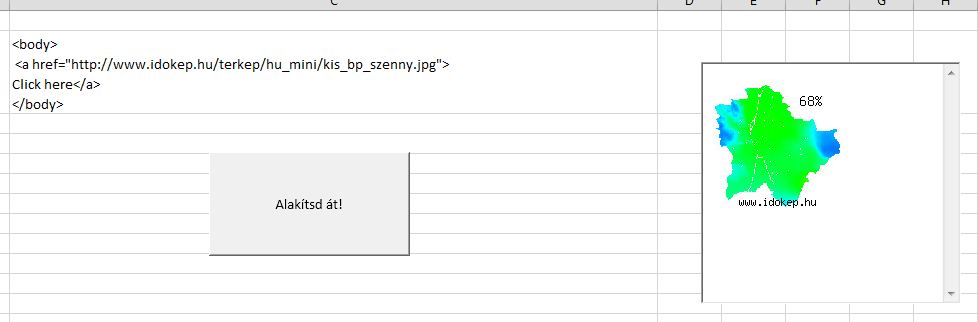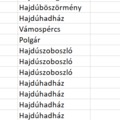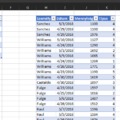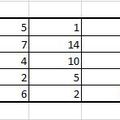A legutóbbi, RSSekre vonatkozó poszt sokakban elindított valamit, jópár kérdés érkezett hozzám a témában azóta, úgyhogy a következő poszt valamilyen szinten hasonló témát fog feszegetni, méghozzá HTML használatát Excelben. Tehát adott például egy HTML-kód az időkép "third party" oldalán, amit szeretnénk használni a dashboardunkban valamilyen módon. A most bemutatásra kerülő módszer alapvetően nem az egyetlen lehetőség, de szerintem a leggyorsabb és legegyszerűbb. Első lépésként rakjuk be valamelyik cellánkba a kódot:
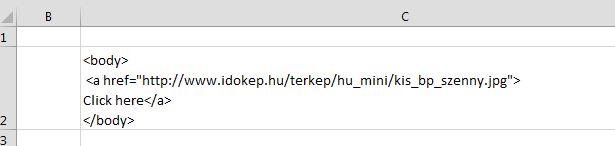
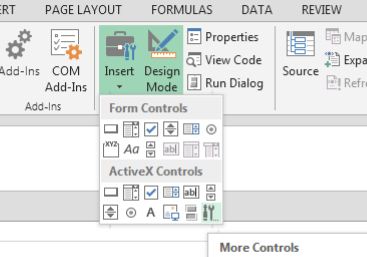
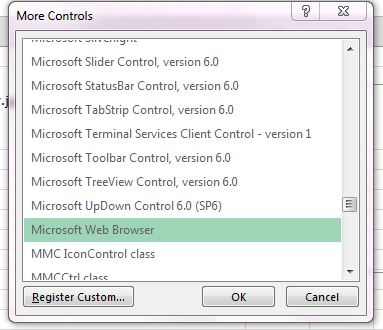
Tehát most valahol itt tartunk:
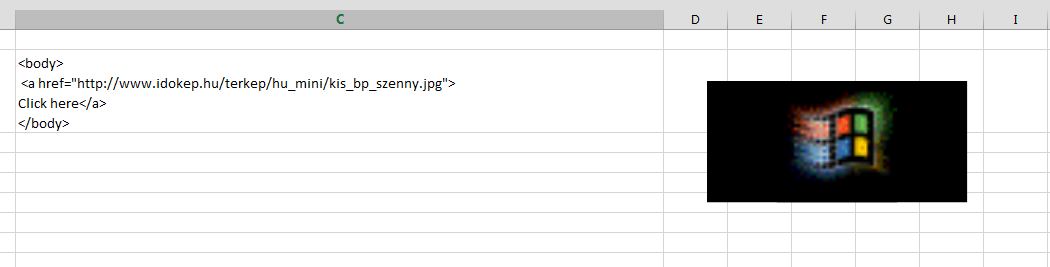
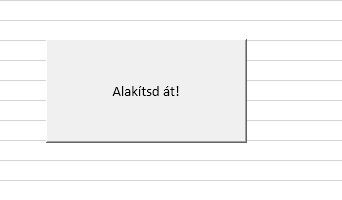
Sub Button6_Click()
WebBrowser1.Navigate ("about:blank")
WebBrowser1.Document.Write (Range("C2"))
WebBrowser1.Refresh
End Sub
Mit is csinálunk most? Ugyebár a beszúrt WebBrowserünk az egyes számú, tehát az első sorban a WebBrowser1, Excelben működő kis böngészőjét üres képernyőre váltjuk, ez kötelező, hogy először betöltsünk egy valid, üres lapot. A WebBrowswer control maga egyébként azt teszi lehetővé, hogy az Internet Explorer böngésző funkcionalitását használjuk más applikációkban vagy éppen HTML-dokumentum megtekintőként is felfoghatjuk. A második sorral pedig konkrétan a C2 cellában megadott HTML-kóddal fogjuk feltölteni a WebBrowser objektumunkat, ergó megnyitjuk azt az oldalt, amit a C2-ben megadtunk, majd még ráküldünk egy Refresht, azaz újra betöltjük a jelenleg megjelenített dokumentumot a WebBrowser controlba.
Ezután ha rákattintunk a gombunkra, a következő fog történni:
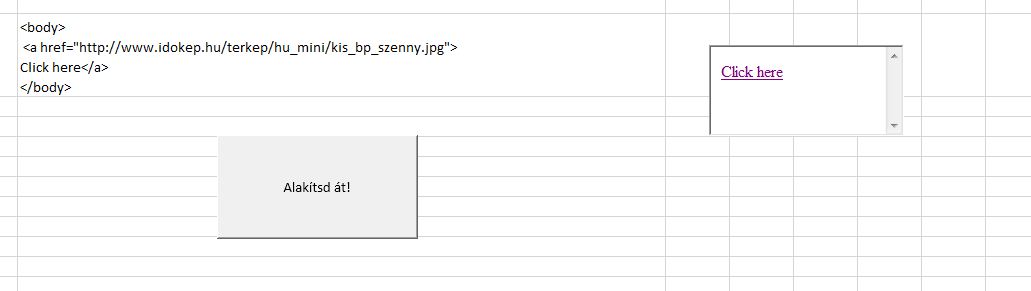
Értelemszerűen a Click here-részt kiiktathatjuk, ahogy a gombot is, de talán így jobban követhető volt a dolog.