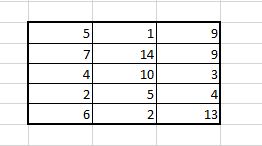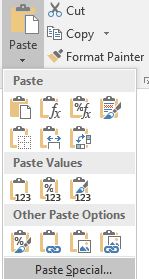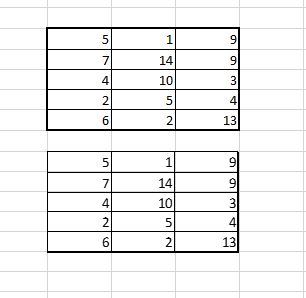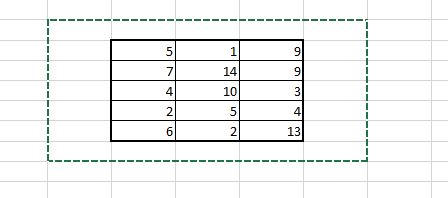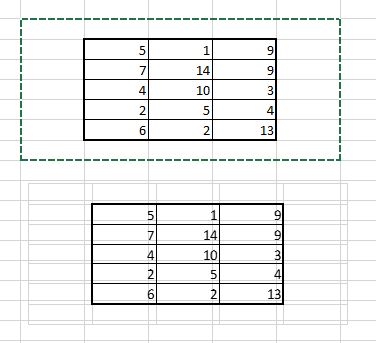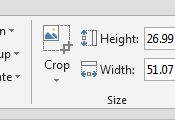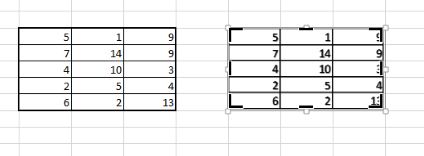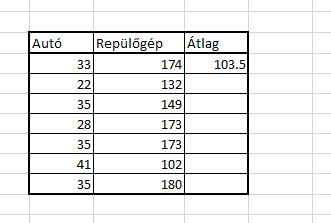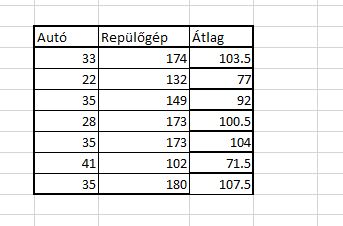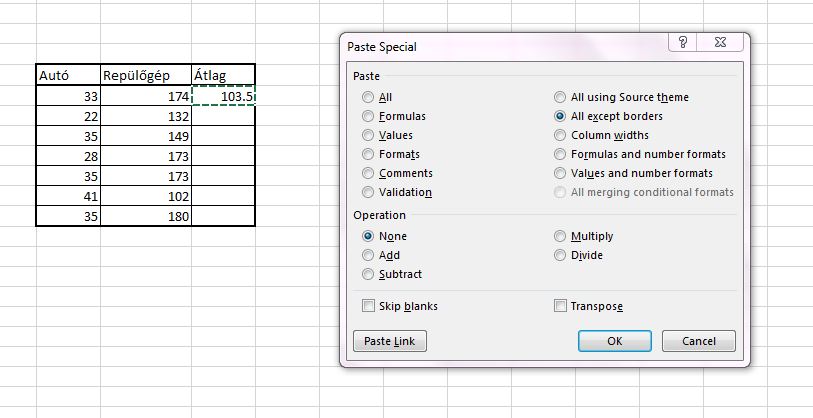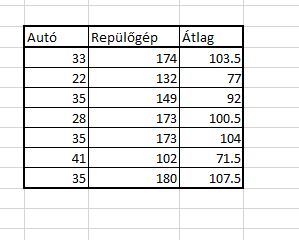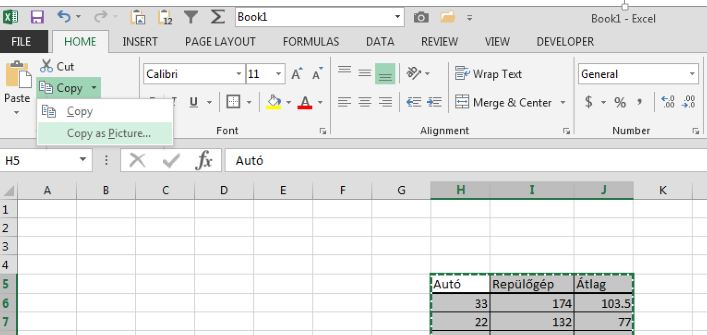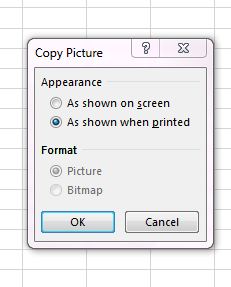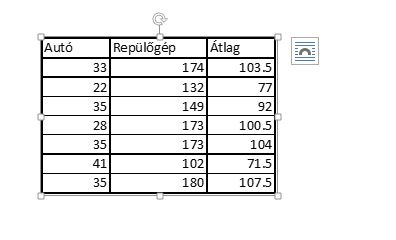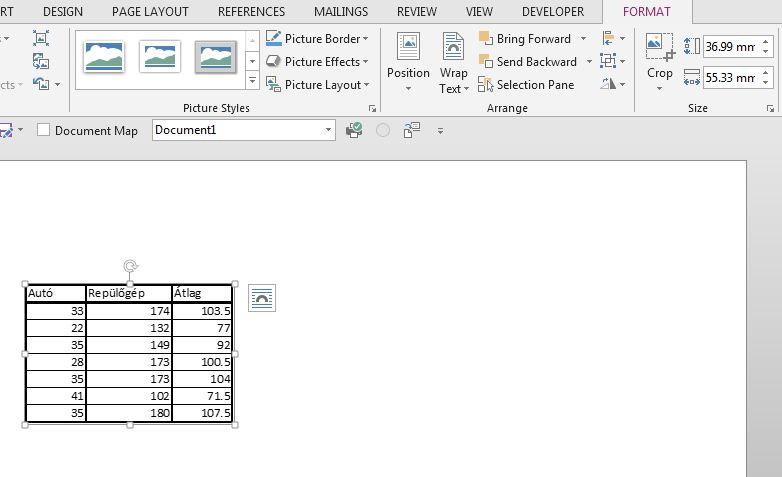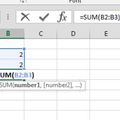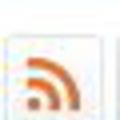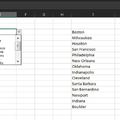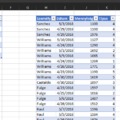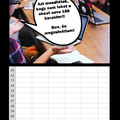A borderek annyira alapvetőek és maguktól értetődőek, hogy használni őket tényleg roppant egyszerű és az egyik leggyakrabban használt funkciónak számítanak az Excelben - álljon ám itt a következőkben három olyan probléma, amelyek mindegyike borderekhez köthető és a három közül az egyik az én gyűlölt ellenségeim listáján is rajta van.
Az első bemutatásához kezdjünk egy egyszerű kis táblával:
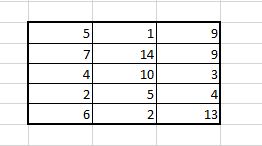 Ezt a táblát jelöljük ki borderestül, mindenestül és tegyük a vágólapra (Copy = CTRL+C), majd Paste Special segítségével illesszük be, méghozzá képként:
Ezt a táblát jelöljük ki borderestül, mindenestül és tegyük a vágólapra (Copy = CTRL+C), majd Paste Special segítségével illesszük be, méghozzá képként:
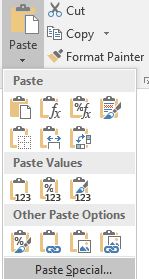 Legalsó sorban balról a harmadik a mi opciónk. Ha beillesztjük képként, valami ilyesmit fogunk látni:
Legalsó sorban balról a harmadik a mi opciónk. Ha beillesztjük képként, valami ilyesmit fogunk látni:
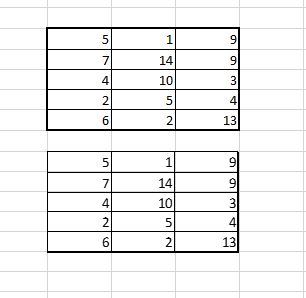 Látható, hogy a baloldali és a felső vonalunk elvékonyodott, tehát nem igazán sikerült egy az egyben végrehajtanunk azt, amit szerettünk volna. Homályos magyarázatot már sikerült találnom erre a - szerintem - hibára, de végülis minket úgyis csak a megoldás érdekel, szóval mit tehetnénk?
Látható, hogy a baloldali és a felső vonalunk elvékonyodott, tehát nem igazán sikerült egy az egyben végrehajtanunk azt, amit szerettünk volna. Homályos magyarázatot már sikerült találnom erre a - szerintem - hibára, de végülis minket úgyis csak a megoldás érdekel, szóval mit tehetnénk?
Az első lehetőség az, hogy nem csak a táblát, hanem legalább még egy-egy cellát kijelölünk körben (persze érdemes a cellák átméretezését is beiktatni):
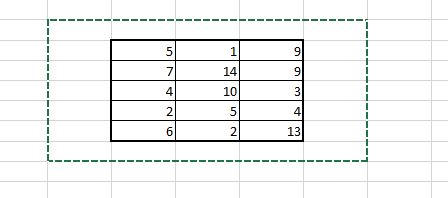 Így már jól fog menni a képként beillesztés:
Így már jól fog menni a képként beillesztés:
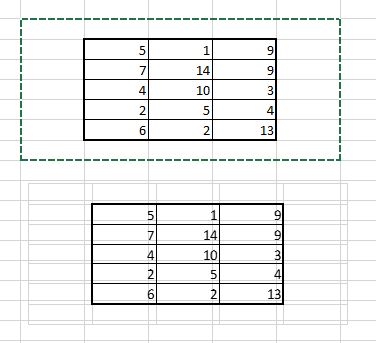 De ez nem is igazi segítség, mert el kell térnünk valamelyest az eredeti elképzelésünktől, viszont a következő megoldási javaslat már sokkal jobb ennél (annak ellenére, hogy a végeredménye annak sem az, amit igazán szeretnénk). A beillesztett képre kattintva a Ribbonon megjelenő Picture Tools ribbonfül Size szekciójából válasszuk ki a Crop funkciót:
De ez nem is igazi segítség, mert el kell térnünk valamelyest az eredeti elképzelésünktől, viszont a következő megoldási javaslat már sokkal jobb ennél (annak ellenére, hogy a végeredménye annak sem az, amit igazán szeretnénk). A beillesztett képre kattintva a Ribbonon megjelenő Picture Tools ribbonfül Size szekciójából válasszuk ki a Crop funkciót:
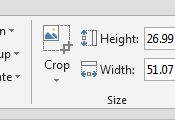 Ezzel szépen el tudjuk tüntetni a jobb oldali és az alsó oldalról is a vastag bordert, hogy legalább arányos maradjon a képünk.
Ezzel szépen el tudjuk tüntetni a jobb oldali és az alsó oldalról is a vastag bordert, hogy legalább arányos maradjon a képünk.
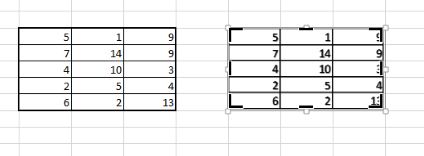 És hogy mi is a konkluzió? Használjunk képernyőfotó készítő alkalmazást, mondjuk a Windowsba beépített Snipping Tool is tökéletes lehet - az Excel sajnos nem képek manipulálására lett kitalálva.
És hogy mi is a konkluzió? Használjunk képernyőfotó készítő alkalmazást, mondjuk a Windowsba beépített Snipping Tool is tökéletes lehet - az Excel sajnos nem képek manipulálására lett kitalálva.
Borderekhez kapcsolódó idegesítő funkciót fogunk a folytatásban is taglalni, amelyhez a következő táblánk lesz a példa:
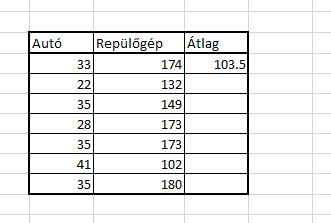 A képből nem jön át, de az Átlag oszlop első értéke egy kalkulált érték, amely az Autó és Repülőgép oszlopok számainak átlagát mutatja - és értelemszerűen ezt az első cellába kalkulált képletet szeretnénk "lehúzni" (automatikusan kitölteni) az egész Átlag oszlopban. Ha viszont megtesszük, ezt kapjuk:
A képből nem jön át, de az Átlag oszlop első értéke egy kalkulált érték, amely az Autó és Repülőgép oszlopok számainak átlagát mutatja - és értelemszerűen ezt az első cellába kalkulált képletet szeretnénk "lehúzni" (automatikusan kitölteni) az egész Átlag oszlopban. Ha viszont megtesszük, ezt kapjuk:
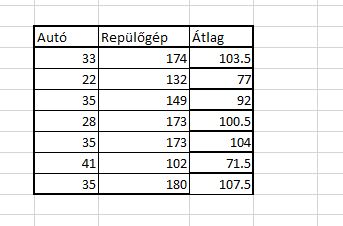 Ha el akarjuk kerülni azt, hogy az első cellánk felső, vastag bordere is másolásra kerüljön és nem akarunk utólag sem formázni, akkor lehúzás helyett rakjuk be a vágólapra az első cellánkat CTRL+C lenyomásával, majd a jobb gombbal előhívható menüsorból a Paste Special csoport alatt az All except borders opciót válasszuk:
Ha el akarjuk kerülni azt, hogy az első cellánk felső, vastag bordere is másolásra kerüljön és nem akarunk utólag sem formázni, akkor lehúzás helyett rakjuk be a vágólapra az első cellánkat CTRL+C lenyomásával, majd a jobb gombbal előhívható menüsorból a Paste Special csoport alatt az All except borders opciót válasszuk:
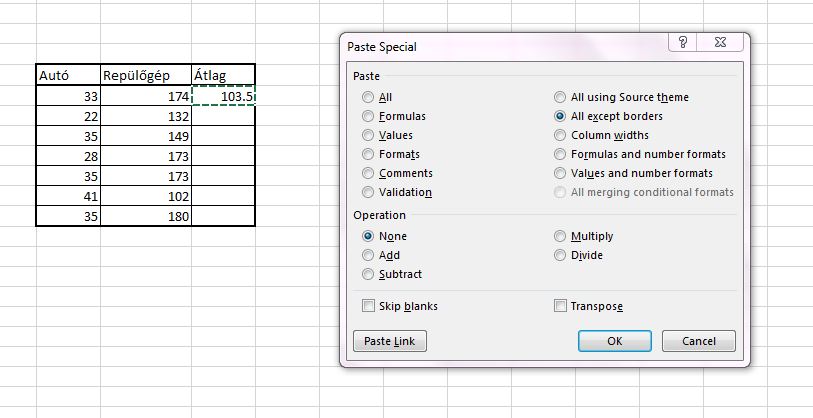 Ezután pedig jelöljük ki azon cellákat, ahova a képletünket be akarjuk illeszteni és máris láthatjuk a tökéletes eredményt:
Ezután pedig jelöljük ki azon cellákat, ahova a képletünket be akarjuk illeszteni és máris láthatjuk a tökéletes eredményt:
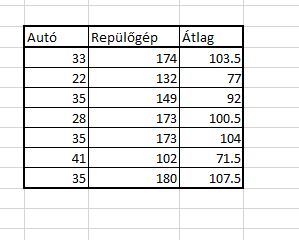 És még mindig nincs vége a borderek szapulásának, ugyanis a következőkben még mindig a borderek hibái lesznek terítéken, de ezúttal már bevonjuk a WORDöt is. Tegyük fel, hogy az a feladatunk, hogy egy Excel-táblát, képként illesszünk be egy Word-dokumentumba. Alapvetően erre több lehetőségünk van, de ha a default funkciókat használjuk, akkor az eredményünk ugyanaz lesz, mint amit mindjárt látni fogunk. Szóval én a tábla kijelölése után a Home ribbonfül Clipboard szekciójából a Copy menü alatti Copy as Picture menüpontot választom:
És még mindig nincs vége a borderek szapulásának, ugyanis a következőkben még mindig a borderek hibái lesznek terítéken, de ezúttal már bevonjuk a WORDöt is. Tegyük fel, hogy az a feladatunk, hogy egy Excel-táblát, képként illesszünk be egy Word-dokumentumba. Alapvetően erre több lehetőségünk van, de ha a default funkciókat használjuk, akkor az eredményünk ugyanaz lesz, mint amit mindjárt látni fogunk. Szóval én a tábla kijelölése után a Home ribbonfül Clipboard szekciójából a Copy menü alatti Copy as Picture menüpontot választom:
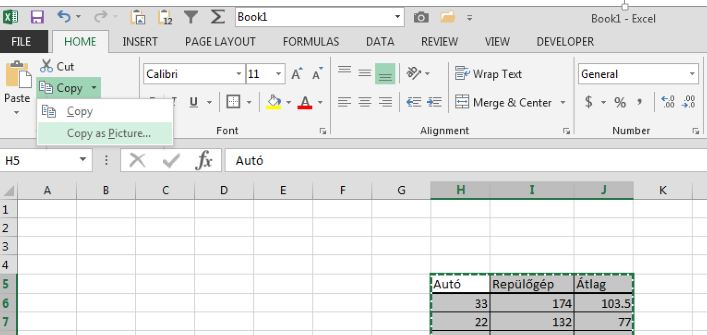 Itt megint lesz néhány lehetőségünk, de célszerű az As shown when printed opciót választani, főleg, ha egyszer tervezünk nyomtatni is (és WORD esetén ez elég gyakori):
Itt megint lesz néhány lehetőségünk, de célszerű az As shown when printed opciót választani, főleg, ha egyszer tervezünk nyomtatni is (és WORD esetén ez elég gyakori):
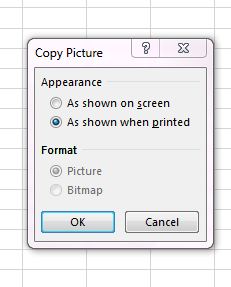 Szóval ha ezt így utána CTRL+V lenyomásával beillesztjük a WORD-be, akkor furcsaságot tapasztalunk, ugyanis ezt vagy valami nagyon hasonlót fogunk látni:
Szóval ha ezt így utána CTRL+V lenyomásával beillesztjük a WORD-be, akkor furcsaságot tapasztalunk, ugyanis ezt vagy valami nagyon hasonlót fogunk látni:
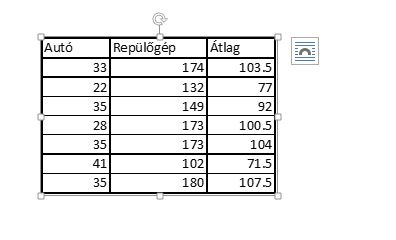 Hogy a hirtelen megjelenő vastag bordereinket el tudjuk tüntetni, a kép kijelölése után a Picture Tools ribbonfül Size szekciójában méretezzük kicsit át a képünk magasságát, és máris rendben leszünk:
Hogy a hirtelen megjelenő vastag bordereinket el tudjuk tüntetni, a kép kijelölése után a Picture Tools ribbonfül Size szekciójában méretezzük kicsit át a képünk magasságát, és máris rendben leszünk:
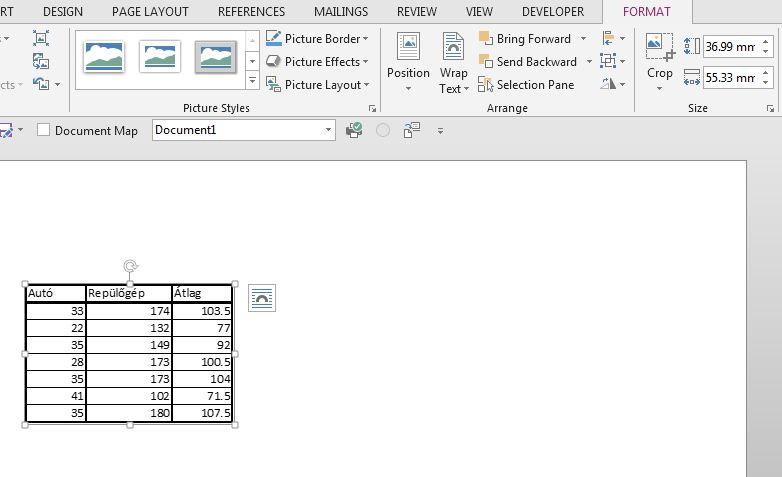
Valószínűleg egyébként nem csak ezek a megoldások léteznek és lehet, hogy nem is ezek a legjobbak, úgyhogy bárkinek van valami jó kis tanácsa, ne habozzon megosztani.