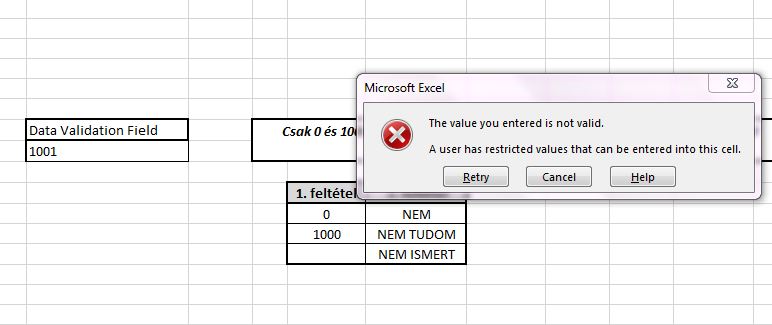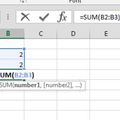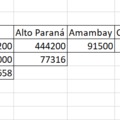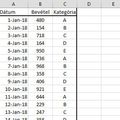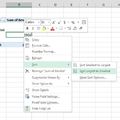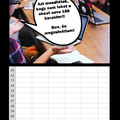Simán lehet, hogy a következő két kis szösszenet unalomig ismételt ujjgyakorlat lehet egyes Olvasóknak, de egyrészt ismétlés a tudás anyja, másrészt a múlt heti tapasztalataim alapján hajlamos az ember magától értetődő dolgokat roppant gyorsan elfelejteni, ha nem fut időnként bele egy kapcsolódó kérdésbe. Adott egy kis példatábla:
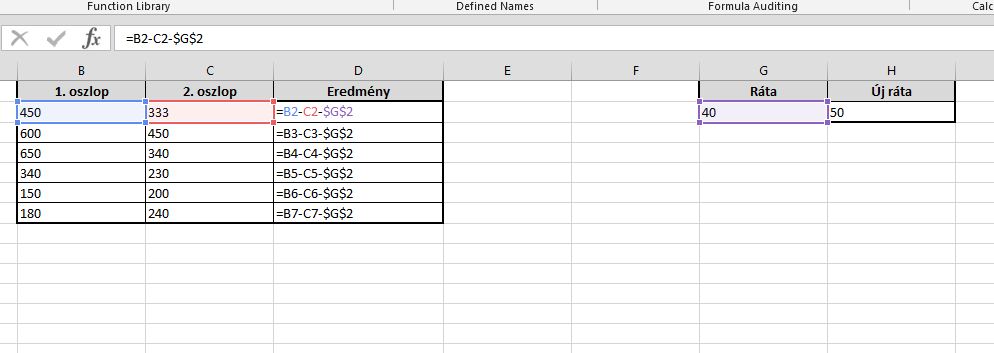
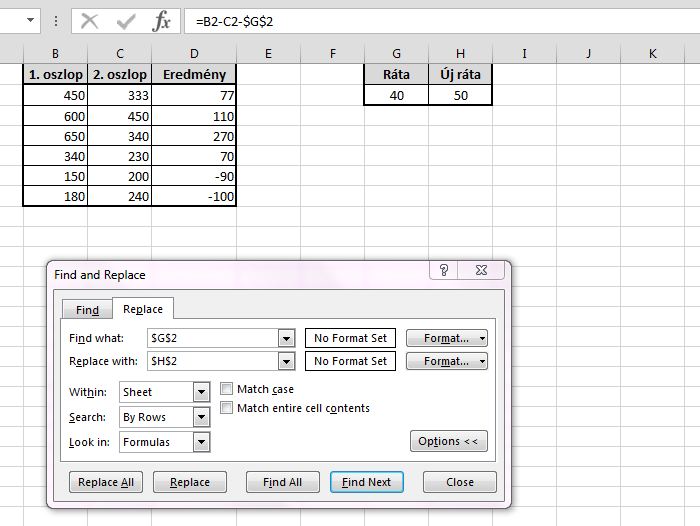
A másik kérdés a Ribbonunk Data füle alól elérhető Data Tools szekció Data Validation funkciójára vonatkozik, azt próbáljuk ugyanis megvalósítani, hogy többféle feltételnek megfelelő adatot tudjunk az adatvalidációt tartalmazó cellába befogadni. Hogy értsük pontosan miről is van szó, álljon itt ez a kis összefoglaló kép:
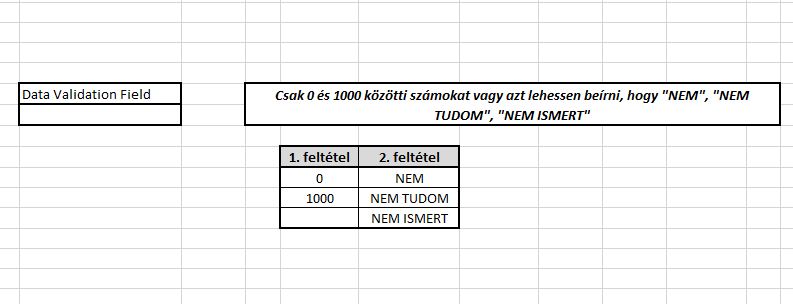
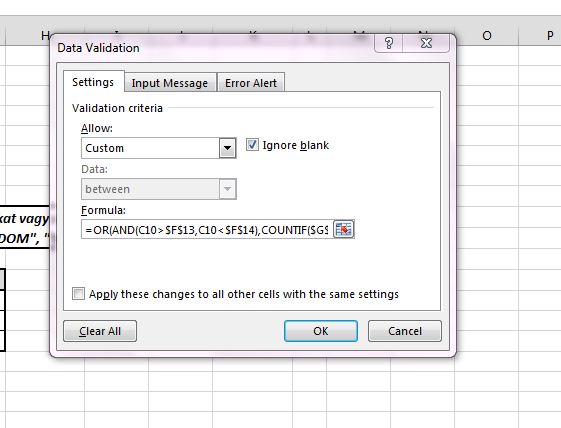
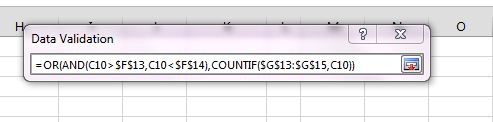
Azt ugye már megtanultuk, hogy az OR funkció segítségével azt tudjuk megnézni, hogy a paramétereiként megadott argumentumok bármelyike igaz-e és ennek megfelelően ad vissza IGAZ-HAMIS értéket. Az AND hasonló, csak ott a megadott argumentumok mindegyikének teljesülése esetén jön csak vissza IGAZ érték. A COUNTIF pedig megszámolja, hogy az első paramétereként megadott tartományban hány olyan érték van, amelyik megfelel a második paramétereként megadott feltételnek. És ha ezt így együtt nézzük, látjuk, hogy a függvényünk csak abban az egy esetben adhat vissza TRUE értéket, ha a számunk 0 és 1000 között van vagy a 2. feltételben szereplő szövegek közül valamelyiket tartalmazza a bevitt adat. Mert ha nem így van, akkor ez történik: