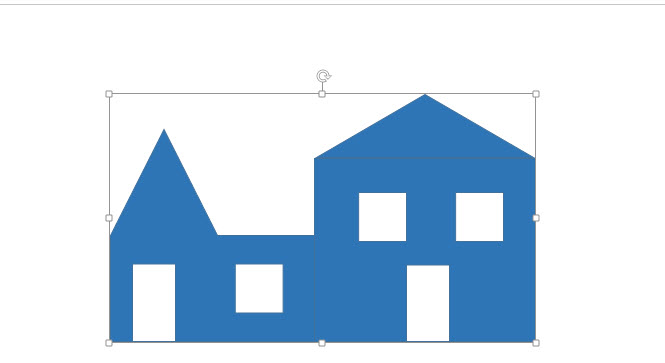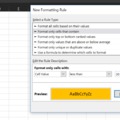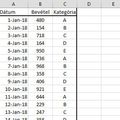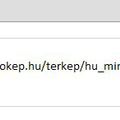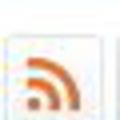A következő posztban tovább folytatom a méltatlanul elhanyagolt Office-modulokkal való foglalatoskodást, ezúttal a Powerpointtal megyek tovább, amelyben szintén nem igazán a problémák okoznak fejtörést a mindennapok során, hanem az a vágy, hogy minél jobban feldobjuk prezentációnkat, hiszen az már nem kérdés, hogy a vizualitásé a jövő, minél kevesebb szöveggel, minél látványosabban kell eladnunk magunkat.
Ennek érdekében most két hasznos kis lehetőséget fogok felvázolni, az egyik az üveggolyó effektus egyszerű megvalósítása, a másik pedig a Powerpoint 2013-as verziója által bevezetett Merge Shapes.
Az üveggolyóhoz szimplán fogjunk egy üres diát, majd a Ribbonunk Insert füle alatt található Illustrations szekcióból a Shapes funkcióval szúrjunk be egy körformát:
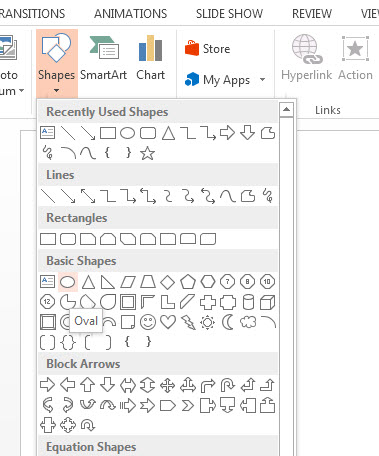
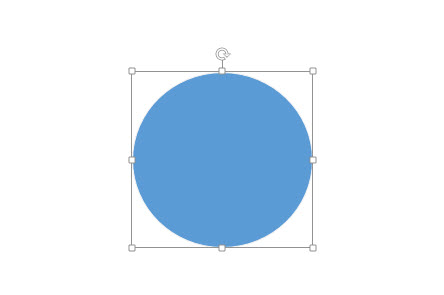 Ha ez megvan, akkor következő lépésként szintén ugyanezzel a funkcióval szúrjunk be még egy körformát, ezúttal már jóval oválisabbat és helyezzük rá az előbbi körünkre, valahogy így:
Ha ez megvan, akkor következő lépésként szintén ugyanezzel a funkcióval szúrjunk be még egy körformát, ezúttal már jóval oválisabbat és helyezzük rá az előbbi körünkre, valahogy így:
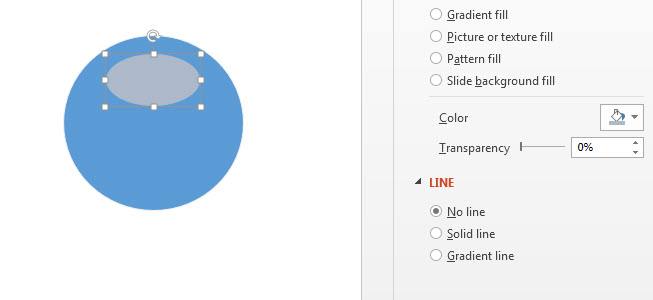 Ha rátettük, a Format Shapes menü alatt (a formán történő jobb gombbal való kattintás után találjuk meg a legördülő menüben) a körvonalát tüntessük el a No Line opció bekapcsolásával - szintén látható a fenti képen.
Ha rátettük, a Format Shapes menü alatt (a formán történő jobb gombbal való kattintás után találjuk meg a legördülő menüben) a körvonalát tüntessük el a No Line opció bekapcsolásával - szintén látható a fenti képen.
Ezután jön az egész üveggolyó-művelet legfontosabb része, ennek az ovális szekciónak az áttűnési beállítása. Szintén jobb gombbal való kattintás után hívjuk elő a Format Shapes menüt, majd elsőként a Fill alatt állítsuk be a fokozatos kitöltést, Gradient Fillt:
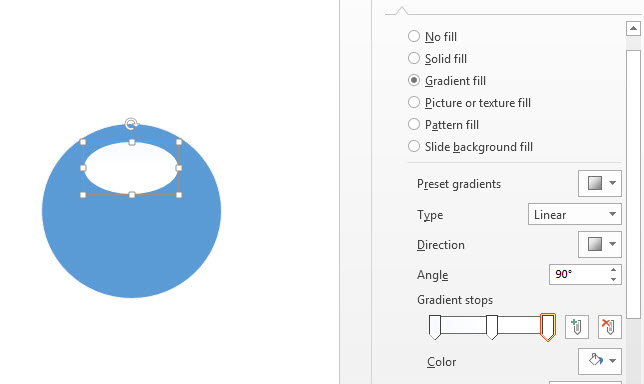
Illetve szintén itt, a Gradient stops csúszkán mindhárom állomásnál (vagy négynél) a kitöltési színt első körben állítsuk fehérre. Ezután következő lépésként megint ugyanitt, a Format Shapes Fill menüje alatt mindhárom (vagy több) Gradient stopnál állítsuk a szöget 270 fokra, majd a Transparencyt az első megállónál állítsuk 100%-osra, a másodiknál 60%-osra, a harmadiknál pedig maradjon 0 százalék.
Itt tartunk jelenleg:
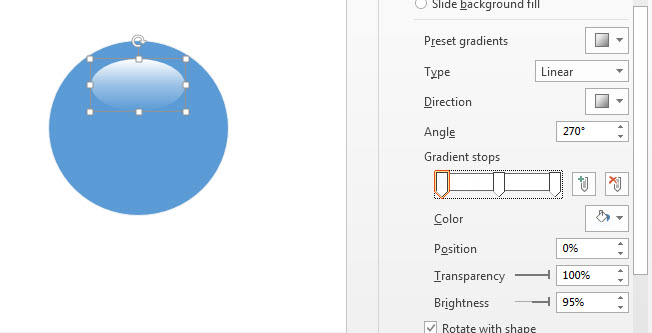 Ezzel már nagyjából meg is vagyunk, a következő lépésben egyesítsük a két körünket, úgy hogy kijelöljük őket, majd jobb gombbal kattintunk és Group funkciót használjuk:
Ezzel már nagyjából meg is vagyunk, a következő lépésben egyesítsük a két körünket, úgy hogy kijelöljük őket, majd jobb gombbal kattintunk és Group funkciót használjuk:
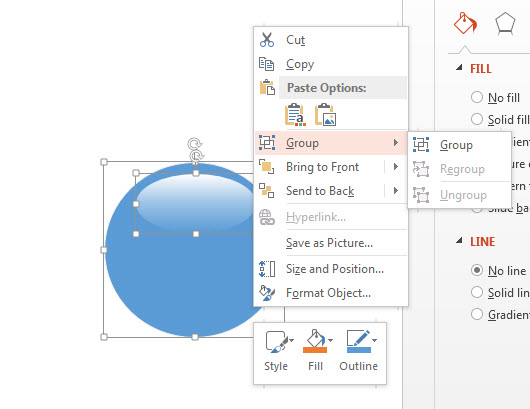 Meg is vagyunk! Lássuk hát mai másik témánkat, amelynek bemutatása jóval egyszerűbb lesz. A Merge Shapes funkció igencsak jó barátunk lehet, ha sokszor sokféle formát használunk egy dián, hiszen ilyen esetben a felrajzolás után bármilyen módosítást, elmozgatást elég körülményes végrehajtani az egész formán. Rajzoljunk tehát különféle formák felhasználásával valamit egy diára, én most egy házat készítettem mellékhelyiséggel a Ribbonunk Insert füle alatt található Illustrations szekcióban lévő Shapes funkcióval:
Meg is vagyunk! Lássuk hát mai másik témánkat, amelynek bemutatása jóval egyszerűbb lesz. A Merge Shapes funkció igencsak jó barátunk lehet, ha sokszor sokféle formát használunk egy dián, hiszen ilyen esetben a felrajzolás után bármilyen módosítást, elmozgatást elég körülményes végrehajtani az egész formán. Rajzoljunk tehát különféle formák felhasználásával valamit egy diára, én most egy házat készítettem mellékhelyiséggel a Ribbonunk Insert füle alatt található Illustrations szekcióban lévő Shapes funkcióval:
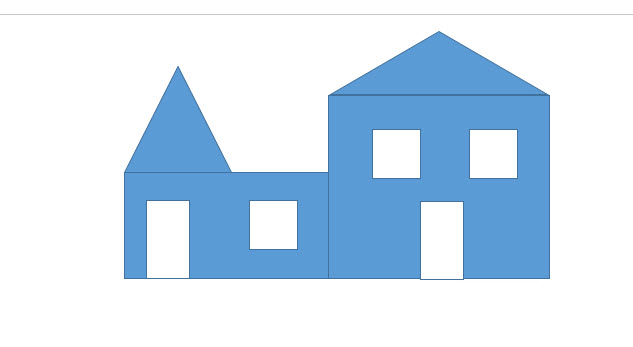 Most jelöljük ki az egészet az egerünkkel:
Most jelöljük ki az egészet az egerünkkel:
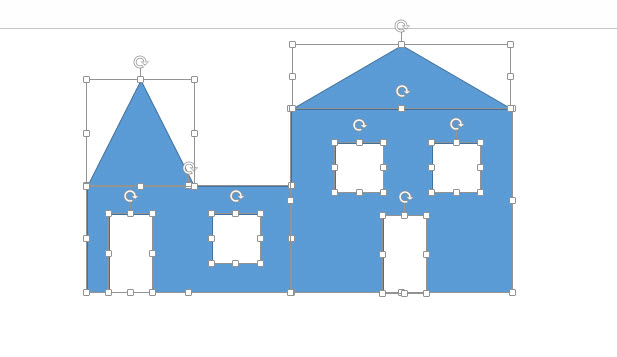 Ezután a Ribbonon megjelenő Drawing Tools Format füle alatt található Insert Shapes szekcióból válasszuk ki a Merge Shapes legördülő menüjét és itt találjuk jóbarátunkat, a Combined típusú összevonást:
Ezután a Ribbonon megjelenő Drawing Tools Format füle alatt található Insert Shapes szekcióból válasszuk ki a Merge Shapes legördülő menüjét és itt találjuk jóbarátunkat, a Combined típusú összevonást:
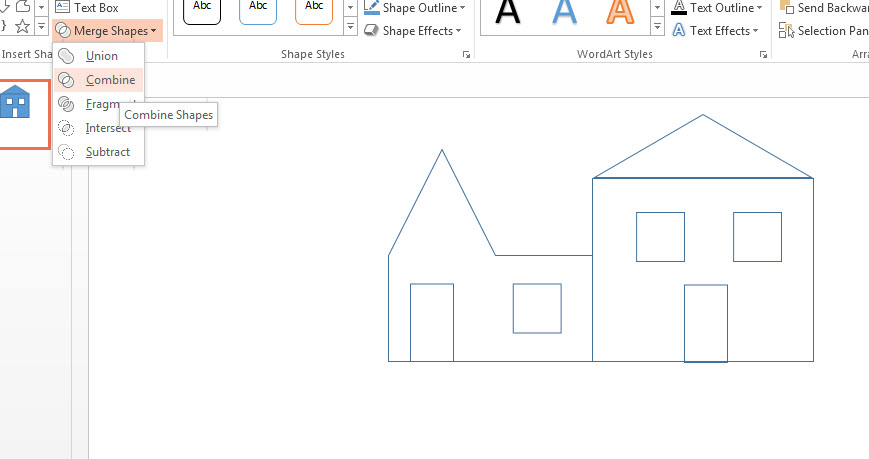 Ennek használata után már egyetlen formaként, elemként dolgozhatunk a formánkkal:
Ennek használata után már egyetlen formaként, elemként dolgozhatunk a formánkkal: