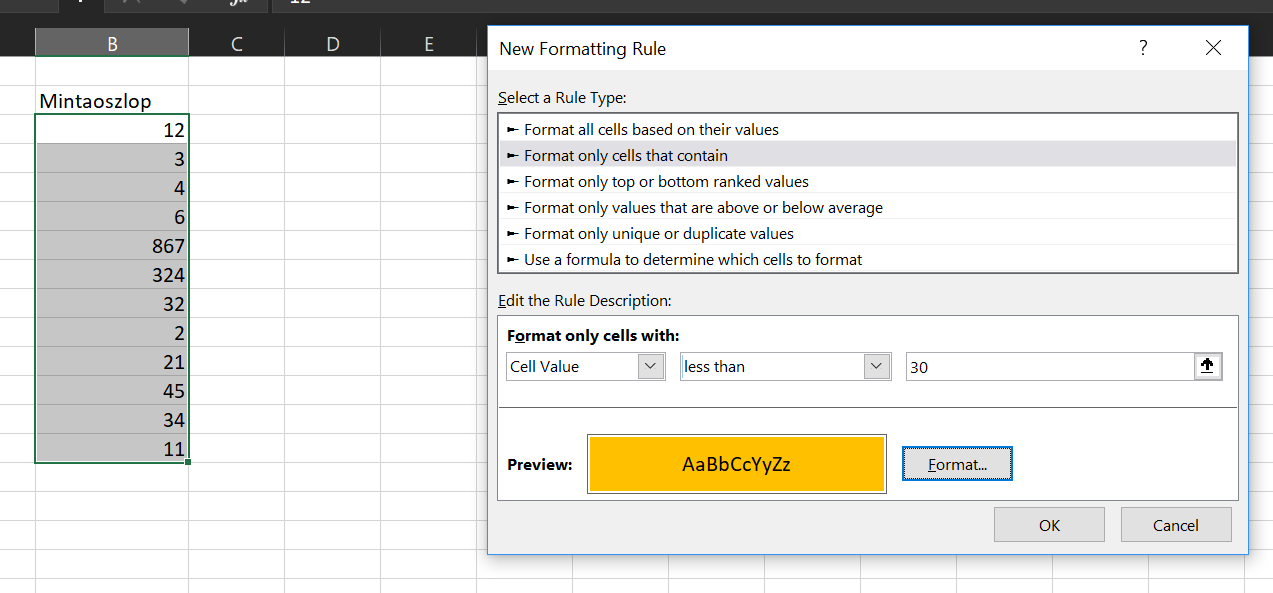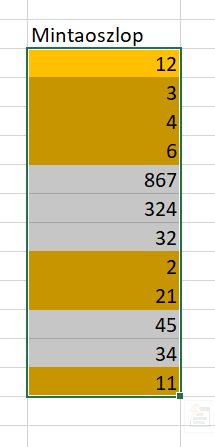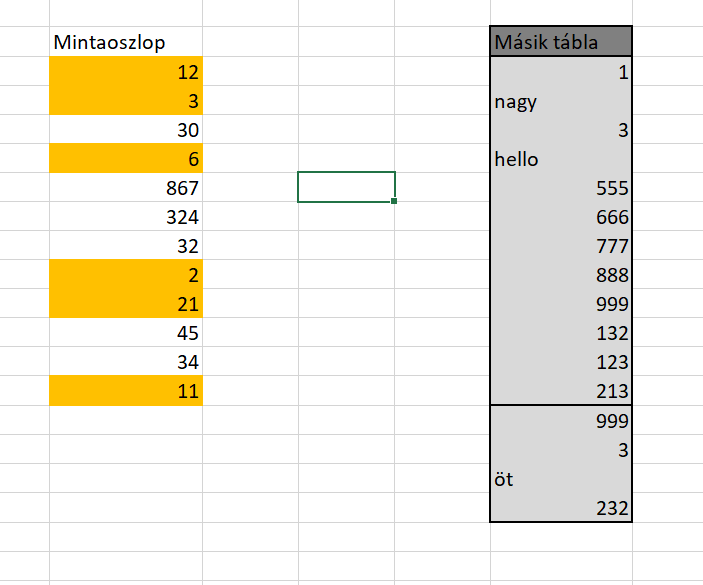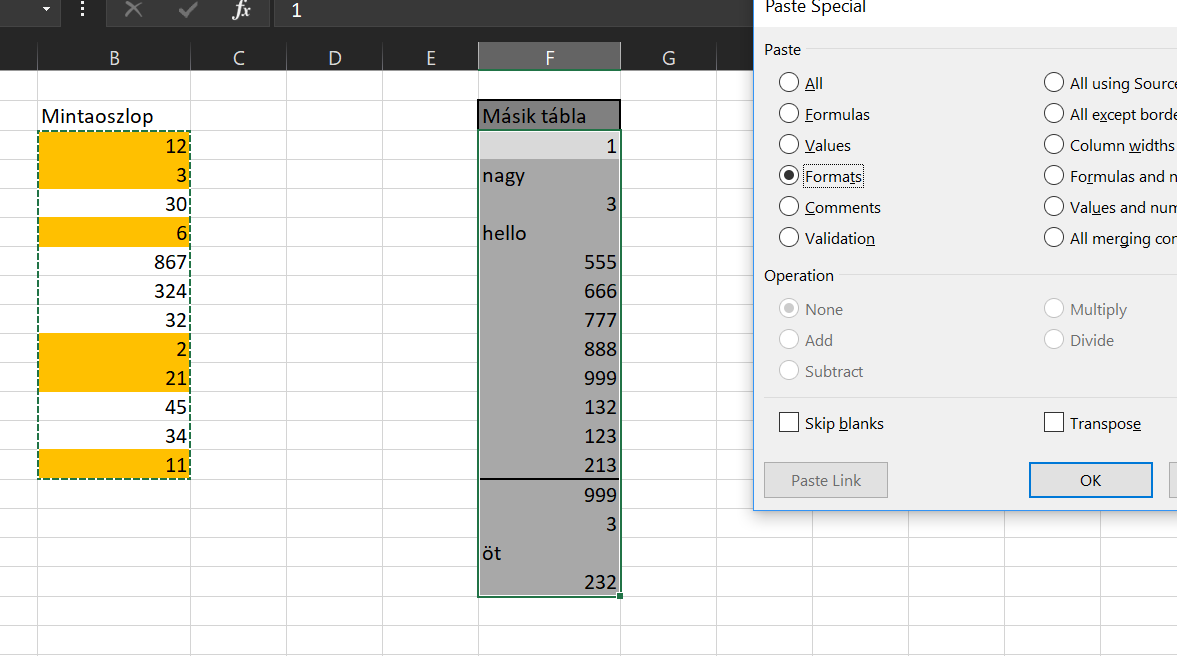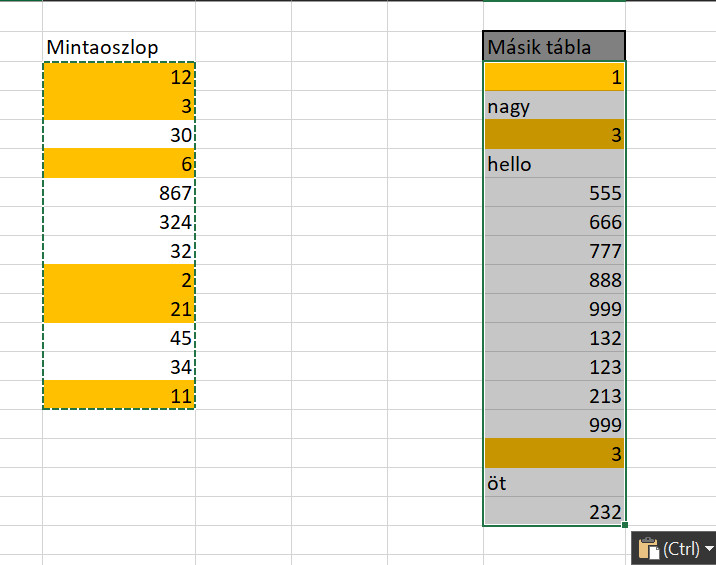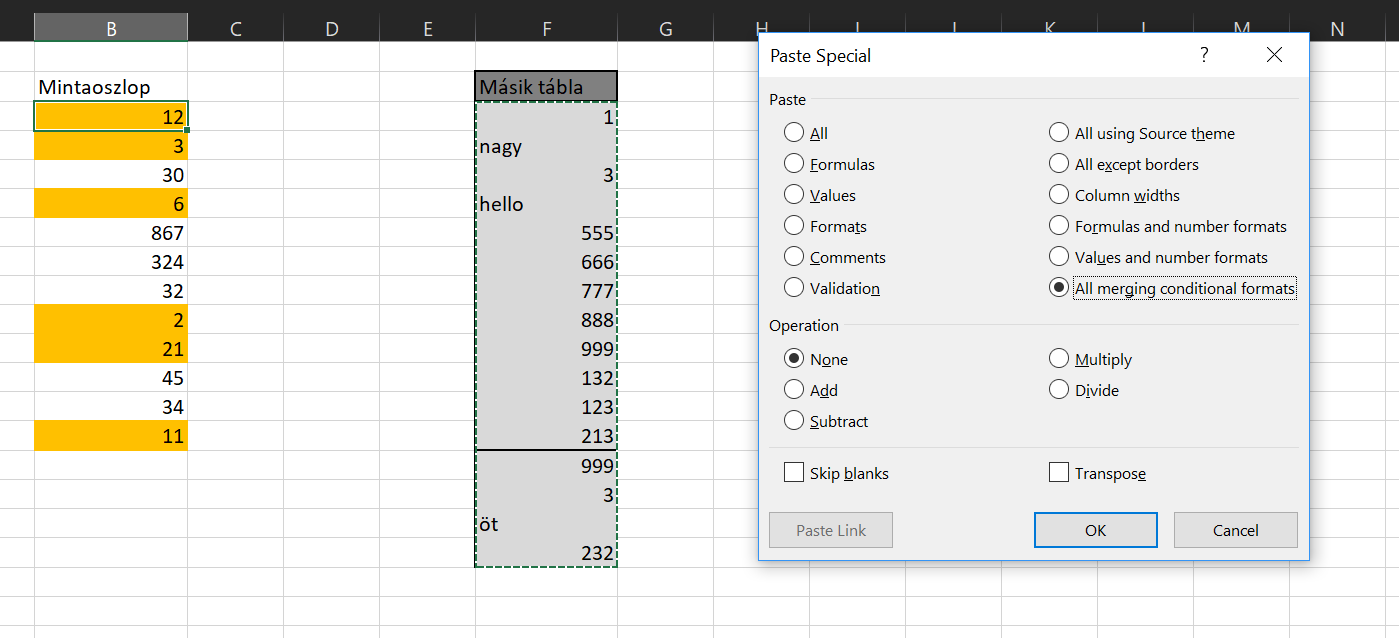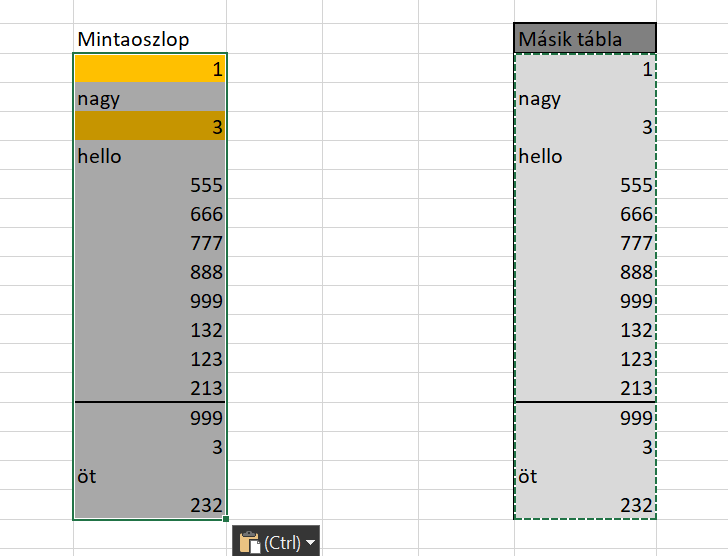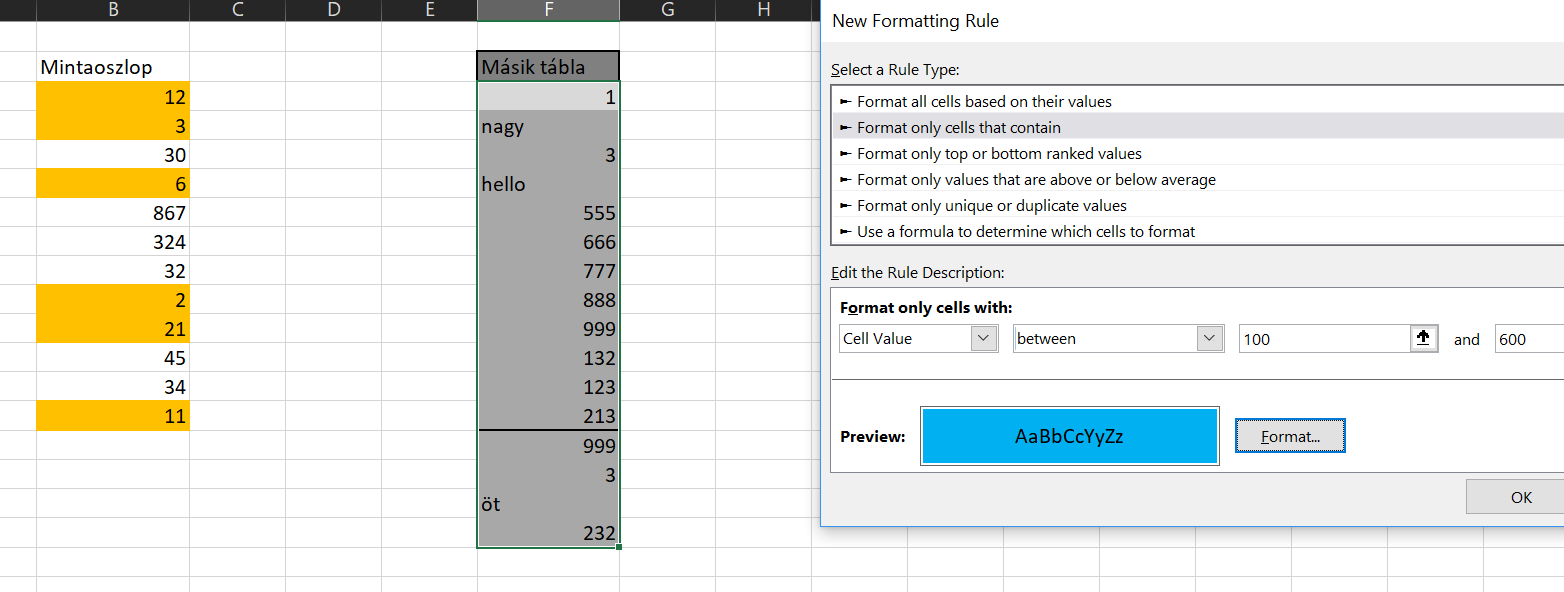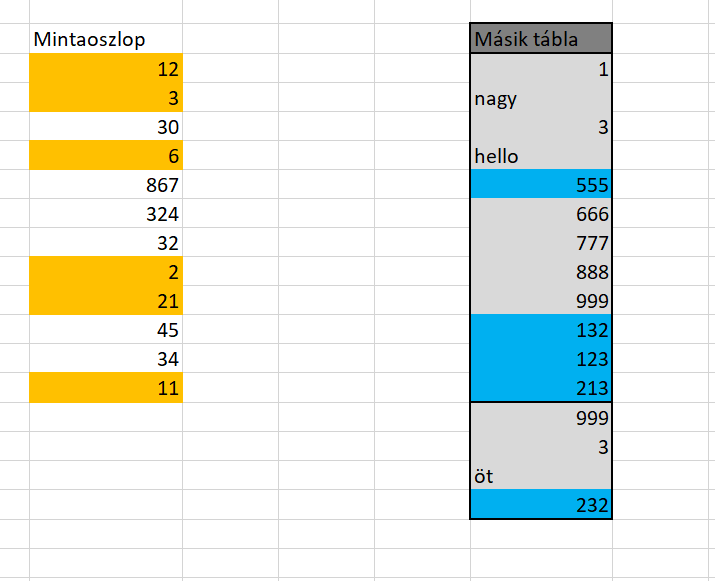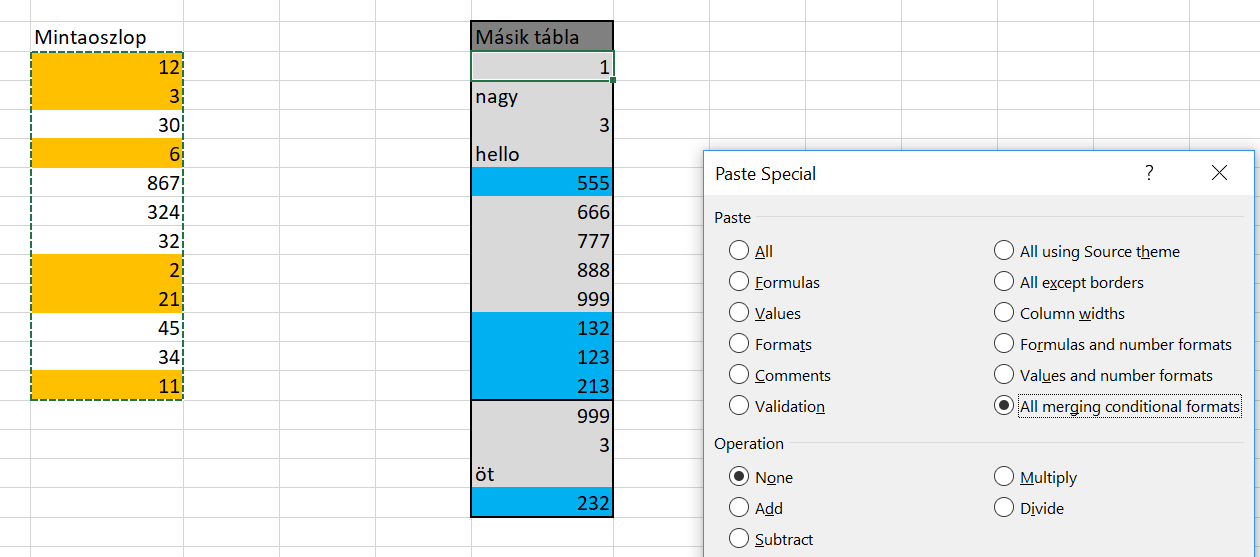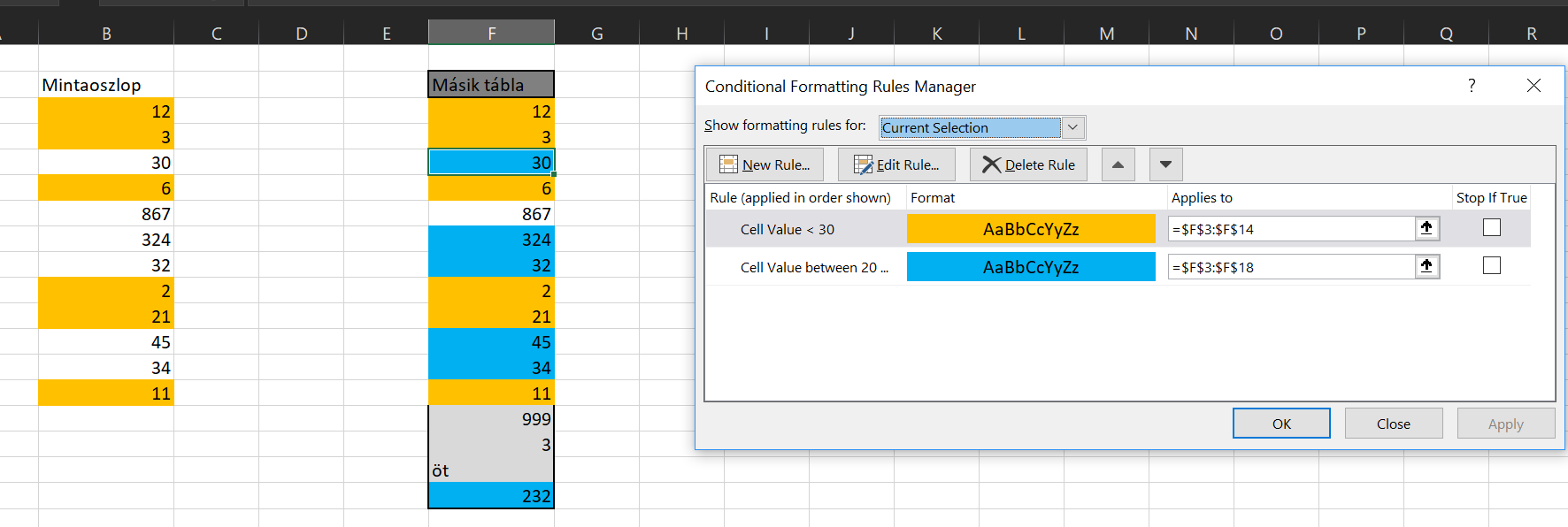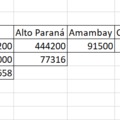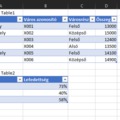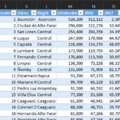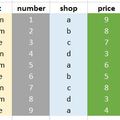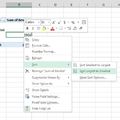A mai írás még mindig az elmúlt, posztmentes időszak tapasztalataiból, kérdéseiből merít és egy alapvetően már többször átrágott kérdést, a Conditional Formattingot fogunk érinteni. Nem is konkrétan a CF használatát, hanem inkább a másolási lehetőségeket fogjuk kicsit megnézni, hiszen vannak (és szerintem lesznek is) kérdéses pontok.
Adott a következő tábla és Conditional Formatting:
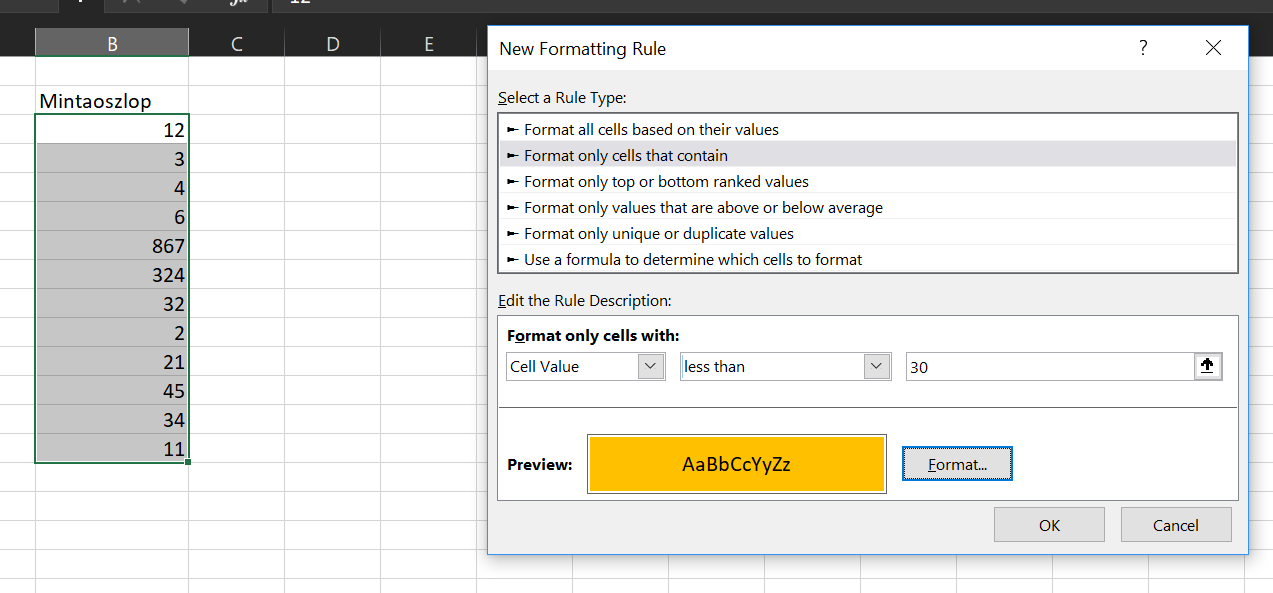 Ahogy látható, azt szeretném elérni, hogy minden olyan cellám háttere sárga legyen, ahol az érték harmincnál kevesebb. Vegyük észre, hogy ki van jelölve a tartományom B3-tól B14-ig, tehát csak erre fog vonatkozni a formázás.
Ahogy látható, azt szeretném elérni, hogy minden olyan cellám háttere sárga legyen, ahol az érték harmincnál kevesebb. Vegyük észre, hogy ki van jelölve a tartományom B3-tól B14-ig, tehát csak erre fog vonatkozni a formázás.
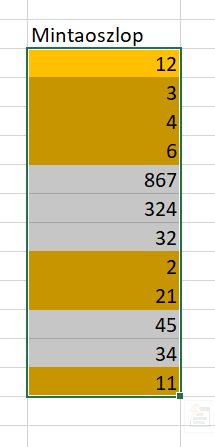 Ez eddig szépen is működik és az esetek jelentős részében ennyi elég is nekünk - de mi van, ha esetleg ezt a feltételes formázást másolni szeretnénk? Rakjunk egy másik táblát a megformázott mellé:
Ez eddig szépen is működik és az esetek jelentős részében ennyi elég is nekünk - de mi van, ha esetleg ezt a feltételes formázást másolni szeretnénk? Rakjunk egy másik táblát a megformázott mellé:
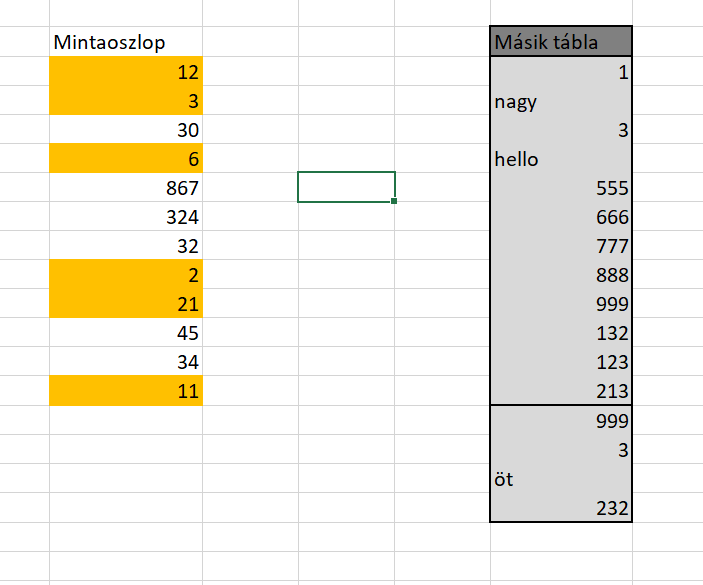 Jelöljük ki az eredeti táblát, majd nyomjunk egy CTRL+C-t és tegyük a vágólapra. Szimpla CTRL+V beillesztés helyett azonban nyomjunk jobb gombot az egerünkön, majd válasszuk a Paste Special menüt és utána még egyszer a Paste Special almenüt. Ezt fogjuk látni:
Jelöljük ki az eredeti táblát, majd nyomjunk egy CTRL+C-t és tegyük a vágólapra. Szimpla CTRL+V beillesztés helyett azonban nyomjunk jobb gombot az egerünkön, majd válasszuk a Paste Special menüt és utána még egyszer a Paste Special almenüt. Ezt fogjuk látni:
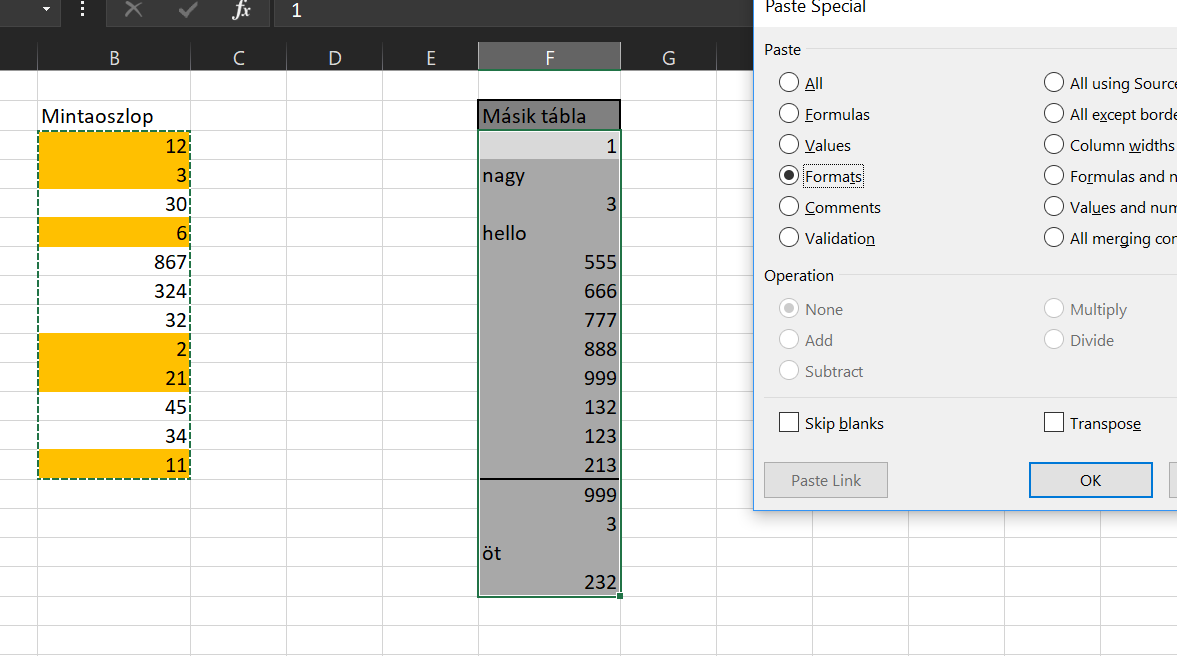 Válasszuk ki ezen a képernyőn a Paste Formats rádiógombot és nyomjunk okét:
Válasszuk ki ezen a képernyőn a Paste Formats rádiógombot és nyomjunk okét:
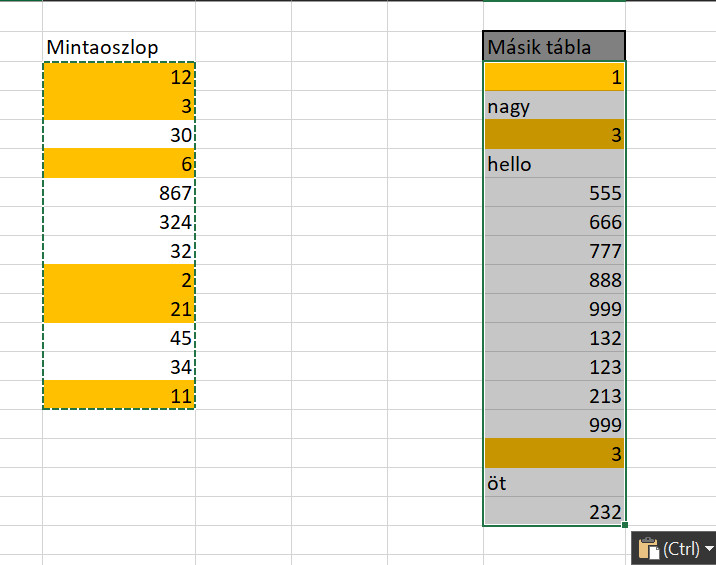 Ahogy látható, felülírtuk a második tábla formázását és átültettük az eredeti, első tábla formátumát - ezzel együtt pedig a Conditional Formattingot is. Viszont mi történik, ha a második tábla értékeit akarjuk beilleszteni az eredeti oszlopba, de úgy, hogy a Conditional Formatting ne vesszen el?
Ahogy látható, felülírtuk a második tábla formázását és átültettük az eredeti, első tábla formátumát - ezzel együtt pedig a Conditional Formattingot is. Viszont mi történik, ha a második tábla értékeit akarjuk beilleszteni az eredeti oszlopba, de úgy, hogy a Conditional Formatting ne vesszen el?
Elsőként jelöljük ki a második táblát, majd nyomjunk egy CTRL+C-t és tegyük a vágólapra. Szimpla CTRL+V beillesztés helyett azonban megint nyomjunk jobb gombot az egerünkön, majd válasszuk a Paste Special majd még egyszer a Paste Special menüt:
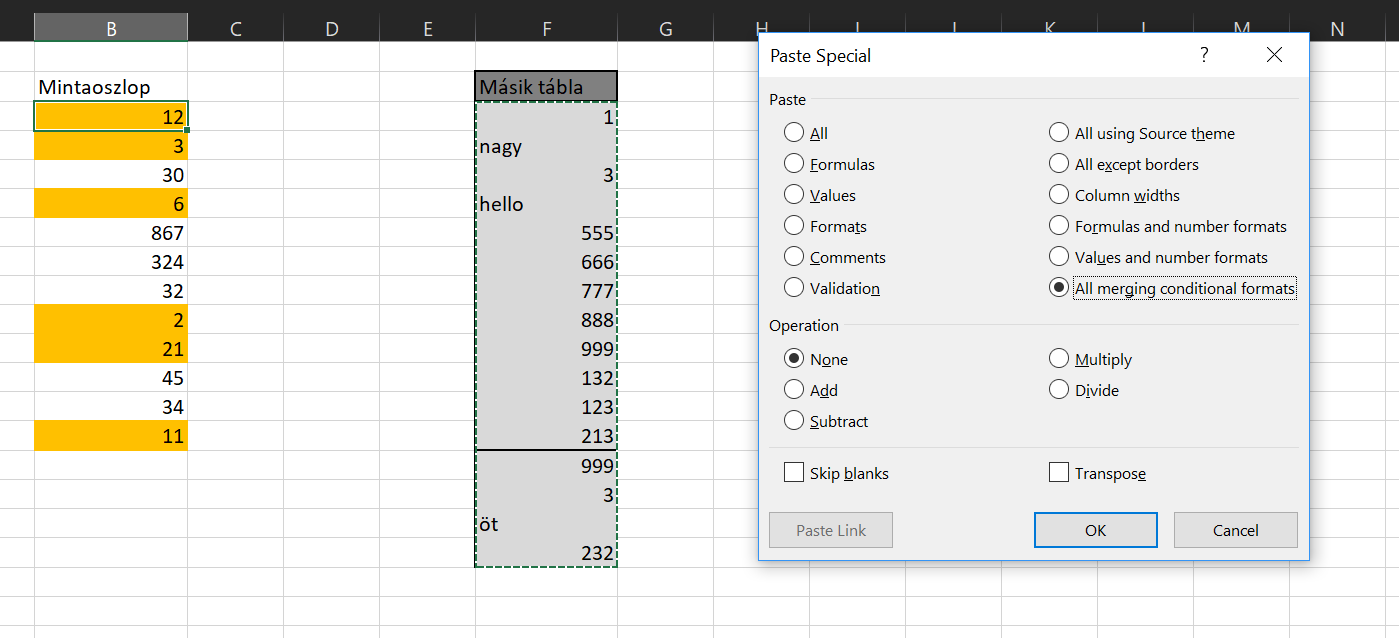 És itt válasszuk az All merging conditional formats opciót a beillesztés előtt. Ez nem tesz mást, mint fogja a forráscellák összes formátumát és beilleszti az új helyre, de úgy, hogy az ott már meglévő Conditional Formattingot megtartja. Így miután okét nyomtunk, ezt fogjuk látni:
És itt válasszuk az All merging conditional formats opciót a beillesztés előtt. Ez nem tesz mást, mint fogja a forráscellák összes formátumát és beilleszti az új helyre, de úgy, hogy az ott már meglévő Conditional Formattingot megtartja. Így miután okét nyomtunk, ezt fogjuk látni:
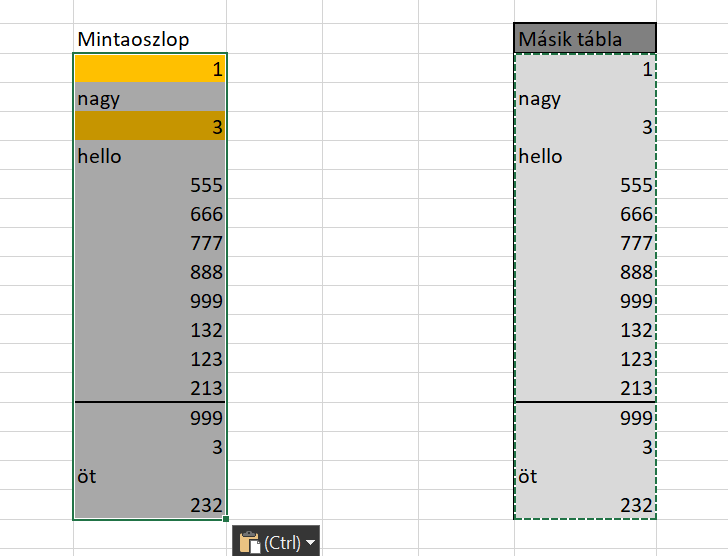 És itt látható is, hogy miért említettem még a poszt elején, hogy figyeljünk arra, a Conditional Formatting milyen tartományra kerül beállításra, ugyanis ahogy látható, az eredeti tartomány méretéig szépen működik a CF, de az utolsó hármas azért nem lett sárga hátterű, mert már kívül van az eredeti CF tartományán.
És itt látható is, hogy miért említettem még a poszt elején, hogy figyeljünk arra, a Conditional Formatting milyen tartományra kerül beállításra, ugyanis ahogy látható, az eredeti tartomány méretéig szépen működik a CF, de az utolsó hármas azért nem lett sárga hátterű, mert már kívül van az eredeti CF tartományán.
Na de most ugorjunk csak vissza egy lépést! Tehát az első táblán van már egy feltételes formázás, bármilyen másolgatás előtt a másodikra is állítsunk be valamit:
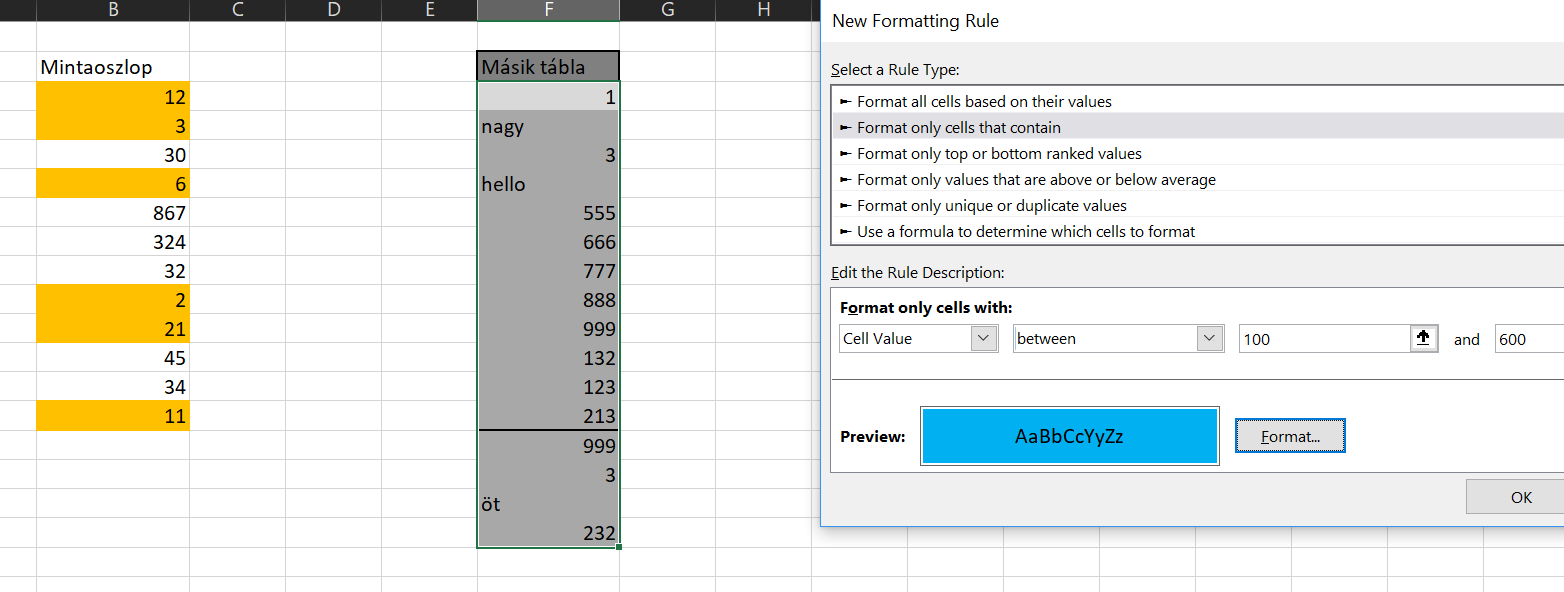 Ahogy látható, a 100 és 600 közötti számok hátterét szeretném kékre állítani:
Ahogy látható, a 100 és 600 közötti számok hátterét szeretném kékre állítani:
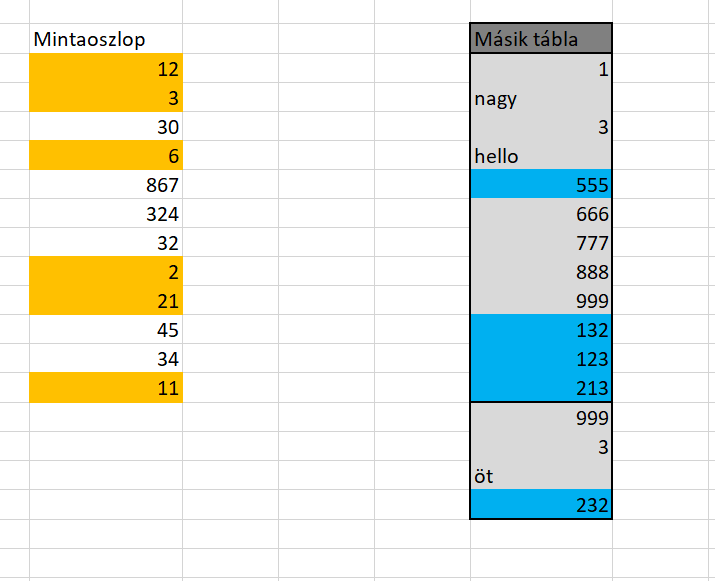 Ha ezután úgy szeretném a két tartományomat összemásolni, hogy mindkét CF megmaradjon, akkor szintén kijelölöm a másolandó tartományt, majd beillesztés előtt a Paste Special almenübe lépve ismét az All merging conditional formats opciót választom és úgy hajtom végre a műveletet:
Ha ezután úgy szeretném a két tartományomat összemásolni, hogy mindkét CF megmaradjon, akkor szintén kijelölöm a másolandó tartományt, majd beillesztés előtt a Paste Special almenübe lépve ismét az All merging conditional formats opciót választom és úgy hajtom végre a műveletet:
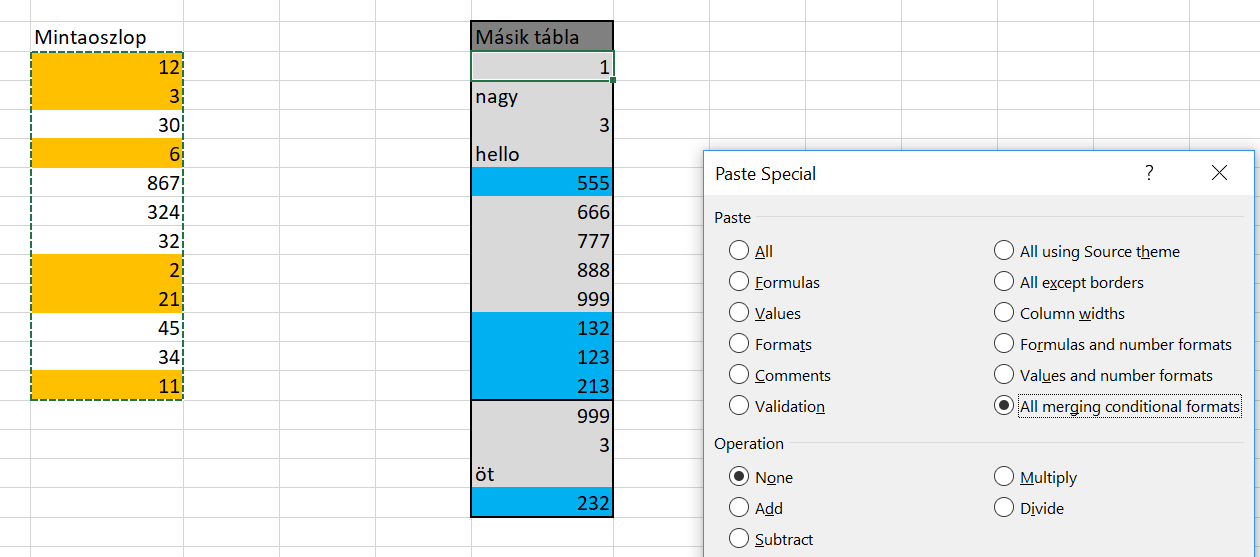 Ezzel pedig elértük, amit akartunk, de mivel az eredeti tartomány méretére volt a CF is méretezve, így a második táblában is csak ezen a tartományméreten lesz beállítva a két CF, méghozzá úgy, hogy a másolt tartomány feltétele lesz az elsőszámú feltétel:
Ezzel pedig elértük, amit akartunk, de mivel az eredeti tartomány méretére volt a CF is méretezve, így a második táblában is csak ezen a tartományméreten lesz beállítva a két CF, méghozzá úgy, hogy a másolt tartomány feltétele lesz az elsőszámú feltétel:
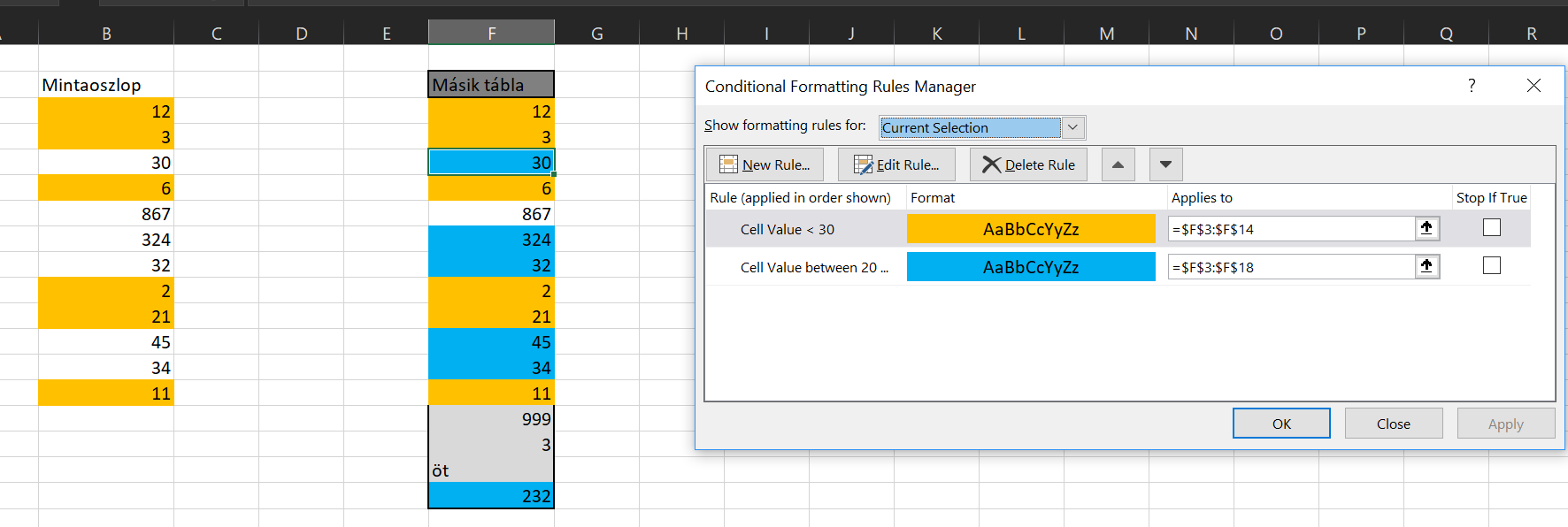 Az All merging conditional formats ismerete igencsak fontos ilyen jellegű másolásnál, ugyanis ha csak Insert Copied Cellst vagy sima Pastet használunk, akkor eléggé viccessé válhat a Conditional Formatting működése (egyes cellákon jól fog működni, másokon nem, új sorok beszúrása pedig szintén meg tudja dönteni a funkciót). Szóval jótanácsként tároljuk el elménkben ezt az opciót, minden Conditional Formatting másolásnál jusson eszünkbe!
Az All merging conditional formats ismerete igencsak fontos ilyen jellegű másolásnál, ugyanis ha csak Insert Copied Cellst vagy sima Pastet használunk, akkor eléggé viccessé válhat a Conditional Formatting működése (egyes cellákon jól fog működni, másokon nem, új sorok beszúrása pedig szintén meg tudja dönteni a funkciót). Szóval jótanácsként tároljuk el elménkben ezt az opciót, minden Conditional Formatting másolásnál jusson eszünkbe!