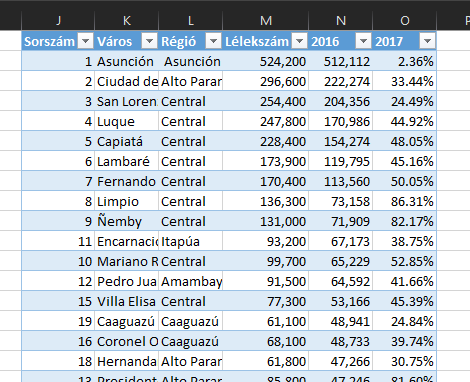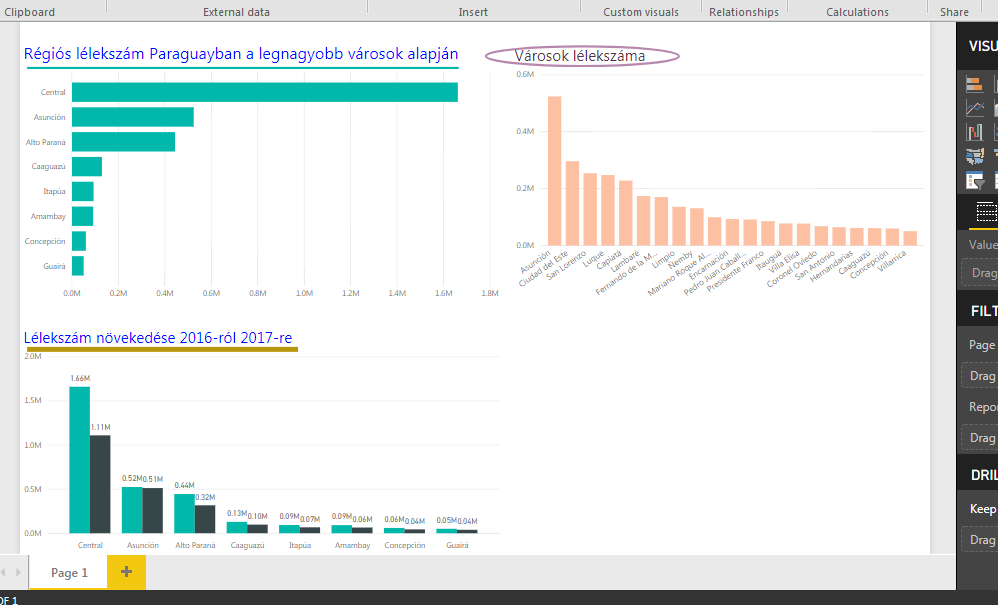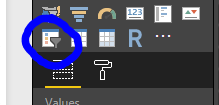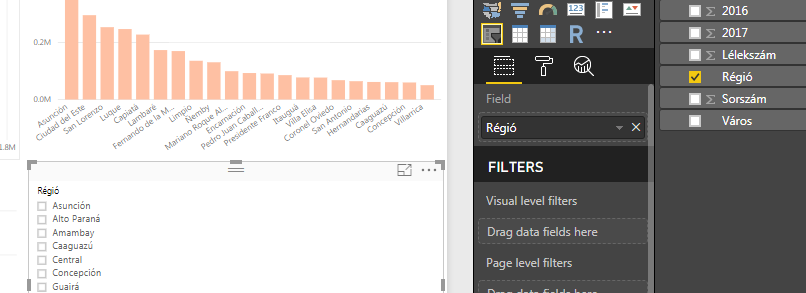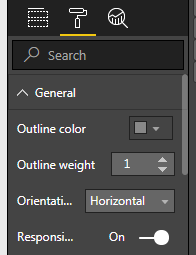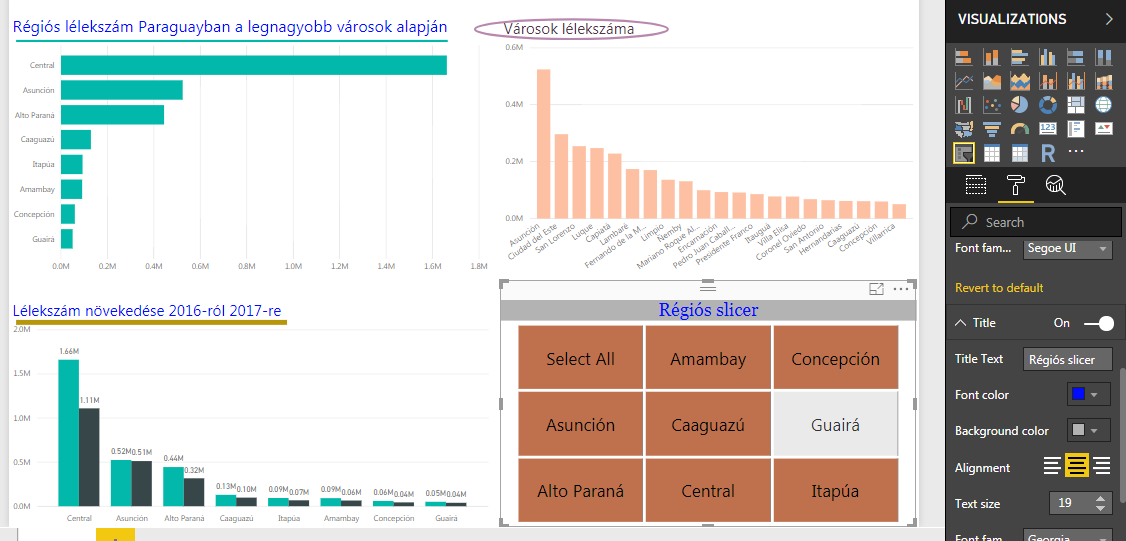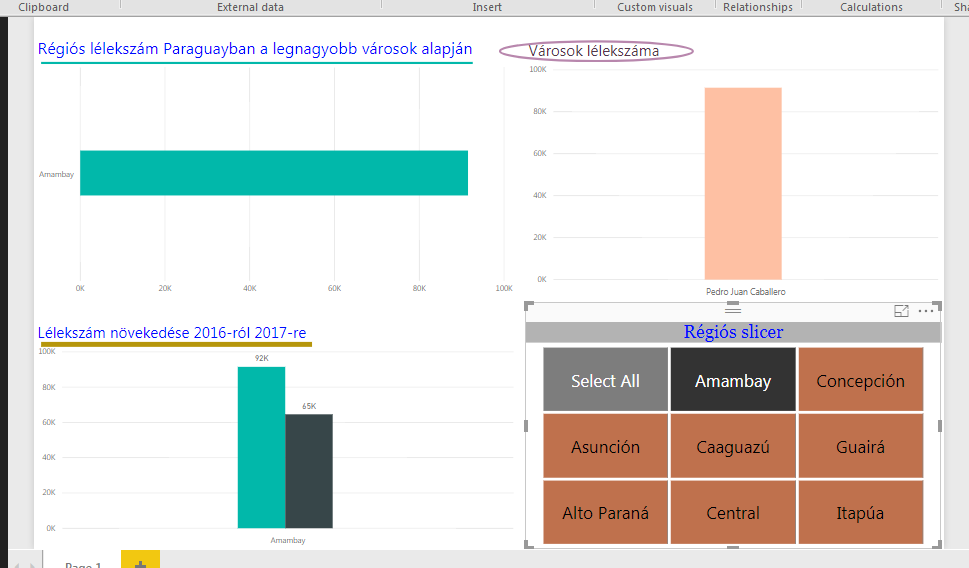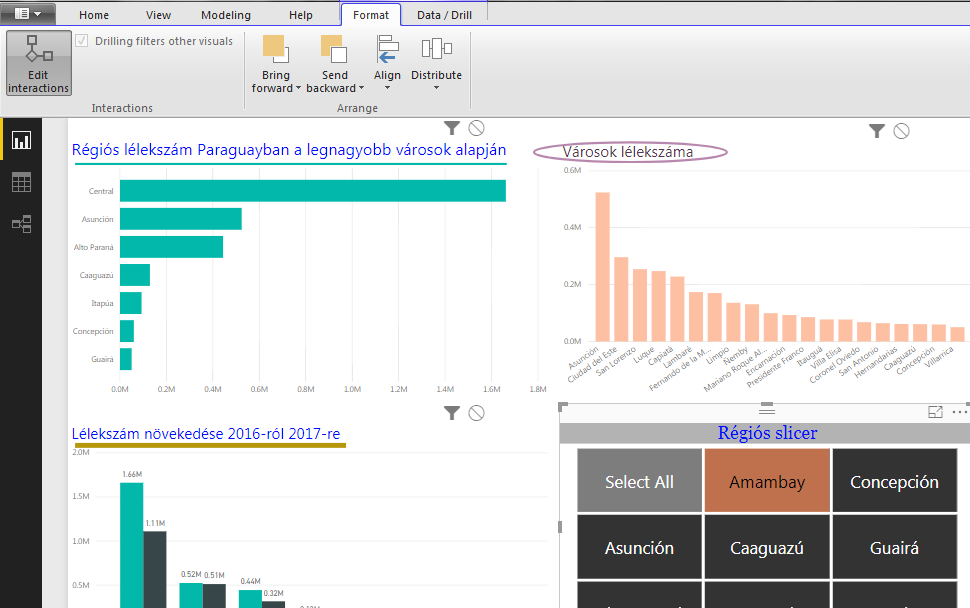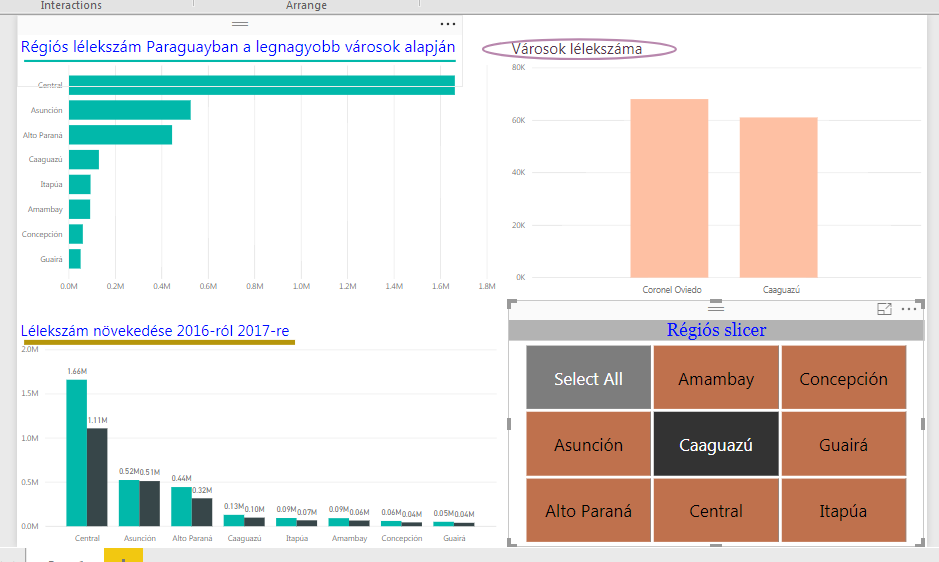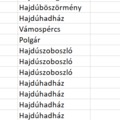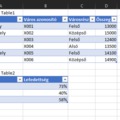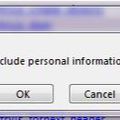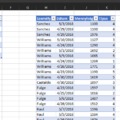A mai kis irományban nem egy probléma megoldását fogjuk feszegetni, inkább tanácsot akarok adni azon felhasználóknak, akik még a Power BI alapokkal küzdenek, de szeretnének mielőbb egészen elfogadható felhasználói szintre jutni és bizonyos lépcsőfokokon felmerülnek kérdések.
Adott tehát egy nevesített táblánk Excelben, amit szépen be is importálunk Power BI-ba:
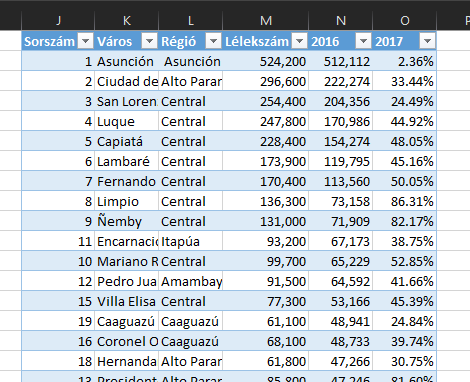 Ahogy látható, ez egy roppantul leegyszerűsített adathalmaz, paraguayi városok és régiók lélekszámát tartalmazza több évre vonatkozóan. Szóval ha megvan az adatunk a BI-ban, szépen vizualizáljuk azokat a számokat, amelyeket a céljaink érdekében szeretnénk megmutatni - hangsúlyozom, eléggé leegyszerűsített példáról beszélünk és a vizualizációval sem ragadtattam el magam:
Ahogy látható, ez egy roppantul leegyszerűsített adathalmaz, paraguayi városok és régiók lélekszámát tartalmazza több évre vonatkozóan. Szóval ha megvan az adatunk a BI-ban, szépen vizualizáljuk azokat a számokat, amelyeket a céljaink érdekében szeretnénk megmutatni - hangsúlyozom, eléggé leegyszerűsített példáról beszélünk és a vizualizációval sem ragadtattam el magam:
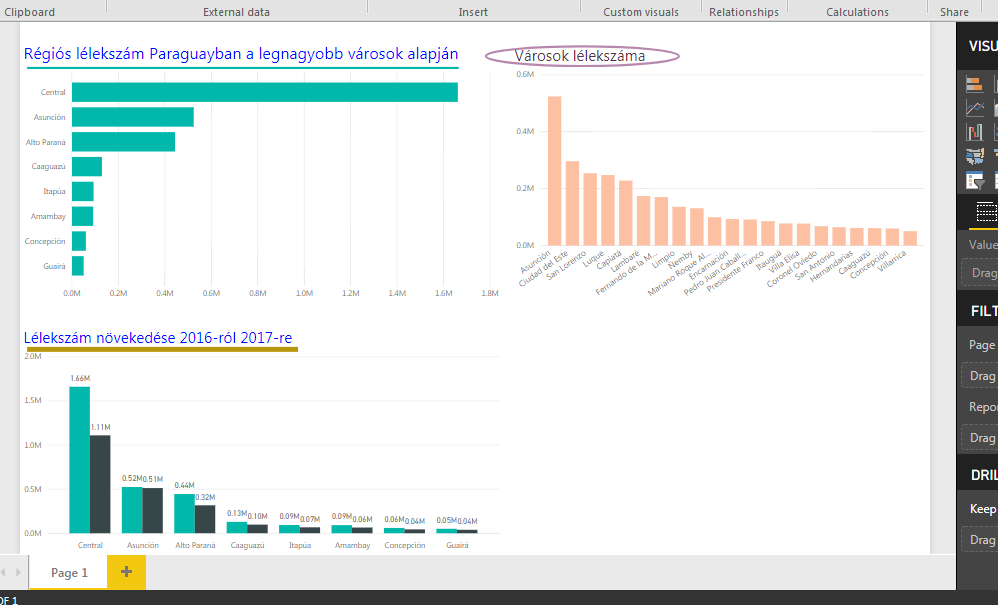 Amit most meg fogunk csinálni az egy Slicer, amivel azt akarjuk elérni, hogy a felhasználónk kiválaszthassa azt, hogy milyen adatokat akar megjeleníteni a chartokon, de azok közül is csak néhányon. A Slicert magát a Visualizations alatt találjuk az egyik jobboldali menüsoron:
Amit most meg fogunk csinálni az egy Slicer, amivel azt akarjuk elérni, hogy a felhasználónk kiválaszthassa azt, hogy milyen adatokat akar megjeleníteni a chartokon, de azok közül is csak néhányon. A Slicert magát a Visualizations alatt találjuk az egyik jobboldali menüsoron:
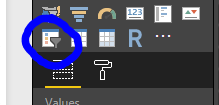 Ha beszúrjuk és hozzáadjuk a Régiót, mint Fieldet, a következőt látjuk:
Ha beszúrjuk és hozzáadjuk a Régiót, mint Fieldet, a következőt látjuk:
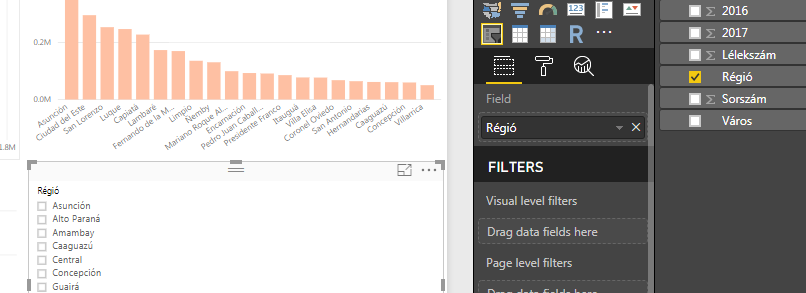 Tehát ezen ha mondjuk Asunción régióra kattintunk, akkor az összes chartunk és vizualizációnk szűrni fog Asunciónra. Még mielőtt azonban továbblépünk, kicsit formázzuk meg a Slicert, hogy ne lógjon ki annyira a dashboardból.
Tehát ezen ha mondjuk Asunción régióra kattintunk, akkor az összes chartunk és vizualizációnk szűrni fog Asunciónra. Még mielőtt azonban továbblépünk, kicsit formázzuk meg a Slicert, hogy ne lógjon ki annyira a dashboardból.
A jobb oldali Visualizations menüsorban kattintsunk át a kis Teddy-henger ikonra és első lépésként a General szekcióban állítsuk át az Orientationt Horizontalra - valahogy számomra ez sokkal átláthatóbb megjelenítést mutat:
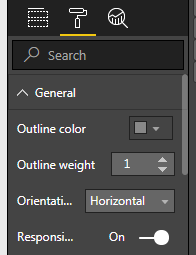 Adjunk a Slicernek nevet a Title szekció alatt, adjunk hozzá Select All lehetőséget, rendezgessük kicsit a színeket és nagyjából elérünk egy ilyen helyzethez:
Adjunk a Slicernek nevet a Title szekció alatt, adjunk hozzá Select All lehetőséget, rendezgessük kicsit a színeket és nagyjából elérünk egy ilyen helyzethez:
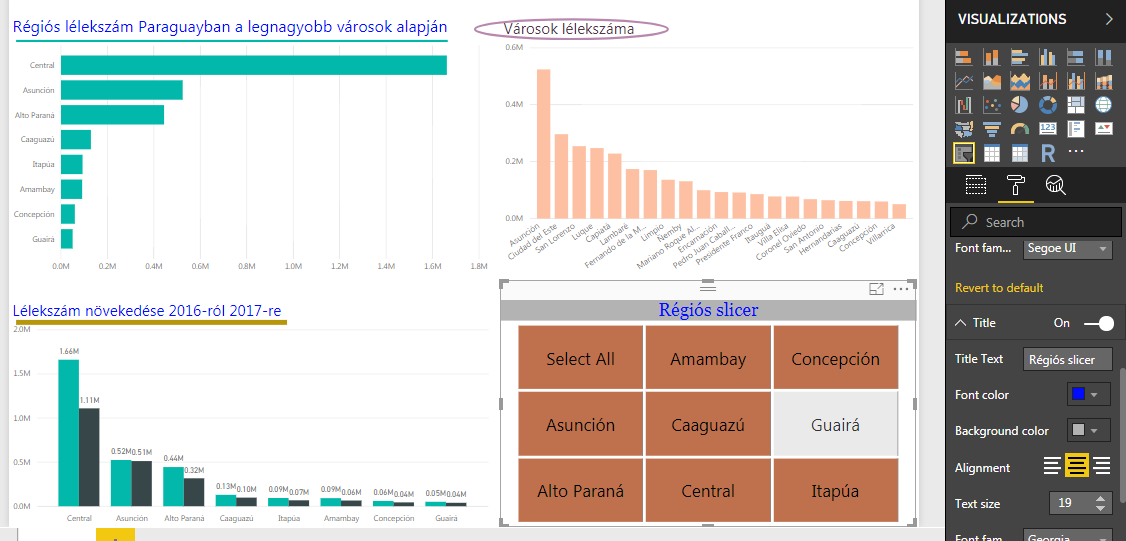 Tehát akár kész is lehetnénk, viszont beleütközünk egy problémába: ha bármelyik régióra kattintunk a slicerben, akkor az összes chartunk reagálni fog, valahogy így:
Tehát akár kész is lehetnénk, viszont beleütközünk egy problémába: ha bármelyik régióra kattintunk a slicerben, akkor az összes chartunk reagálni fog, valahogy így:
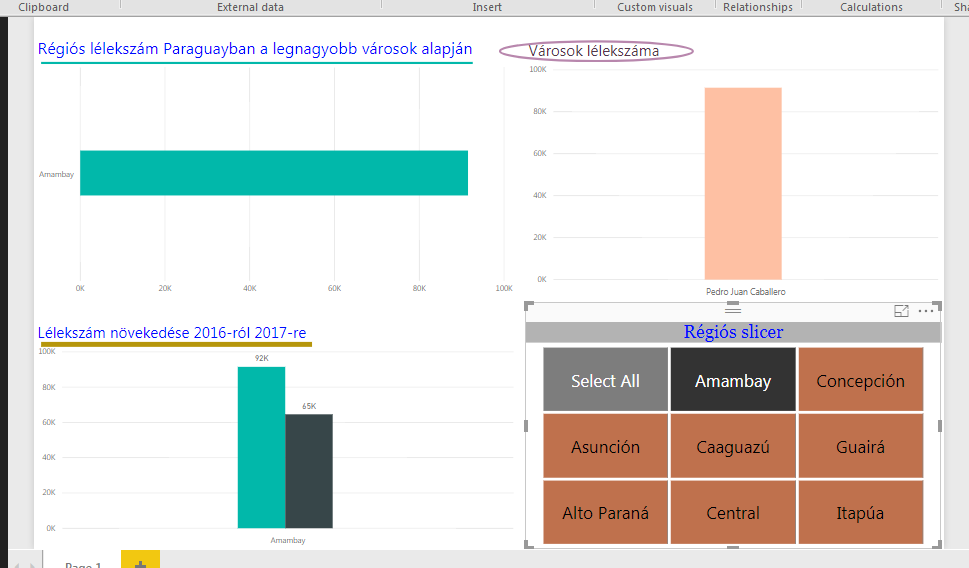 Ezt meg az esetek 99%-ában nem nagyon szeretnénk, úgyhogy kattintsunk a Format ribbonfül alatt az Interactions szekcióban az Edit Interactions funkcióra (fontos, hogy végig a Slicer legyen az aktív elemünk a munkalapon):
Ezt meg az esetek 99%-ában nem nagyon szeretnénk, úgyhogy kattintsunk a Format ribbonfül alatt az Interactions szekcióban az Edit Interactions funkcióra (fontos, hogy végig a Slicer legyen az aktív elemünk a munkalapon):
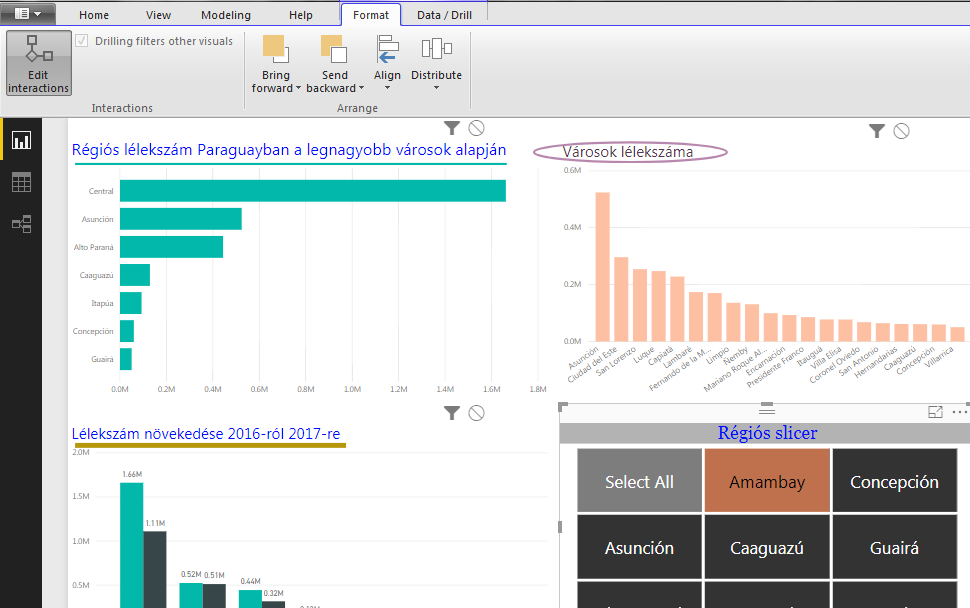 Látható a képen is, hogy a funkció aktiválásával megjelent egy apró szűrő-ikon és egy stop-ikon dashboardunk összes eleme felett. Szépen kattintgassunk a stop-ikonra azon elemek felett, amelyeket nem szeretnénk összekötni a Slicerrel és máris rendeztük a kapcsolódási pontokat. És most már látható is a Slicer eredménye, ha bármelyik régióra kattintunk:
Látható a képen is, hogy a funkció aktiválásával megjelent egy apró szűrő-ikon és egy stop-ikon dashboardunk összes eleme felett. Szépen kattintgassunk a stop-ikonra azon elemek felett, amelyeket nem szeretnénk összekötni a Slicerrel és máris rendeztük a kapcsolódási pontokat. És most már látható is a Slicer eredménye, ha bármelyik régióra kattintunk:
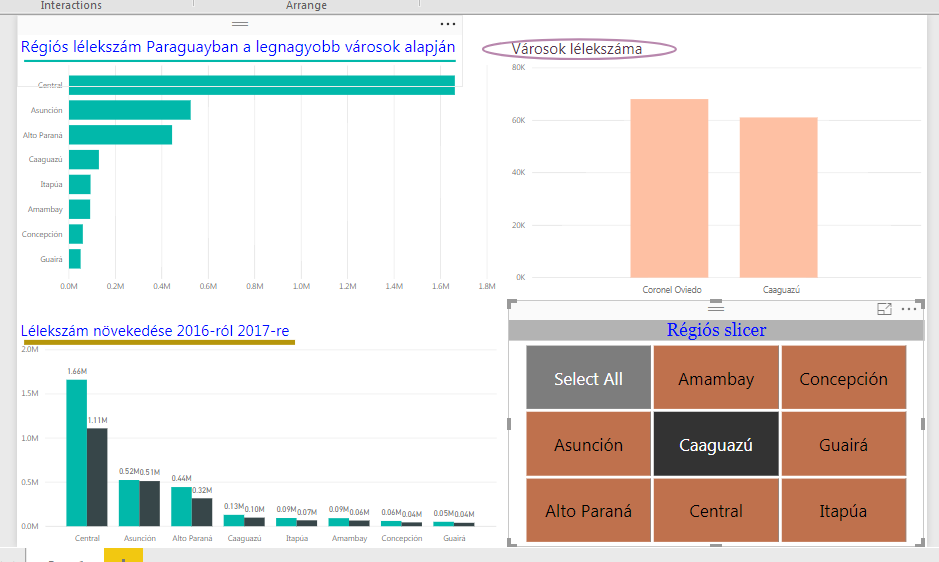 Én a két baloldali charton kapcsoltam ki az interakciót, így teljesen érthető módon csak a Városok lélekszáma chartom frissült a Slicerrel.
Én a két baloldali charton kapcsoltam ki az interakciót, így teljesen érthető módon csak a Városok lélekszáma chartom frissült a Slicerrel.