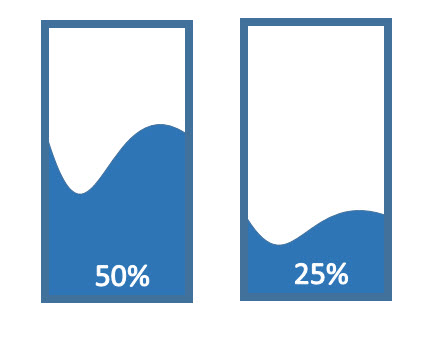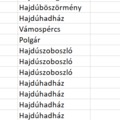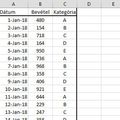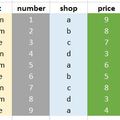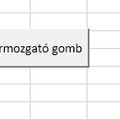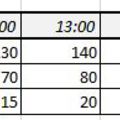Manapság egyértelműen látható az a tendencia, hogy önmagában összeállítani egy Excel-táblát az eredményeinkkel nem üt túlságosan nagyot, adataink vizualizációjára, az infografikákra igen nagy hangsúlyt kell fektetnünk, ha le akarjuk nyűgözni a célközönségünket.
A következő rövid posztban egy olyan technikát mutatok be, amely igazából elég sokféle infografika elkészítésére ad lehetőséget, tehát a most bemutatott verzió csak egy, a végtelen számú opcióból.
Kezdjük azzal, hogy a Ribbonunk Insert füle alatt található Illustrations szekció Shapes menüjével szúrjunk be mondjuk egy egyszerű téglalapot:
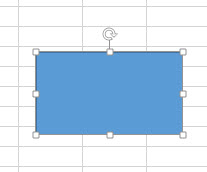 Jelöljük ki, majd jobb gombbal való kattintás után válasszuk ki az Edit Points funkciót, ami lehetővé teszi, hogy default formánkat mindenféle irányba és méretbe alakítgassuk:
Jelöljük ki, majd jobb gombbal való kattintás után válasszuk ki az Edit Points funkciót, ami lehetővé teszi, hogy default formánkat mindenféle irányba és méretbe alakítgassuk:
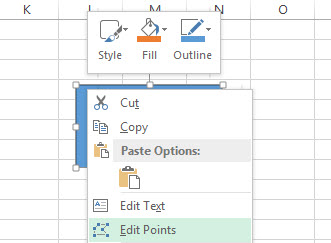 Az Edit Points kiválasztása után valahogy így néz majd ki téglalapunk, a pontok mentén tudunk görbíteni, szélesíteni, elhúzni stb.:
Az Edit Points kiválasztása után valahogy így néz majd ki téglalapunk, a pontok mentén tudunk görbíteni, szélesíteni, elhúzni stb.:
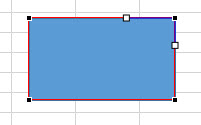 Én most szimplán behullámosítom két pont elhúzásával a téglalapomat:
Én most szimplán behullámosítom két pont elhúzásával a téglalapomat:
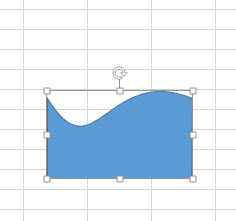 Mire mentem ezzel? Hát így önmagában semmire, ezért gyorsan készítek is egy szélességét tekintve az eredeti téglalappal megegyező méretű "magas" téglalapot:
Mire mentem ezzel? Hát így önmagában semmire, ezért gyorsan készítek is egy szélességét tekintve az eredeti téglalappal megegyező méretű "magas" téglalapot:
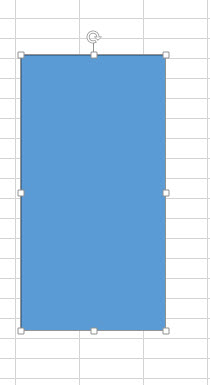 Ebből eltávolítom a kitöltést és megvastagítom a körvonalakat (Format Ribbonfül alatt Shape Fill and Shape Outline):
Ebből eltávolítom a kitöltést és megvastagítom a körvonalakat (Format Ribbonfül alatt Shape Fill and Shape Outline):
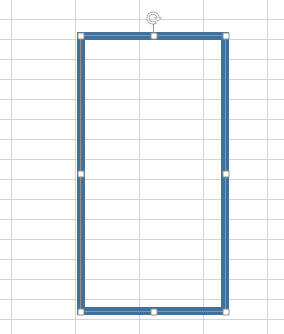 Ezután következik néhány fontos lépés: elsőként a View Ribbonfül alatt található Show szekció Gridlines pipájának eltávolításával eltüntetem a táblázatkezelőm háttérvonalalait. Folytatásként az üres, nagy téglalapomba belehúzom a hullámosított eredetit, majd a jobb gombbal való kattintással előhívható Group funkció segítségével egyesítem őket. Nem maradt más hátra, mint hogy rádobjunk valamilyen információs szövegdobozt vagy feliratot és kész is:
Ezután következik néhány fontos lépés: elsőként a View Ribbonfül alatt található Show szekció Gridlines pipájának eltávolításával eltüntetem a táblázatkezelőm háttérvonalalait. Folytatásként az üres, nagy téglalapomba belehúzom a hullámosított eredetit, majd a jobb gombbal való kattintással előhívható Group funkció segítségével egyesítem őket. Nem maradt más hátra, mint hogy rádobjunk valamilyen információs szövegdobozt vagy feliratot és kész is:
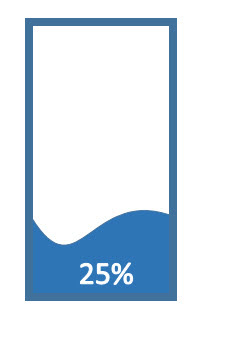 Lássuk meg, hogy ez csak egyetlen kiragadott lehetőség volt, az Edit Points segítségével nagyjából a csillagos ég a határ, csinálhatunk félig tele poharat hullámzó vízzel, megcsinálhatjuk ezt körrel vagy háromszöggel is, de a színek és alakzatok hatalmas skáláját böngészve látható, hogy bőven tudunk még kreatívkodni.
Lássuk meg, hogy ez csak egyetlen kiragadott lehetőség volt, az Edit Points segítségével nagyjából a csillagos ég a határ, csinálhatunk félig tele poharat hullámzó vízzel, megcsinálhatjuk ezt körrel vagy háromszöggel is, de a színek és alakzatok hatalmas skáláját böngészve látható, hogy bőven tudunk még kreatívkodni.