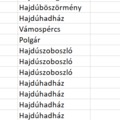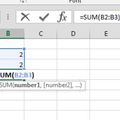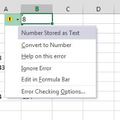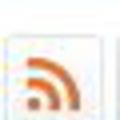A most következő posztban ismét visszatérek egyik kedvenc témámhoz, a Powerpoint prezentációkban alkalmazható kreatív, ám egyszerű megoldásokhoz, ami jelen esetben egy prezentációban könnyen bevethető zoomolást fog jelenti - nagyjából egy meglévő képünk valamely részére kívánjuk majd felhívni nézőink figyelmét.
Adott a következő diagram, amit én már képként fogok használni, de bármilyen más képpel végrehajtható a következő kis animációs trükk, úgyhogy nem kell ragaszkodnunk egy charthoz:
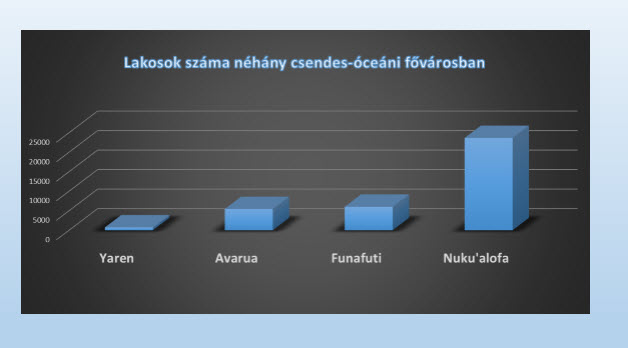 Szépen illesszük be egy diára, majd ezt a diát a jobb egérgombbal előcsalogatható menü Duplicate Slide opciójával duplázzuk meg:
Szépen illesszük be egy diára, majd ezt a diát a jobb egérgombbal előcsalogatható menü Duplicate Slide opciójával duplázzuk meg:
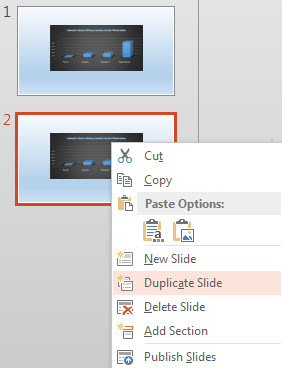 Ezután a duplikációnak számító diánk Insert Ribbonfülének Illustrations szekciójában található Shapes menüből szúrjunk be egy ovális formát:
Ezután a duplikációnak számító diánk Insert Ribbonfülének Illustrations szekciójában található Shapes menüből szúrjunk be egy ovális formát:
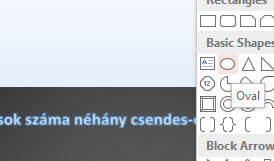 Ezt a formát aztán szépen formázzuk olyan alakúra és méretűre, amekkora pont lefedi azt a területet, amit később majd zoomolni akarunk. Én most Avaruára fogok koncentrálni, így az ovális formám pontosan azt fogja lefedni:
Ezt a formát aztán szépen formázzuk olyan alakúra és méretűre, amekkora pont lefedi azt a területet, amit később majd zoomolni akarunk. Én most Avaruára fogok koncentrálni, így az ovális formám pontosan azt fogja lefedni:
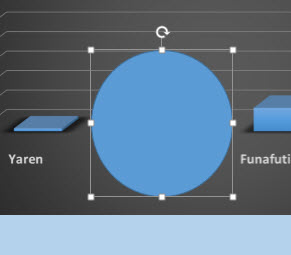 Értelemszerűen a Format Ribbonfül Shape Fill és Shape Outline parancsainak felhasználásával távolítsuk el a kitöltésünket és vastagítsuk meg a körvonalat:
Értelemszerűen a Format Ribbonfül Shape Fill és Shape Outline parancsainak felhasználásával távolítsuk el a kitöltésünket és vastagítsuk meg a körvonalat:
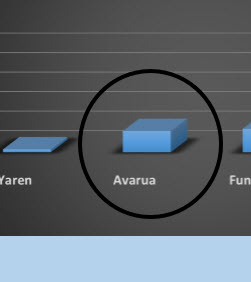 Ha ez megvan, akkor ismét az egész képet kell kijelölnünk, majd a megjelenő Format Ribbonfül alatt a Size szekcióban található Crop menü alatti kis nyílra kell kattintanunk és a Crop to Shape opciónál ugyanazt az ovális formát kell választanunk, amit fentebb megtettünk eredetileg:
Ha ez megvan, akkor ismét az egész képet kell kijelölnünk, majd a megjelenő Format Ribbonfül alatt a Size szekcióban található Crop menü alatti kis nyílra kell kattintanunk és a Crop to Shape opciónál ugyanazt az ovális formát kell választanunk, amit fentebb megtettünk eredetileg:
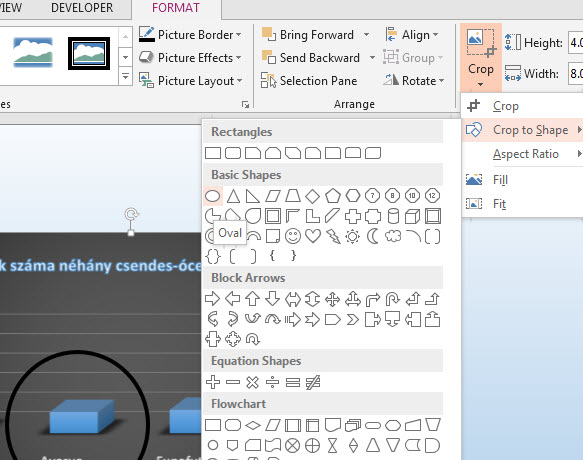 Így nézünk most ki:
Így nézünk most ki:
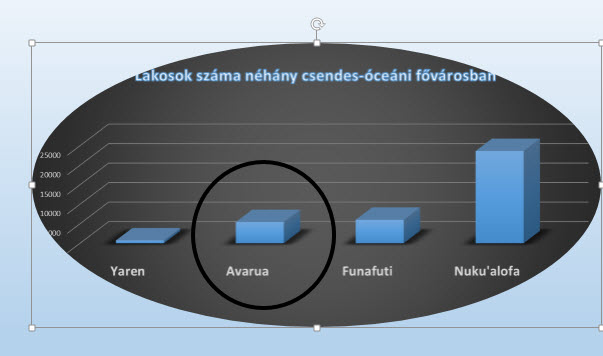 Menjünk szépen vissza a Format Ribbonfül Size szekciójába, ott is ismét a Crop menü alatt kis nyílra kell kattintanunk, majd az Aspect Ratiot 1:1-re kell állítanunk:
Menjünk szépen vissza a Format Ribbonfül Size szekciójába, ott is ismét a Crop menü alatt kis nyílra kell kattintanunk, majd az Aspect Ratiot 1:1-re kell állítanunk:
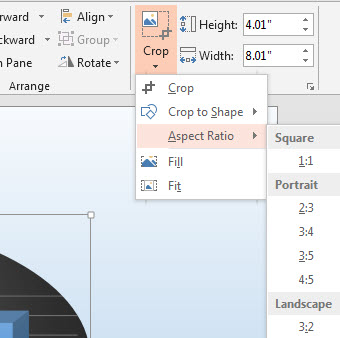 Ezután szép aprólékos munkával méretezzük rá a Cropot a már ott lévő fekete körvonalunkra. Fontos a pontosság, hiszen ha valahol kicsúszunk, akkor az később elég igénytelenül fog kinézni:
Ezután szép aprólékos munkával méretezzük rá a Cropot a már ott lévő fekete körvonalunkra. Fontos a pontosság, hiszen ha valahol kicsúszunk, akkor az később elég igénytelenül fog kinézni:
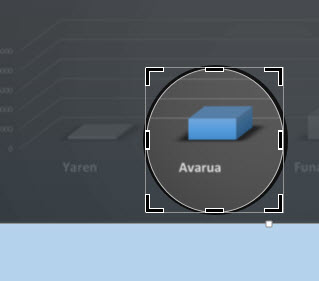 Ha szépen beméreteztük, akkor kattintsunk ki a képből valahova a dián és ezt fogjuk látni:
Ha szépen beméreteztük, akkor kattintsunk ki a képből valahova a dián és ezt fogjuk látni:
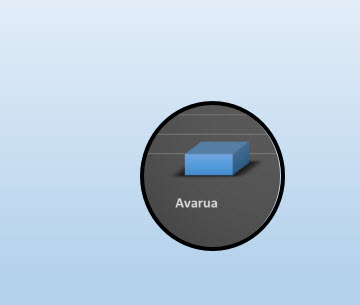 A megmaradt körvonalat és képet jelöljük ki, majd CTRL+X segítségével vágjuk ki a duplikált diáról és egy az egyben illesszük be az eredetire. Ezt fogjuk látni:
A megmaradt körvonalat és képet jelöljük ki, majd CTRL+X segítségével vágjuk ki a duplikált diáról és egy az egyben illesszük be az eredetire. Ezt fogjuk látni:
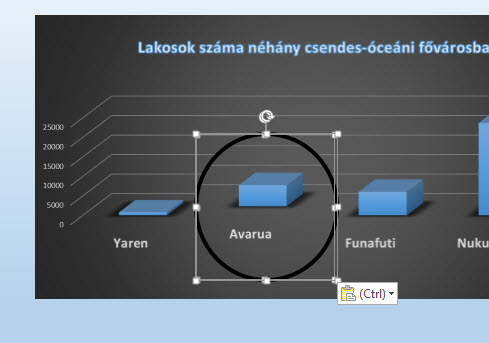 A kijelölést még mindig a most beillesztett körvonalon és képen tartva, kattintsunk az Animations Ribbonfülre:
A kijelölést még mindig a most beillesztett körvonalon és képen tartva, kattintsunk az Animations Ribbonfülre:
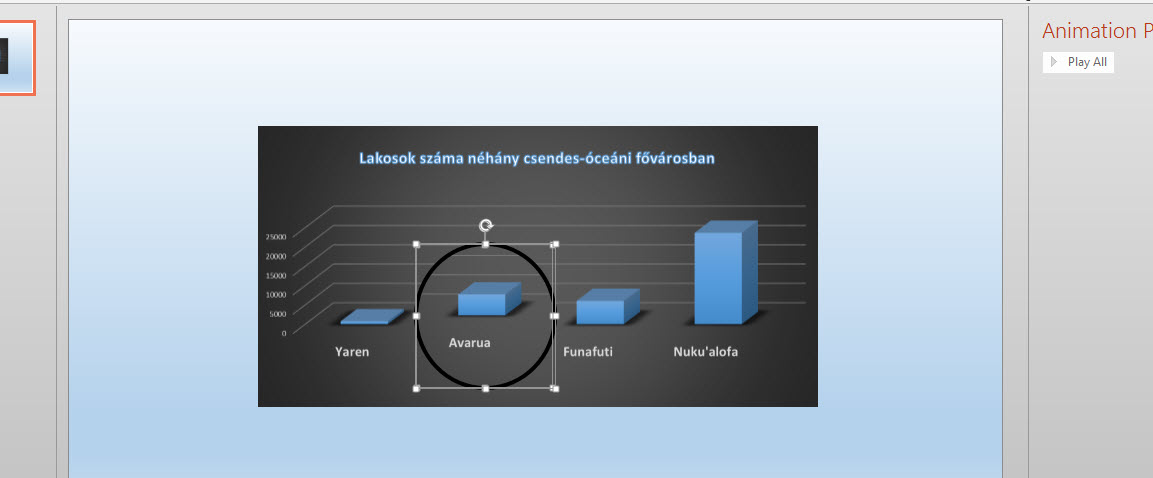 Ezután először csak a fekete körvonalat jelöljük ki, majd az Entrance szekcióból szúrjunk be rá egy Wheel típusú animációt:
Ezután először csak a fekete körvonalat jelöljük ki, majd az Entrance szekcióból szúrjunk be rá egy Wheel típusú animációt:
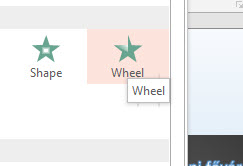 Ha ez megvan, akkor ugyebár az történik majd kattintásra, hogy a prezentációnkban ezen a dián Avarua szépen körbe fog rajzolódni egy fekete körvonallal. Viszont nekünk ez nem elég, úgyhogy a körvonalat most már a kör alakú kis képpel együtt kijelölve az Animations Ribbonfül Advanced Animation szekciójában kattintsunk az Add Animation menüre, majd az Emphasis csoportból állítsunk be egy Grow/Shrink típusú animációt.
Ha ez megvan, akkor ugyebár az történik majd kattintásra, hogy a prezentációnkban ezen a dián Avarua szépen körbe fog rajzolódni egy fekete körvonallal. Viszont nekünk ez nem elég, úgyhogy a körvonalat most már a kör alakú kis képpel együtt kijelölve az Animations Ribbonfül Advanced Animation szekciójában kattintsunk az Add Animation menüre, majd az Emphasis csoportból állítsunk be egy Grow/Shrink típusú animációt.
A következő kép jobb oldalán láthatjuk, hogy hol is tartunk most az animálásban:
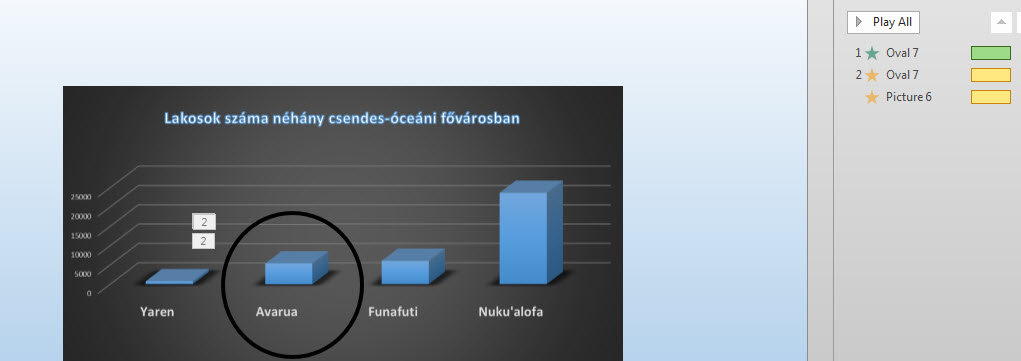 Kattintásra tehát megrajzolódik a körvonal, majd még egy kattintásra (de ezt kattintás nélkül hozzá is köthetjük az előző esemény befejeződéséhez) szépen zoomolódni fog a körvonal és a kis kép is:
Kattintásra tehát megrajzolódik a körvonal, majd még egy kattintásra (de ezt kattintás nélkül hozzá is köthetjük az előző esemény befejeződéséhez) szépen zoomolódni fog a körvonal és a kis kép is:
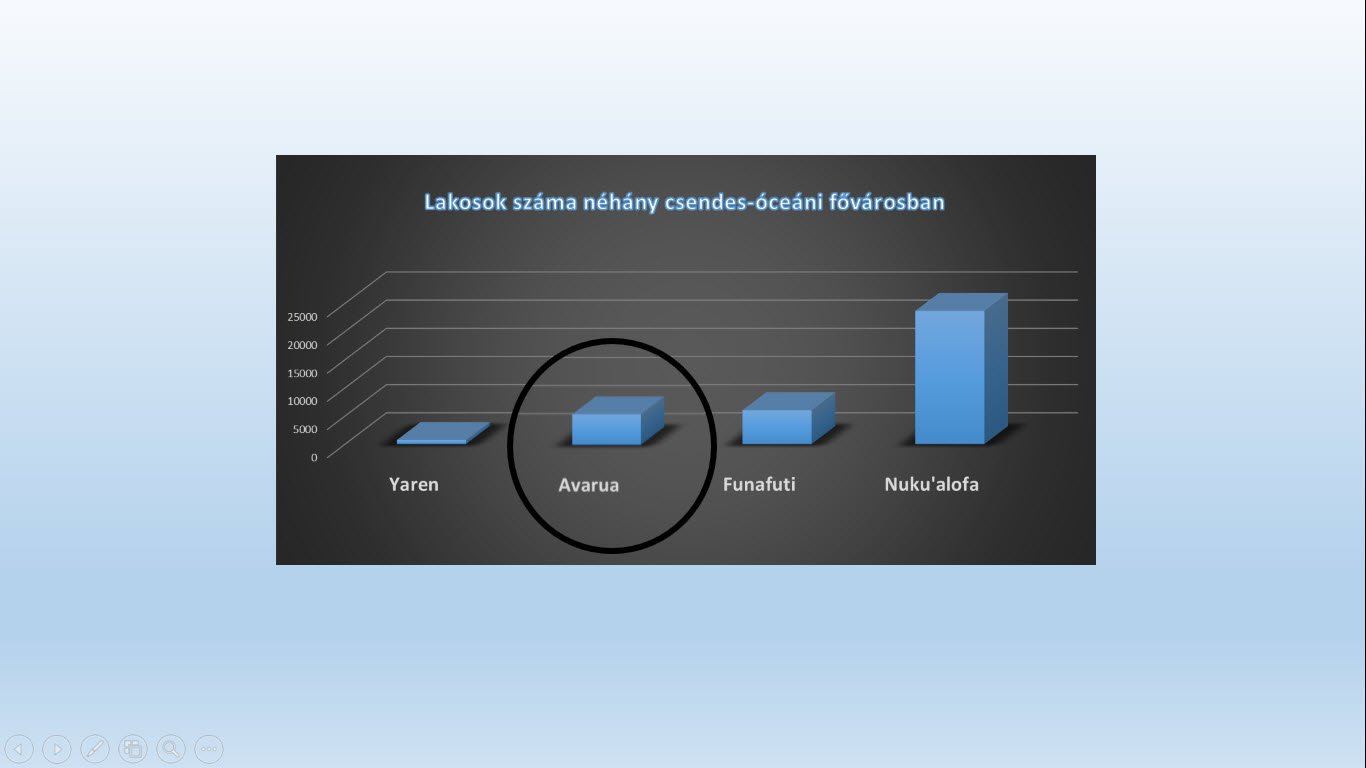
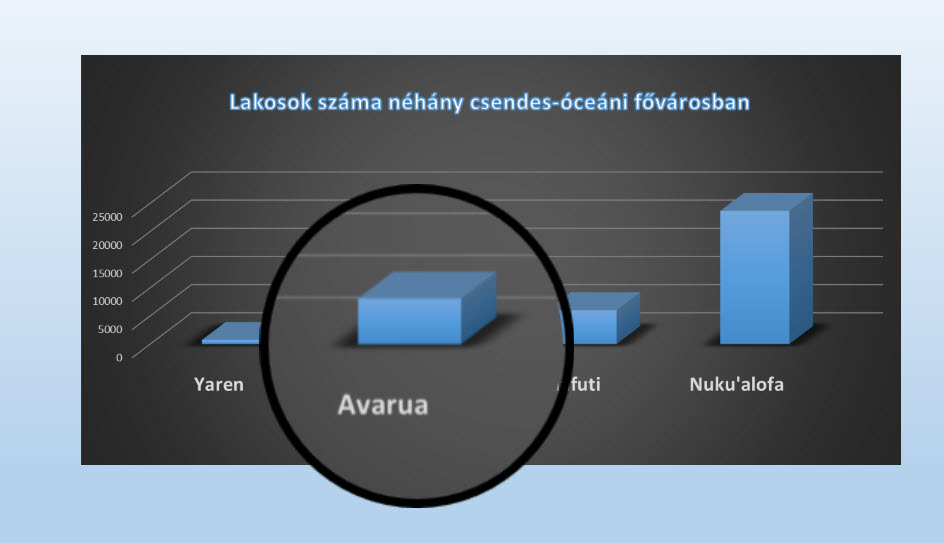 Roppant gyorsan összedobható, tényleg vizuális kis animáció, aminek segítségével könnyen felhívhatjuk a figyelmet prezentációnk valamely fontos adatára.
Roppant gyorsan összedobható, tényleg vizuális kis animáció, aminek segítségével könnyen felhívhatjuk a figyelmet prezentációnk valamely fontos adatára.