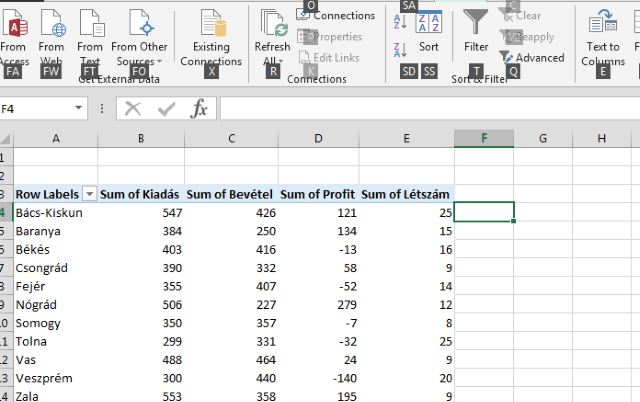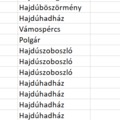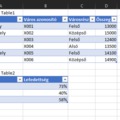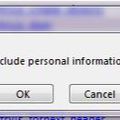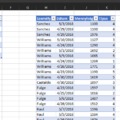Jó hosszú idő eltelt már azóta, hogy legutoljára friss anyagot tettem fel a blogra, de sajnos időnként előfordul(hat) mindenki életében, hogy nem igazán annyi idő jut a hobbikra, mint korábban - ez történt az én esetemben is, de most ismét megpróbálok felzárkózni és segíteni. Elnézést azoktól, akik közben levelet írtak, választ reméltek és nem kaptak, most azonban ismét nekifutok és előbb-utóbb feldolgozom a leveleket is.
Így tehát a következő időszak posztjaiban az elmúlt hónapok mindennapjai során felmerült problémák, kérdések megoldásaiból szemezgetek, kezdve a mai posztban néhány egyszerű trükkel, amelyek triviális mivoltuk ellenére igen jó szolgálatot tettek nekem.
Kezdjük az elsővel, amelynek kiindulópontja a következő képen látható helyzet:
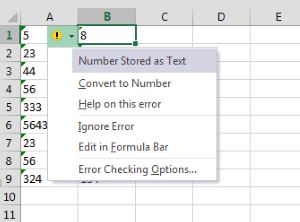
Ennek elkerülése érdekében tanuljuk meg egy életre a következő lehetőséget. Jelöljük ki azt az oszlopot, amelyben a hibás értékek szerepelnek, majd a Data ribbonfül alól válasszuk a Text to Columns funkciót:
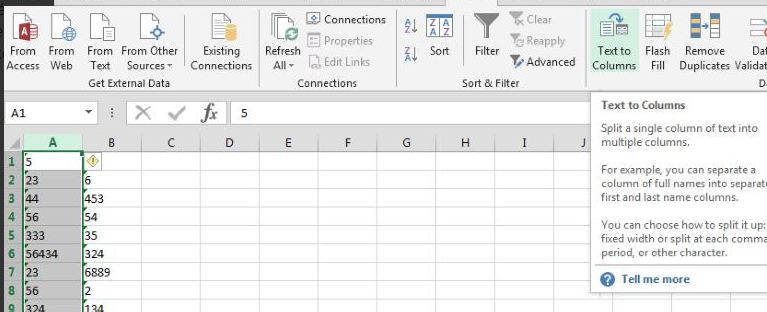
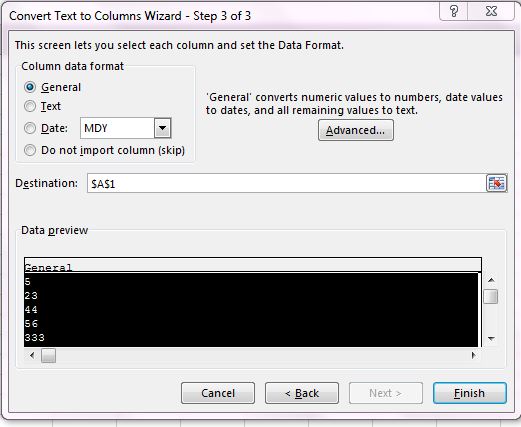
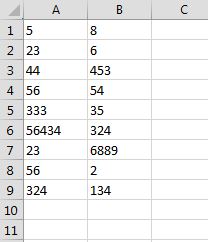
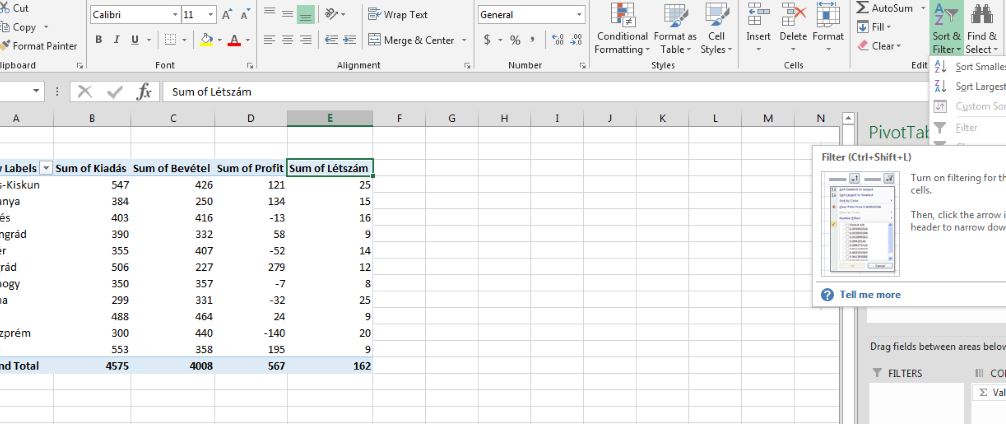
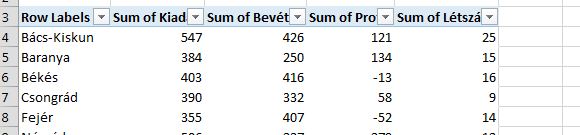
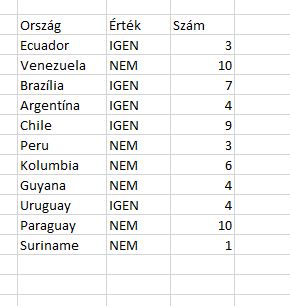
Az biztos, hogy a Home ribbonfül Styles szekciójában található Conditional Formatting ikonra fogunk kattintani, ahonnan formulával fogjuk meghatározni, mely értékeket akarunk formázni az első, a második és a harmadik esetben.
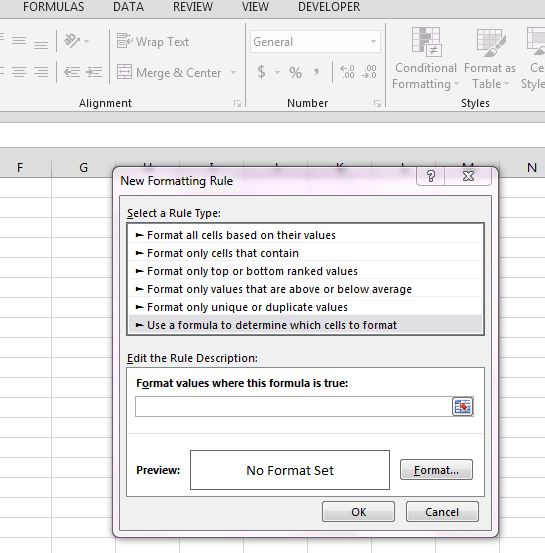
Vegyük észre, hogy ez a megoldás nem működik jól egy olyan táblában, ahol más oszlop is tartalmazhat IGEN értékeket, azokban az esetekben az Applies To mezőben módosítsuk, pontosan mely oszlopokat akarjuk figyelni.
Ha a B oszlop értékeit akarjuk sárgára színezni ott, ahol a C oszlop értéke IGEN:
Értelemszerűen itt is módosítsuk az Applies To mezőt, ha más oszlop is tartalmazhat IGEN értékeket.
És végül ha a teljes sort színezni akarjuk IGEN érték esetén:
Egyébként a tapasztalataim szerint a Formula és az Applies To mezők megfelelő használatával bármilyen kombinációban tudunk vizsgálatot végrehajtani és azok alapján formázni, de nyugodtan osszátok meg tapasztalataitokat Ti is kommentben.