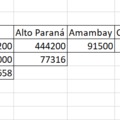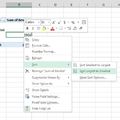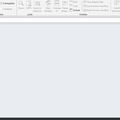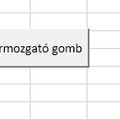Egy jó, figyelemfelkeltő, ütős prezentáció összeállítása mindig időigényes és kreatív folyamat vagy legalábbis annak kell lennie, különben beleeshetünk jónéhány prezentációs csapdába, amelyek után az összhatás nem igazán az lesz, amit szeretnénk. Úgyhogy folytatva a korábbi hasonló Powerpointos posztok hagyományait, a mai írásban is egy aprócska technikát fogok bemutatni, azzal a célzattal, hogy ez és az ehhez hasonló technikák összegyúrásával mindenki tényleg össze tudjon hozni egy hatásos prezentációt, ha szüksége lesz rá.
A mai poszt célja egy olyan animációs módszer bemutatása roppant egyszerűen és röviden, amelynek során a diánkon lévő kép bizonyos részletére tudunk fókuszálni, úgy, hogy közben a háttér szépen elhalványul. A jobb megértés érdekében álljon itt egy kép:
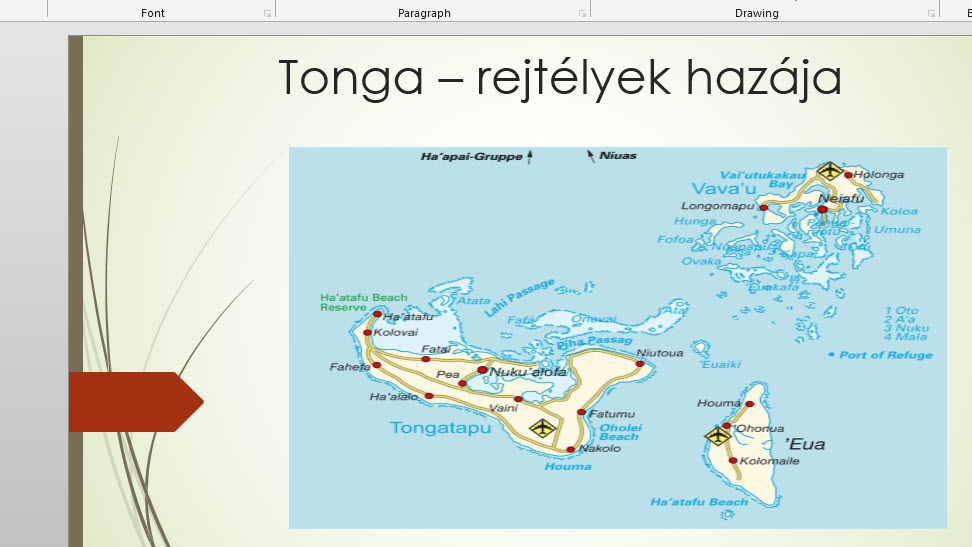 A térképen majd Nuku'alofát, Tonga fővárosát fogjuk élesen hagyni, míg a térkép többi része elhalványul, aztán majd a fővárosról dobálunk fel hasznos információkat az elhalványult térképrészleteken.
A térképen majd Nuku'alofát, Tonga fővárosát fogjuk élesen hagyni, míg a térkép többi része elhalványul, aztán majd a fővárosról dobálunk fel hasznos információkat az elhalványult térképrészleteken.
Először is az Insert ribbonfül Illustrations szekciójából a Shapes menüből szúrjunk be egy téglalapot és pontosan helyezzük a térképünkre:
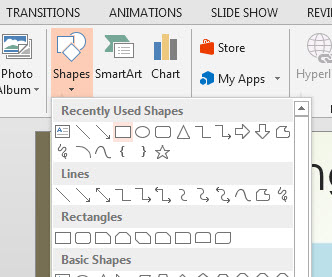
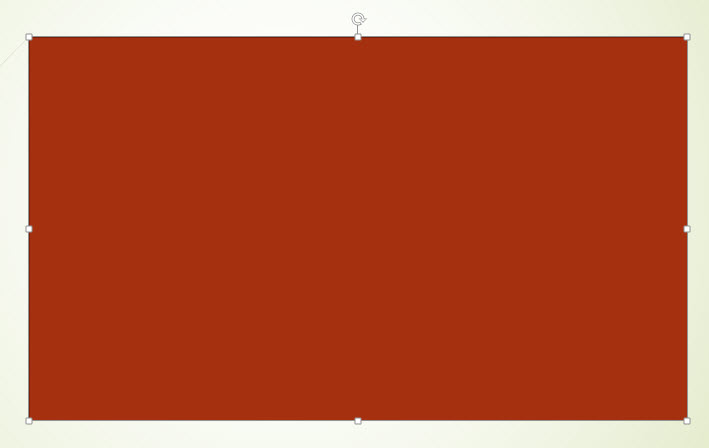 Ahogy látható is, defaultban piros a kitöltés, tehát nem is látjuk most a térképet. Ezután ezt a pirossal kitöltött formát mozgassuk kissé le a térképről, pont annyira, hogy azért lássuk már a fővárost a térképen. Ezután ismét a Shapes menüből szúrjunk be ezúttal egy ovális formát:
Ahogy látható is, defaultban piros a kitöltés, tehát nem is látjuk most a térképet. Ezután ezt a pirossal kitöltött formát mozgassuk kissé le a térképről, pont annyira, hogy azért lássuk már a fővárost a térképen. Ezután ismét a Shapes menüből szúrjunk be ezúttal egy ovális formát:
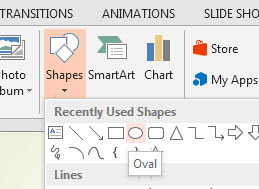 Majd a formát a következő képen látottaknak megfelelően helyezzük a fővárosra, értelemszerűen ezúttal kitöltés nélkül (No Fill).
Majd a formát a következő képen látottaknak megfelelően helyezzük a fővárosra, értelemszerűen ezúttal kitöltés nélkül (No Fill).
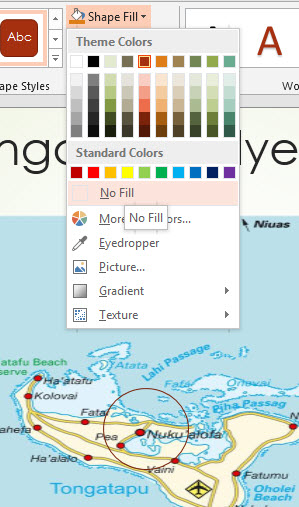 Ha visszahúzzuk az eredeti téglalap-formát a térképünkre, akkor valami ilyesmit fogunk látni:
Ha visszahúzzuk az eredeti téglalap-formát a térképünkre, akkor valami ilyesmit fogunk látni:
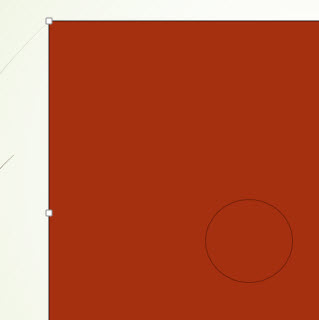 Tehát már látjuk a kört, nagyjából Nuku'alofa magasságában. Ezután két dolgot kell megtennünk: egyrészt CTRL lenyomásával kattintsunk a körünkre és a téglalapunkra is egyszerre, majd a Format Ribbonfül alatt található Insert Shapes szekcióból a Merge Shapes gombra kattintva egyesítsük ezt a két formát (Combine opció).
Tehát már látjuk a kört, nagyjából Nuku'alofa magasságában. Ezután két dolgot kell megtennünk: egyrészt CTRL lenyomásával kattintsunk a körünkre és a téglalapunkra is egyszerre, majd a Format Ribbonfül alatt található Insert Shapes szekcióból a Merge Shapes gombra kattintva egyesítsük ezt a két formát (Combine opció).
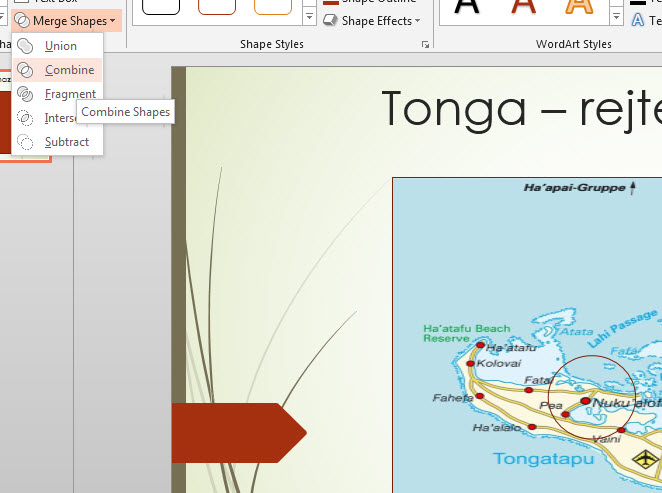 Majd erre az egyesített formára jobb gombbal kattintva válasszuk az Outline menüt, majd távolítsuk el a keretet:
Majd erre az egyesített formára jobb gombbal kattintva válasszuk az Outline menüt, majd távolítsuk el a keretet:
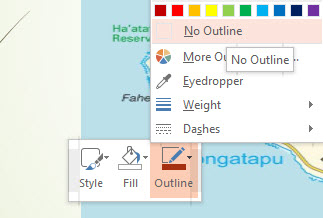 Ugyanitt a Fill menüből színezzük fehérre a formát. Ezt kapjuk:
Ugyanitt a Fill menüből színezzük fehérre a formát. Ezt kapjuk:
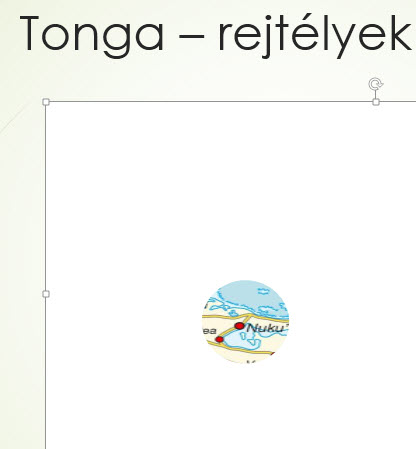 Ezután ha jobb gombbal ismételten az egyesített formánkra kattintunk, akkor a legördülő menüből válasszuk a Format Shape menüpontot, majd az oldalt felbukkanó opcióablakban a Transparency értékét állítsuk mondjuk 20% körülire:
Ezután ha jobb gombbal ismételten az egyesített formánkra kattintunk, akkor a legördülő menüből válasszuk a Format Shape menüpontot, majd az oldalt felbukkanó opcióablakban a Transparency értékét állítsuk mondjuk 20% körülire:
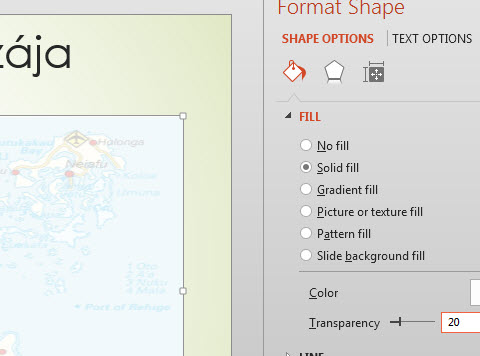 Ezután már csak arra van szükségünk, hogy ugyanezen egyesített formát kijelölve, az Animations ribbonfül alatt szúrjunk be erre a formára egy Fade stílusú animációt:
Ezután már csak arra van szükségünk, hogy ugyanezen egyesített formát kijelölve, az Animations ribbonfül alatt szúrjunk be erre a formára egy Fade stílusú animációt:
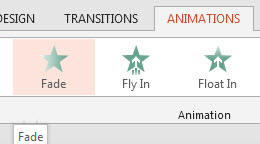 Majd az esetlegesen az elhomályosítás, kiélesítés után megjelenő extra szövegdobozunkra is tegyünk rá egy Fade típusú animációt:
Majd az esetlegesen az elhomályosítás, kiélesítés után megjelenő extra szövegdobozunkra is tegyünk rá egy Fade típusú animációt:
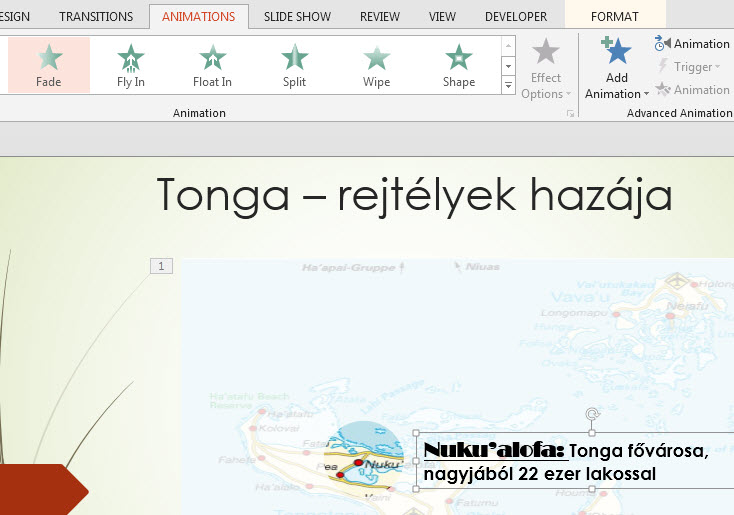 És ha most elindítjuk az animációt, már láthatjuk is, hogy az alapból megjelenő sima térkép előbb elhomályosul, élesen hagyva a Nuku'alofa körüli kört, majd ezután megjelenik a szövegdobozunk is a hasznosnak vélt információkkal:
És ha most elindítjuk az animációt, már láthatjuk is, hogy az alapból megjelenő sima térkép előbb elhomályosul, élesen hagyva a Nuku'alofa körüli kört, majd ezután megjelenik a szövegdobozunk is a hasznosnak vélt információkkal:
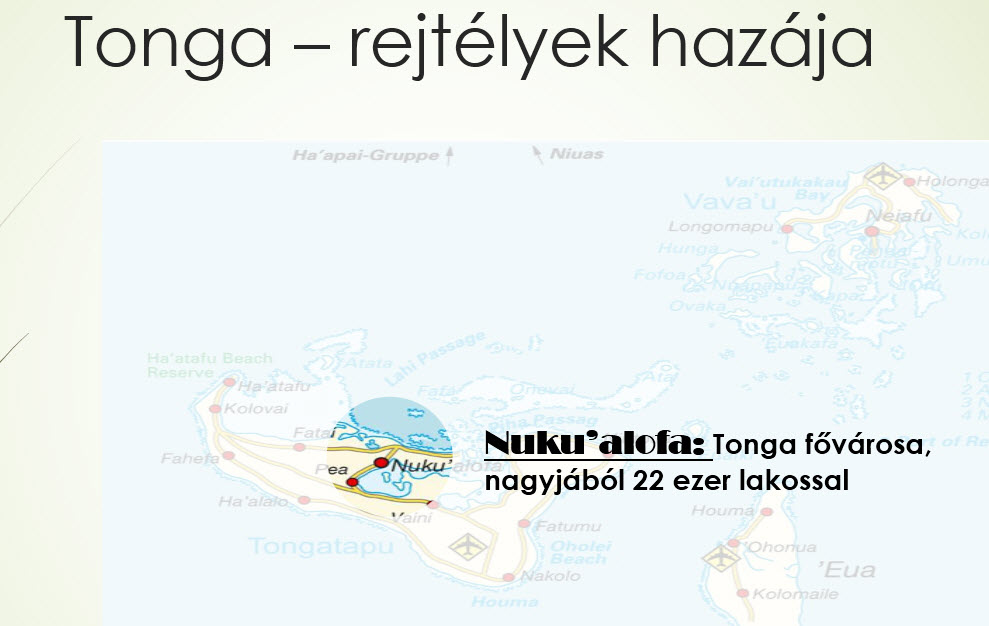
Persze itt még nyugodtan változtathatunk rengeteg dolgon, például az animációt elindító eseményen (kattintás stb.), az animáció sebességén és így tovább, de remélhetőleg ez az egyszerű kis leírás segítségül fog szolgálni egyik-másik Olvasónak.