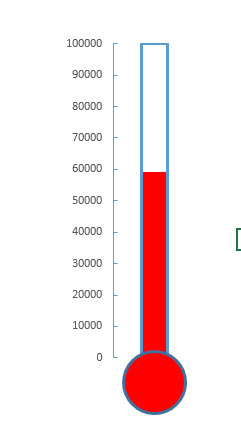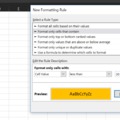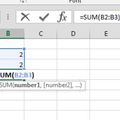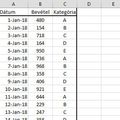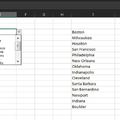Ha az ember elég sok prezentációt, dashboardot készít a mindennapokban vagy készített elég sokat a múltban, akkor igyekezni kell mindig megújulni és újabb kreatívabb megjelenítési formákat bevetni, különben egy idő után már csak magunkat ismételjük. A következő posztban egy ilyen megjelenítési forma kerül bemutatásra, amely bár elég népszerű volt már a múltban is mindenféle minőségben és formában, eme poszt szerzője nem is túlságosan régen készítette el az első ilyet saját maga - remélhetőleg lesz olyan, akinek ez most szintén segítség lesz.
A célunk, hogy Excelben készítsünk egy hőmérős diagramot, amelynél értelemszerűen a legfontosabb első lépésünk az, hogy meghatározzuk, tényleg erre van-e szükségünk, hiszen egy ilyen hőmérő alapesetben elég korlátozott témakörben használható - főként jelenlegi állapot és célérték összehasonlítására.
Ha eldöntöttük, hogy tényleg ilyesmit akarunk, akkor kezdjünk is neki! Adott tehát az adathalmazunk.
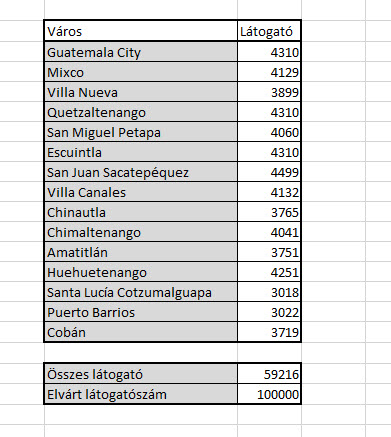 Értelemszerűen figyeljünk oda arra, hogy aktuális érték és célérték is álljon rendelkezésre, különben nem lesz könnyű megvalósítani a hőmérőt és nincs is nagyon értelme. Jelöljük ki a két értéket (aktuális és cél), majd az Insert ribbonfül Charts szekciójából szúrjunk be egy kétdimenziós, Clustered Chartot:
Értelemszerűen figyeljünk oda arra, hogy aktuális érték és célérték is álljon rendelkezésre, különben nem lesz könnyű megvalósítani a hőmérőt és nincs is nagyon értelme. Jelöljük ki a két értéket (aktuális és cél), majd az Insert ribbonfül Charts szekciójából szúrjunk be egy kétdimenziós, Clustered Chartot:
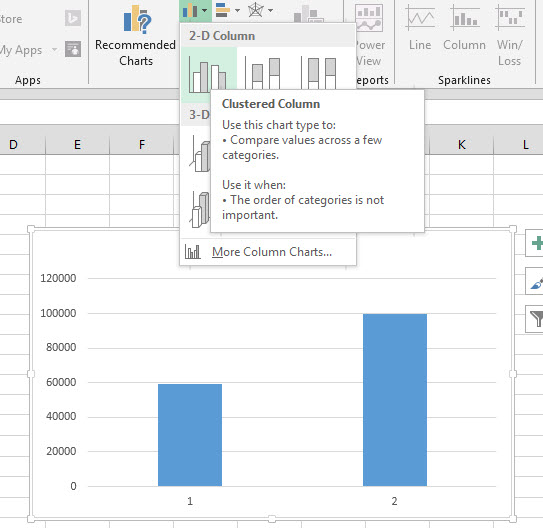 Az ezután megjelenő Design ribbonfül Data szekciójában nyomjunk rá a Switch Row/Column funkcióra:
Az ezután megjelenő Design ribbonfül Data szekciójában nyomjunk rá a Switch Row/Column funkcióra:
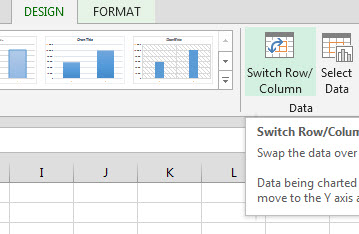 Az így megjelent diagramban, a célértéket megjelenítő oszlopra kattintsunk jobb gombbal, majd Format Data Series:
Az így megjelent diagramban, a célértéket megjelenítő oszlopra kattintsunk jobb gombbal, majd Format Data Series:
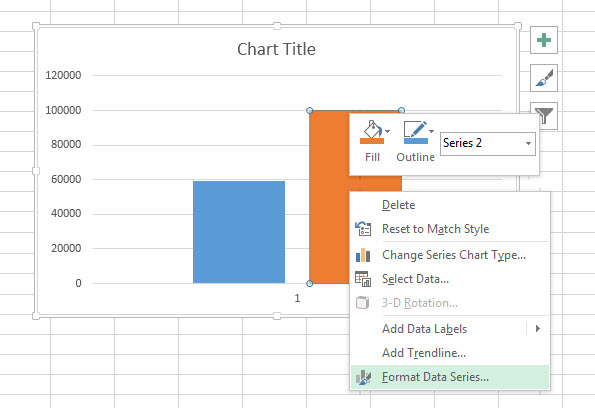 Itt a Plot Series On menüpont alatt kattintsuk át a rádiógombot Secondary Axisra:
Itt a Plot Series On menüpont alatt kattintsuk át a rádiógombot Secondary Axisra:
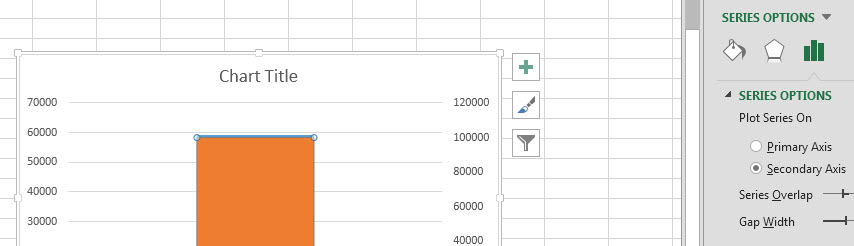 A bal- illetve jobb oldalon lévő tengelyfeliratokat a jobb gombbal történő kattintás után előhívható Axis Options menüből módosítanunk kell úgy, hogy a léptékek illetve a maximumérték ugyanannyi legyen:
A bal- illetve jobb oldalon lévő tengelyfeliratokat a jobb gombbal történő kattintás után előhívható Axis Options menüből módosítanunk kell úgy, hogy a léptékek illetve a maximumérték ugyanannyi legyen:
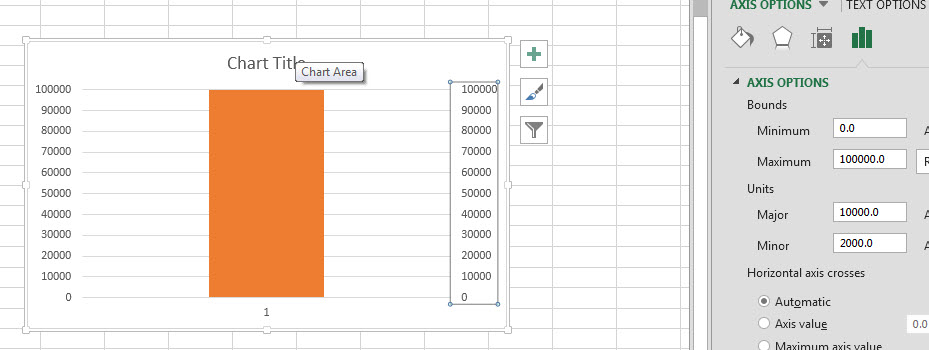 Ezután a most már egymást teljesen fedő oszlopokra kattintsunk, majd formázzuk meg a nagyobbikat (a célértéket), méghozzá úgy, hogy a Format ribbonfül alatt töröljük a kitöltést (Shape Fill - No Fill) illetve adjunk neki egy erősebb körvonalat:
Ezután a most már egymást teljesen fedő oszlopokra kattintsunk, majd formázzuk meg a nagyobbikat (a célértéket), méghozzá úgy, hogy a Format ribbonfül alatt töröljük a kitöltést (Shape Fill - No Fill) illetve adjunk neki egy erősebb körvonalat:
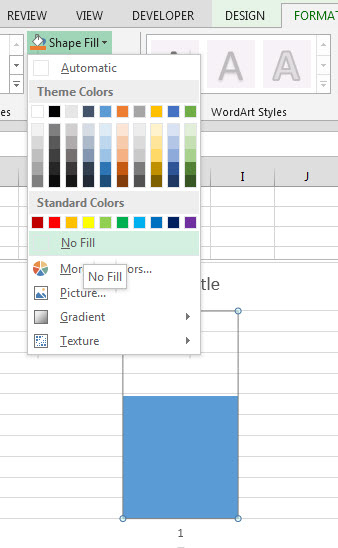 Ezzel még nem ér véget a formázgatás, most kell például törölnünk a jobb oldali tengelyfeliratokat, a címet, a gridline-okat illetve most kell átméreteznünk a diagramot is úgy, hogy nagyjából hőmérőre emlékeztető vastagságot és formát kapjunk:
Ezzel még nem ér véget a formázgatás, most kell például törölnünk a jobb oldali tengelyfeliratokat, a címet, a gridline-okat illetve most kell átméreteznünk a diagramot is úgy, hogy nagyjából hőmérőre emlékeztető vastagságot és formát kapjunk:
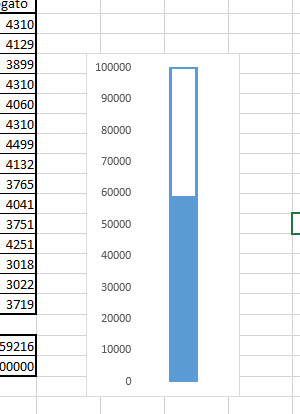 A bal oldali axisra jobb gombbal kattintva előhívjuk megint az Axis Options-t, majd a Tick Marks alatt a hőmérőre hasonlítás érdekében még tegyünk be beosztást jelölő "vonalkákat" is:
A bal oldali axisra jobb gombbal kattintva előhívjuk megint az Axis Options-t, majd a Tick Marks alatt a hőmérőre hasonlítás érdekében még tegyünk be beosztást jelölő "vonalkákat" is:
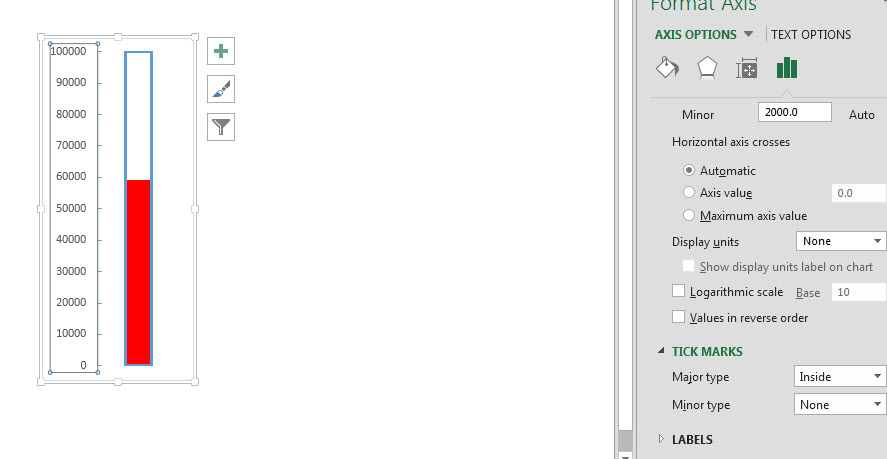 Ha felmerülne valakiben olvasás közben a kérdés, hogy mégis hogyan lehet átállítani a "folyadék" színét, akkor ez a kép remélhetőleg segítség lesz:
Ha felmerülne valakiben olvasás közben a kérdés, hogy mégis hogyan lehet átállítani a "folyadék" színét, akkor ez a kép remélhetőleg segítség lesz:
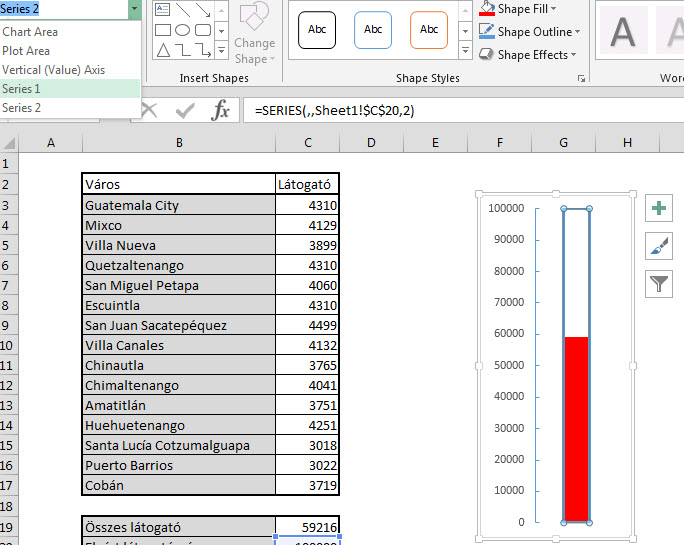 A Format ribbonfül Current Selection szekciójából kell kiválasztanunk a Series 2 objektumot, ha a "folyadékot" akarjuk babrálni. Visszatérve a diagramunkhoz, még egy lépés van hátra, méghozzá az, hogy a hőmérőnk alját is elkészítsük. Lehet elkeskenyedő hegyes vége, mint egy lázmérőnek, de lehet gömbölyű is, döntsük el, de például egy gömbölyű részhez az Insert ribbonfül Illustrations szekciójából kell beszúrnunk egy ovális formát:
A Format ribbonfül Current Selection szekciójából kell kiválasztanunk a Series 2 objektumot, ha a "folyadékot" akarjuk babrálni. Visszatérve a diagramunkhoz, még egy lépés van hátra, méghozzá az, hogy a hőmérőnk alját is elkészítsük. Lehet elkeskenyedő hegyes vége, mint egy lázmérőnek, de lehet gömbölyű is, döntsük el, de például egy gömbölyű részhez az Insert ribbonfül Illustrations szekciójából kell beszúrnunk egy ovális formát:
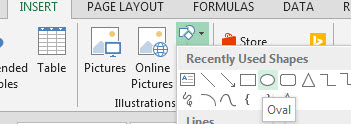 Formázzuk meg majd illesszük hozzá az eddigiekhez és kész is vagyunk:
Formázzuk meg majd illesszük hozzá az eddigiekhez és kész is vagyunk: