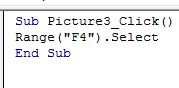Azt ugyebár a legtöbb Excel-felhasználó tudja, hogyan generálhat véleletlenszerűen számokat, többek között például a RANDBETWEEN vagy éppen a RAND függvények segítségével - előbbinél ugyebár a tartományt tudjuk megadni, utóbbinál pedig 0 és 1 között fogunk számot generálni, amit aztán megszorozhatunk mondjuk százzal, kerekíthetjük egészre és így tovább. Na de mi van akkor, ha alfanumerikus értéket szeretnénk véletlenszerűen generálni? Ez tipikusan egy olyan példa, hogy ha a formulás megoldást ismerjük, akkor nagyjából ismerjük a VBA-s megoldás logikáját is, hiszen teljesen ugyanúgy gondolkodunk mindkét esetben.
Elsőként lássuk a függvényes megoldást! Mielőtt ugyebár meg akarjuk alkotni a kis függvényünket, tudnunk kell, hogy mit is szeretnénk - kisbetűt, nagybetűt, speciális karaktert, számokat stb.. Tegyük fel mostani példánknál, hogy számokat és kis- valamint nagybetűket szeretnénk majd mondjuk 8 karakter hosszúságban generálni.
Ez azt jelenti számunkra, hogy három lehetőségünk van minden karakter esetében: kisbetű, nagybetű vagy éppen szám. Hogy melyik legyen, azt véletlenül kell eldöntenünk, tehát a függvényünk egyik eleme biztosan egy
RANDBETWEEN(1,3)
lesz. Ha ennek eredménye mondjuk egy, akkor legyen szám, ha kettő, akkor nagybetű, ha három, akkor kisbetű - melyik függvény tud az első paramétere alapján választani a további paraméterei között? A CHOOSE a mi barátunk, ami ugyebár az első paramétereként megadott index alapján választja ki, hogy a további paramétereinként megadott értékek/formulák közül melyiket adja vissza.
Még egy fontos dolgot érdemes előkeresnünk nagy hirtelen a függvény összepakolása előtt - ez pedig egy ASCII táblázat, hogy tudjuk mely ASCII értékek adnak vissza számot és melyek betűt. Azaz valószínűleg függvényünknek egy számjegyet kell visszaadnia és ezt a számjegyet egy CHAR függvény segítségével fogjuk értékké alakítani. Ennyi bevezető után ez lenne a megoldás egy karakterre:
=CHAR(CHOOSE(RANDBETWEEN(1,3),RANDBETWEEN(48,57),
RANDBETWEEN(65,90),RANDBETWEEN(97,122)))
A fentiek alapján azért elég egyértelmű, hogy mi is történik itt, a CHOOSE első paramétereként megadott RANDBETWEEN visszaad egy értéket 1 és 3 között, majd ezen érték alapján fogja visszaadni nekünk az adott számú paraméterben lévő RANDBETWEEN eredményét. Ezek a RANDBETWEEN függvények és számaik pedig az ASCII táblából fogják megadni a szükséges karaktert, legyen az kisbetű, nagybetű avagy szám (ugyebár az ASCII táblában 48 és 57 között vannak a számok, 65 és 90 között a nagybetűk, 97 és 122 között pedig a kisbetűk). Egy 8 karakterből álló érték esetén pedig a fenti formulát kell megismételnünk nyolcszor, tehát az látható, hogy bár megoldásnak megoldás, elég munkás is lehet, ha sok karakterről beszélünk.
Ebből a szempontból tehát mindenképpen jobb a VBA-s megoldás, ami egyébként hasonló logikával működik. Az egyszerűség kedvéért most csak számokkal és nagybetűkkel dolgozom, illetve egy változóba be is fogjuk pakolni a teljes, 8 karakterből álló értéket, de értelemszerűen még egy IF segítségével a kisbetűt is be tudjuk tenni könnyedén.
Első lépésként a szokott módon definiálunk két változót, egyet a végeredmény tárolására, egyet pedig a ciklushoz:
Sub randomizer()
Dim random As String
Dim i As Integer
Randomize
A Randomize funkció meghívása azért szükséges a kódunkban, mert ennek segítségével fogjuk biztosítani, hogy a későbbiekben használt Rnd funkció tényleg véletlen számokat generáljon és ne legyen ismétlődés. Innentől kezdve pedig jön a ciklus:
For i = 1 To 8
If Int((2 * Rnd) + 1) = 1 Then
random = random & Chr(Int(26 * Rnd + 65))
Else
random = random & Int(10 * Rnd)
End If
Next i
Elsőre tűnik csak komplexnek, pedig nem az, nagyjából ugyanaz van itt, mint a RANDBETWEEN és CHOOSE formuláknál, azaz elsőként csinál egy "RANDBETWEENT" VBA-ban is (If Int((2 *Rnd) + 1) = 1), azaz az Rnd funkció standard utasításával generálunk vagy egy egyest vagy egy kettest. Amennyiben egyes az eredmény, akkor a következő fog történni:
random = random & Chr(Int(26 * Rnd + 65))
Azaz a random változóban eddig szereplő értékhez hozzáad egy olyan karaktert, amelyet egy 65 és 91 között generált egész szám jelent az ASCII táblában. Ugyebár az Int azért kell, hogy egész számról legyen szó, a Chr pedig azért kell, hogy az ASCII táblából adja vissza az értékünket.
Az Rnd funkcióval számot egyébként a következőképp tudunk generálni véletlenszerűen:
Int ((Felső értékhatár - Alsó értékhatár + 1) * Rnd + Alsó értékhatár)
Szóval visszatérve a kódunkhoz, amennyiben az első feltétel nem teljesül, tehát kettest generáltunk, akkor az Else-re ugrunk:
random = random & Int(10 * Rnd)
Ezzel pedig a random változónkba fog bekerülni az eddigi értékek mellé egy szám 1 és 10 között - vegyük észre, hogy itt nincs Char utasítás, hiszen csak egy egész számra van szükségünk, nem pedig speciális karakterre, betűre.
Sub randomizer()
Dim random As String
Dim i As Integer
Randomize
For i = 1 To 8
If Int((2 * Rnd) + 1) = 1 Then
random = random & Chr(Int(26 * Rnd + 65))
Else
random = random & Int(10 * Rnd)
End If
Next i
ActiveSheet.Range("A1").Formula = random
End Sub
És ezzel egyébként kész is a kód, hiszen utolsó lépésként szimplán beírjuk az A1 cellába az eredményt.
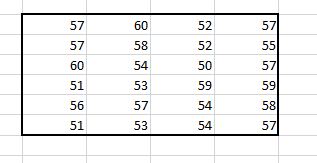
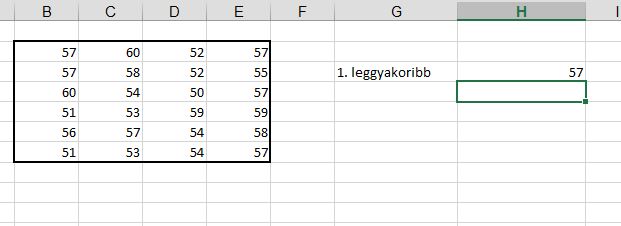
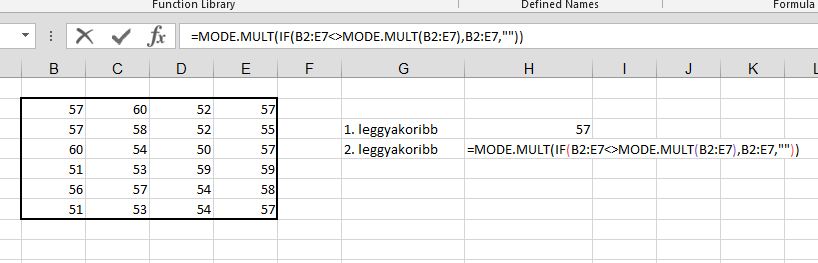
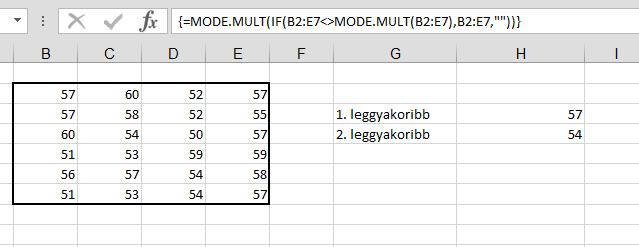
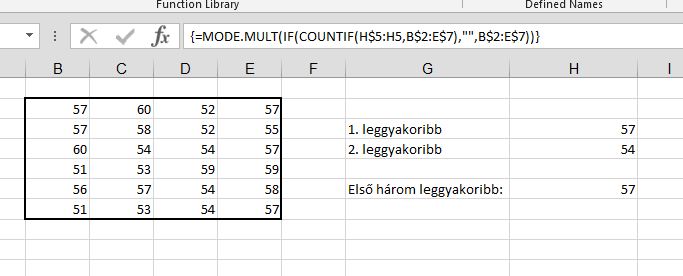
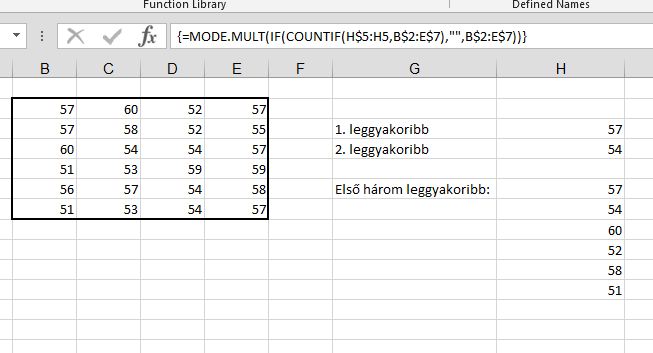

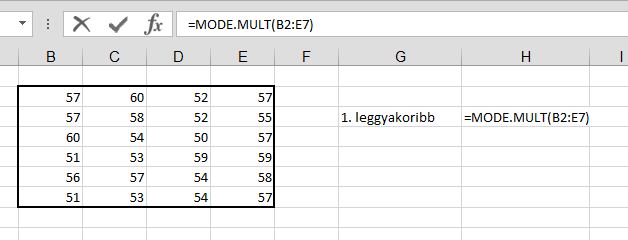
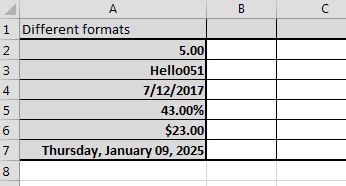 Tehát a cél függvénnyel megmondani, hogy milyen formátumban van az adott cella. Az első formula, ami beugrik, az a TYPE, amely a paramétereként megadott cella adattípusát fogja megadni öt kategória szerint (ezek egyébként látszanak is a függvény leírásában):
Tehát a cél függvénnyel megmondani, hogy milyen formátumban van az adott cella. Az első formula, ami beugrik, az a TYPE, amely a paramétereként megadott cella adattípusát fogja megadni öt kategória szerint (ezek egyébként látszanak is a függvény leírásában):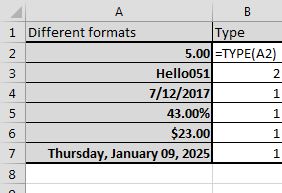
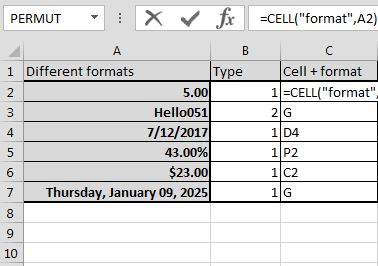 A Help és a Microsoft hivatalos oldala is szépen megadja nekünk a kódlistát, például azt, hogy a G az a "General" formátumot jelképezi, a P2 a "Percentage" formátumot, az F2 a "0.00" típusú számformátumot és így tovább.
A Help és a Microsoft hivatalos oldala is szépen megadja nekünk a kódlistát, például azt, hogy a G az a "General" formátumot jelképezi, a P2 a "Percentage" formátumot, az F2 a "0.00" típusú számformátumot és így tovább.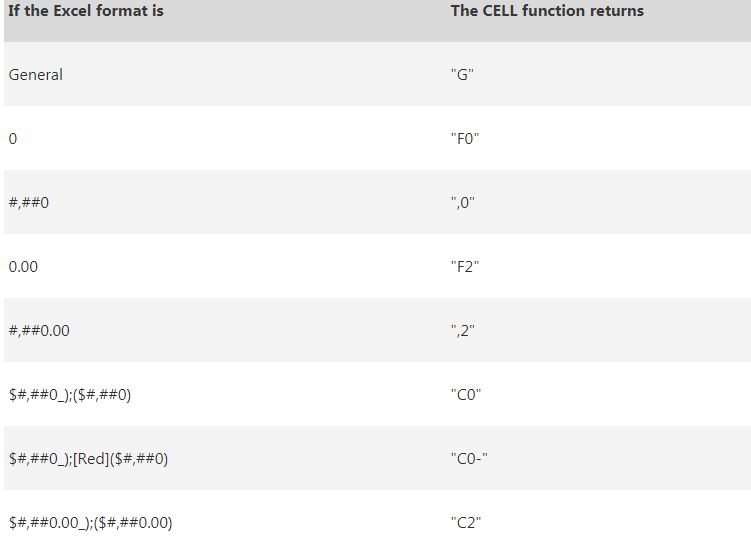 Kipróbálhatjuk még a CELL függvény "Type" paraméterét is, de ez igazából azért elég gyenge, három eredményt tud visszaadni: b, ha a cella üres, l, ha a cella szöveget tartalmaz és v, ha bármi mást. Szóval ez azért nem visz közelebb a megoldáshoz.
Kipróbálhatjuk még a CELL függvény "Type" paraméterét is, de ez igazából azért elég gyenge, három eredményt tud visszaadni: b, ha a cella üres, l, ha a cella szöveget tartalmaz és v, ha bármi mást. Szóval ez azért nem visz közelebb a megoldáshoz.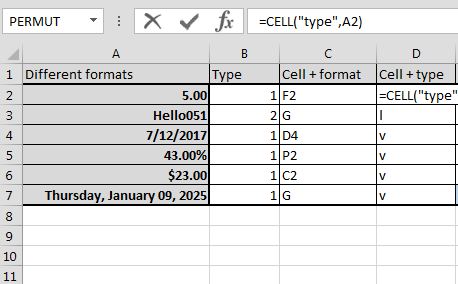 De ha csinálunk egy kis elemzést a beadott adatainkról, hogy végül sikerült-e mindent beazonosítanunk ezen formulák segítségével:
De ha csinálunk egy kis elemzést a beadott adatainkról, hogy végül sikerült-e mindent beazonosítanunk ezen formulák segítségével: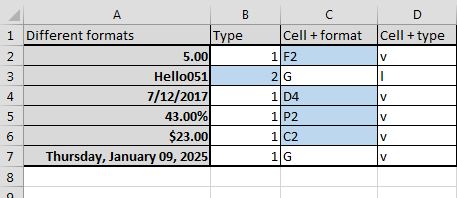 Akkor azt láthatjuk, hogy az utolsó dátumunkat egyik formula visszaadott értéke sem segít beazonosítani, hiszen tudjuk, hogy nem szöveg (1 és v), a formátumra pedig G-t ad vissza és nem egy speciális kódot, így ott maradtunk meglőve.
Akkor azt láthatjuk, hogy az utolsó dátumunkat egyik formula visszaadott értéke sem segít beazonosítani, hiszen tudjuk, hogy nem szöveg (1 és v), a formátumra pedig G-t ad vissza és nem egy speciális kódot, így ott maradtunk meglőve.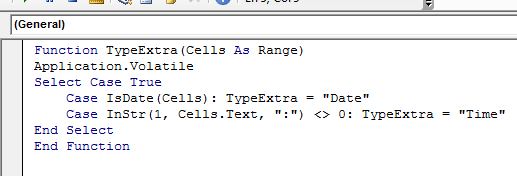
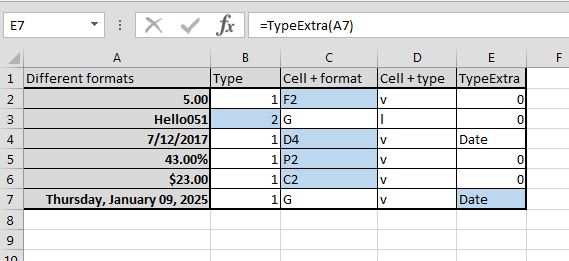
 Ez lenne tehát az olvasói felvetés, következzen egy lehetséges megoldás ennek kiküszöbölésére. Szóval alapvetően ha Outlookban beírunk egy kettőspontot és egy zárójelet, egy szóköz lenyomása után automatikusan átalakul mosolygós hangulatjellé - feltéve persze, ha a megfelelő beállításaink már eredetileg is megvoltak (például a Show Picture Placeholders és társai).
Ez lenne tehát az olvasói felvetés, következzen egy lehetséges megoldás ennek kiküszöbölésére. Szóval alapvetően ha Outlookban beírunk egy kettőspontot és egy zárójelet, egy szóköz lenyomása után automatikusan átalakul mosolygós hangulatjellé - feltéve persze, ha a megfelelő beállításaink már eredetileg is megvoltak (például a Show Picture Placeholders és társai). Egy lehetséges megoldás az lehet, ha a Home ribbonfülünk Symbols szekciójában a Symbol menüre kattintunk:
Egy lehetséges megoldás az lehet, ha a Home ribbonfülünk Symbols szekciójában a Symbol menüre kattintunk: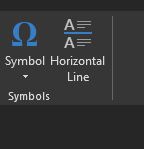 Majd a Symbols fül alatt a Wingdings font 74-es Unicode számú karakterét, a mosolygós arcocskát választjuk ki. Ezt így simán be is tudnánk szúrni, de az nem hosszútávú megoldás, ezért a mosolygós smileyn állva kattintsunk a lentebb látható AutoCorrect gombra:
Majd a Symbols fül alatt a Wingdings font 74-es Unicode számú karakterét, a mosolygós arcocskát választjuk ki. Ezt így simán be is tudnánk szúrni, de az nem hosszútávú megoldás, ezért a mosolygós smileyn állva kattintsunk a lentebb látható AutoCorrect gombra: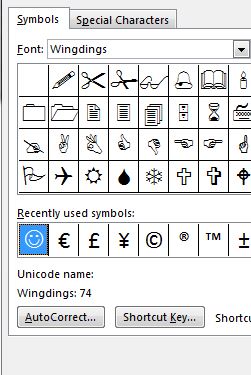 Ezután pedig a felugró ablak Replace mezőjébe írjuk be a kettőspont-zárójel kombinációt, majd kattintsunk a Replace gombra, hogy az eredetileg már itt lévő átalakításunkat lecseréljük az újra:
Ezután pedig a felugró ablak Replace mezőjébe írjuk be a kettőspont-zárójel kombinációt, majd kattintsunk a Replace gombra, hogy az eredetileg már itt lévő átalakításunkat lecseréljük az újra: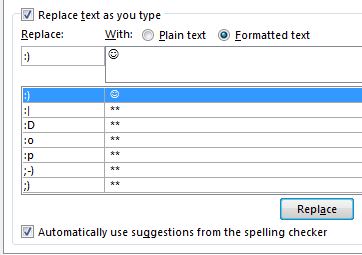 És innentől kezdve szépen működik is:
És innentől kezdve szépen működik is: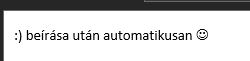 Elképzelhető, hogy nem ez a legjobb megoldás és ez nem is az eredeti kiváltó okot szünteti meg, de tüneti kezelésként mindenképpen segítség, amíg elmélkedünk egy másik lehetőségen.
Elképzelhető, hogy nem ez a legjobb megoldás és ez nem is az eredeti kiváltó okot szünteti meg, de tüneti kezelésként mindenképpen segítség, amíg elmélkedünk egy másik lehetőségen.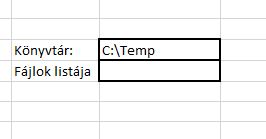 A megoldás nagyjából úgy fog kinézni, hogy a felhasználó megad egy elérési útvonalat, majd a Developer ribbonfül Controls szekciójának Insert menüjéből beszúrt gombra kattint:
A megoldás nagyjából úgy fog kinézni, hogy a felhasználó megad egy elérési útvonalat, majd a Developer ribbonfül Controls szekciójának Insert menüjéből beszúrt gombra kattint: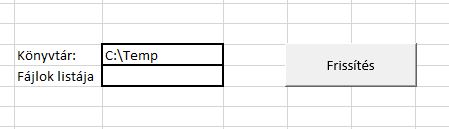 Kattintsunk erre a gombra jobb egérgombbal majd Assign Macro utasítással rendeljünk hozzá egy makrót. Amint ez megvan, dobjuk össze a kis kódunkat:
Kattintsunk erre a gombra jobb egérgombbal majd Assign Macro utasítással rendeljünk hozzá egy makrót. Amint ez megvan, dobjuk össze a kis kódunkat: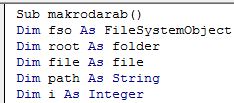 Elsőként tehát ahogy látható is, létre fogunk hozni öt változót, ezek közül az első egy FileSystemObject lesz, ami rövid kódsorunk magját és legfontosabb elemét adja és objektumalapú lehetőséget ad számunkra, hogy hozzáférjünk a számítógépünk fájlrendszeréhez. A második változónkat a folderobjektumunknak hozzuk létre, a harmadik változónkat pedig a fájlrendszerünk fájlobjektumának. Értelemszerűen ezeknek ezért "folder" és "file" a típusuk. A "path" változó fogja eltárolni a user által megadott elérési utat, az i pedig majd a ciklusunknál segít nekünk.
Elsőként tehát ahogy látható is, létre fogunk hozni öt változót, ezek közül az első egy FileSystemObject lesz, ami rövid kódsorunk magját és legfontosabb elemét adja és objektumalapú lehetőséget ad számunkra, hogy hozzáférjünk a számítógépünk fájlrendszeréhez. A második változónkat a folderobjektumunknak hozzuk létre, a harmadik változónkat pedig a fájlrendszerünk fájlobjektumának. Értelemszerűen ezeknek ezért "folder" és "file" a típusuk. A "path" változó fogja eltárolni a user által megadott elérési utat, az i pedig majd a ciklusunknál segít nekünk.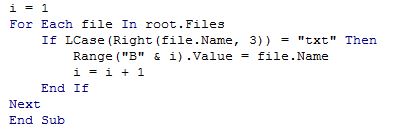 Persze ezzel még nincs vége, hiszen csak azt értük el, hogy mostantól frissítés esetén a B oszlopunk frissülni fog (ez persze lehet egy rejtett sheeten is, most csak a példa kedvéért van ennyire látható helyen). De a Data Validation Listünket is be kell jól állítanunk a Fájlok listája mezőnél, hogy mindig automatikusan felkapja a pluszként bejött sorokat.
Persze ezzel még nincs vége, hiszen csak azt értük el, hogy mostantól frissítés esetén a B oszlopunk frissülni fog (ez persze lehet egy rejtett sheeten is, most csak a példa kedvéért van ennyire látható helyen). De a Data Validation Listünket is be kell jól állítanunk a Fájlok listája mezőnél, hogy mindig automatikusan felkapja a pluszként bejött sorokat.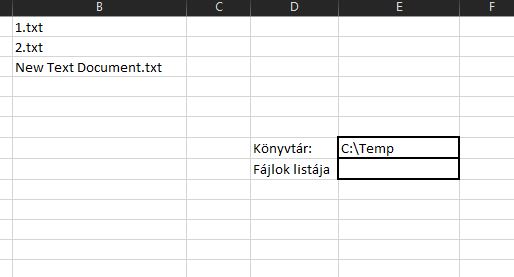 Kattinsunk a cellára, majd a Data ribbonfülünk Data Tools szekciójából szúrjunk be egy Data Validation Listet. A listánk Source paraméteréhez a szimpla kijelölés helyett a következő formában írjuk be a forrásunkat:
Kattinsunk a cellára, majd a Data ribbonfülünk Data Tools szekciójából szúrjunk be egy Data Validation Listet. A listánk Source paraméteréhez a szimpla kijelölés helyett a következő formában írjuk be a forrásunkat: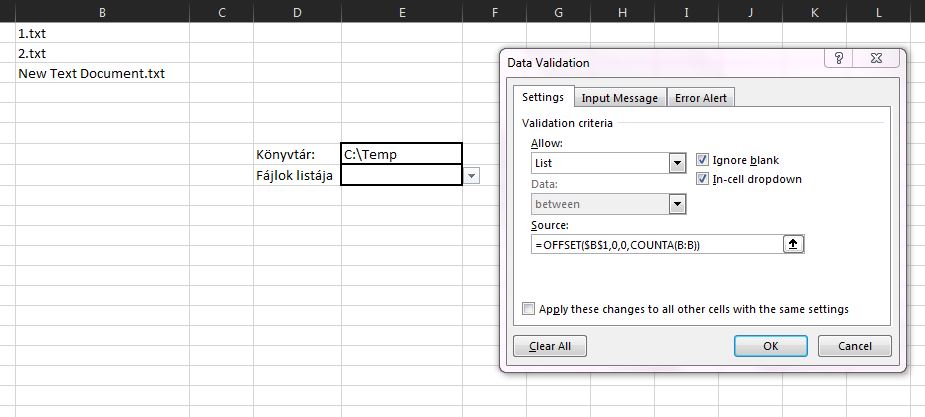
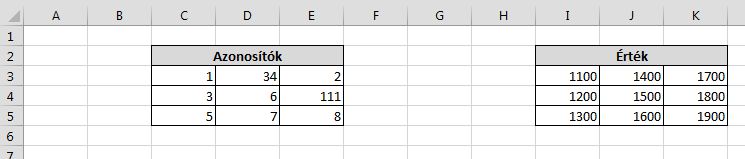 A játék első részében az "Azonosítók" névre hallgató táblára fogunk fókuszálni. Jöjjön tehát az első kérdés, amelyre válaszoljunk formulával - hányadik sorban van a munkalapon a C3-as cella egyes száma?
A játék első részében az "Azonosítók" névre hallgató táblára fogunk fókuszálni. Jöjjön tehát az első kérdés, amelyre válaszoljunk formulával - hányadik sorban van a munkalapon a C3-as cella egyes száma?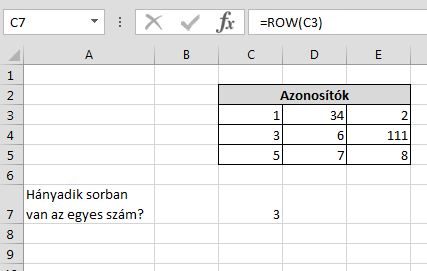 Ahogy látható, a megoldást a ROW függvény mondja meg, roppant egyszerű módon, a C3-as cellát megadva paraméterként.
Ahogy látható, a megoldást a ROW függvény mondja meg, roppant egyszerű módon, a C3-as cellát megadva paraméterként.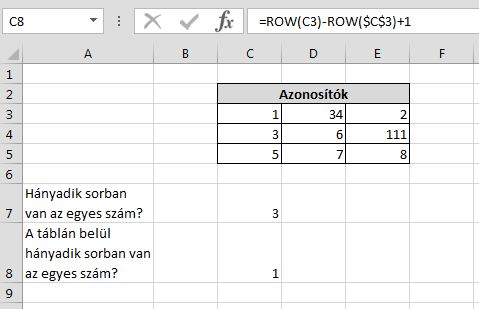 A válaszunkat még mindig a ROW adja vissza, azzal a módosítással, hogy a munkalapon belüli sorszámból kivonjuk a táblánk első sorában lévő cella sorszámát (jelen esetben ez most 3-3), majd mindig hozzáadunk egyet, hogy így kapjuk meg a relatív pozíciót (3-3+1 = 1, aztán 4-3+1=2 és így tovább).
A válaszunkat még mindig a ROW adja vissza, azzal a módosítással, hogy a munkalapon belüli sorszámból kivonjuk a táblánk első sorában lévő cella sorszámát (jelen esetben ez most 3-3), majd mindig hozzáadunk egyet, hogy így kapjuk meg a relatív pozíciót (3-3+1 = 1, aztán 4-3+1=2 és így tovább).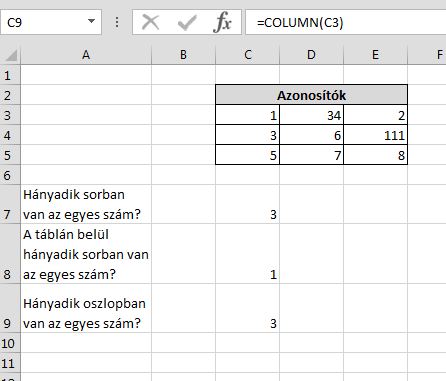 Egyértelműen a megoldást most a COLUMN függvény adja meg, amely a paramétereként beadott C3-as cella munkalapon belüli oszlopszámát adja vissza.
Egyértelműen a megoldást most a COLUMN függvény adja meg, amely a paramétereként beadott C3-as cella munkalapon belüli oszlopszámát adja vissza.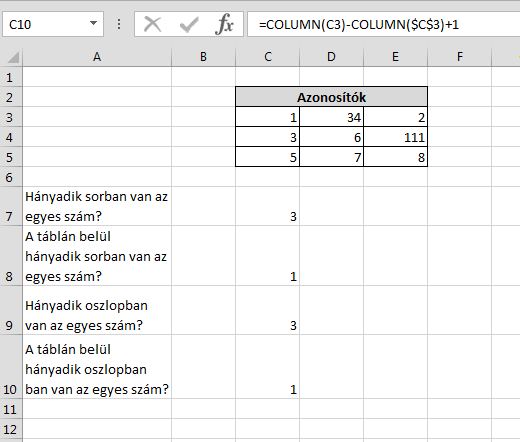 Teljesen ugyanúgy járunk el, mint a második kérdésünknél, annyi kivétellel, hogy most a COLUMN függvényt használjuk a relatív oszlopszám meghatározására.
Teljesen ugyanúgy járunk el, mint a második kérdésünknél, annyi kivétellel, hogy most a COLUMN függvényt használjuk a relatív oszlopszám meghatározására.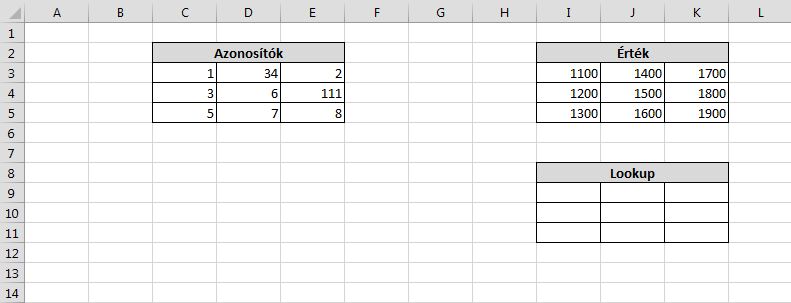
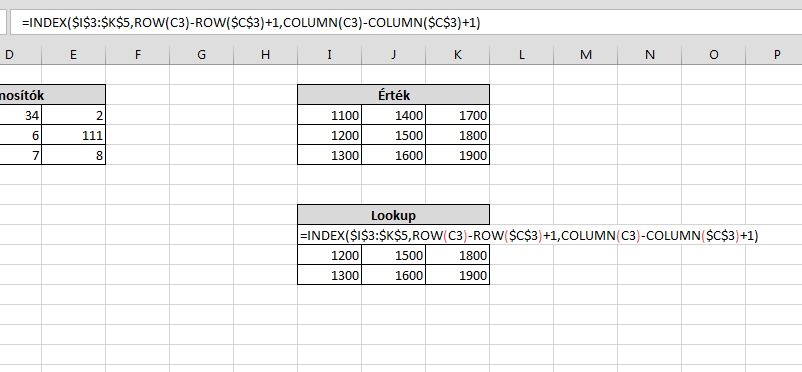
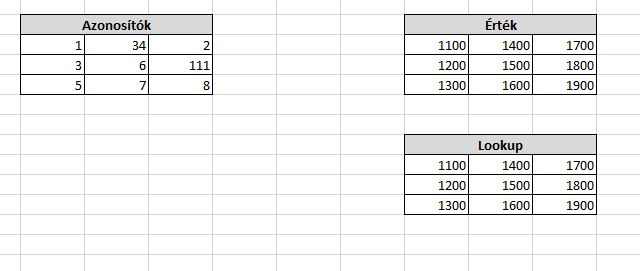
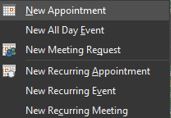 De hiába keressük a meghívó Appointment ribbonfülén a Tags szekcióban a Private kis lakat-ikonját, az már szépen ki van szürkítve:
De hiába keressük a meghívó Appointment ribbonfülén a Tags szekcióban a Private kis lakat-ikonját, az már szépen ki van szürkítve: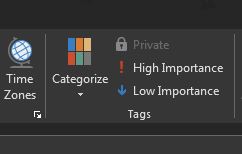 De nem szabad feladnunk, a megoldás nincs messze, kattinsunk csak a File fülre, majd a középső menüből válasszuk ki a Properties ikont:
De nem szabad feladnunk, a megoldás nincs messze, kattinsunk csak a File fülre, majd a középső menüből válasszuk ki a Properties ikont: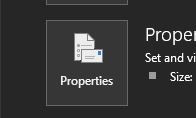 A felugró ablak több szempontból is érdekes és hasznos az ismerete, hiszen többek között itt tudunk például levélküldést időzíteni vagy azt beállítani, hogy a levelünk elolvasásáról kapjunk mondjuk értesítést. De most minket az első, Settings szekció érdekel, ugyanis itt van egy Sensitivity névre hallgató menü, amely alapesetben Normal értéken áll.
A felugró ablak több szempontból is érdekes és hasznos az ismerete, hiszen többek között itt tudunk például levélküldést időzíteni vagy azt beállítani, hogy a levelünk elolvasásáról kapjunk mondjuk értesítést. De most minket az első, Settings szekció érdekel, ugyanis itt van egy Sensitivity névre hallgató menü, amely alapesetben Normal értéken áll.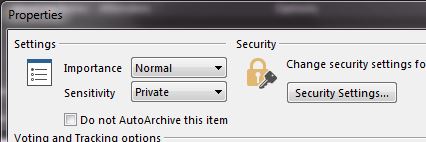 És már működik is a megosztott naptáron belüli Private foglalás:
És már működik is a megosztott naptáron belüli Private foglalás: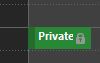 A másik kérdés, ami a mai posztban terítékre kerül, a rendszeres (recurring) Out of Office üzenet beállítása, ami alapesetben nem lehetséges beépített funkció segítségével, tehát minden alkalommal magunknak kell be- és kikapcsolni az értesítő üzenetet távollétünkről. Ennek áthidalására használják elég sokan azt a megoldást, hogy ütemeznek egy megbeszélést:
A másik kérdés, ami a mai posztban terítékre kerül, a rendszeres (recurring) Out of Office üzenet beállítása, ami alapesetben nem lehetséges beépített funkció segítségével, tehát minden alkalommal magunknak kell be- és kikapcsolni az értesítő üzenetet távollétünkről. Ennek áthidalására használják elég sokan azt a megoldást, hogy ütemeznek egy megbeszélést: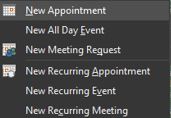 Majd a meghívó Recurrence menüjére kattintva be kell állítanunk, hogy mikor is nem vagyunk elérhetőek visszatérő jelleggel:
Majd a meghívó Recurrence menüjére kattintva be kell állítanunk, hogy mikor is nem vagyunk elérhetőek visszatérő jelleggel: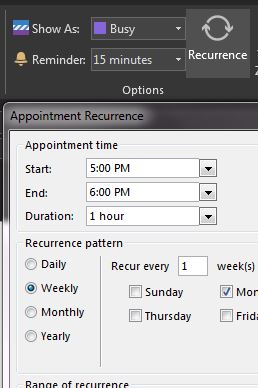 Majd a Recurrence menü mellett megbúvó Show As legördülő menüből kell kiválasztanunk az Out of Office státuszt:
Majd a Recurrence menü mellett megbúvó Show As legördülő menüből kell kiválasztanunk az Out of Office státuszt: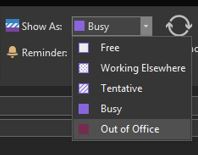
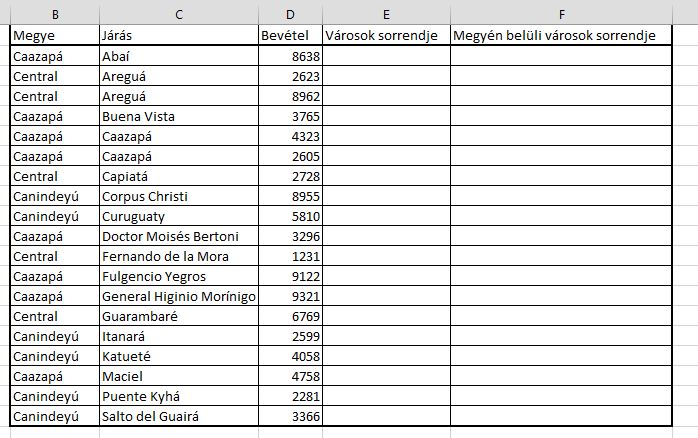 Láthatjuk, hogy három különböző megye járásait és a rájuk vonatkozó bevételadatokat tartalmazza az első három oszlop, a két üres oszlop fejléce pedig megmutatja, hogy pontosan mit is keresünk. Kezdésként a "Városok sorrendje" feliratú oszlopba szeretnénk beírni 1-től 19-ig a számokat a bevétel nagysága szerint.
Láthatjuk, hogy három különböző megye járásait és a rájuk vonatkozó bevételadatokat tartalmazza az első három oszlop, a két üres oszlop fejléce pedig megmutatja, hogy pontosan mit is keresünk. Kezdésként a "Városok sorrendje" feliratú oszlopba szeretnénk beírni 1-től 19-ig a számokat a bevétel nagysága szerint. Látható, hogy alapvetően két paramétert kell megadnunk, egyrészt magát az értéket az első paraméterben, amit be akarunk rangsorolni, másrészt második paraméterben azt a tartományt, amin belül rangsorolni akarunk. Van egy opcionális harmadik paraméter is, a csökkenő/növekvő sorrend megadására adva lehetőséget.
Látható, hogy alapvetően két paramétert kell megadnunk, egyrészt magát az értéket az első paraméterben, amit be akarunk rangsorolni, másrészt második paraméterben azt a tartományt, amin belül rangsorolni akarunk. Van egy opcionális harmadik paraméter is, a csökkenő/növekvő sorrend megadására adva lehetőséget.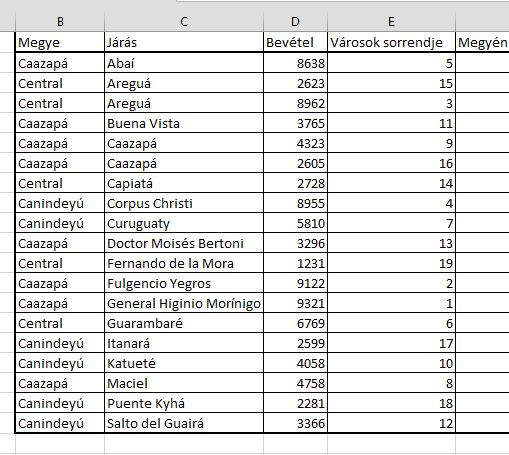 A másik kérdés egy kicsit azért komplexebb, hiszen a "Megyén belüli városok sorrendje" oszlopban a B oszlopban szereplő megyék szerint szeretnénk rangsorolni, azaz azt akarjuk megmondani, hogy mondjuk Caazapá megyében melyik járásban volt a legmagasabb a bevétel, melyikben a második legmagasabb és így tovább - mindezt értelemszerűen megyénként.
A másik kérdés egy kicsit azért komplexebb, hiszen a "Megyén belüli városok sorrendje" oszlopban a B oszlopban szereplő megyék szerint szeretnénk rangsorolni, azaz azt akarjuk megmondani, hogy mondjuk Caazapá megyében melyik járásban volt a legmagasabb a bevétel, melyikben a második legmagasabb és így tovább - mindezt értelemszerűen megyénként.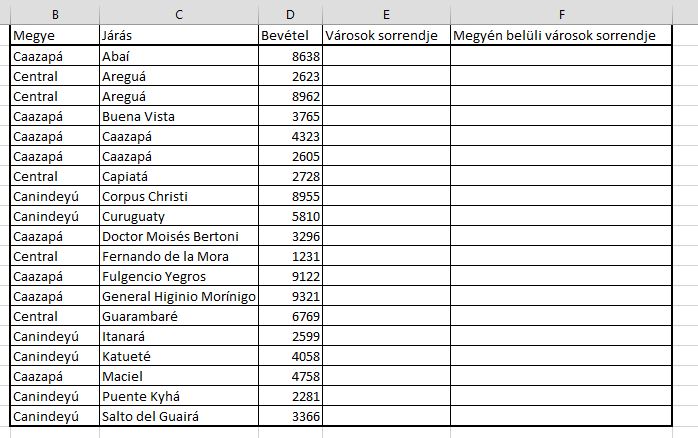 A feladathoz mindössze a COUNTIFS függvényre van szükségünk, amely a COUNTIF "többesszámú" verziója és azon cellák számát adja vissza nekünk, amelyek egy vagy több feltételnek megfelelnek. Használhatunk dátum, szám vagy akár szöveges feltételeket is, plusz logikai operátorokat, mint < vagy >. És egyébként ez már meg is mutatja, hogy ez valójában majd nem az adott értéket rangsorolja, mint a RANK, hanem azt írja majd ki, hogy hány darab nagyobb érték van az adott cellánk értékénél a megadott feltételek (jelen esetben Megye) alapján.
A feladathoz mindössze a COUNTIFS függvényre van szükségünk, amely a COUNTIF "többesszámú" verziója és azon cellák számát adja vissza nekünk, amelyek egy vagy több feltételnek megfelelnek. Használhatunk dátum, szám vagy akár szöveges feltételeket is, plusz logikai operátorokat, mint < vagy >. És egyébként ez már meg is mutatja, hogy ez valójában majd nem az adott értéket rangsorolja, mint a RANK, hanem azt írja majd ki, hogy hány darab nagyobb érték van az adott cellánk értékénél a megadott feltételek (jelen esetben Megye) alapján.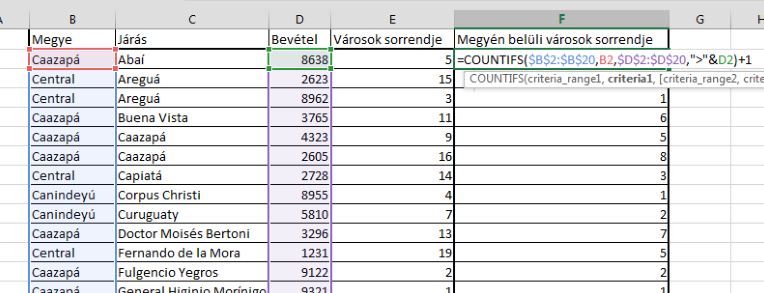 =COUNTIFS($B$2:$B$20,B2,$D$2:$D$20,">"&D2)+1
=COUNTIFS($B$2:$B$20,B2,$D$2:$D$20,">"&D2)+1
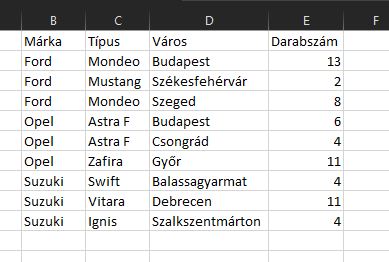 Szúrjunk be egy Pivot-táblát az Insert ribbonfül Tables szekciója alatt lévő PivotTable funkcióval:
Szúrjunk be egy Pivot-táblát az Insert ribbonfül Tables szekciója alatt lévő PivotTable funkcióval: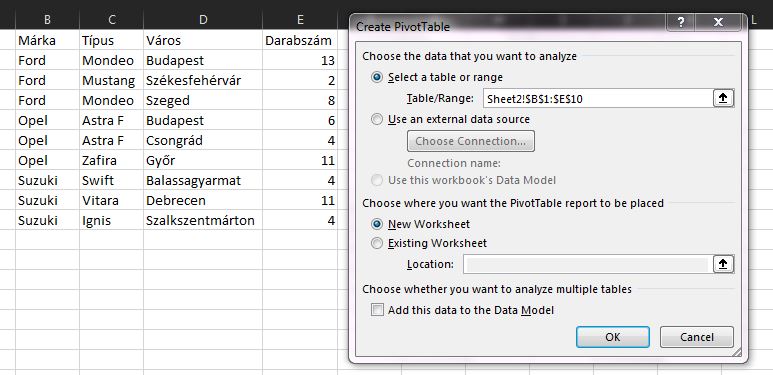 Látjuk, szépen meg is jelent a Field Listben az összes oszlopunk fejléce:
Látjuk, szépen meg is jelent a Field Listben az összes oszlopunk fejléce: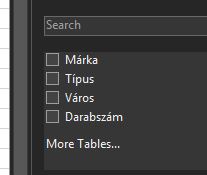 Ha most például a Típus és a Város közé szúrnánk be egy új oszlopot, a Pivot szépen frissülne egy Refresh után, de tegyünk mondjuk egy plusz oszlopot a tábla végéhez:
Ha most például a Típus és a Város közé szúrnánk be egy új oszlopot, a Pivot szépen frissülne egy Refresh után, de tegyünk mondjuk egy plusz oszlopot a tábla végéhez: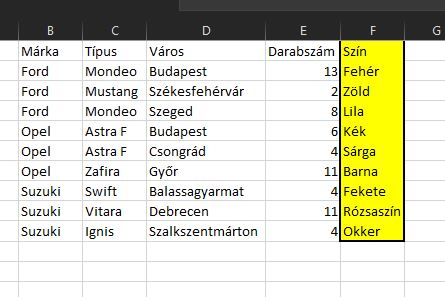 Bőszen nyomogathatjuk a megjelent Analyze ribbonfül Data szekciójában a Refresh gombot, a Field Listben egyszerűen nem fogjuk megtalálni az újonnan hozzáadott fejlécünket:
Bőszen nyomogathatjuk a megjelent Analyze ribbonfül Data szekciójában a Refresh gombot, a Field Listben egyszerűen nem fogjuk megtalálni az újonnan hozzáadott fejlécünket: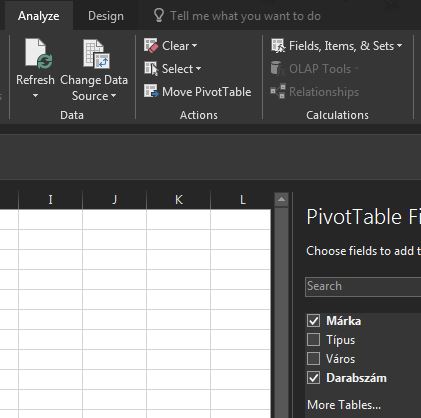 Van jópár megoldás ennek orvoslására, pont a Refresh mellett van a Change Data Source opció is, készíthetünk táblát is, most azonban a nevesített tartományok megoldását hívjuk segítségül.
Van jópár megoldás ennek orvoslására, pont a Refresh mellett van a Change Data Source opció is, készíthetünk táblát is, most azonban a nevesített tartományok megoldását hívjuk segítségül.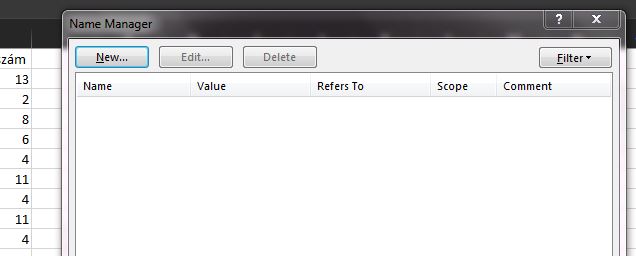 A New gombra való kattintással hozzunk létre egy új nevesített tartományt, ami legyen az eredeti táblánk kijelölve, de nem szimpla hivatkozással, hanem megturbózva egy OFFSET függvénnyel:
A New gombra való kattintással hozzunk létre egy új nevesített tartományt, ami legyen az eredeti táblánk kijelölve, de nem szimpla hivatkozással, hanem megturbózva egy OFFSET függvénnyel: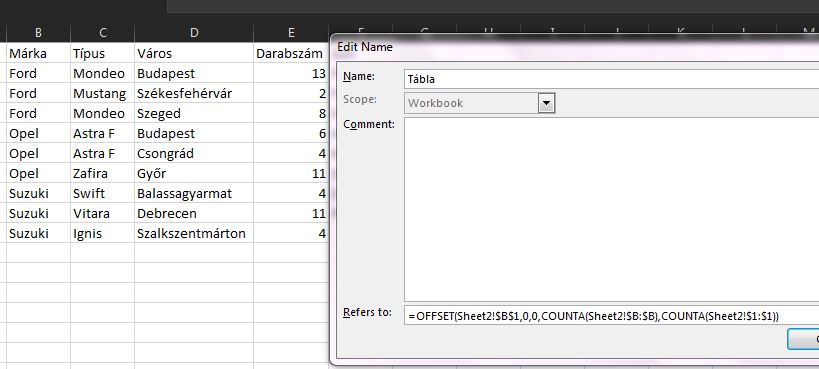 =OFFSET($B$1,0,0,COUNTA($B:$B),COUNTA($1:$1))
=OFFSET($B$1,0,0,COUNTA($B:$B),COUNTA($1:$1))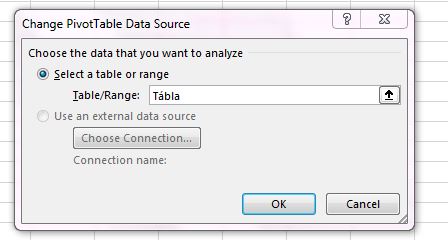
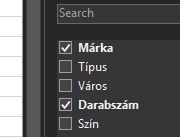
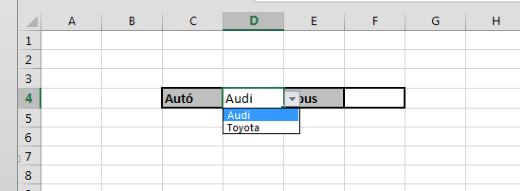
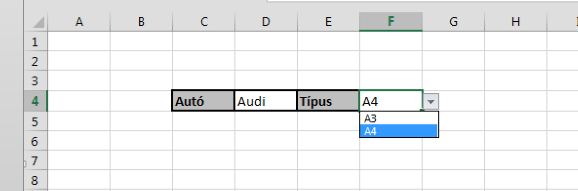 A probléma ezzel a megoldással az, hogy ha már kiválasztottunk értékeket minden listánkból és utána visszamegyünk az első legördülő menübe, akkor hiába választunk más értéket, a kapcsolódó listákban default értékként a korábban kiválasztott elemek szerepelnek:
A probléma ezzel a megoldással az, hogy ha már kiválasztottunk értékeket minden listánkból és utána visszamegyünk az első legördülő menübe, akkor hiába választunk más értéket, a kapcsolódó listákban default értékként a korábban kiválasztott elemek szerepelnek: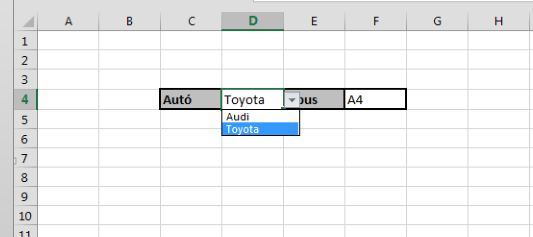
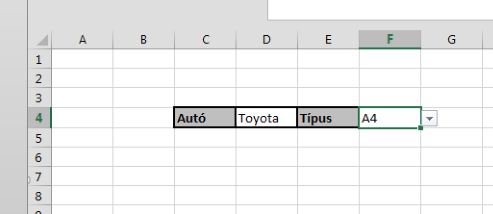 Ugyebár Toyotát választottam az Autó legördülő menüben, így jó lenne, ha nem maradna a Típus legördülő menünél egy Audi típus. Ennek kiküszöbölésére az egyik megoldás, ha az Autó legördülő menünk Data Validation beállításait megbütyköljük, azaz a Source mezőhöz beírunk egy feltételt:
Ugyebár Toyotát választottam az Autó legördülő menüben, így jó lenne, ha nem maradna a Típus legördülő menünél egy Audi típus. Ennek kiküszöbölésére az egyik megoldás, ha az Autó legördülő menünk Data Validation beállításait megbütyköljük, azaz a Source mezőhöz beírunk egy feltételt: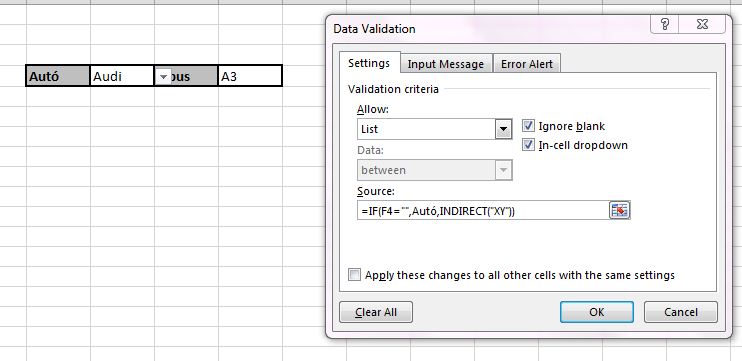 Ezzel azt érjük el, hogy ha az első kapcsolódó legördülő menü (jelen példánkban ez a típus, az F4 cella) cellája nem üres, akkor nem tudjuk kiválasztani az Autó legördülő menünket egyáltalán, tehát konkrétan elakad a történet. Ennek súlyos hátránya, hogy állandóan törölgetni kell a korábbi kiválasztásokat, amiről persze tájékoztatni kell a felhasználókat, ellenkező esetben felesleges kommunikációval tölthetjük az időnket. Mindenesetre egymásnak ellentmondó kiválasztások nem maradhatnak.
Ezzel azt érjük el, hogy ha az első kapcsolódó legördülő menü (jelen példánkban ez a típus, az F4 cella) cellája nem üres, akkor nem tudjuk kiválasztani az Autó legördülő menünket egyáltalán, tehát konkrétan elakad a történet. Ennek súlyos hátránya, hogy állandóan törölgetni kell a korábbi kiválasztásokat, amiről persze tájékoztatni kell a felhasználókat, ellenkező esetben felesleges kommunikációval tölthetjük az időnket. Mindenesetre egymásnak ellentmondó kiválasztások nem maradhatnak. Az adott munkalapunk változás eseményéhez fogunk egy kódot hozzárendelni, méghozzá úgy, hogy megnézzük, hogy a változás hányadik oszlopban történt (If Target.Column = 4) és ha ez az az oszlop a negyedik (jelen példánk Autó legördülő listájának cellája), akkor megnézi, hogy az adott oszlopban van-e Data Validation Listünk (If Target.Validation.Type = 3) és ha ez is teljesül, akkor az adott data validation listától kettővel jobbra található cellát kiüríti (Target.Offset(0,2).ClearContents).
Az adott munkalapunk változás eseményéhez fogunk egy kódot hozzárendelni, méghozzá úgy, hogy megnézzük, hogy a változás hányadik oszlopban történt (If Target.Column = 4) és ha ez az az oszlop a negyedik (jelen példánk Autó legördülő listájának cellája), akkor megnézi, hogy az adott oszlopban van-e Data Validation Listünk (If Target.Validation.Type = 3) és ha ez is teljesül, akkor az adott data validation listától kettővel jobbra található cellát kiüríti (Target.Offset(0,2).ClearContents).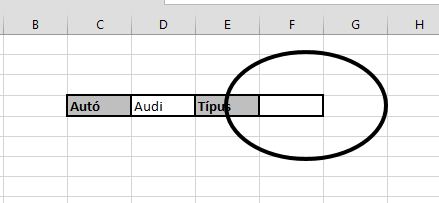 Azt szeretnénk, hogy bár nem állunk a Típus melletti legördülő menü cellájában, mégis lássuk azt, hogy ez egy Data Validation List. Én egyszerűen csak készítettem egy képernyőfelvételt a Snipping Toollal egy Data Validation List nyiláról, majd beszúrtam a mellette lévő cellába:
Azt szeretnénk, hogy bár nem állunk a Típus melletti legördülő menü cellájában, mégis lássuk azt, hogy ez egy Data Validation List. Én egyszerűen csak készítettem egy képernyőfelvételt a Snipping Toollal egy Data Validation List nyiláról, majd beszúrtam a mellette lévő cellába: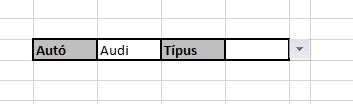 Ezután pedig a kis ikonra való jobb gombbal kattintás után kiválasztottam az Assign Macro utasítást a context menüből, és hozzárendeltem egy
Ezután pedig a kis ikonra való jobb gombbal kattintás után kiválasztottam az Assign Macro utasítást a context menüből, és hozzárendeltem egy