Érdekes Excel-fejtörővel örvendeztetett meg egyik kedves Olvasóm, aki egy nagyon egyszerű Data Validation List kérdésre kereste a választ. Tegyük fel, hogy van két sheetünk (Lista és Termékcsoport), az egyiken van egy egyszerű legördülő menünk, amelynek elemei a másik sheeten szereplő listából kerülnek beolvasásra. Valahogy így:
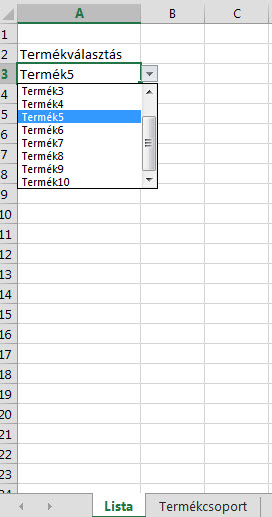
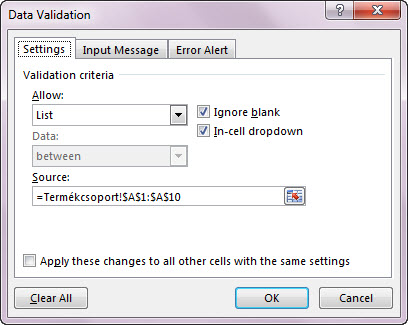
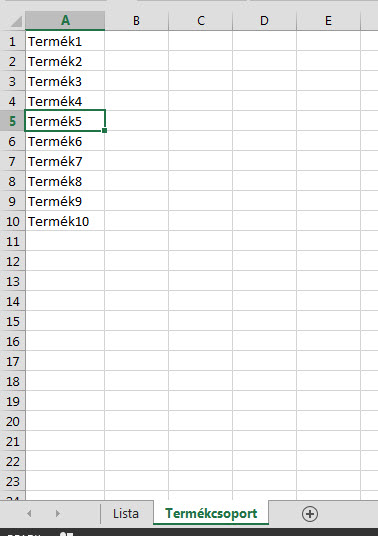 Eddig ez nagyon egyszerű történet, de mi van ha ennél jóval több legördülő menünk van, amelyekre aztán kész hivatkozáserdőt építünk fel és közben változtatunk valamit a validációs listán? Az eredetileg kiválasztott értékek maguktól nem fognak frissülni, újra választani kellene őket a legördülő menükből. Az aktuális példánál mondjuk kiválasztottuk a Termék5 nevű terméket a legördülő menüből, de később a forráslistában Termék5 nevét lecseréltük valami másra, akkor magától ez nem fog átíródni, újra ki kell választani az új névre hallgató terméket. A kérdés tehát az, hogy ezt hogy tudjuk elkerülni.
Eddig ez nagyon egyszerű történet, de mi van ha ennél jóval több legördülő menünk van, amelyekre aztán kész hivatkozáserdőt építünk fel és közben változtatunk valamit a validációs listán? Az eredetileg kiválasztott értékek maguktól nem fognak frissülni, újra választani kellene őket a legördülő menükből. Az aktuális példánál mondjuk kiválasztottuk a Termék5 nevű terméket a legördülő menüből, de később a forráslistában Termék5 nevét lecseréltük valami másra, akkor magától ez nem fog átíródni, újra ki kell választani az új névre hallgató terméket. A kérdés tehát az, hogy ezt hogy tudjuk elkerülni.
Egy rövidke VBA-kódra van ehhez szükségünk, amelyet a forráslistánkat tartalmazó sheetre építünk be azzal a logikával, hogy ha azon a sheeten bármi változik, akkor a másikon frissít a változásnak megfelelően.
De kezdjük az elején, menjünk át ALT+F11 lenyomásával a VBA-editorba, ahol a második sheetünkre, jelen esetben a Termékcsoport munkalapunkra a Worksheet Change eseményhez rendeljük hozzá kódunkat.
 A ByVal Target As Range jelen esetünkben azt jelenti, a tartományunk cellájának változása indítja el az eseményt. Változók definiálásával folytatjuk a kódunkat, deklarálunk egy változót Integer típussal az érintett celláink számának ("cellaszam"), egy-egy változót a régi és az új cellatartalomnak String típussal ("uj" és "regi") valamint egyet Range típussal a legördülő menüt tartalmazó sheetünkre, a konkrét menüt tartalmazó cellára ("rng").
A ByVal Target As Range jelen esetünkben azt jelenti, a tartományunk cellájának változása indítja el az eseményt. Változók definiálásával folytatjuk a kódunkat, deklarálunk egy változót Integer típussal az érintett celláink számának ("cellaszam"), egy-egy változót a régi és az új cellatartalomnak String típussal ("uj" és "regi") valamint egyet Range típussal a legördülő menüt tartalmazó sheetünkre, a konkrét menüt tartalmazó cellára ("rng").
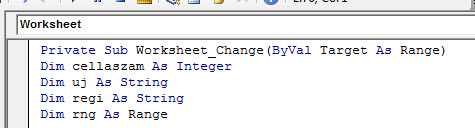 Nagyjából amit most majd tenni fogunk az az, hogy egy For...Next utasítás segítségével a validation listünket tartalmazó sheeten az összes listaelemünkön végig fogunk menni és ha közöttük találunk olyat, ami nincs a legördülő menüt tartalmazó sheeten, akkor cserét hajt végre.
Nagyjából amit most majd tenni fogunk az az, hogy egy For...Next utasítás segítségével a validation listünket tartalmazó sheeten az összes listaelemünkön végig fogunk menni és ha közöttük találunk olyat, ami nincs a legördülő menüt tartalmazó sheeten, akkor cserét hajt végre.
Tehát kezdjük azzal, hogy a listaelemeket tartalmazó sheetünkön az első értéket tartalmazó cellától indulva megszámoljuk, hogy hány sorunk, azaz elemünk van, tehát a ciklust hányszor fogjuk végrehajtani:
For cellaszam = 1 To Range("A1").CurrentRegion.Rows.Count
A fentebb deklarált rng változóra beállítjuk a konkrét legördülő menüt tartalmazó cellánkat a másik sheetről:
Set rng = Worksheets("Lista").Range("A3")
Aztán most következik kódunk motorja, egy Intersect metódus, ami egy olyan tartományt fog visszaadni, ami két vagy több másik tartomány metszete. Arra is használhatjuk többek között, hogy meghatározzuk, egy bizonyos tartomány és egy másik tartomány között van-e átfedés.
Jelen esetben megnézzük, hogy a fentebb deklarált rng tartomány és a listaelemeket tartalmaz tartomány meghatározott/megváltozott eleme között van-e átfedés, ha van, tehát megegyezik a legördülő menünkből kiválasztott listaelem az adott elemmel a listaelemeket tartalmazó sheeten, akkor ne csináljon semmit, ha nem, akkor jön a változtatás.
If Intersect(Target, Range("A" & cellaszam)) Is Nothing Then
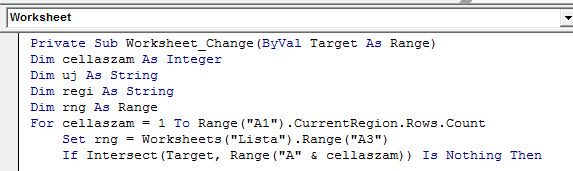 Most jön a kódunk azon része, hogy mi történjen, ha nincs egyezés, tehát változott valami a listaelemek között és ennek tükröződnie kellene a legördülő listából már kiválasztott elemben is.
Most jön a kódunk azon része, hogy mi történjen, ha nincs egyezés, tehát változott valami a listaelemek között és ennek tükröződnie kellene a legördülő listából már kiválasztott elemben is.
Itt fontos egy Application.EnableEvents = False utasítás, hogy a most következő változtatásunk ne váltson ki egy újabb Worksheet_Change eseményt, ami a makró újbóli lefutását eredményezné majd megint és megint és így tovább.
Ezután az uj változó vegye fel a megváltozott listaelem értékét.
Application.Undo utasítással a megváltoztatott listaelemünk értékét írjuk vissza eredeti értékére és ezt töltsük be a regi változóba. Ezután írjuk vissza megint a listaelemünk értékét az új értékre.
Már csak egy dolog van hátra, azaz updatelnünk kell azt a legördülő menüt tartalmazó cellát, ahol olyan értékünk szerepel, ami már nincs is a listában.
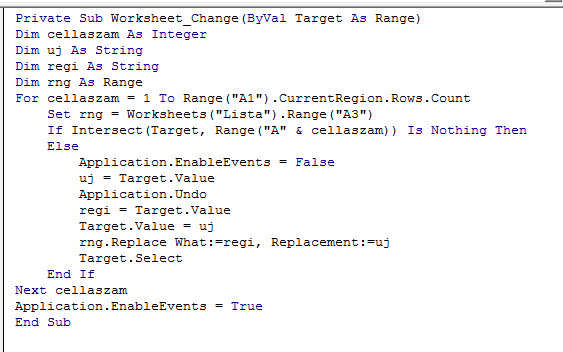 És ezzel kész is vagyunk, ugorhatunk a ciklusban egyet, majd ne felejtsük el a ciklus befejeződése után visszakapcsolni Application.EnableEvents = True utasítással a Worksheet változásra való reagálását.
És ezzel kész is vagyunk, ugorhatunk a ciklusban egyet, majd ne felejtsük el a ciklus befejeződése után visszakapcsolni Application.EnableEvents = True utasítással a Worksheet változásra való reagálását.
Másolható szövegként:
Private Sub Worksheet_Change(ByVal Target As Range)
Dim cellaszam As Integer
Dim uj As String
Dim regi As String
Dim rng As Range
For cellaszam = 1 To Range("A1").CurrentRegion.Rows.Count
Set rng = Worksheets("Lista").Range("A3")
If Intersect(Target, Range("A" & cellaszam)) Is Nothing Then
Else
Application.EnableEvents = False
uj = Target.Value
Application.Undo
regi = Target.Value
Target.Value = uj
rng.Replace What:=regi, Replacement:=uj
Target.Select
End If
Next cellaszam
Application.EnableEvents = True
End Sub
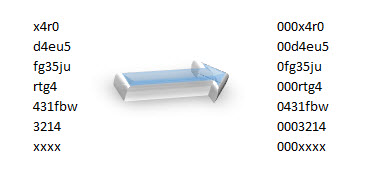 Értelemszerűen a cél, hogy bármi is van az első oszlopban, duzzasszuk fel nullákkal úgy, hogy minden esetben 7 legyen a karakterek száma.
Értelemszerűen a cél, hogy bármi is van az első oszlopban, duzzasszuk fel nullákkal úgy, hogy minden esetben 7 legyen a karakterek száma.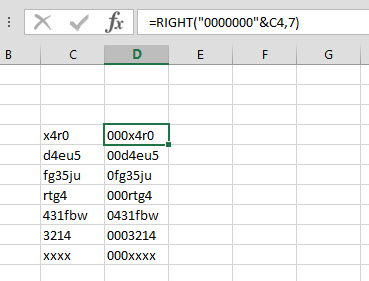 2. Az első példa valamivel bonyolultabb verziója a REPT, LEN és CONCATENATE függvények együttes alkalmazása. REPT függvény segítségével a nullát (vagy a szükséges karaktert) megsokszorozzuk annyiszor ahányszor kell (REPT("0",7)), de a sokszorozás számából vonjuk ki eredeti cellánk karakterszámát (ezt egy LEN függvénnyel egyszerűen meghatározhatjuk: (REPT("0",7-LEN(C4))) és ezt fűzzük össze az eredeti cellával:
2. Az első példa valamivel bonyolultabb verziója a REPT, LEN és CONCATENATE függvények együttes alkalmazása. REPT függvény segítségével a nullát (vagy a szükséges karaktert) megsokszorozzuk annyiszor ahányszor kell (REPT("0",7)), de a sokszorozás számából vonjuk ki eredeti cellánk karakterszámát (ezt egy LEN függvénnyel egyszerűen meghatározhatjuk: (REPT("0",7-LEN(C4))) és ezt fűzzük össze az eredeti cellával: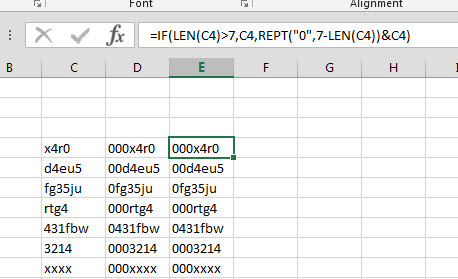 Emellett természetesen használhatjuk a LEN, CONCATENATE és valamiféle "darabolós" függvény további változatait is, VBA-t ilyen esetben bevetni talán már luxus lenne. Viszont felmerül még egy kérdés: mi van ha bekerül egy olyan cella is az oszlopunkba, ami már alapból több, mint hét karakter?
Emellett természetesen használhatjuk a LEN, CONCATENATE és valamiféle "darabolós" függvény további változatait is, VBA-t ilyen esetben bevetni talán már luxus lenne. Viszont felmerül még egy kérdés: mi van ha bekerül egy olyan cella is az oszlopunkba, ami már alapból több, mint hét karakter?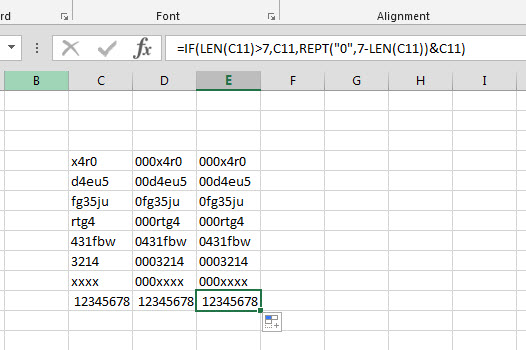 Kérdések, javaslatok jöhetnek a szokásos csatornákon.
Kérdések, javaslatok jöhetnek a szokásos csatornákon.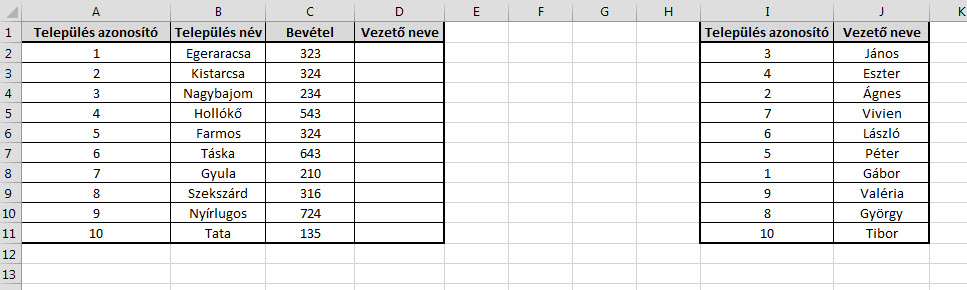 Alt+F11 segítségével szépen menjünk csak át a VBA-editorunkba, hogy hozzá is láthassunk a rövid kódunk megalkotásához. Nem kell hozzá nagy ördöngösség, hogy belássuk, ugyanazt a Vlookup funkciót fogjuk használni VBA-ban is, mint ami elérhető a formulák közül.
Alt+F11 segítségével szépen menjünk csak át a VBA-editorunkba, hogy hozzá is láthassunk a rövid kódunk megalkotásához. Nem kell hozzá nagy ördöngösség, hogy belássuk, ugyanazt a Vlookup funkciót fogjuk használni VBA-ban is, mint ami elérhető a formulák közül.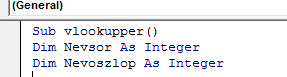 Ezután adjuk meg a kis programunknak, hogy melyik az a tábla, ahol az érték bekeresésének alapjául szolgáló azonosító van és melyik az a tábla, amelyikből felkeressük a szükséges értékünket ezen azonosító alapján - én ezeket Főtábla illetve Altábla néven neveztem el ezeket:
Ezután adjuk meg a kis programunknak, hogy melyik az a tábla, ahol az érték bekeresésének alapjául szolgáló azonosító van és melyik az a tábla, amelyikből felkeressük a szükséges értékünket ezen azonosító alapján - én ezeket Főtábla illetve Altábla néven neveztem el ezeket: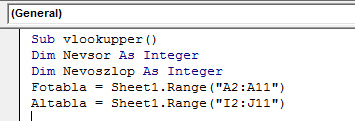 Ahogy látszik, a Főtáblánk azon táblánk azonosító oszlopa, amelyben az értékekre lesz szükségünk, az Altábla pedig az, ami az azonosítót és magát az értékeket tartalmazza. Folytatásként feltöltjük a Nevsor illetve Nevoszlop változóinkat, értelemszerűen az első, feltöltésre váró üres cellánk sor- illetve oszlopszámával:
Ahogy látszik, a Főtáblánk azon táblánk azonosító oszlopa, amelyben az értékekre lesz szükségünk, az Altábla pedig az, ami az azonosítót és magát az értékeket tartalmazza. Folytatásként feltöltjük a Nevsor illetve Nevoszlop változóinkat, értelemszerűen az első, feltöltésre váró üres cellánk sor- illetve oszlopszámával: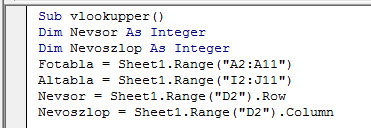 Egy lépés van még hátra, méghozzá egy For..Next ciklus, hiszen mit is fogunk csinálni? Minden egyes, Főtáblánkban található cellán haladjunk végig (For Each cl in Fotabla), majd az első Sheetünk (itt bármit megadhatunk persze) Nevsor illetve Nevoszlop által meghatározott cellája legyen egyenlő egy konkrét Vlookup függvénnyel:
Egy lépés van még hátra, méghozzá egy For..Next ciklus, hiszen mit is fogunk csinálni? Minden egyes, Főtáblánkban található cellán haladjunk végig (For Each cl in Fotabla), majd az első Sheetünk (itt bármit megadhatunk persze) Nevsor illetve Nevoszlop által meghatározott cellája legyen egyenlő egy konkrét Vlookup függvénnyel: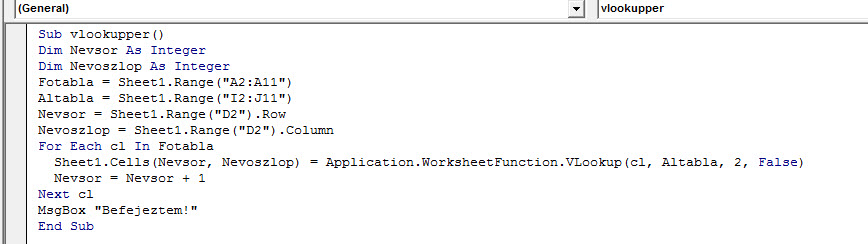 Ahogy látható, bármilyen plusz üzenettel megspékelhetjük még ezt a kis kódot, de ez nem is létfontosságú, a lényeg, hogy ha ezt most lefuttatjuk, meg is van az eredményünk:
Ahogy látható, bármilyen plusz üzenettel megspékelhetjük még ezt a kis kódot, de ez nem is létfontosságú, a lényeg, hogy ha ezt most lefuttatjuk, meg is van az eredményünk: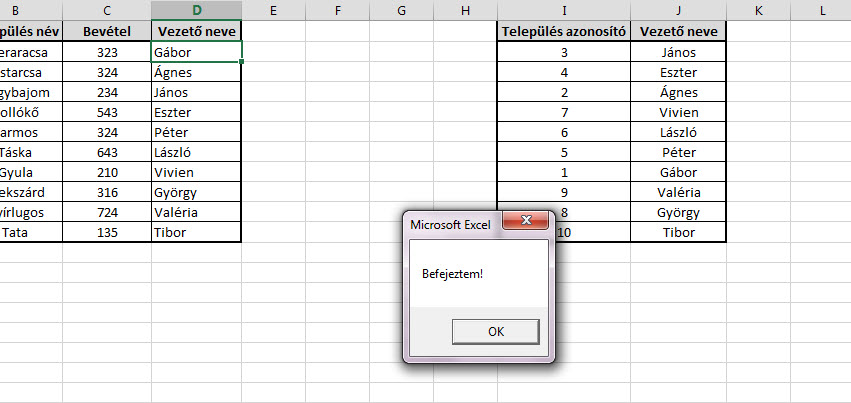 Tehát megvan az első lépés, a következőkben az itt megszerzett ismeretre fogunk majd építeni, ahogy elkészítünk egy nagyobb lélegzetvételű (ám önmagában még mindig csak aprónak számító) makrót.
Tehát megvan az első lépés, a következőkben az itt megszerzett ismeretre fogunk majd építeni, ahogy elkészítünk egy nagyobb lélegzetvételű (ám önmagában még mindig csak aprónak számító) makrót.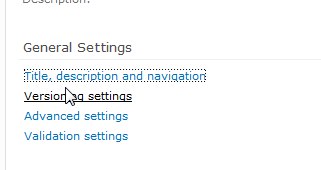 Szépen kapcsoljuk be a versioninget:
Szépen kapcsoljuk be a versioninget: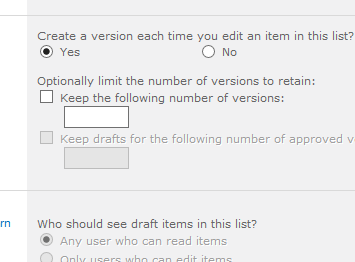 Ezután ballagjunk szépen vissza a listánkhoz, ahol hozzunk létre egy teljesen új oszlopot annak a mezőnek, amelyben a hozzászólás-naplózást szeretnénk végrehajtani. A felugró ablakban, ahol az oszlop típusát tudjuk beállítani, válasszuk a Multiple lines of text rádiógombot:
Ezután ballagjunk szépen vissza a listánkhoz, ahol hozzunk létre egy teljesen új oszlopot annak a mezőnek, amelyben a hozzászólás-naplózást szeretnénk végrehajtani. A felugró ablakban, ahol az oszlop típusát tudjuk beállítani, válasszuk a Multiple lines of text rádiógombot: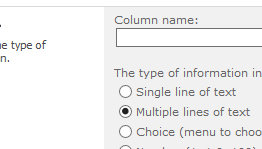 Majd ugyanezen ablak legalsó részén van két opció, ami még fontos számunkra. Egyrészt állítsuk YES-re az Append Changes to Existing Text kérdést (ezzel garantáljuk a naplózást), másrészt vegyük ki a pipát az Add to default view opció mellől, hiszen egyébként egy gyakran frissített elemünk miatt szétesne teljesen a listánk képe, annak eredményeként, hogy egy mezőbe próbálna rengeteg mondatot beerőszakolni.
Majd ugyanezen ablak legalsó részén van két opció, ami még fontos számunkra. Egyrészt állítsuk YES-re az Append Changes to Existing Text kérdést (ezzel garantáljuk a naplózást), másrészt vegyük ki a pipát az Add to default view opció mellől, hiszen egyébként egy gyakran frissített elemünk miatt szétesne teljesen a listánk képe, annak eredményeként, hogy egy mezőbe próbálna rengeteg mondatot beerőszakolni.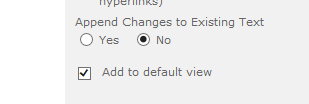 Ezzel pedig el is értük azt, amit szerettünk volna, máris működik a tracking/naplózás Custom List esetén.
Ezzel pedig el is értük azt, amit szerettünk volna, máris működik a tracking/naplózás Custom List esetén. Ezzel meg is vagyunk nagyjából Excelben, a létrehozott kis táblánkat aztán már bármikor frissíthetjük is majd, de most átmegyünk Wordbe, ahol a Mailings ribbonfül alatt találunk egy Start Mail Merge szekciót és azon belül egy ugyanilyen nevű funkciót:
Ezzel meg is vagyunk nagyjából Excelben, a létrehozott kis táblánkat aztán már bármikor frissíthetjük is majd, de most átmegyünk Wordbe, ahol a Mailings ribbonfül alatt találunk egy Start Mail Merge szekciót és azon belül egy ugyanilyen nevű funkciót: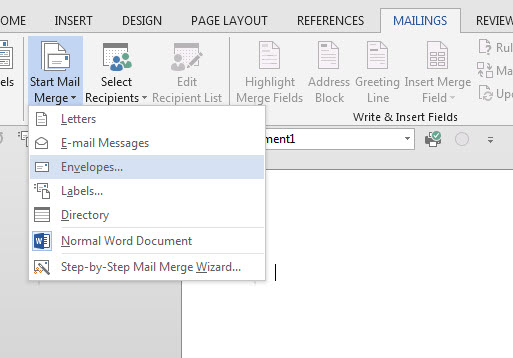 Itt dönthetjük el, hogy pontosan mire is akarjuk felhasználni az adatainkat (pl. körlevél készítésére stb.), mi most választjuk a borítékot, hiszen arra fogunk egy vonalkódot elhelyezni. Az alapformátumot most hagyom úgy, ahogy van, de értelemszerűen a saját igényeink szerint alakíthatjuk ezt.
Itt dönthetjük el, hogy pontosan mire is akarjuk felhasználni az adatainkat (pl. körlevél készítésére stb.), mi most választjuk a borítékot, hiszen arra fogunk egy vonalkódot elhelyezni. Az alapformátumot most hagyom úgy, ahogy van, de értelemszerűen a saját igényeink szerint alakíthatjuk ezt.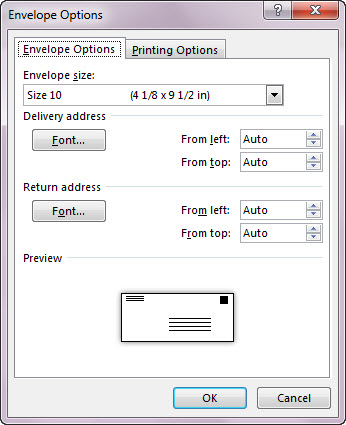 Létrejött a borítékunk nézete, úgyhogy következő lépésként kapcsoljuk ide az Exceles táblánkat, amelyet az ugyanezen szekcióban található Select Recipients funkcióra kattintva kezdhetünk el:
Létrejött a borítékunk nézete, úgyhogy következő lépésként kapcsoljuk ide az Exceles táblánkat, amelyet az ugyanezen szekcióban található Select Recipients funkcióra kattintva kezdhetünk el: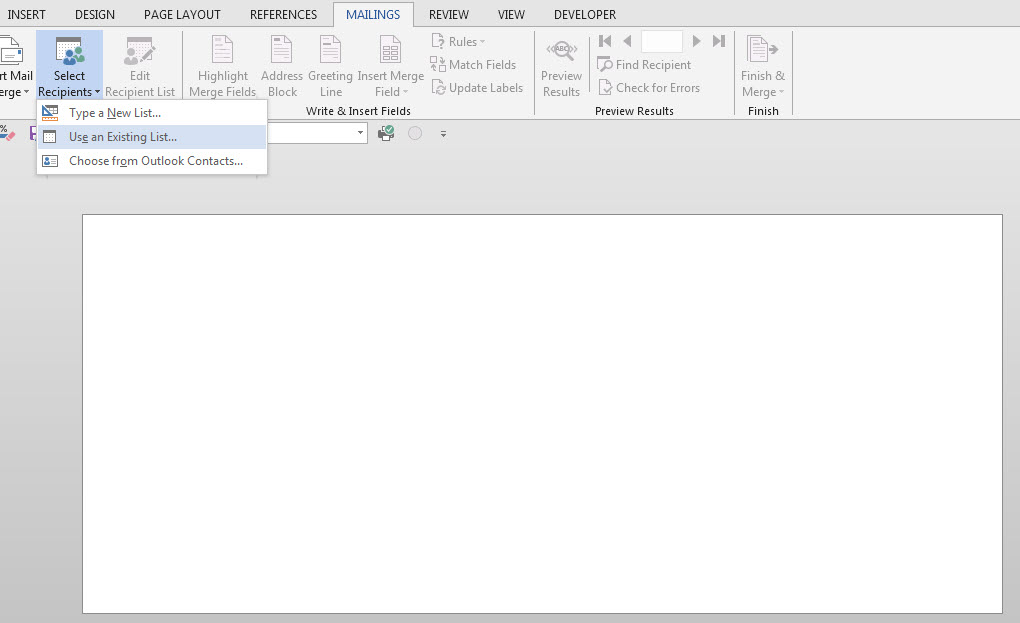 Miután a listánk már megvan, értelemszerűen a Use an Existing List opciót választjuk. Szépen felkeressük a fentebb létrehozott Excel fájlt, majd annak első sheetjét betöltjük:
Miután a listánk már megvan, értelemszerűen a Use an Existing List opciót választjuk. Szépen felkeressük a fentebb létrehozott Excel fájlt, majd annak első sheetjét betöltjük: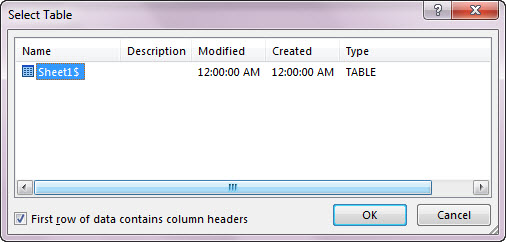 Ezzel szépen aktívvá is válnak a Write & Insert Fields szekció menüpontjai, köztük az Insert Merge Field is, ahol már láthatjuk az Excelünk kis oszlopait is, mint kiválasztható körlevélmezőket:
Ezzel szépen aktívvá is válnak a Write & Insert Fields szekció menüpontjai, köztük az Insert Merge Field is, ahol már láthatjuk az Excelünk kis oszlopait is, mint kiválasztható körlevélmezőket: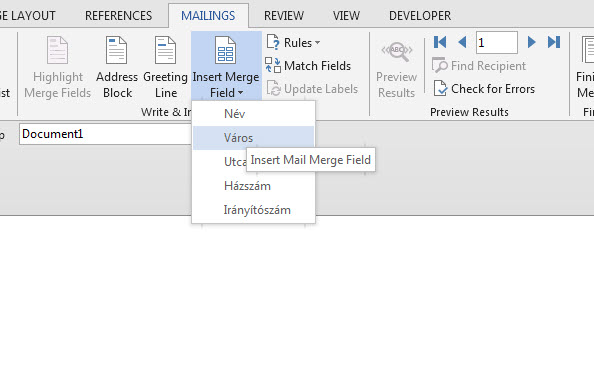 Na de az alap körlevélkészítés helyett mi most itt váltunk egy kicsit és a legutóbbi posztban már megismert CTRL+F9-et nyomjuk le, amellyel egy ún. field code zárójelpárt szúrunk be:
Na de az alap körlevélkészítés helyett mi most itt váltunk egy kicsit és a legutóbbi posztban már megismert CTRL+F9-et nyomjuk le, amellyel egy ún. field code zárójelpárt szúrunk be: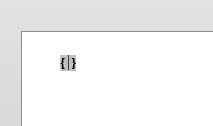 A zárójelek közé a következő kódot kell beszúrnunk:
A zárójelek közé a következő kódot kell beszúrnunk: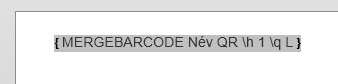 Ezután fent a Preview Results szekcióban már csak az ugyanilyen nevű funkcióra kell kattintanunk és láthatjuk is a vonalkódunkat, amely a Név értékét tárolja:
Ezután fent a Preview Results szekcióban már csak az ugyanilyen nevű funkcióra kell kattintanunk és láthatjuk is a vonalkódunkat, amely a Név értékét tárolja: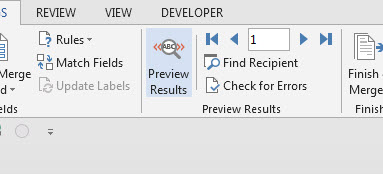
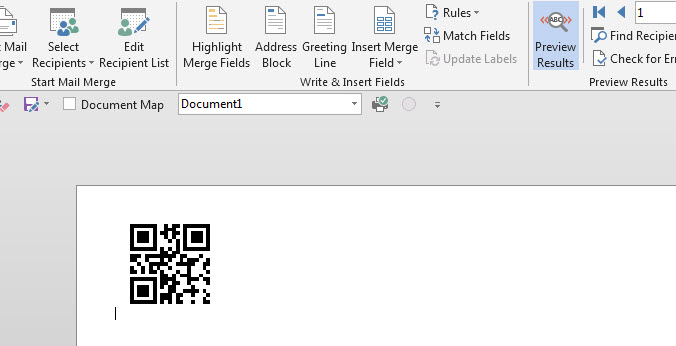 Értelemszerűen vonalkód nélkül is tudunk beszúrni értékeket a kis tábláink mezői szerint, normál körlevélkészítési "üzemmódban":
Értelemszerűen vonalkód nélkül is tudunk beszúrni értékeket a kis tábláink mezői szerint, normál körlevélkészítési "üzemmódban":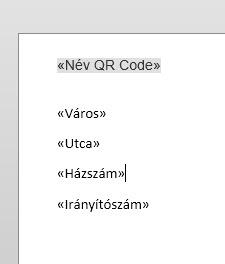
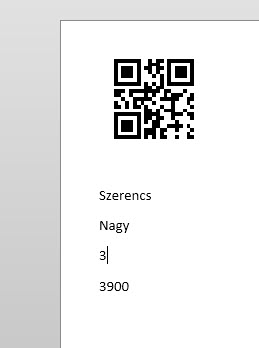
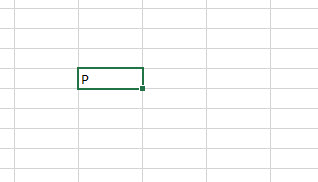 Ezután menjünk a Ribbonunk Insert füle alatt található Symbols szekció Symbol funkciójához, ahol van is egy nekünk szükséges karakter, méghozzá a (normal text) fonton belül a Combining Diacritical Marks subsetben található Combining Overline.
Ezután menjünk a Ribbonunk Insert füle alatt található Symbols szekció Symbol funkciójához, ahol van is egy nekünk szükséges karakter, méghozzá a (normal text) fonton belül a Combining Diacritical Marks subsetben található Combining Overline.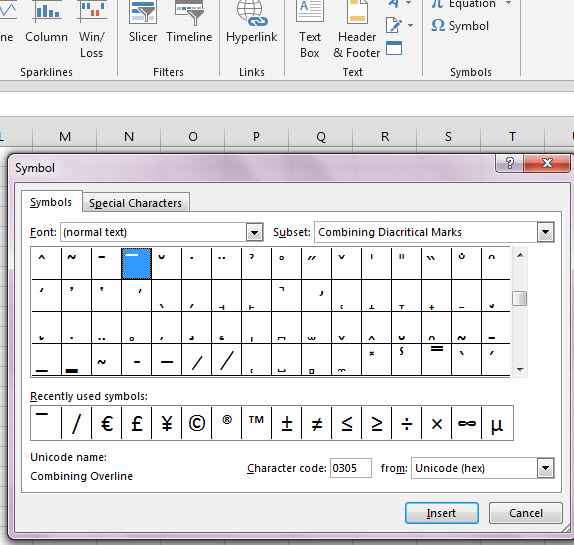 Szépen szúrjuk be a P betűnk után:
Szépen szúrjuk be a P betűnk után: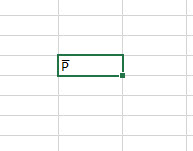 Aztán folytassuk ugyanígy végig a szövegünkben, előbb egy betű, majd egy Combining Overline karakter, megint egy betű, megint egy szimbólum és meg is vagyunk:
Aztán folytassuk ugyanígy végig a szövegünkben, előbb egy betű, majd egy Combining Overline karakter, megint egy betű, megint egy szimbólum és meg is vagyunk: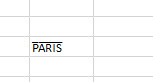 Na de hogy csináljuk meg ezt WORD-ben, ahol valószínűleg jóval gyakrabban merülhet fel erre az igényünk? Álljunk a dokumentumunkban arra a helyre, ahol a felső vonással ellátott szövegrészünk, szavunk lenne, majd nyomjunk CTRL+F9-et. Ezzel ún. field code zárójeleket szúrunk be:
Na de hogy csináljuk meg ezt WORD-ben, ahol valószínűleg jóval gyakrabban merülhet fel erre az igényünk? Álljunk a dokumentumunkban arra a helyre, ahol a felső vonással ellátott szövegrészünk, szavunk lenne, majd nyomjunk CTRL+F9-et. Ezzel ún. field code zárójeleket szúrunk be: Ezután a zárójelek közé szúrjuk be a következő kódot:
Ezután a zárójelek közé szúrjuk be a következő kódot: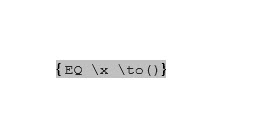 Következő lépésként tehát a \to zárójelébe írjuk be a szövegünket:
Következő lépésként tehát a \to zárójelébe írjuk be a szövegünket: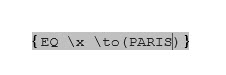 Ezután jelöljük ki az egész kódot és a szövegünket, majd jobb gomb lenyomása után a felugró menüből válasszuk ki a Toggle Field Codes nevűt:
Ezután jelöljük ki az egész kódot és a szövegünket, majd jobb gomb lenyomása után a felugró menüből válasszuk ki a Toggle Field Codes nevűt: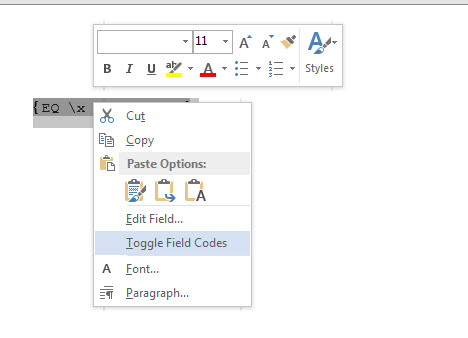 És kész is vagyunk!
És kész is vagyunk!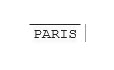
 Ezzel eljutunk arra az oldalra, ahol tudunk hozzáadni vagy eltávolítani applikációkat.
Ezzel eljutunk arra az oldalra, ahol tudunk hozzáadni vagy eltávolítani applikációkat.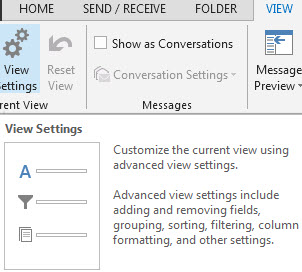 Itt válasszuk ki a Filter menüpontot, ugyanis a tervünk az, hogy kiszűrjük ezen e-maileket a task listünkről:
Itt válasszuk ki a Filter menüpontot, ugyanis a tervünk az, hogy kiszűrjük ezen e-maileket a task listünkről: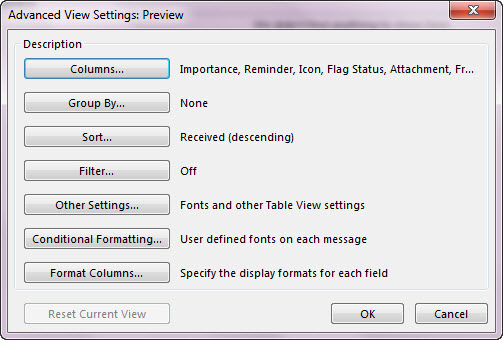 A Filter ablak Advanced fülére lépjünk át, itt a Define more criteria szekcióban lévő Field legördülő menüből válasszuk ki és szúrjuk be a Message Class feltételt:
A Filter ablak Advanced fülére lépjünk át, itt a Define more criteria szekcióban lévő Field legördülő menüből válasszuk ki és szúrjuk be a Message Class feltételt: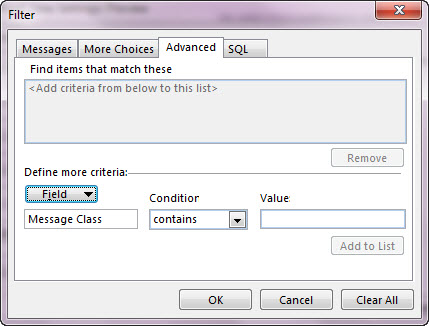 A feltétel pedig legyen Message Class contains task és ezzel csak a taskokat jelenítjük meg, a zászlózott leveleket nem.
A feltétel pedig legyen Message Class contains task és ezzel csak a taskokat jelenítjük meg, a zászlózott leveleket nem.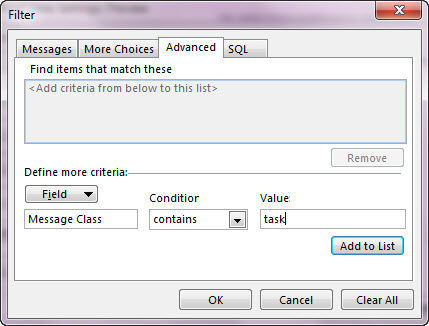 Működő megoldás lehet még a Flag Status feltétel kiválasztása és egyenlővé tétele az Unflagged értékkel:
Működő megoldás lehet még a Flag Status feltétel kiválasztása és egyenlővé tétele az Unflagged értékkel: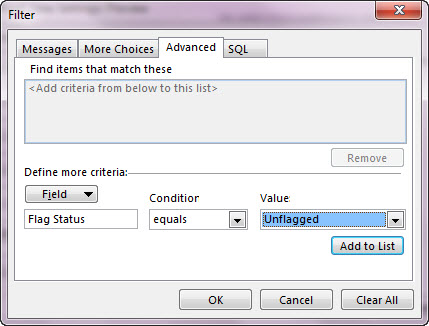
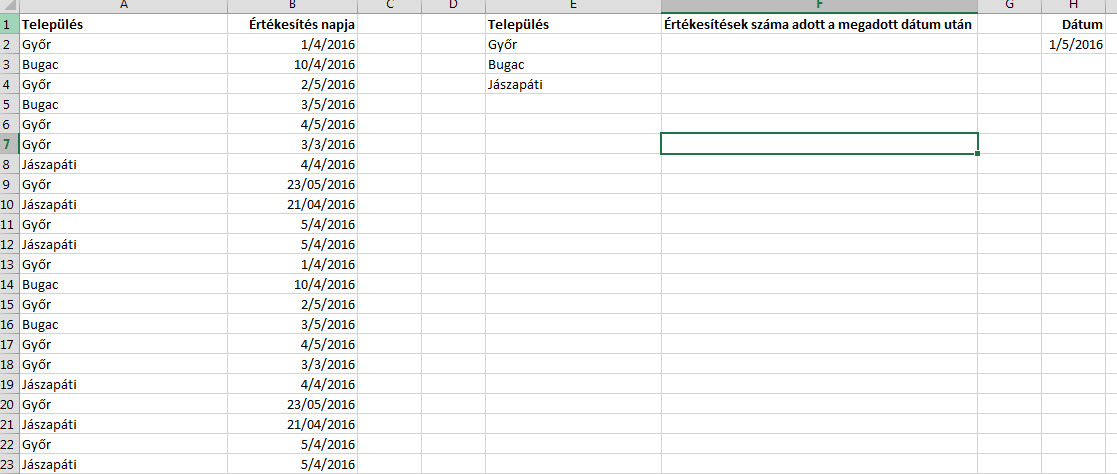 A megoldások között kapásból valószínűleg nem a SUMPRODUCT jut senki eszébe, hanem a több feltétellel működő COUNTIF, azaz a COUNTIFS és ez így is van rendjén, hiszen nagyjából ugyanazt az eredményt elérhetjük a COUNTIFS függvénnyel, amit a jelen kérdéskörben szeretnénk, viszont a SUMPRODUCT-nak a jövőre nézve nagyobb lehetőségei vannak, hiszen míg később a COUNTIFS formulát nehéz lenne kibővíteni bizonyos feltételekre, addig a SUMPRODUCT nagyjából bármit lekezel.
A megoldások között kapásból valószínűleg nem a SUMPRODUCT jut senki eszébe, hanem a több feltétellel működő COUNTIF, azaz a COUNTIFS és ez így is van rendjén, hiszen nagyjából ugyanazt az eredményt elérhetjük a COUNTIFS függvénnyel, amit a jelen kérdéskörben szeretnénk, viszont a SUMPRODUCT-nak a jövőre nézve nagyobb lehetőségei vannak, hiszen míg később a COUNTIFS formulát nehéz lenne kibővíteni bizonyos feltételekre, addig a SUMPRODUCT nagyjából bármit lekezel.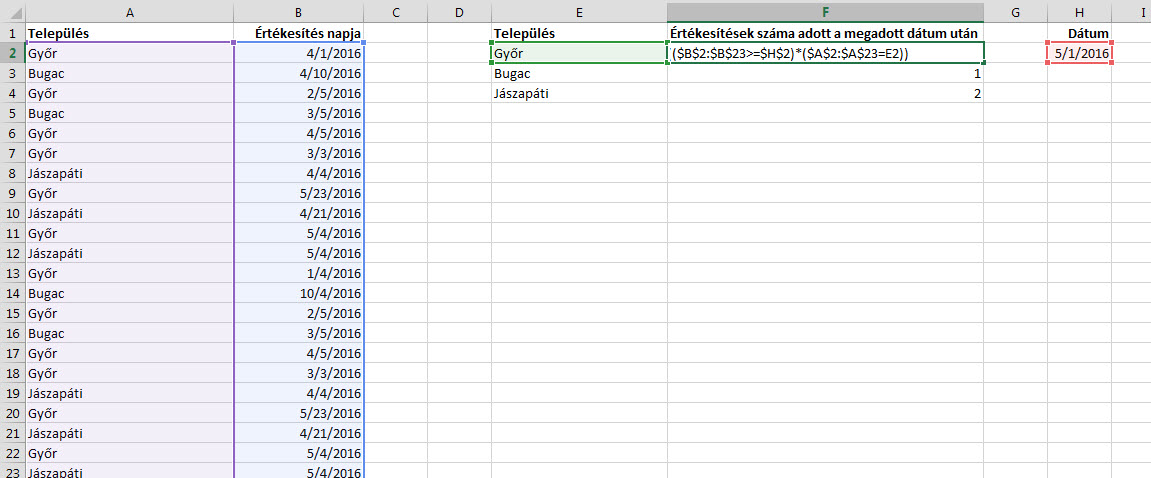 De folytathatjuk még a SUMPRODUCT bevetési területeit hasonlóan egyszerű kérdésekkel, mondjuk egy jó kis házifeladattal: anélkül, hogy továbbolvasnánk a posztban, számoljuk csak össze a SUMPRODUCT segítségével, hogy pontosan hány darab páratlan szám van a listámban.
De folytathatjuk még a SUMPRODUCT bevetési területeit hasonlóan egyszerű kérdésekkel, mondjuk egy jó kis házifeladattal: anélkül, hogy továbbolvasnánk a posztban, számoljuk csak össze a SUMPRODUCT segítségével, hogy pontosan hány darab páratlan szám van a listámban.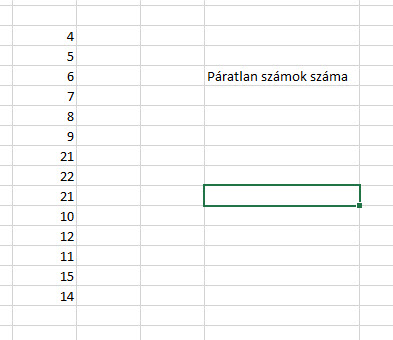 Első kérdés, amire kezdésként választ kell adnunk, az az, hogy hogyan állapítjuk meg egy számról, hogy az páratlan-e vagy sem. Bizony, elosztjuk kettővel és ha van maradék, akkor az már biztos nem páros. Erre a célra ott is van szépen a MOD függvényünk, amely az első paramétereként megadott számot elosztja a második paramétereként megadott számmal és visszaadja a maradékot - kettővel való osztás esetén páratlan számnál tehát egyet.
Első kérdés, amire kezdésként választ kell adnunk, az az, hogy hogyan állapítjuk meg egy számról, hogy az páratlan-e vagy sem. Bizony, elosztjuk kettővel és ha van maradék, akkor az már biztos nem páros. Erre a célra ott is van szépen a MOD függvényünk, amely az első paramétereként megadott számot elosztja a második paramétereként megadott számmal és visszaadja a maradékot - kettővel való osztás esetén páratlan számnál tehát egyet.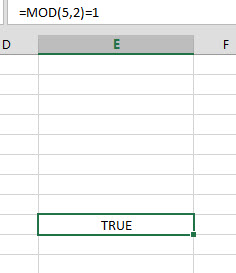 A kötőjel (illetve a dupla kötőjel) Boolean (IGAZ,HAMIS - TRUE, FALSE) értékeket alakít egyesekké és nullákká, sőt, mivel a program a kötőjelet "tagadásként" is értelmezi, még az előjelet is megfordítja, ergó egy kötőjellel egy TRUE értékből -1 lenne (a nulla nem változik), azaz még egy kötőjelre van szükségünk, hogy megkapjuk a vágyott egyesünket.
A kötőjel (illetve a dupla kötőjel) Boolean (IGAZ,HAMIS - TRUE, FALSE) értékeket alakít egyesekké és nullákká, sőt, mivel a program a kötőjelet "tagadásként" is értelmezi, még az előjelet is megfordítja, ergó egy kötőjellel egy TRUE értékből -1 lenne (a nulla nem változik), azaz még egy kötőjelre van szükségünk, hogy megkapjuk a vágyott egyesünket.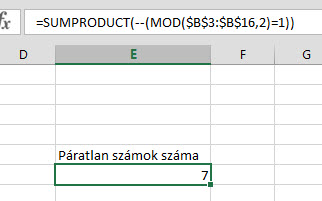
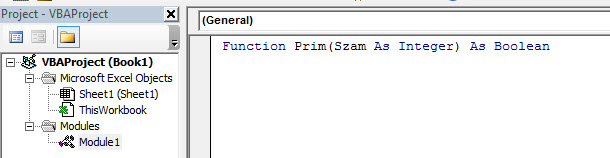 Azt már a korábbi posztok vagy saját tapasztalat alapján valószínűleg elég sokan tudják, hogy miért Boolean lett az eredmény adattípusa, hiszen ez a típus tárol True vagy False értékeket, a paraméterként megadható számunk pedig Integer lesz.
Azt már a korábbi posztok vagy saját tapasztalat alapján valószínűleg elég sokan tudják, hogy miért Boolean lett az eredmény adattípusa, hiszen ez a típus tárol True vagy False értékeket, a paraméterként megadható számunk pedig Integer lesz. A kódunk másik részében pedig a For...Next ciklust fogjuk használni, amelyben egyszerűen nem mást fogunk tenni, mint háromtól kezdődően egészen számunk négyzetgyökéig elvégezzük azt az osztást, amelyben a számunkat elosztjuk i értékével és ha nullát kapunk, akkor ismét Exit Functionnel kilépünk a funkcióból és FALSE értéket adunk vissza, ellenkező esetben funkciónk TRUE értékkel zárul.
A kódunk másik részében pedig a For...Next ciklust fogjuk használni, amelyben egyszerűen nem mást fogunk tenni, mint háromtól kezdődően egészen számunk négyzetgyökéig elvégezzük azt az osztást, amelyben a számunkat elosztjuk i értékével és ha nullát kapunk, akkor ismét Exit Functionnel kilépünk a funkcióból és FALSE értéket adunk vissza, ellenkező esetben funkciónk TRUE értékkel zárul.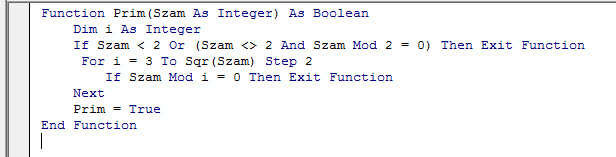
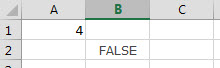 És kész is vagyunk, teszteljük nyugodtan, elvileg jól működik, kommentben pedig jöhetnek az egyéb ötletek, megoldási javaslatok!
És kész is vagyunk, teszteljük nyugodtan, elvileg jól működik, kommentben pedig jöhetnek az egyéb ötletek, megoldási javaslatok!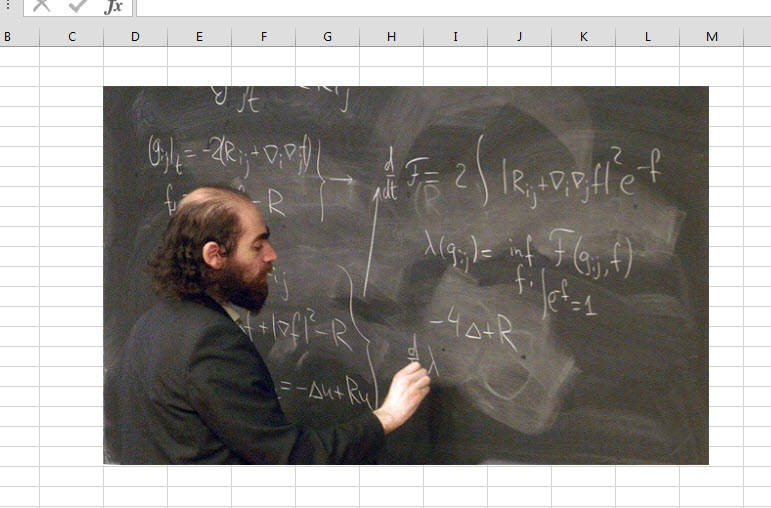 Kattintsunk a képre, majd a Ribbonunkon megjelenő Format fül alatt keressük meg a Remove Background funkciót és szimplán kattintsunk rá:
Kattintsunk a képre, majd a Ribbonunkon megjelenő Format fül alatt keressük meg a Remove Background funkciót és szimplán kattintsunk rá: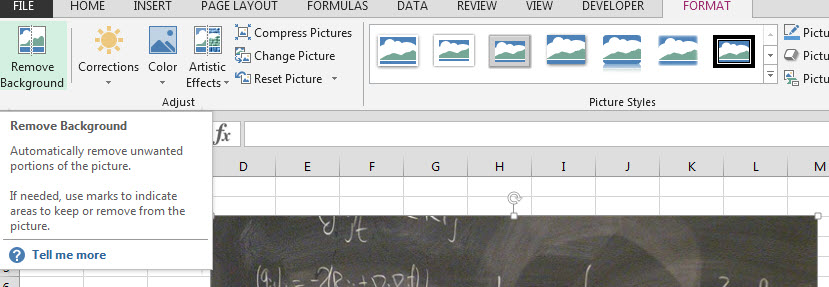 Bár többnyire csak igen jól elkülöníthető képrészek esetén van erre esélye, a program kísérletet tesz a háttér elválasztására a kiemelendő résztől:
Bár többnyire csak igen jól elkülöníthető képrészek esetén van erre esélye, a program kísérletet tesz a háttér elválasztására a kiemelendő résztől: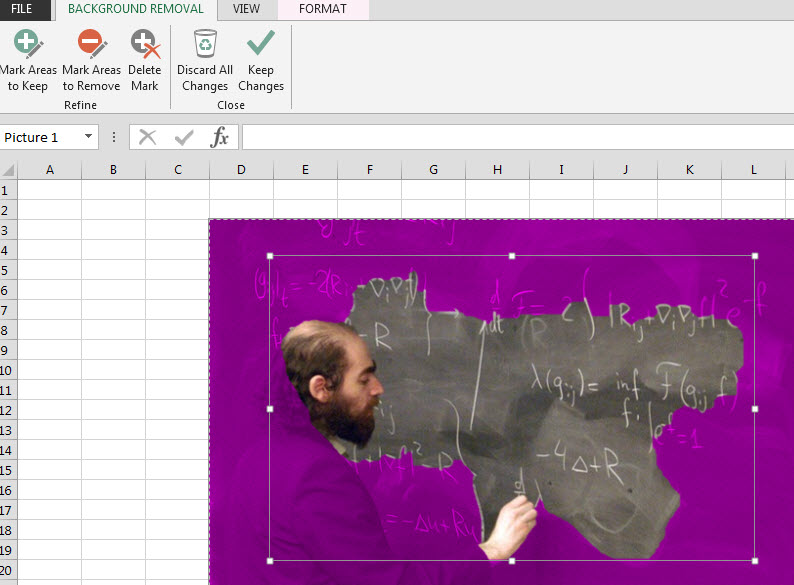 Ahogy számíthatunk rá, ez nem nagyon megy neki, így a most már aktívan látható Background Removal Ribbonfülre lépjünk, ahol a Mark Areas to Keep, Mark Areas to Remove és Delete Mark funkciók segítségével apró pontokat tehetünk a képünkre, amelyekkel nagyjából körbe tudjuk határolni, hogy mi az, amit szeretnénk megtartani illetve eltávolítani:
Ahogy számíthatunk rá, ez nem nagyon megy neki, így a most már aktívan látható Background Removal Ribbonfülre lépjünk, ahol a Mark Areas to Keep, Mark Areas to Remove és Delete Mark funkciók segítségével apró pontokat tehetünk a képünkre, amelyekkel nagyjából körbe tudjuk határolni, hogy mi az, amit szeretnénk megtartani illetve eltávolítani: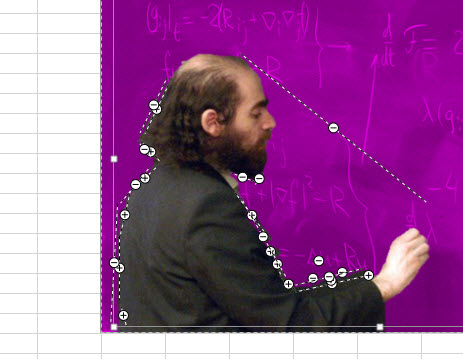 Ha megvagyunk a körbehatárolással, amelyet egyébként menet közben folyamatosan nézhetünk is, hiszen a program automatikusan frissít mindig, az ugyanezen Ribbonfül alatt található Keep Changes funkcióval jóvá tudjuk hagyni a változtatásokat:
Ha megvagyunk a körbehatárolással, amelyet egyébként menet közben folyamatosan nézhetünk is, hiszen a program automatikusan frissít mindig, az ugyanezen Ribbonfül alatt található Keep Changes funkcióval jóvá tudjuk hagyni a változtatásokat: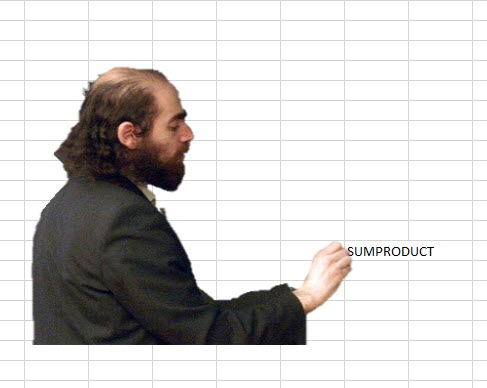 És ahogy láthatjuk, el is készültünk, maga Perelman próbálja felvázolni nekünk a SUMPRODUCT szépségeit.
És ahogy láthatjuk, el is készültünk, maga Perelman próbálja felvázolni nekünk a SUMPRODUCT szépségeit.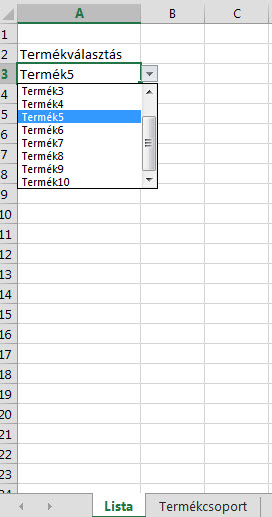
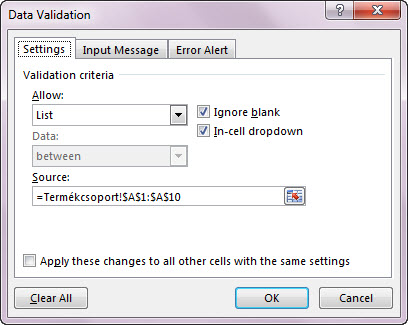
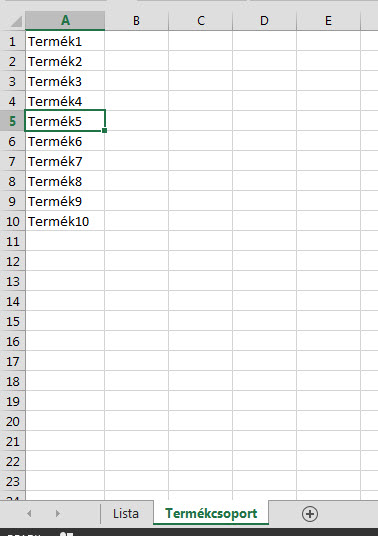 Eddig ez nagyon egyszerű történet, de mi van ha ennél jóval több legördülő menünk van, amelyekre aztán kész hivatkozáserdőt építünk fel és közben változtatunk valamit a validációs listán? Az eredetileg kiválasztott értékek maguktól nem fognak frissülni, újra választani kellene őket a legördülő menükből. Az aktuális példánál mondjuk kiválasztottuk a Termék5 nevű terméket a legördülő menüből, de később a forráslistában Termék5 nevét lecseréltük valami másra, akkor magától ez nem fog átíródni, újra ki kell választani az új névre hallgató terméket. A kérdés tehát az, hogy ezt hogy tudjuk elkerülni.
Eddig ez nagyon egyszerű történet, de mi van ha ennél jóval több legördülő menünk van, amelyekre aztán kész hivatkozáserdőt építünk fel és közben változtatunk valamit a validációs listán? Az eredetileg kiválasztott értékek maguktól nem fognak frissülni, újra választani kellene őket a legördülő menükből. Az aktuális példánál mondjuk kiválasztottuk a Termék5 nevű terméket a legördülő menüből, de később a forráslistában Termék5 nevét lecseréltük valami másra, akkor magától ez nem fog átíródni, újra ki kell választani az új névre hallgató terméket. A kérdés tehát az, hogy ezt hogy tudjuk elkerülni. A ByVal Target As Range jelen esetünkben azt jelenti, a tartományunk cellájának változása indítja el az eseményt. Változók definiálásával folytatjuk a kódunkat, deklarálunk egy változót Integer típussal az érintett celláink számának ("cellaszam"), egy-egy változót a régi és az új cellatartalomnak String típussal ("uj" és "regi") valamint egyet Range típussal a legördülő menüt tartalmazó sheetünkre, a konkrét menüt tartalmazó cellára ("rng").
A ByVal Target As Range jelen esetünkben azt jelenti, a tartományunk cellájának változása indítja el az eseményt. Változók definiálásával folytatjuk a kódunkat, deklarálunk egy változót Integer típussal az érintett celláink számának ("cellaszam"), egy-egy változót a régi és az új cellatartalomnak String típussal ("uj" és "regi") valamint egyet Range típussal a legördülő menüt tartalmazó sheetünkre, a konkrét menüt tartalmazó cellára ("rng").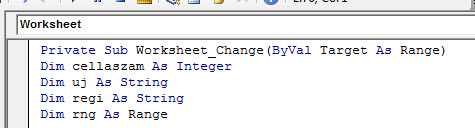 Nagyjából amit most majd tenni fogunk az az, hogy egy For...Next utasítás segítségével a validation listünket tartalmazó sheeten az összes listaelemünkön végig fogunk menni és ha közöttük találunk olyat, ami nincs a legördülő menüt tartalmazó sheeten, akkor cserét hajt végre.
Nagyjából amit most majd tenni fogunk az az, hogy egy For...Next utasítás segítségével a validation listünket tartalmazó sheeten az összes listaelemünkön végig fogunk menni és ha közöttük találunk olyat, ami nincs a legördülő menüt tartalmazó sheeten, akkor cserét hajt végre.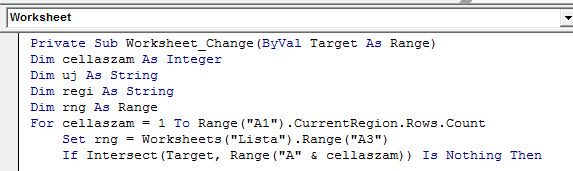 Most jön a kódunk azon része, hogy mi történjen, ha nincs egyezés, tehát változott valami a listaelemek között és ennek tükröződnie kellene a legördülő listából már kiválasztott elemben is.
Most jön a kódunk azon része, hogy mi történjen, ha nincs egyezés, tehát változott valami a listaelemek között és ennek tükröződnie kellene a legördülő listából már kiválasztott elemben is.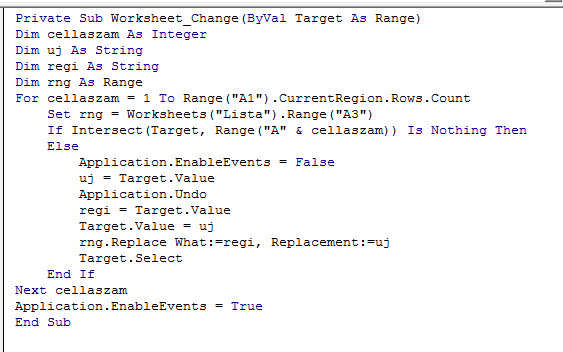 És ezzel kész is vagyunk, ugorhatunk a ciklusban egyet, majd ne felejtsük el a ciklus befejeződése után visszakapcsolni Application.EnableEvents = True utasítással a Worksheet változásra való reagálását.
És ezzel kész is vagyunk, ugorhatunk a ciklusban egyet, majd ne felejtsük el a ciklus befejeződése után visszakapcsolni Application.EnableEvents = True utasítással a Worksheet változásra való reagálását.