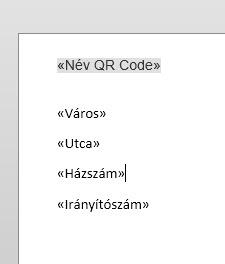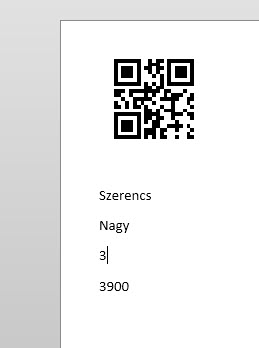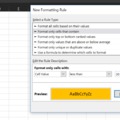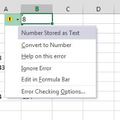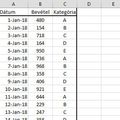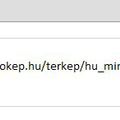Ha vonalkód készítésére gondolunk akármilyen célból, elsőként alapvetően mindig komoly programokra, támogatott fejlesztésekre fókuszálunk, ami helyes is, hiszen ezekkel a programokkal tényleg csak a csillagos ég a határ az ötleteinket tekintve, de mi van ha nagyon komplex kódokra nincs szükségünk, szimplán csak leveleinket, számláinkat akarjuk ellátni egy ilyen azonosítóval? Ha kutakodunk kicsit, láthatjuk, hogy rengeteg különféle fizetős és ingyenes add-in állhat rendelkezésünkre ezen céljaink megvalósításához, pedig a Word beépített funkcióként tud ilyet készíteni nekünk.
A mostani posztban az Office vonalkód-készítés alapjait mutatom be, hogy aztán egy későbbi posztban már komolyabb kérdéseket és problémákat is körbejárjunk.
Tehát tegyük fel, hogy szeretnénk borítékokat nyomtatni, amelyen valamilyen információt a cím mellett vonalkódban akarunk feltünteni. Első lépésként Excelben dobjuk össze azt az adatbázist, amely a borítékokra kerülő adatainkat tartalmazza, köztük azt is, amelyet vonalkóddal fogunk majd megjeleníteni.
 Ezzel meg is vagyunk nagyjából Excelben, a létrehozott kis táblánkat aztán már bármikor frissíthetjük is majd, de most átmegyünk Wordbe, ahol a Mailings ribbonfül alatt találunk egy Start Mail Merge szekciót és azon belül egy ugyanilyen nevű funkciót:
Ezzel meg is vagyunk nagyjából Excelben, a létrehozott kis táblánkat aztán már bármikor frissíthetjük is majd, de most átmegyünk Wordbe, ahol a Mailings ribbonfül alatt találunk egy Start Mail Merge szekciót és azon belül egy ugyanilyen nevű funkciót:
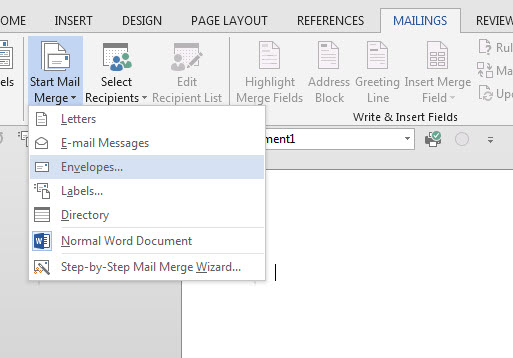 Itt dönthetjük el, hogy pontosan mire is akarjuk felhasználni az adatainkat (pl. körlevél készítésére stb.), mi most választjuk a borítékot, hiszen arra fogunk egy vonalkódot elhelyezni. Az alapformátumot most hagyom úgy, ahogy van, de értelemszerűen a saját igényeink szerint alakíthatjuk ezt.
Itt dönthetjük el, hogy pontosan mire is akarjuk felhasználni az adatainkat (pl. körlevél készítésére stb.), mi most választjuk a borítékot, hiszen arra fogunk egy vonalkódot elhelyezni. Az alapformátumot most hagyom úgy, ahogy van, de értelemszerűen a saját igényeink szerint alakíthatjuk ezt.
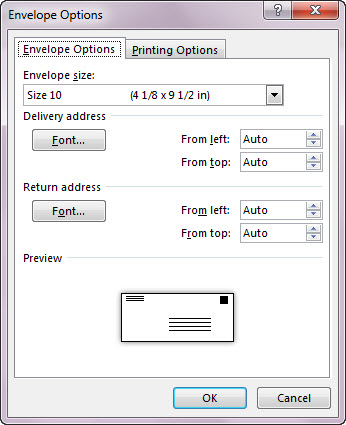 Létrejött a borítékunk nézete, úgyhogy következő lépésként kapcsoljuk ide az Exceles táblánkat, amelyet az ugyanezen szekcióban található Select Recipients funkcióra kattintva kezdhetünk el:
Létrejött a borítékunk nézete, úgyhogy következő lépésként kapcsoljuk ide az Exceles táblánkat, amelyet az ugyanezen szekcióban található Select Recipients funkcióra kattintva kezdhetünk el:
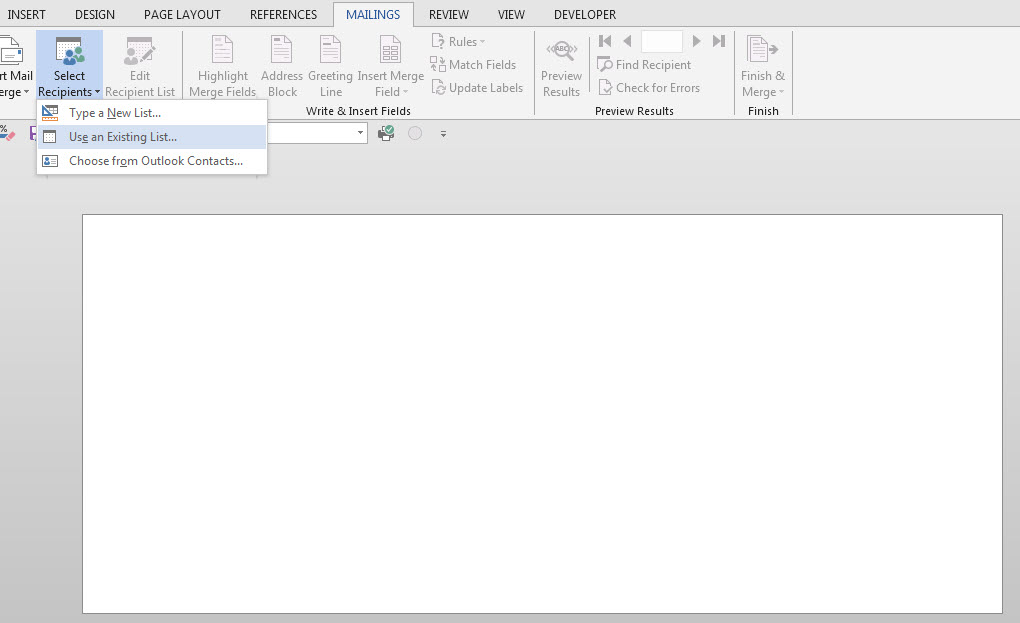 Miután a listánk már megvan, értelemszerűen a Use an Existing List opciót választjuk. Szépen felkeressük a fentebb létrehozott Excel fájlt, majd annak első sheetjét betöltjük:
Miután a listánk már megvan, értelemszerűen a Use an Existing List opciót választjuk. Szépen felkeressük a fentebb létrehozott Excel fájlt, majd annak első sheetjét betöltjük:
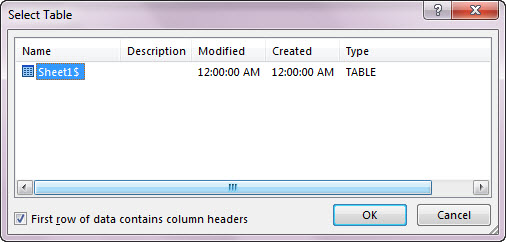 Ezzel szépen aktívvá is válnak a Write & Insert Fields szekció menüpontjai, köztük az Insert Merge Field is, ahol már láthatjuk az Excelünk kis oszlopait is, mint kiválasztható körlevélmezőket:
Ezzel szépen aktívvá is válnak a Write & Insert Fields szekció menüpontjai, köztük az Insert Merge Field is, ahol már láthatjuk az Excelünk kis oszlopait is, mint kiválasztható körlevélmezőket:
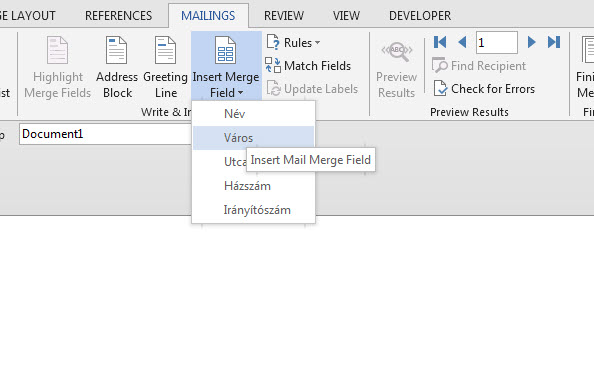 Na de az alap körlevélkészítés helyett mi most itt váltunk egy kicsit és a legutóbbi posztban már megismert CTRL+F9-et nyomjuk le, amellyel egy ún. field code zárójelpárt szúrunk be:
Na de az alap körlevélkészítés helyett mi most itt váltunk egy kicsit és a legutóbbi posztban már megismert CTRL+F9-et nyomjuk le, amellyel egy ún. field code zárójelpárt szúrunk be:
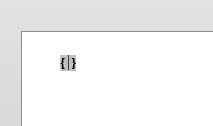 A zárójelek közé a következő kódot kell beszúrnunk:
A zárójelek közé a következő kódot kell beszúrnunk:
MERGEBARCODE Név QR \h 1 \q L
Nem varázslóként szedtem elő ezt a fejemből, a Microsoft kapcsolódó oldalán szépen le van írva a MERGEBARCODE és paraméterei, így a QR értelemszerűen egy QR kétdimenziós kódot fog majd létrehozni, a \h és a mögötte szereplő 1-es a kód magasságát határozza meg, míg a \q szekció a hibakezelésre vonatkozik.
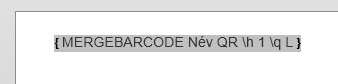 Ezután fent a Preview Results szekcióban már csak az ugyanilyen nevű funkcióra kell kattintanunk és láthatjuk is a vonalkódunkat, amely a Név értékét tárolja:
Ezután fent a Preview Results szekcióban már csak az ugyanilyen nevű funkcióra kell kattintanunk és láthatjuk is a vonalkódunkat, amely a Név értékét tárolja:
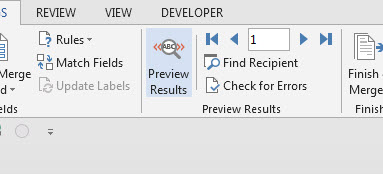
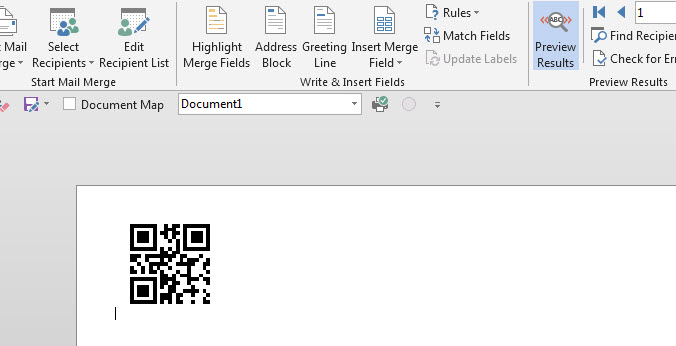 Értelemszerűen vonalkód nélkül is tudunk beszúrni értékeket a kis tábláink mezői szerint, normál körlevélkészítési "üzemmódban":
Értelemszerűen vonalkód nélkül is tudunk beszúrni értékeket a kis tábláink mezői szerint, normál körlevélkészítési "üzemmódban":