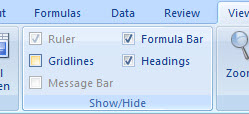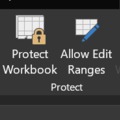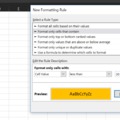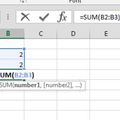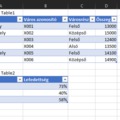Az elmúlt időszakban ha Excel került szóba, akkor szinte kizárólag formulákkal, tömbökkel és képletekkel foglalkoztunk, pedig ennek az Office-modulnak a felhasználási területeit illetően ez a rész csak egy apró szelet, jóval több, jóval másabb lehetőségek is rejlenek a programban, ilyenek például az ún. dashboardok (jó, meg lehet kövezni az angol miatt, de valószínűleg egy ősrégi informatikaóra óta nem használtam magyar nyelvű Excelt), amelyeken projektjeink, értékesítésünk, készletünk stb. alakulását tudjuk nyomon követni dinamikus formában és ezt a legkülönlegesebb és leginkább figyelemfelkeltő formában prezentálni is tudjuk - szerintem mindenki látott már olyan dashboardot, amitől elakadt a lélegzete.
Itt most gondolhatunk komplexebb, Access adatbázissal összekötött dinamikus grafikonokra és ábrákra, de akár gondolhatunk egy egyszerű kis táblázatra is, amelyen feladatunk, projektünk, üzletünk főbb mérőszámait mutatjuk ki és követjük nyomon - hiszen általában ez az egyik legfontosabb célja az ilyen dashboardoknak, hogy lehetővé tegyük vele a minél érthetőbb és kontrollálhatóbb rálátást folyamatainkra. Ebben a posztban nem tervezek az alapoktól felépíteni egy ilyen dashboardot, inkább egy olyan ötletet akarok csak bemutatni kezdésként, amellyel feldobhatjuk a legegyszerűbb diagramos Exceljeinket is és talán ezzel kedvet kapunk ahhoz, hogy elmélyüljünk majd ezekben a témákban plusz ne elégedjünk meg azzal, amit egy egyszerű kördiagram összeállításával elérhetünk.
Az első ilyen apró ötlet, amivel színesíthetjük kis prezentációnkat, bemutatónkat, fájlunkat, az egy egyszerű, időt és dátumot dinamikusan tároló lapka, amilyen például látszik is ezen a képen:
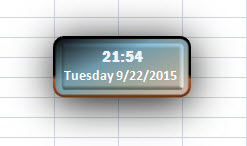 Oké, lehetne ütősebb is a design, de szerintem itt most nem ez a lényeg, hiszen a színeket bárki-bárhogy kombinálhatja - inkább fókuszáljunk a felépítésre néhány szóban. Első lépésként alakítsuk ki szépen azt a formát, amiben majd látni szeretnénk a dátumot és az időt, ehhez pedig az Insert fül Shapes menüjéből válasszunk egy jó kis alakzatot.
Oké, lehetne ütősebb is a design, de szerintem itt most nem ez a lényeg, hiszen a színeket bárki-bárhogy kombinálhatja - inkább fókuszáljunk a felépítésre néhány szóban. Első lépésként alakítsuk ki szépen azt a formát, amiben majd látni szeretnénk a dátumot és az időt, ehhez pedig az Insert fül Shapes menüjéből válasszunk egy jó kis alakzatot.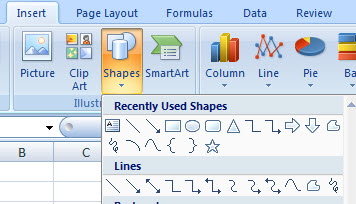 Ha kialakítottuk a megfelelő méretet, akkor jobb gomb a formán, majd Format Shapes menü alatt szépen formázzuk meg kedvünk szerint, a jobb hatás elérése érdekében célszerű 3 dimenziósra szabnunk, a kitöltés legyen átmenetes (Gradient Fill), illetve egy kis árnyékkal is bolondítsuk meg. Ezeket a lépéseket tesszük meg, hogy végül eljussunk a harmadik képen látható eredményhez:
Ha kialakítottuk a megfelelő méretet, akkor jobb gomb a formán, majd Format Shapes menü alatt szépen formázzuk meg kedvünk szerint, a jobb hatás elérése érdekében célszerű 3 dimenziósra szabnunk, a kitöltés legyen átmenetes (Gradient Fill), illetve egy kis árnyékkal is bolondítsuk meg. Ezeket a lépéseket tesszük meg, hogy végül eljussunk a harmadik képen látható eredményhez:
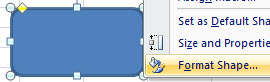
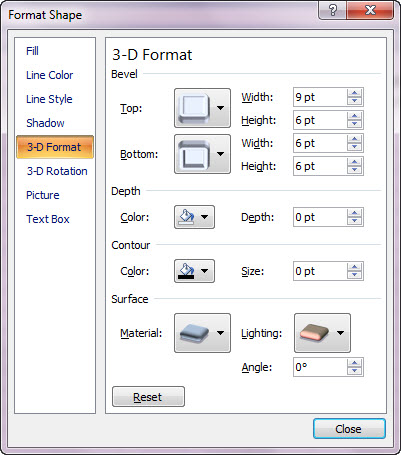
 Most dobjuk rá szépen a dátumunkat és az óránkat, amely majd szépen dinamikusan frissülni is fog - ehhez elsőként két szabad cellánkba (amelyeket aztán később elrejthetünk, átméretezhetünk, eltüntethetünk szem elől valamilyen módon) szúrjunk be egy =NOW() majd egy =TODAY() függvényt. Most játszhatnánk persze függvények átalakításával és egybeépítésével, de a lényeg, hogy a NOW formulával időt és dátumot kaphatunk meg egy adott pillanatra, a TODAY formulával pedig a mai dátumot kapjuk vissza.
Most dobjuk rá szépen a dátumunkat és az óránkat, amely majd szépen dinamikusan frissülni is fog - ehhez elsőként két szabad cellánkba (amelyeket aztán később elrejthetünk, átméretezhetünk, eltüntethetünk szem elől valamilyen módon) szúrjunk be egy =NOW() majd egy =TODAY() függvényt. Most játszhatnánk persze függvények átalakításával és egybeépítésével, de a lényeg, hogy a NOW formulával időt és dátumot kaphatunk meg egy adott pillanatra, a TODAY formulával pedig a mai dátumot kapjuk vissza.
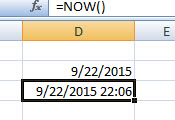 Mivel a TODAY-ből érdekelne minket a nap neve is, illetve a NOW függvényből csak az órára van szükségünk, mindkét esetben érdemes megformázni a cellákat a Format Cells menüpont alatt, hogy Custom formátum beállításával egyikhez hozzáadjuk a nap nevét, a másikból pedig kitöröljük az időn kívüli részeket, hogy elérjünk egy ilyen eredményt:
Mivel a TODAY-ből érdekelne minket a nap neve is, illetve a NOW függvényből csak az órára van szükségünk, mindkét esetben érdemes megformázni a cellákat a Format Cells menüpont alatt, hogy Custom formátum beállításával egyikhez hozzáadjuk a nap nevét, a másikból pedig kitöröljük az időn kívüli részeket, hogy elérjünk egy ilyen eredményt:
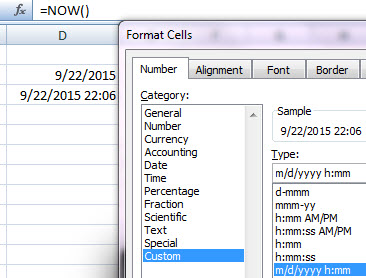
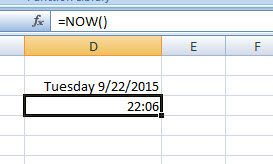 Ha ez megvan, akkor már csak rá kell építenünk a korábban létrehozott formánkra a két időpontot, amit szintén az Insert menüből elérhető Shapes segítségével tudunk megtenni.
Ha ez megvan, akkor már csak rá kell építenünk a korábban létrehozott formánkra a két időpontot, amit szintén az Insert menüből elérhető Shapes segítségével tudunk megtenni.
Elsőként hozzunk létre egy méretében a formánkhoz passzoló kis téglalapot, majd abban hivatkozzuk meg a NOW() függvényünket tartalmazó cellát, hogy kapjunk valami ilyesmit:
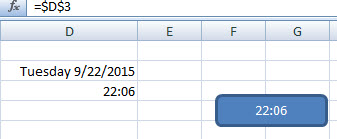 Formázzuk meg az időpontunkat, amilyen fontra, méretre csak szeretnénk, majd az előbb már megismert Jobb gomb - Format Shapes menü alatt tüntessük el a kitöltést és a körvonalakat, végül az egészet húzzuk rá a formánkra. Errefelé járunk most:
Formázzuk meg az időpontunkat, amilyen fontra, méretre csak szeretnénk, majd az előbb már megismert Jobb gomb - Format Shapes menü alatt tüntessük el a kitöltést és a körvonalakat, végül az egészet húzzuk rá a formánkra. Errefelé járunk most:
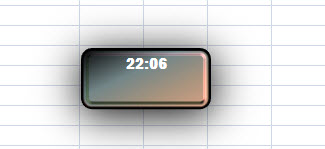 Ha ez megvan, akkor csak meg kell ismételnünk az egész műveletet a TODAY() függvényt tartalmazó cellánkra is és máris elértük a poszt elején mutatott eredményt, ami hangsúlyozom nem annyira gyönyörű és dizájnos, de a logika és a módszer ugyanaz, szóval hajrá, próbálkozzatok!
Ha ez megvan, akkor csak meg kell ismételnünk az egész műveletet a TODAY() függvényt tartalmazó cellánkra is és máris elértük a poszt elején mutatott eredményt, ami hangsúlyozom nem annyira gyönyörű és dizájnos, de a logika és a módszer ugyanaz, szóval hajrá, próbálkozzatok!
És a dashboardoknál ne felejtsük, hogy a vonalak nem annyira mutatósak, azokat igencsak célszerű kikapcsolni, hiszen ez valahogy jobban néz ki, mintha lennénk rácsok is: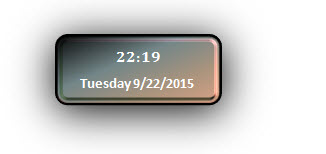 Ezt pedig a View fülön található Show/Hide parancsszekcióban lévő Gridlines ki-bekapcsolásával tudjuk elérni.
Ezt pedig a View fülön található Show/Hide parancsszekcióban lévő Gridlines ki-bekapcsolásával tudjuk elérni.