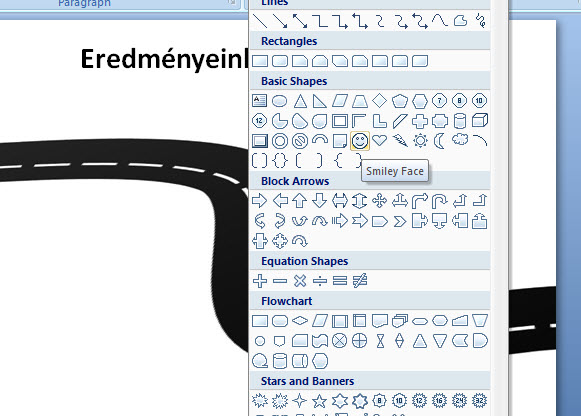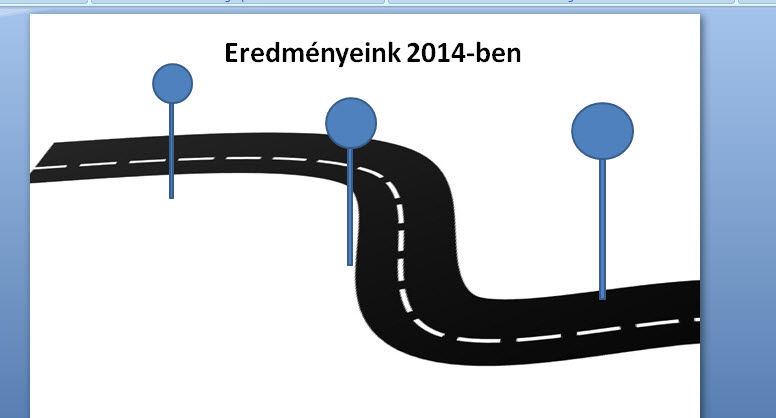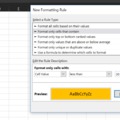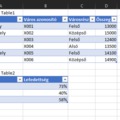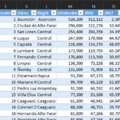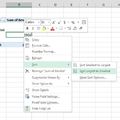Ha prezentációkról van szó, az nem kérdés, hogy már leáldozott a szöveges felsorolásokat és tömörebb szövegrészeket tartalmazó bemutatók korszaka, jelenleg minden a vizualitásról szól, minél jobban keltsük fel nézőközönségünk figyelmét és mégis, minél rövidebben, tartalmasabban mondjuk is el bemutatónk témáját, eredményeinket, céljainkat. Ehhez rengeteg eszközt felhasználhatunk, csinálhatunk képes diagramot, ahogy tegnap írtam, de készíthetünk egy következő évre vonatkozó tervet egy út ábrázolásával valamelyik diánkon.
Első lépésként fogjuk teljesen üres diánkat Powerpointban és a Ribbonunk Home füle alatt található Drawing szekcióból kiválasztva kezdjünk el rajzolni egy görbe vonalat, valahogy így:
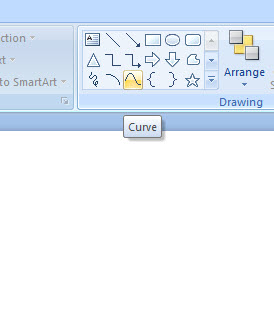
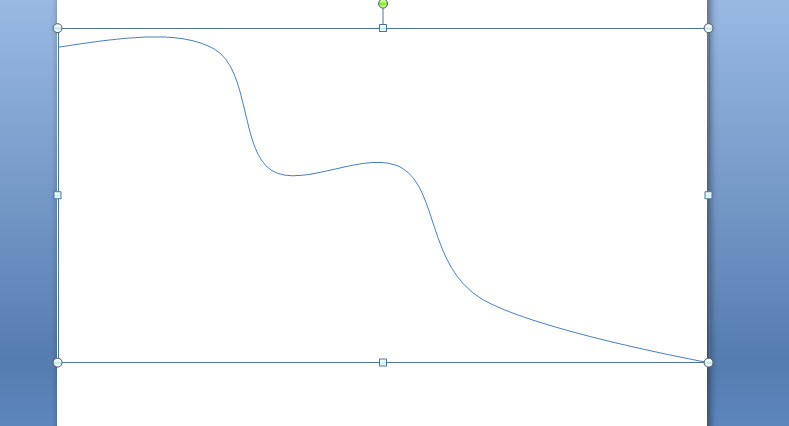 Valójában ez lesz majd az út maga, csak az ahhoz vezető út még jópár formázással lesz kikövezve, elsőként a szintén a Drawing szekcióban található Shape Outline menüpont alatt állítsuk vonalunk színét feketére, illetve vastagságát legalább 100-150 pontosra:
Valójában ez lesz majd az út maga, csak az ahhoz vezető út még jópár formázással lesz kikövezve, elsőként a szintén a Drawing szekcióban található Shape Outline menüpont alatt állítsuk vonalunk színét feketére, illetve vastagságát legalább 100-150 pontosra:
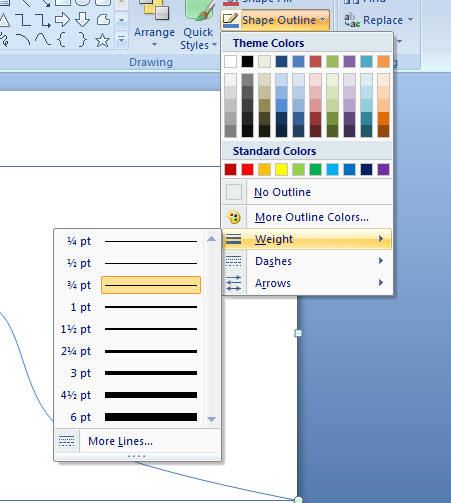
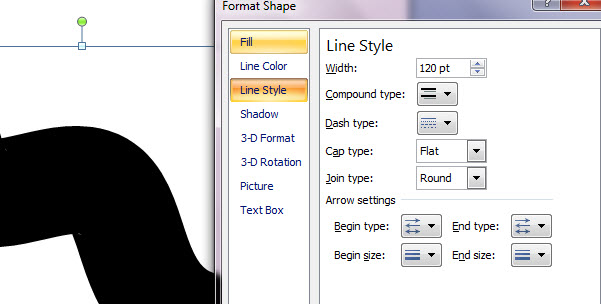 Ha ezzel megvagyunk, akkor kapunk egy hatalmas nagy, görbe fekete vonalat, ezt kellene megdupláznunk, hiszen az utunkra még majd szükség lesz felezővonalra is és ha pontosan ugyanazt a nyomvonalat akarjuk követni, akkor nem rajzolhatjuk újra. Ergó szimplán CTRL+C és CTRL+V kombinációkkal duplázzuk meg a fekete vonalunkat:
Ha ezzel megvagyunk, akkor kapunk egy hatalmas nagy, görbe fekete vonalat, ezt kellene megdupláznunk, hiszen az utunkra még majd szükség lesz felezővonalra is és ha pontosan ugyanazt a nyomvonalat akarjuk követni, akkor nem rajzolhatjuk újra. Ergó szimplán CTRL+C és CTRL+V kombinációkkal duplázzuk meg a fekete vonalunkat:
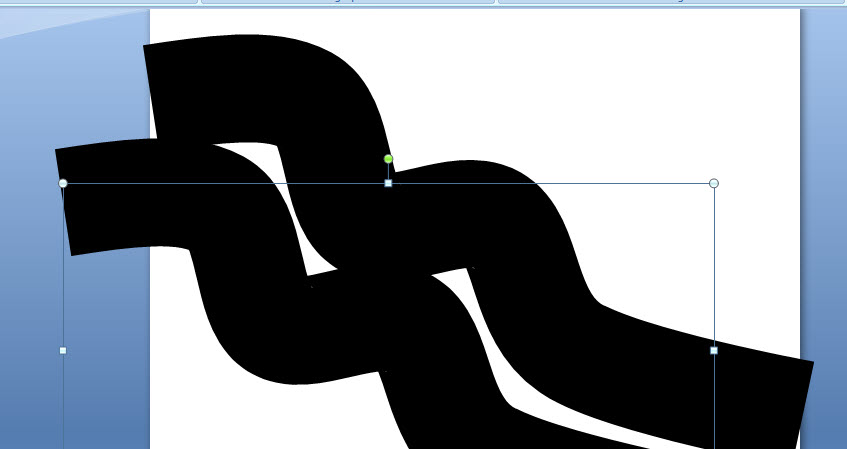 Utána az újonnan létrehozott vonalunkra kattintsunk és formázzuk meg szépen, elsőként állítsuk Shape Outline alatt a színét fehérre, szintén ugyanitt a Weight alatt állítsuk néhány pontosra a méretét, majd húzzuk rá fekete vonalunkra:
Utána az újonnan létrehozott vonalunkra kattintsunk és formázzuk meg szépen, elsőként állítsuk Shape Outline alatt a színét fehérre, szintén ugyanitt a Weight alatt állítsuk néhány pontosra a méretét, majd húzzuk rá fekete vonalunkra:
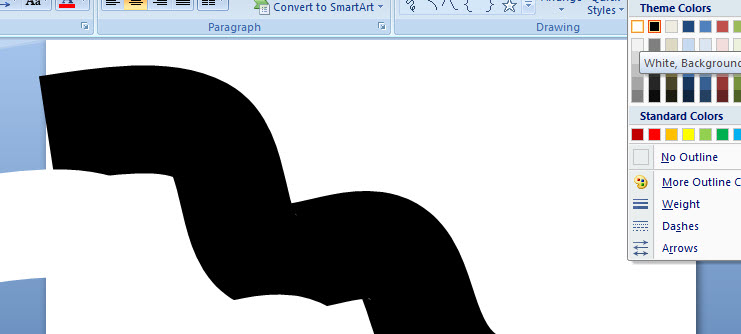
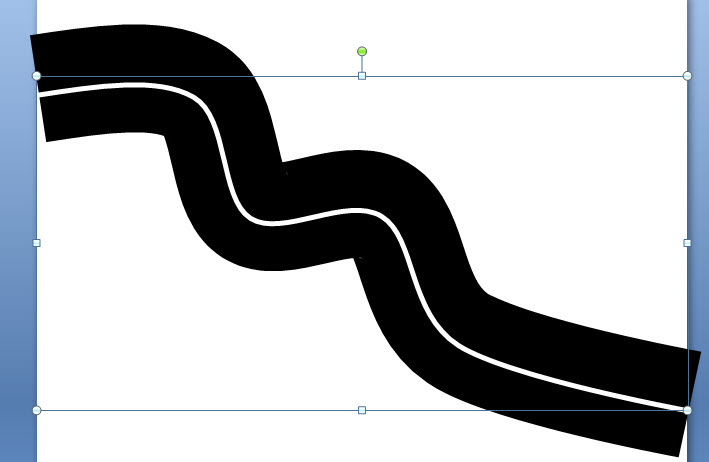 Még mindig a fehér csíkot kijelölve irány vissza a Shape Outline és a Dashes menüpont alatt állítsuk szaggatottra a vonalat, hogy ténylegesen felezővonalunk legyen:
Még mindig a fehér csíkot kijelölve irány vissza a Shape Outline és a Dashes menüpont alatt állítsuk szaggatottra a vonalat, hogy ténylegesen felezővonalunk legyen:
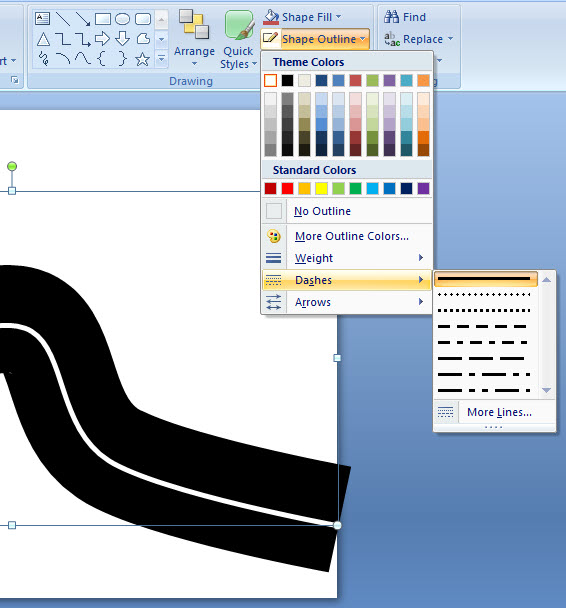
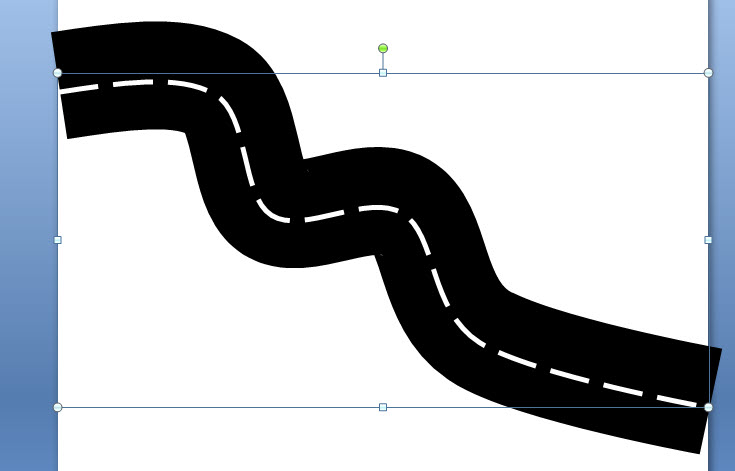 Amit már korábban, a diagramoknál megtanultunk, az most itt is fontos lesz, hiszen ki kell jelölnünk mindkét vonalunkat (a vastagot és a vékonyat is), majd jobb gombbal való kattintás után a Group alatt egyesítsük őket, hogy véletlenül se csússzanak majd szét. Ezután szintén jobb gombos kattintás után Format Shape menüpontba lépjünk be:
Amit már korábban, a diagramoknál megtanultunk, az most itt is fontos lesz, hiszen ki kell jelölnünk mindkét vonalunkat (a vastagot és a vékonyat is), majd jobb gombbal való kattintás után a Group alatt egyesítsük őket, hogy véletlenül se csússzanak majd szét. Ezután szintén jobb gombos kattintás után Format Shape menüpontba lépjünk be:
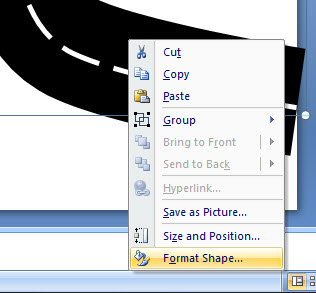 Itt a 3-D Rotation menüpont alatt állítsunk Presetet, méghozzá a perspektívások közül:
Itt a 3-D Rotation menüpont alatt állítsunk Presetet, méghozzá a perspektívások közül:
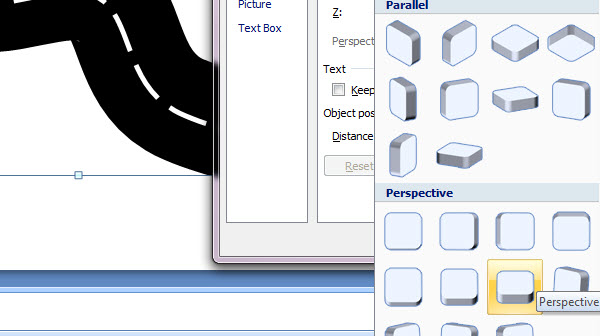 Következő lépésként zoomoljunk egy kicsit távolabb, majd tágítsuk ki az utcánkat jó nagyra, ezután pedig vágjuk ki és illesszük vissza, immár viszont képként:
Következő lépésként zoomoljunk egy kicsit távolabb, majd tágítsuk ki az utcánkat jó nagyra, ezután pedig vágjuk ki és illesszük vissza, immár viszont képként:
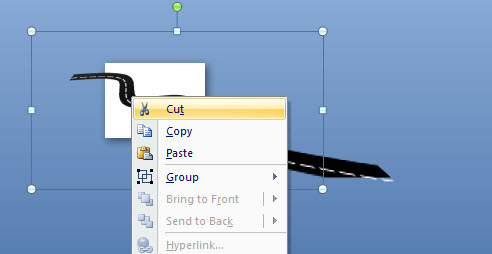
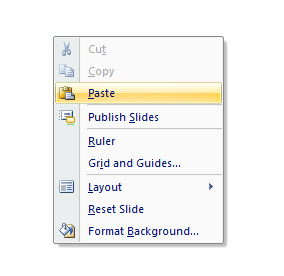
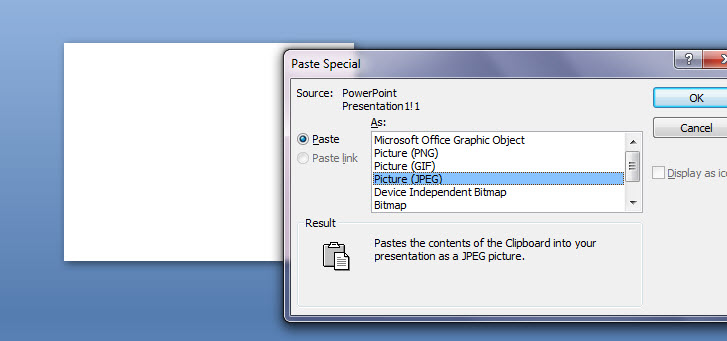 Így képként tudunk már bánni vele, azaz használhatóvá válik a képekre vonatkozó plusz Ribbonfül, a Picture Tools Format elnevezésű fülecske, amely alatt Crop menü használatával átméretezhetjük és eltávolíthatjuk a nem szükséges részeket:
Így képként tudunk már bánni vele, azaz használhatóvá válik a képekre vonatkozó plusz Ribbonfül, a Picture Tools Format elnevezésű fülecske, amely alatt Crop menü használatával átméretezhetjük és eltávolíthatjuk a nem szükséges részeket:
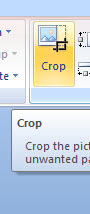 Tegyük is ezt meg és szépen méretezzük bele a kis utunkat a diába, valahogy így:
Tegyük is ezt meg és szépen méretezzük bele a kis utunkat a diába, valahogy így:
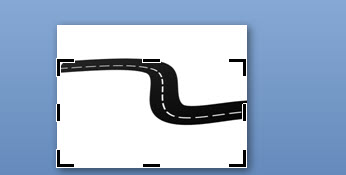 Ezután pedig már előttünk a lehetőségek tárháza, írjunk címet a diához, állítsunk be esetleg hátteret, animációt, szúrjunk be különböző formákból zászlókat, nyilakat vagy éppen táblákat, amelyekkel jelezni tudjuk évünk fontos fordulópontjait és végül tudásunk magabiztosságával felvértezve hasítsunk a prezentációval:
Ezután pedig már előttünk a lehetőségek tárháza, írjunk címet a diához, állítsunk be esetleg hátteret, animációt, szúrjunk be különböző formákból zászlókat, nyilakat vagy éppen táblákat, amelyekkel jelezni tudjuk évünk fontos fordulópontjait és végül tudásunk magabiztosságával felvértezve hasítsunk a prezentációval: