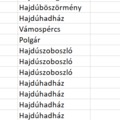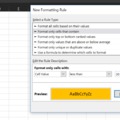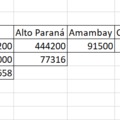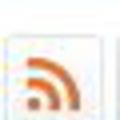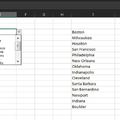Sokan sok fórumon leírták, elmondták már, hogy a Microsoft PowerPointja már elavult technikának számít, ha egy igazán ütős prezentációt szeretnénk összedobni, de a véleményektől és lehetőségektől függetlenül mégsem szabad temetni az Office prezentációs eszközét, hiszen a lehetőségeink ha nem is korlátlanok, de mégiscsak igen szélesek. Mindössze ismerni kell ezeket a lehetőségeket és hogy ezt a folyamatot kicsit erősítsem, a következő posztban egy elég sok témában felhasználható lábnyomos animáció pár perces elkészítését fogom bemutatni.
Hogy kezdjünk hozzá? Adott az üres diánk, amin az animációt szeretnénk végrehajtani, ide első lépésként be kell szúrnunk egy lábnyomot:
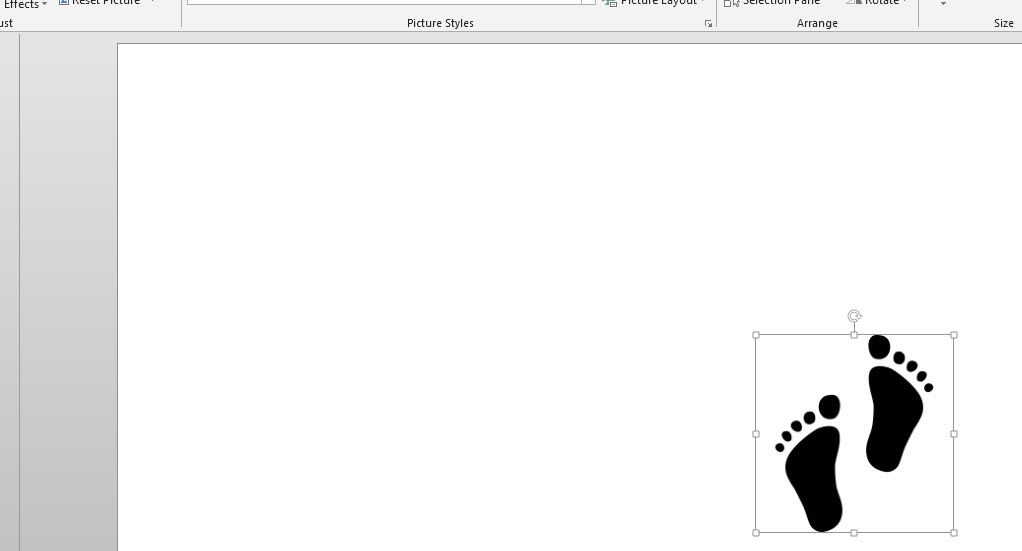 Ez lehet akár egy páros lábnyom, de akár külön-külön is levadászhatunk egy jobbos és egy balos lábnyomot, a lényeg, hogy szabadon hozzáférhető képet használjunk - kereshetünk ilyet mi magunk is, de akár a PowerPoint Online Pictures toolja is segítségünkre lehet ebben.
Ez lehet akár egy páros lábnyom, de akár külön-külön is levadászhatunk egy jobbos és egy balos lábnyomot, a lényeg, hogy szabadon hozzáférhető képet használjunk - kereshetünk ilyet mi magunk is, de akár a PowerPoint Online Pictures toolja is segítségünkre lehet ebben.
Ha beillesztettük, akkor a Ctrl+C és Ctrl+V kombináció segítségével másoljuk le legalább még egyszer:
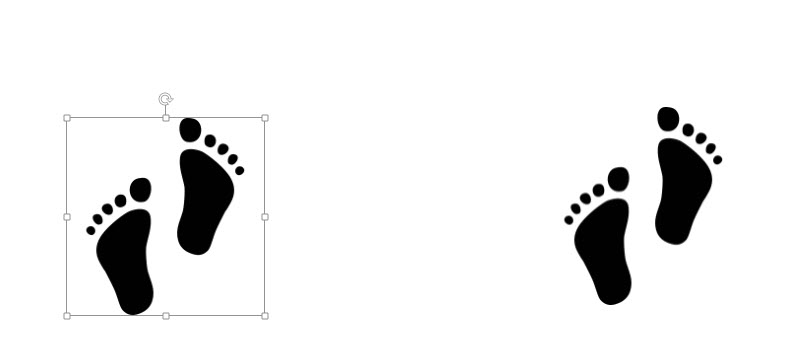 Mivel én páros lábnyommal dolgozom, nekem ezeket az extra lépéseket is be kell szúrnom, aki külön balos és jobbos lábnyommal dolgozik, ő nyugodtan ugorhat a poszt második felére. Szóval én most az első kép kijelölése után a Picture Tools Format ribbonfül alatt elérhető Crop funkció segítségével kijelölöm a balos lábnyomot az egyik képemen:
Mivel én páros lábnyommal dolgozom, nekem ezeket az extra lépéseket is be kell szúrnom, aki külön balos és jobbos lábnyommal dolgozik, ő nyugodtan ugorhat a poszt második felére. Szóval én most az első kép kijelölése után a Picture Tools Format ribbonfül alatt elérhető Crop funkció segítségével kijelölöm a balos lábnyomot az egyik képemen:
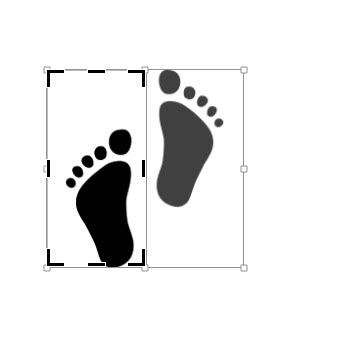 Ha megvan a Crop, akkor szimplán Ctrl+C és Ctrl+V, hogy képként visszaillesszük a feles lábnyomot - ezt a feldaraboló lépést egyébként akár képszerkesztővel is megcsinálhatjuk előzetesen.
Ha megvan a Crop, akkor szimplán Ctrl+C és Ctrl+V, hogy képként visszaillesszük a feles lábnyomot - ezt a feldaraboló lépést egyébként akár képszerkesztővel is megcsinálhatjuk előzetesen.
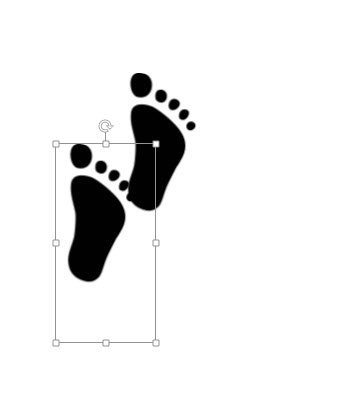 Megcsináljuk ugyanezt a másik képen is, hogy meglegyen a jobbos és a balos lábnyom is, majd a koncepciónknak megfelelően elhelyezzük őket a dián:
Megcsináljuk ugyanezt a másik képen is, hogy meglegyen a jobbos és a balos lábnyom is, majd a koncepciónknak megfelelően elhelyezzük őket a dián:
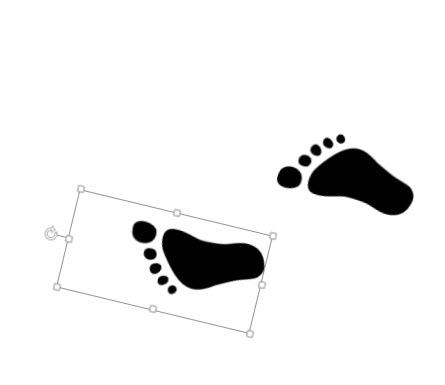 Másoljuk le a lábnyomokat annyiszor, ahányszor csak akarjuk.
Másoljuk le a lábnyomokat annyiszor, ahányszor csak akarjuk.
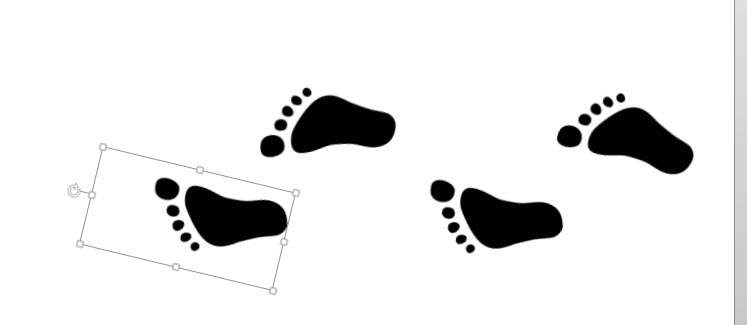 Jelöljük ki az első lábnyomot, majd kattintsunk az Animations Ribbonfül alatt az Add Animations menüpontra:
Jelöljük ki az első lábnyomot, majd kattintsunk az Animations Ribbonfül alatt az Add Animations menüpontra:
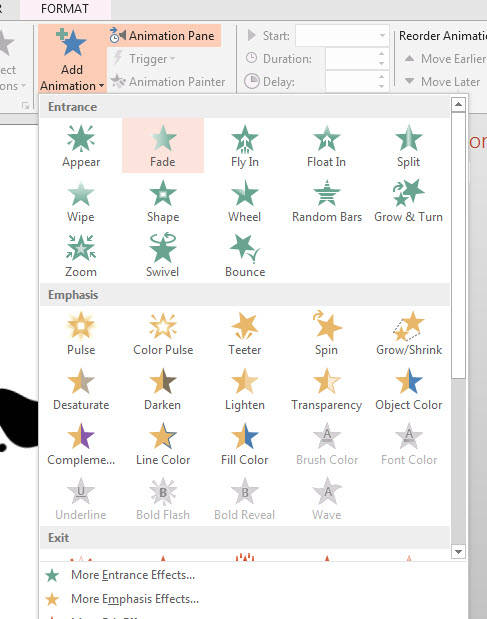 Itt hozzárendelünk egy Fade (Előtűnés) típusú animációt az első lábnyomhoz, majd ezt megismételjük az összes lábnyomunkon. Itt tartunk ezután:
Itt hozzárendelünk egy Fade (Előtűnés) típusú animációt az első lábnyomhoz, majd ezt megismételjük az összes lábnyomunkon. Itt tartunk ezután:
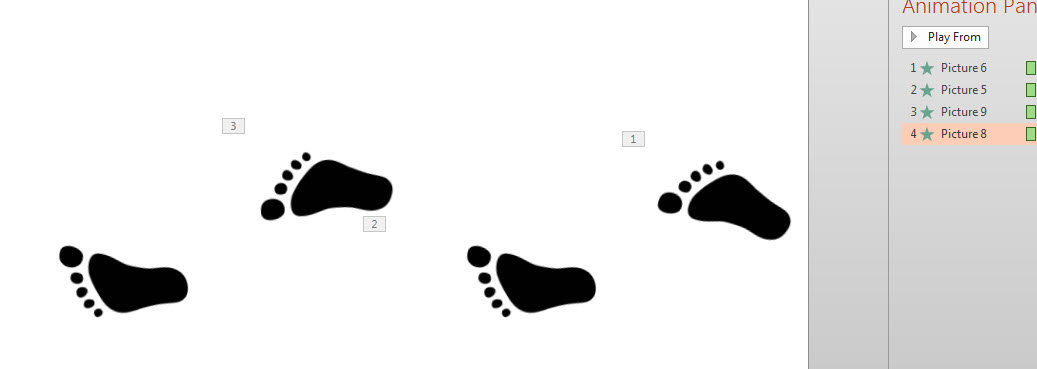 Szintén az Animations Ribbonfül alatt a Timing szekciót is állítsuk be:
Szintén az Animations Ribbonfül alatt a Timing szekciót is állítsuk be:
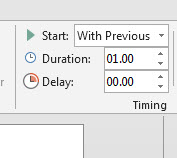 Induljon el az animáció az előző dia befejeződése után és relatíve elég lassan jelenjenek meg a lábnyomok.
Induljon el az animáció az előző dia befejeződése után és relatíve elég lassan jelenjenek meg a lábnyomok.
Aztán ha elindítjuk az Animations ribbonfül Preview funkciójával az előnézetet, már láthatjuk is, hogy milyen szuperül működik:
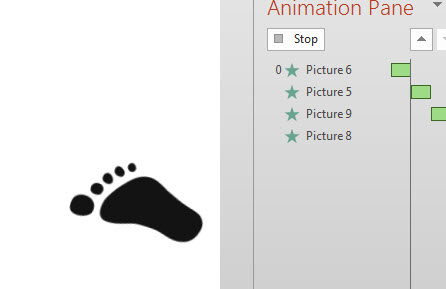 Egy ilyen roppant egyszerű animáció kivitelezésének amúgy van többféle, másik módja is, de szerintem ennél gyorsabb és hatásosabb nincs.
Egy ilyen roppant egyszerű animáció kivitelezésének amúgy van többféle, másik módja is, de szerintem ennél gyorsabb és hatásosabb nincs.