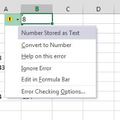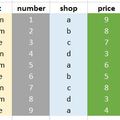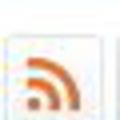Kis kihagyás után, amelyet az új év meglepően masszív kezdete okozott, ismét folytassuk a szívemnek oly kedves különféle Office-problémák felszámolását, ezúttal egy kedves Olvasóm Exceles kérdésének megválaszolását fogom posztolni. A kérdés röviden nagyjából annyi volt, hogy létezik-e megoldás arra, hogy a táblázatkezelőben a Gantt-diagramunk ismétlődő események, termékek, járművek, feladatok stb. esetén ugyanazon eseményeket egyben, szaggatott sávként jelenítse meg, ne külön sorokban.
Adott a következő kis példatábla:
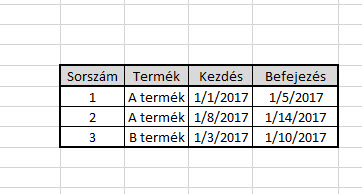 Értelemszerűen ebből kell Gantt-diagramot készítenünk, de úgy, hogy A termék csak egyetlen sorban, megszakított sávval jelenjen majd meg.
Értelemszerűen ebből kell Gantt-diagramot készítenünk, de úgy, hogy A termék csak egyetlen sorban, megszakított sávval jelenjen majd meg.
Ehhez első lépésként szükségünk lesz két segédoszlopra:
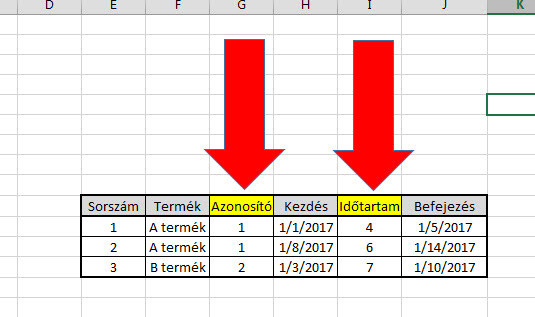 Az egyik egy azonosítót tartalmazó oszlop lesz, amelybe számként fogjuk beletenni a terméket azonosító értéket (az összes A például egyes lesz az én esetemben), illetve a kezdő és záró időpont közé beszúrjuk a köztük lévő időkülönbséget, tehát az időtartamot.
Az egyik egy azonosítót tartalmazó oszlop lesz, amelybe számként fogjuk beletenni a terméket azonosító értéket (az összes A például egyes lesz az én esetemben), illetve a kezdő és záró időpont közé beszúrjuk a köztük lévő időkülönbséget, tehát az időtartamot.
Ezután a példa esetén kijelöljük a G-H-I oszlopokban szereplő tartományt (figyeljünk arra, hogy az Azonosító oszlop headerjét legalább időleges töröljük ki itt, mert legalábbis nálam, ez mindig kavarodást okozott), majd beszúrunk egy kétdimenziós Stacked Bar diagramot:
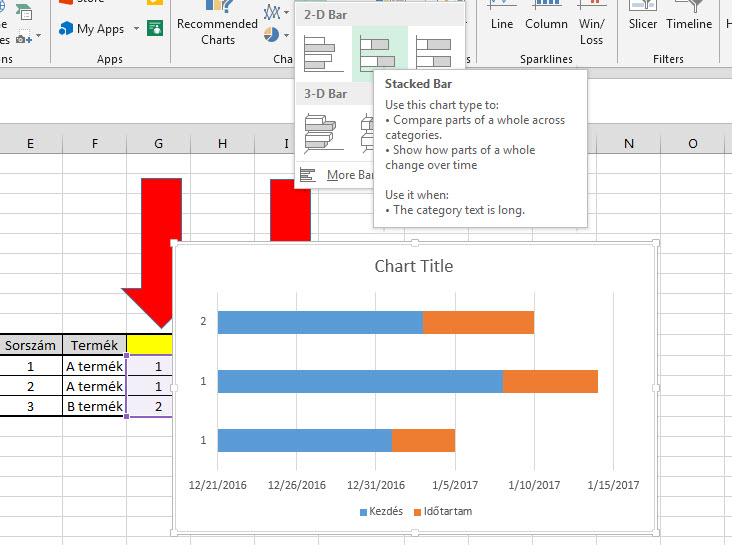 Ezt értelemszerűen az Insert ribbonfül Charts szekciójában lévő Insert Bar Chart menüből tehetjük meg.
Ezt értelemszerűen az Insert ribbonfül Charts szekciójában lévő Insert Bar Chart menüből tehetjük meg.
Ezután kattintsunk a függőleges tengelyünkre jobb gombbal, majd a felugró menüstruktúrából válasszuk a Format Axist:
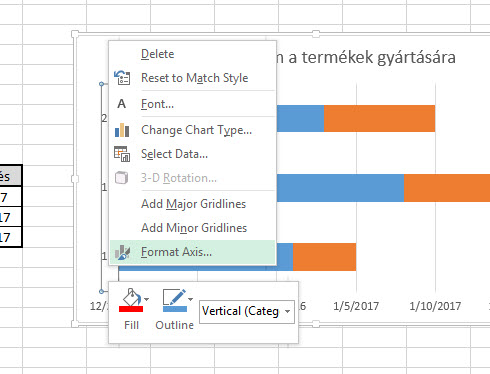 A jobb oldalon megjelenő Axis Options menüben annyit változtassunk csak, hogy az Axis típusát Date Axisra lőjjük be:
A jobb oldalon megjelenő Axis Options menüben annyit változtassunk csak, hogy az Axis típusát Date Axisra lőjjük be:
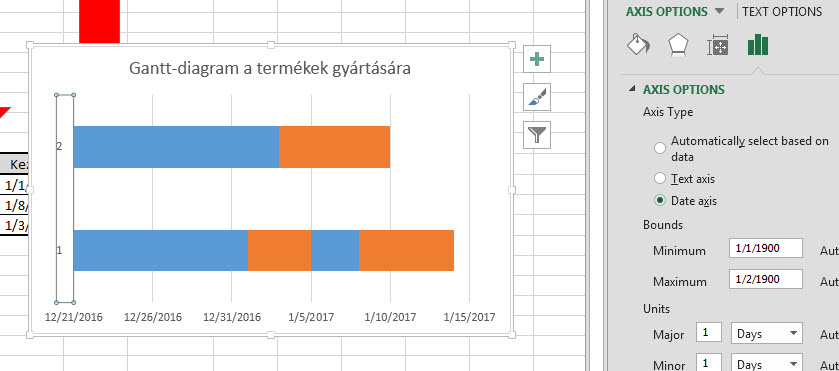 Így már elég közel jutottunk a megoldáshoz, ahogy látjuk is, de még az Axis Options alatt a Horizontal axis crossesnél állítsuk a rádiógombot At maximum date opcióra, illetve tegyünk pipát a Dates in reverse orderbe, hogy legalább még a sorrendiséget is jól megteremtsük.
Így már elég közel jutottunk a megoldáshoz, ahogy látjuk is, de még az Axis Options alatt a Horizontal axis crossesnél állítsuk a rádiógombot At maximum date opcióra, illetve tegyünk pipát a Dates in reverse orderbe, hogy legalább még a sorrendiséget is jól megteremtsük.
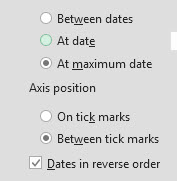 Ezután kattinsunk a már értelemszerűen nem szükséges kék színű, Kezdés névre hallgató Series-re, majd a jobb oldalt megjelenő Series Options menü Fill alpontjánál tüntessük el a kitöltést és a határokat is:
Ezután kattinsunk a már értelemszerűen nem szükséges kék színű, Kezdés névre hallgató Series-re, majd a jobb oldalt megjelenő Series Options menü Fill alpontjánál tüntessük el a kitöltést és a határokat is:

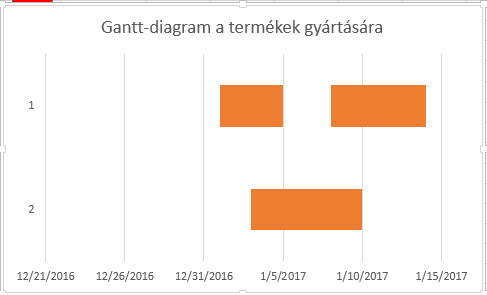 És ha ez megvan, nagyjából kész is vagyunk. Ha zavar minket ebben a formában az elsődleges függőleges tengelyen a számozás (és valószínűleg fog is) és a termékünk, eseményünk nevét akarjuk ott megjeleníteni, akkor másodlagos függőleges tengelyként hozzá is tudjuk adni ezeket, majd az elsődleges tengely kitörlésével el is jutunk a kívánt állapotba.
És ha ez megvan, nagyjából kész is vagyunk. Ha zavar minket ebben a formában az elsődleges függőleges tengelyen a számozás (és valószínűleg fog is) és a termékünk, eseményünk nevét akarjuk ott megjeleníteni, akkor másodlagos függőleges tengelyként hozzá is tudjuk adni ezeket, majd az elsődleges tengely kitörlésével el is jutunk a kívánt állapotba.
Ezt a megoldást egyébként jópár évvel ezelőtt nekem is úgy mutatták meg, de azóta sem találkoztam sehol semmilyen formában ettől eltérő megoldási módszerrel erre a feladatra, ráadásul innentől kezdve nagyjából bárhogy hegesztgethetjük már a kis diagramunkat, a kívánt hatást elértük.