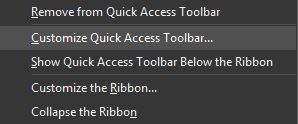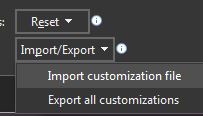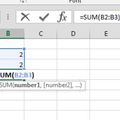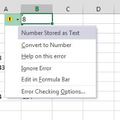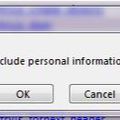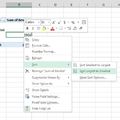Napjaink internetének egyik rákfenéje a tömegével születő "clickbait" irományok folyama, amelyeknek fő célja a kattintások számának növelése és a látogatók becsábítása egy adott oldalra. Ezen "clickbait" cikkek egyik speciális alfaja szerintem a toplistázás - 7 dolog, amitől lefogysz, 11 dolog, amit a magyarok nem szeretnek vagy
éppen 8 film, amit látni kell. Nos, még mielőtt átmennék filozófiai elmélkedésbe, a következő posztban következzen három, kevésbé ismert Excel-funkció és lehetőség bemutatása, hiszen ilyen listás poszt már elég régen volt errefelé.
Az első ilyen lehetőség a dinamikus transpose funkciója, amelynek segítségével az oszlopokból generált soraink értékei frissülni fognak akkor is, ha az eredeti táblában változtatjuk az értéket, tehát nem kell újra transpose-t csinálnunk. Adott a következő példatábla:
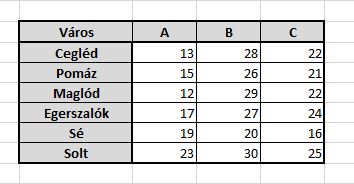
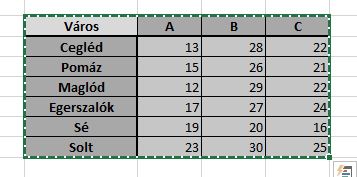
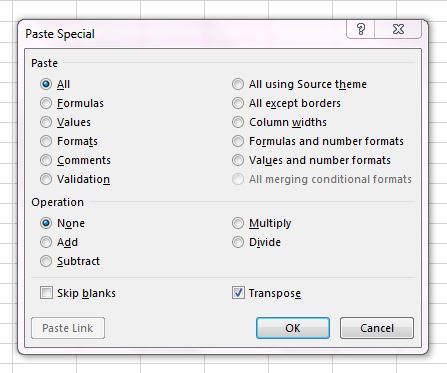
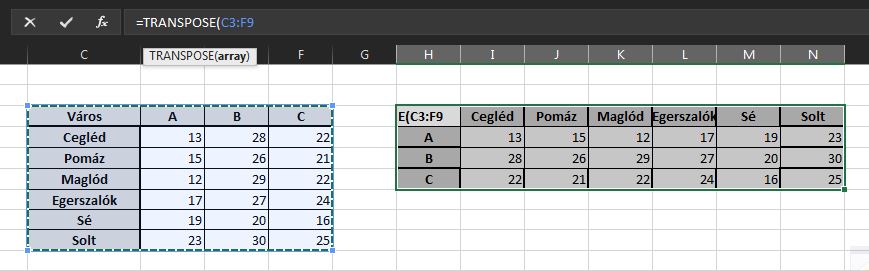
=TRANSPOSE(C3:F9)
Ahol a zárójelek közé az eredeti tábla tartományát tegyük. Még mielőtt ENTERT nyomnánk, figyeljünk rá, hogy most tömbről beszélünk, így CTRL+SHIFT+ENTER lenyomására van szükségünk. És láss csodát, innentől kezdve már szépen működik is a kapcsolat a két tábla között.
Azért ennek a technikának van legalább két hátulütője, az egyik hogy a formátum széthullik, a másik pedig az, hogy innentől kezdve az új táblánkat nem tudjuk már szerkezetileg módosítani, tehát új sorokat, oszlopokat nem tudunk hozzáadni beszúrással.
A következő tipp egyértelműen az alaptudás részét kellene, hogy képezze Excel-használat esetén, de sajnálatos módon még nálam is előfordul, hogy ha sorszámokat kell egy adott oszlopban kitöltenem egymás után, akkor egyszerűen csak elkezdem húzni lefelé és kész. Na de mi van, ha nagyon hosszú sorozatról beszélünk?
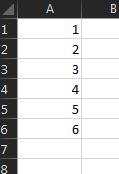
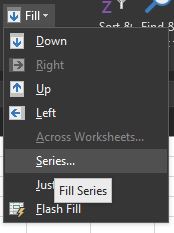
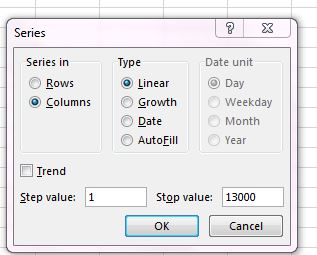
Az utolsó tipphez biztos sokaknak van saját élménye is, hiszen kivel nem fordult még elő, hogy a szépen otthonosra customizált Office-programjait egy gépcsere, egy új installáció miatt elveszítette és utána hetekbe telt visszahozni az eredeti állapotot, például a Quick Access Toolbar esetén, ahova gyakran használt funkcióinkat, saját makróinkat pakoltuk korábban.
Egyszerűen csak kattintsunk jobb gombbal bárhova a Toolbaron és válasszuk a Customize menüpontot: