Miközben posztokat írok különféle lehetőségekről, problémák megoldásáról a különféle Office-modulokban, igyekszem elég széles körből meríteni, de az biztos, hogy az élet kínálja a legjobb témát, hiszen évekig meg sem fordult a fejemben, hogy egyszer egy Excel-cellába több linket szeretnék betenni - adott is a kérdés, meg lehet-e ezt csinálni?
Azaz egyetlen cellában akár több weboldalra/fájlra/másik munkalapra mutató linket elhelyezni? Alapvetően a normál Excel Hyperlink funkcióval ez nem lehetséges, de azért kerülőutakon mégis megvalósítható, ráadásul a határ a csillagos ég, azaz bármennyi linket begyűrhetünk egyetlen Excel-cellába. De hogyan?
Erre a problémára egyébként én is többféle "workaroundot" ismerek, de szerintem még van jópár (osszátok meg velem, ha tudtok ilyet), ezek közül most egyet fogok megmutatni. Adott tehát a következő cella:
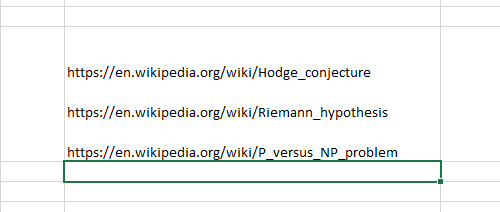 Azt szeretnénk elérni, hogy mindegyik link kattintható legyen, hiszen a Ribbonunk Insert füle alatt található Hyperlink utasítással az egész cella egyetlen hivatkozás lehet csak, nekünk pedig három linkre van szükségünk.
Azt szeretnénk elérni, hogy mindegyik link kattintható legyen, hiszen a Ribbonunk Insert füle alatt található Hyperlink utasítással az egész cella egyetlen hivatkozás lehet csak, nekünk pedig három linkre van szükségünk.
Első lépésben szintén az Insert fül alatt található Illustrations szekcióból a Shapes ikon segítségével szúrjunk be három téglalap formát, majd ezeket húzzuk szépen a három linkünk fölé:
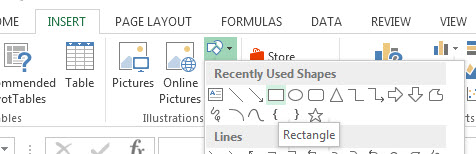
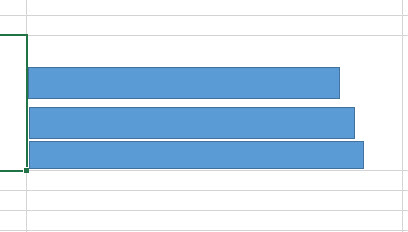 A linkjeink (szövegeink) tehát még ott vannak, csak most nem látszanak a formák miatt. Most következő lépésként kattintsunk az első formára jobb gombbal, majd az ott található Hyperlink parancs segítségével szúrjuk be a letakart linket a formánkra:
A linkjeink (szövegeink) tehát még ott vannak, csak most nem látszanak a formák miatt. Most következő lépésként kattintsunk az első formára jobb gombbal, majd az ott található Hyperlink parancs segítségével szúrjuk be a letakart linket a formánkra:
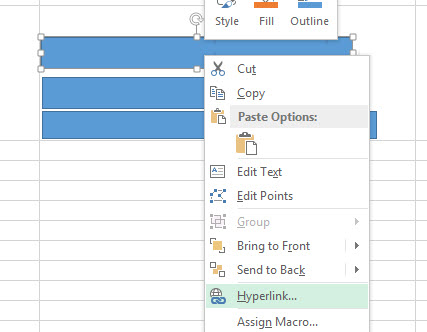
 Ezt szépen ismételjük meg a másik két formára is, így a jelenlegi állás szerint van három szövegünk, letakarva három formával, amelyek már kattintható linkként funkcionálnak:
Ezt szépen ismételjük meg a másik két formára is, így a jelenlegi állás szerint van három szövegünk, letakarva három formával, amelyek már kattintható linkként funkcionálnak:
 Nincs már messze a megoldás vége, hiszen most szépen ismét kattintsunk jobb gombbal az első formára, majd Format Shape paranccsal hívjuk elő a formára vonatkozó beállítási lehetőségeket.
Nincs már messze a megoldás vége, hiszen most szépen ismét kattintsunk jobb gombbal az első formára, majd Format Shape paranccsal hívjuk elő a formára vonatkozó beállítási lehetőségeket.
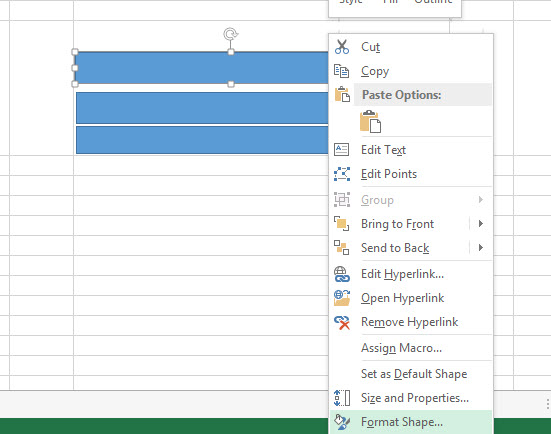
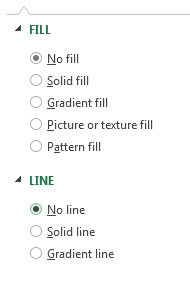 Itt kapcsoljuk szépen ki a kitöltést és a körvonalat is, úgyhogy kapásból úgy tűnik, mintha nem is lenne formánk a szövegünkön - ezt ismételjük meg a másik két formán is, és a végeredmény valami ilyesmi lesz:
Itt kapcsoljuk szépen ki a kitöltést és a körvonalat is, úgyhogy kapásból úgy tűnik, mintha nem is lenne formánk a szövegünkön - ezt ismételjük meg a másik két formán is, és a végeredmény valami ilyesmi lesz:
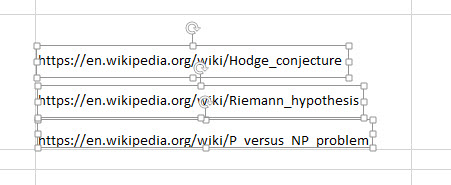 Utolsó lépésként pedig színezzük a szöveget a forma alatt kékre (ezt meg tudjuk tenni a formula barban) illetve húzzuk is alá, így tényleg linkes lesz a hatás:
Utolsó lépésként pedig színezzük a szöveget a forma alatt kékre (ezt meg tudjuk tenni a formula barban) illetve húzzuk is alá, így tényleg linkes lesz a hatás:
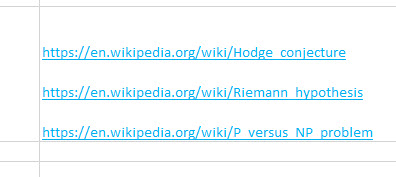 Innentől kezdve pedig már rajtunk kívül nagyjából senki sem fogja megmondani, hogy ez nem egy valódi link, hanem csak egy formával letakart szöveg.
Innentől kezdve pedig már rajtunk kívül nagyjából senki sem fogja megmondani, hogy ez nem egy valódi link, hanem csak egy formával letakart szöveg.
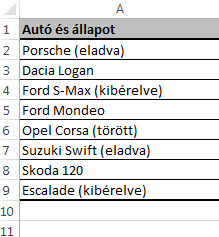 A mi esetünkben mondjuk "eladva" kulcsszó esetén egy egyest, "kibérelve" kulcsszó esetén egy kettest, "törött" kulcsszó esetén egy hármast, minden más esetben pedig egy négyest szeretnék látni.
A mi esetünkben mondjuk "eladva" kulcsszó esetén egy egyest, "kibérelve" kulcsszó esetén egy kettest, "törött" kulcsszó esetén egy hármast, minden más esetben pedig egy négyest szeretnék látni.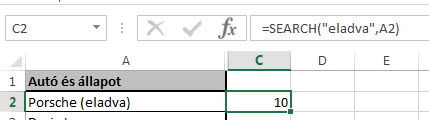 Miért van szükségünk az ISNUMBER függvényre? Ahhoz, hogy később tudjuk az IF-et használni, a SEARCH által visszaadott szám helyett arra van szükségünk, hogy tudjuk, a SEARCH számot adott-e vissza vagy hibaüzenetet, ergó az
Miért van szükségünk az ISNUMBER függvényre? Ahhoz, hogy később tudjuk az IF-et használni, a SEARCH által visszaadott szám helyett arra van szükségünk, hogy tudjuk, a SEARCH számot adott-e vissza vagy hibaüzenetet, ergó az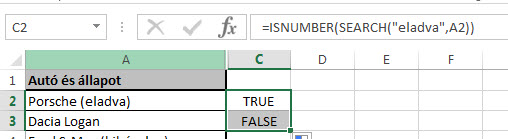 Innen pedig már nem kell nagy Excel-mágusnak lenni, hogy lássuk mit kell tennünk - szimplán fogunk egy IF-et és megnézzük, hogy az eddigi függvényünknek mi az eredménye, ha TRUE akkor kiírjuk a fent megfogalmazott és elvárt egyest, ha nem, akkor mondjuk egy nullát:
Innen pedig már nem kell nagy Excel-mágusnak lenni, hogy lássuk mit kell tennünk - szimplán fogunk egy IF-et és megnézzük, hogy az eddigi függvényünknek mi az eredménye, ha TRUE akkor kiírjuk a fent megfogalmazott és elvárt egyest, ha nem, akkor mondjuk egy nullát: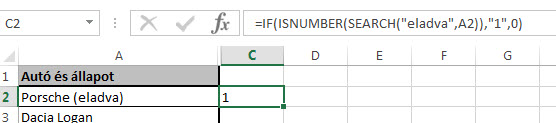 Látható, hogy ez szépen működik, tehát feladatunk első részét teljesítettük. Hogy érjük el, hogy legyen kettes, hármas és négyes szám is? Most jönnek az egyébként később sokszor nehezen értelmezhető beágyazások, hiszen a mi esetünkben arra kell kérnünk az Excelt, hogy ha nem talál "eladva" szót az A2-ben, akkor ne nullát írjon, hanem vizsgálódjon tovább:
Látható, hogy ez szépen működik, tehát feladatunk első részét teljesítettük. Hogy érjük el, hogy legyen kettes, hármas és négyes szám is? Most jönnek az egyébként később sokszor nehezen értelmezhető beágyazások, hiszen a mi esetünkben arra kell kérnünk az Excelt, hogy ha nem talál "eladva" szót az A2-ben, akkor ne nullát írjon, hanem vizsgálódjon tovább: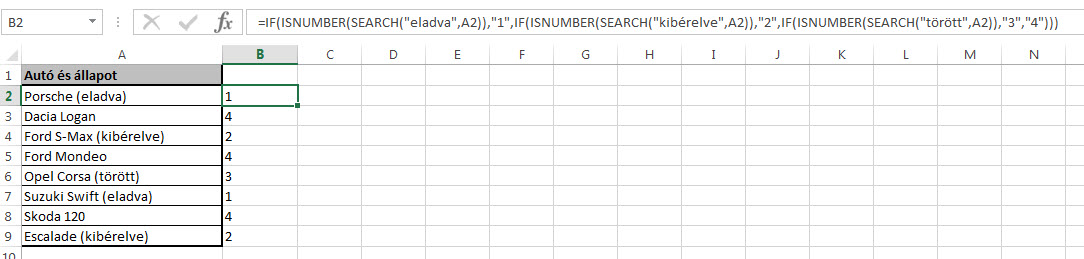
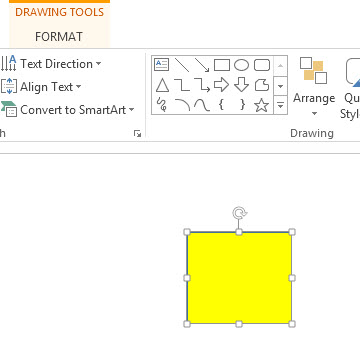 Ez lesz majd kirakónk teste, ahhoz, hogy teljes egészében hasonlítson majd a gyermekkorunkból megismert játékra, szükségünk lesz még egy apró kör és egy apró kis téglalap létrehozására is, szintén a Drawing parancscsoportból:
Ez lesz majd kirakónk teste, ahhoz, hogy teljes egészében hasonlítson majd a gyermekkorunkból megismert játékra, szükségünk lesz még egy apró kör és egy apró kis téglalap létrehozására is, szintén a Drawing parancscsoportból: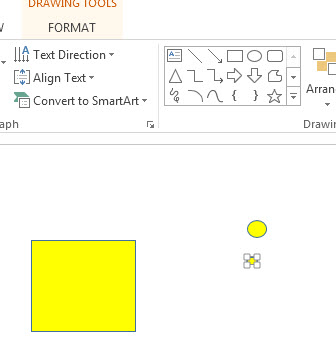 Aztán ezt a kis téglalapot szépen illesszük a kis körünk aljához, majd mindkét elemet kijelölve jobb gombbal kattintva egyesítsük őket a Group funkcióval - ez lesz majd a kirakónk egyik kiálló darabkája:
Aztán ezt a kis téglalapot szépen illesszük a kis körünk aljához, majd mindkét elemet kijelölve jobb gombbal kattintva egyesítsük őket a Group funkcióval - ez lesz majd a kirakónk egyik kiálló darabkája: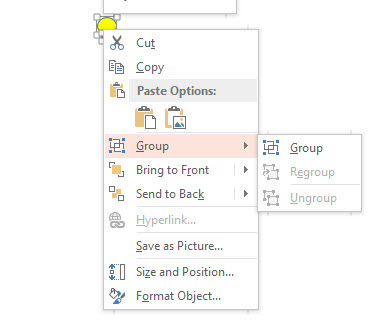 Ha megvan, csináljunk belőle mindjárt négyet, CTRL+C és CTRL+V kombinációk segítségével:
Ha megvan, csináljunk belőle mindjárt négyet, CTRL+C és CTRL+V kombinációk segítségével: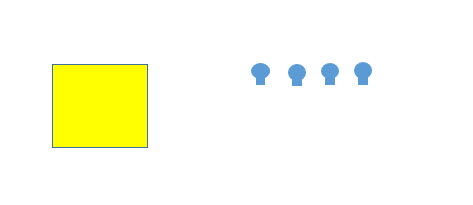 A szintén a Drawing szekcióban található Arrange funkció Rotate parancsát felhasználva a négy kis "pöcökből" kettőt fordítsunk el 90 fokkal:
A szintén a Drawing szekcióban található Arrange funkció Rotate parancsát felhasználva a négy kis "pöcökből" kettőt fordítsunk el 90 fokkal: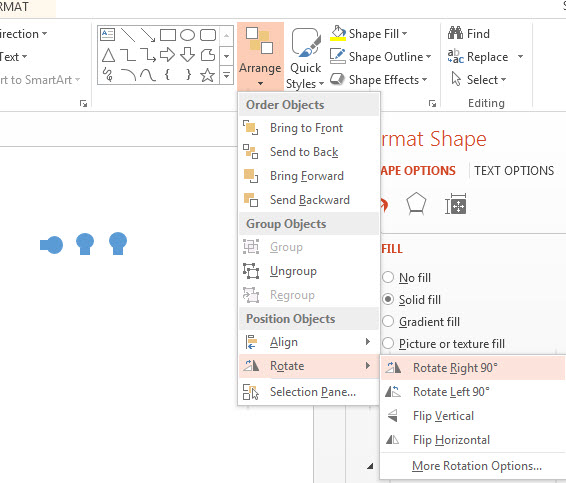 Ezután szépen fogjuk és illesszük rá őket pontosan a kockánkra, valahogy így:
Ezután szépen fogjuk és illesszük rá őket pontosan a kockánkra, valahogy így: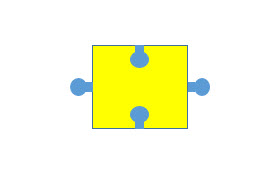 Én most itt fekete és fehér színekre váltok, hiszen azokon igazán jól látható, hogy mit is csinálunk - szóval a két kiálló "pöckünk" legyen ugyanolyan színű, mint maga a kockánk teste (nálam ez fekete), a két bemélyedés pedig legyen fehér. Úgy tudjuk átszínezni az elemeket, hogy kijelölve őket, a jobboldalt megjelenő Format Shapes menükből a Fill csoportot választjuk és Solid Fill utasítással megváltoztatjuk a színt a szükségesre:
Én most itt fekete és fehér színekre váltok, hiszen azokon igazán jól látható, hogy mit is csinálunk - szóval a két kiálló "pöckünk" legyen ugyanolyan színű, mint maga a kockánk teste (nálam ez fekete), a két bemélyedés pedig legyen fehér. Úgy tudjuk átszínezni az elemeket, hogy kijelölve őket, a jobboldalt megjelenő Format Shapes menükből a Fill csoportot választjuk és Solid Fill utasítással megváltoztatjuk a színt a szükségesre: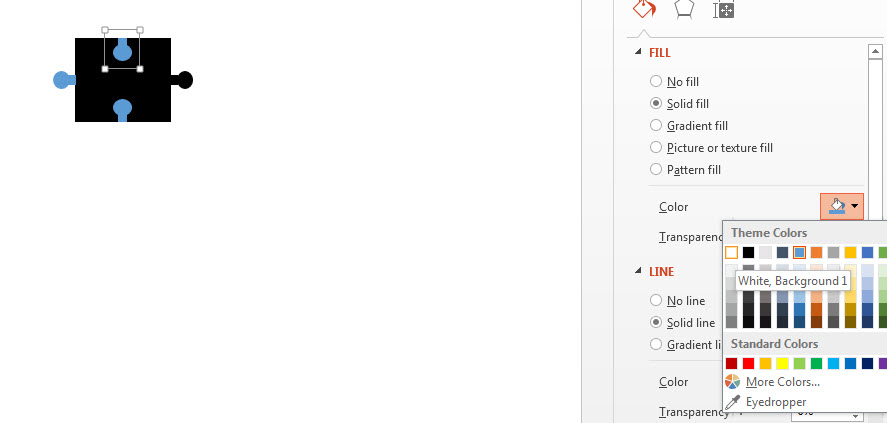 Célszerű a Format Shapes alatt lévő Line csoportból a No Line parancsot is aktivizálnunk a formáinkra, nehogy a körvonalak elárulják később, hogy itt nem is egy testről van szó.
Célszerű a Format Shapes alatt lévő Line csoportból a No Line parancsot is aktivizálnunk a formáinkra, nehogy a körvonalak elárulják később, hogy itt nem is egy testről van szó.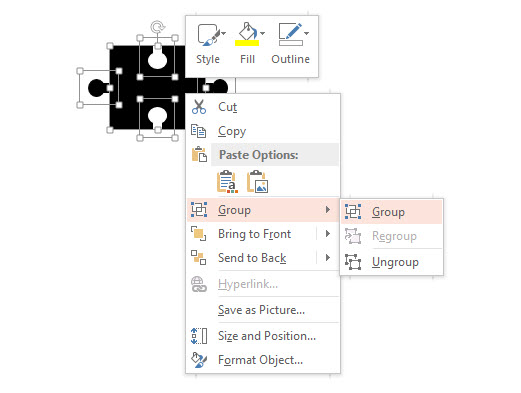 Ezzel elkészült az első kirakónk, még két dimenzióban, de hogy az egymásba illeszkedés is meglegyen, CTRL+C és CTRL+V segítségével csináljunk belőle mindjárt hármat:
Ezzel elkészült az első kirakónk, még két dimenzióban, de hogy az egymásba illeszkedés is meglegyen, CTRL+C és CTRL+V segítségével csináljunk belőle mindjárt hármat: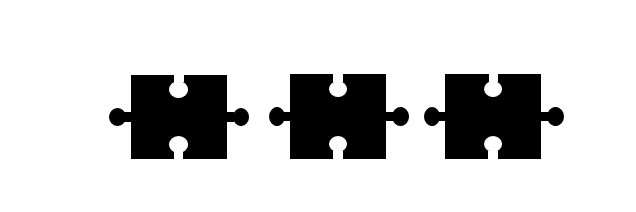 Az ábrázolás miatt a Drawing szekcióban található Arrange funkció Rotate parancsát felhasználva legalább egyet a kirakók közül fordítsunk el 90 fokkal:
Az ábrázolás miatt a Drawing szekcióban található Arrange funkció Rotate parancsát felhasználva legalább egyet a kirakók közül fordítsunk el 90 fokkal: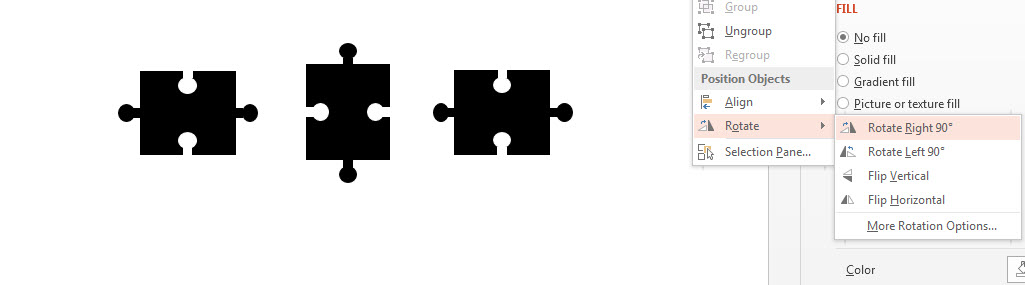 Ezután szépen illesszük őket össze. Egyből látszik is, hogy mi a két probléma, amivel küzdeni fogunk - egyrészt a középsőt át kell kicsit méreteznünk, hogy ne lógjon ki a sorból, illetve egyik-másik pöckünket szintén át kell méretezni, hogy az illeszkedés jobb legyen:
Ezután szépen illesszük őket össze. Egyből látszik is, hogy mi a két probléma, amivel küzdeni fogunk - egyrészt a középsőt át kell kicsit méreteznünk, hogy ne lógjon ki a sorból, illetve egyik-másik pöckünket szintén át kell méretezni, hogy az illeszkedés jobb legyen: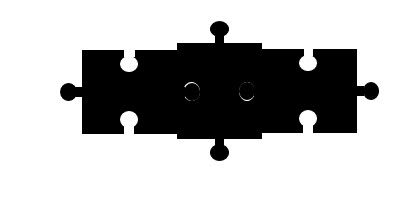 Még mielőtt ezt megtenném (főleg azért mert a fekete színek együtt elég szépen összemosódnak), a Drawing szekció Shape Fill parancsával szépen színezzük át őket:
Még mielőtt ezt megtenném (főleg azért mert a fekete színek együtt elég szépen összemosódnak), a Drawing szekció Shape Fill parancsával szépen színezzük át őket: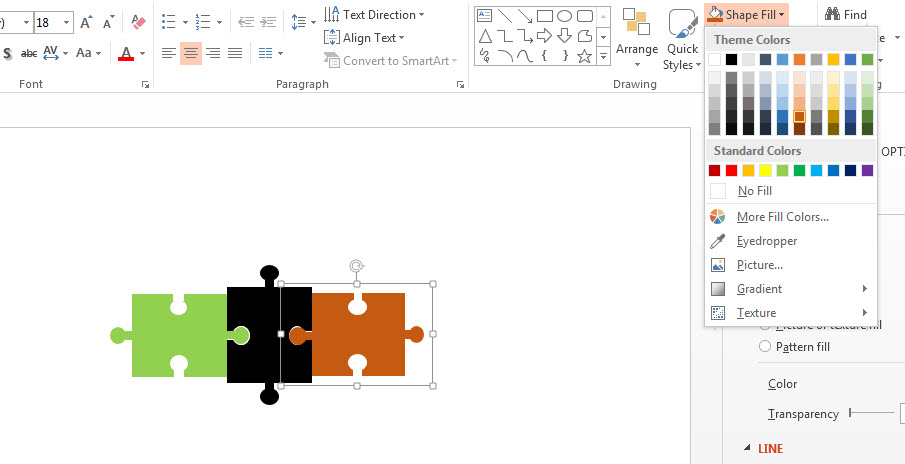 Majd ha már erre járunk, a három kirakót kijelölve, jobb gombbal való kattintás után a Group paranccsal hozzunk létre egyetlen formát:
Majd ha már erre járunk, a három kirakót kijelölve, jobb gombbal való kattintás után a Group paranccsal hozzunk létre egyetlen formát: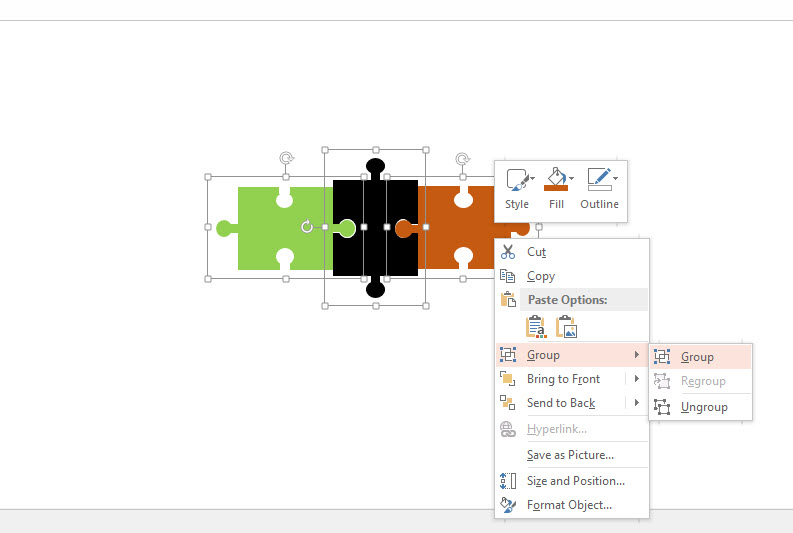 Most nekiláthatunk egy kicsit javítani az egymáshoz passzoláson, formázzuk meg a pöcköket, javítsunk az illesztéseken, ami után nagyjából itt tartunk majd:
Most nekiláthatunk egy kicsit javítani az egymáshoz passzoláson, formázzuk meg a pöcköket, javítsunk az illesztéseken, ami után nagyjából itt tartunk majd: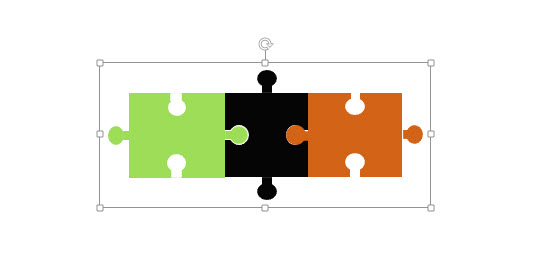 Következő lépésként a formát kijelölve megjelenő Format Shapes menüsorból a 3-D Rotation csoportból válasszunk ki egy perspektívás megdöntött nézetet:
Következő lépésként a formát kijelölve megjelenő Format Shapes menüsorból a 3-D Rotation csoportból válasszunk ki egy perspektívás megdöntött nézetet: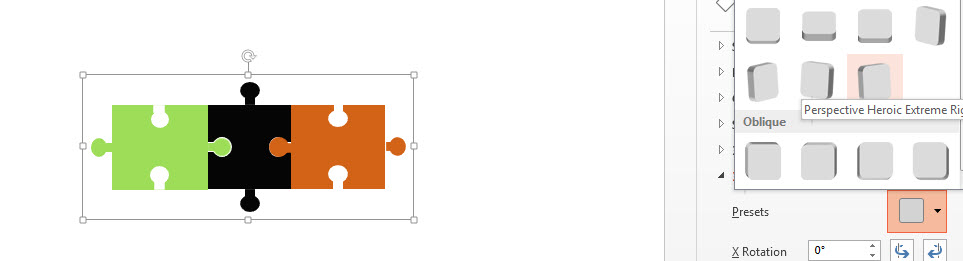 Majd szintén a Format Shapes alatt a 3-D Format csoportból a Depth funkcióval vastagítsuk meg kirakós formánkat (legalább egy 30 pontos mélységet válasszunk):
Majd szintén a Format Shapes alatt a 3-D Format csoportból a Depth funkcióval vastagítsuk meg kirakós formánkat (legalább egy 30 pontos mélységet válasszunk):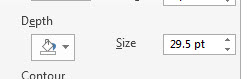 És kész is vagyunk!
És kész is vagyunk!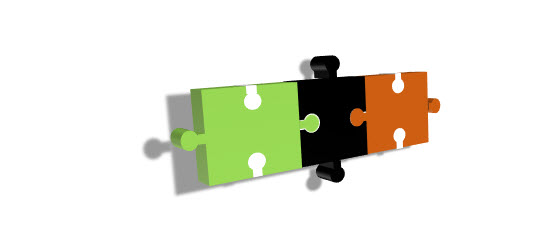
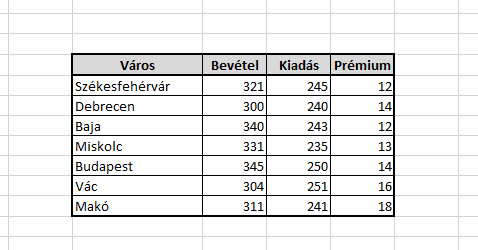 Adott a feladat, hogy ebből csinálnunk kell egy diagramot. Mielőtt azonban nekiugranánk, jöjjön egy jó kis javaslat, amellyel dinamizálhatjuk az adattartalmunkat, ami azt jelenti, hogy beépítünk három kis checkboxot, amelyek ki-be kapcsolgatásával változik a diagramunkon kimutatott adatok listája.
Adott a feladat, hogy ebből csinálnunk kell egy diagramot. Mielőtt azonban nekiugranánk, jöjjön egy jó kis javaslat, amellyel dinamizálhatjuk az adattartalmunkat, ami azt jelenti, hogy beépítünk három kis checkboxot, amelyek ki-be kapcsolgatásával változik a diagramunkon kimutatott adatok listája.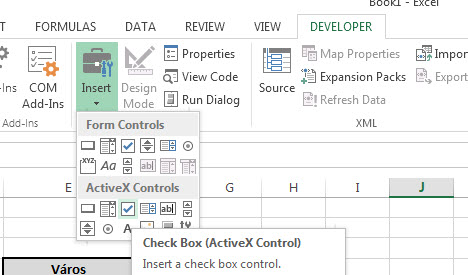 Ha megtettük, formázzuk meg szépen ezt a táblarészt is, hiszen a felhasználó majd ezzel fog találkozni. Valahol itt tartunk most:
Ha megtettük, formázzuk meg szépen ezt a táblarészt is, hiszen a felhasználó majd ezzel fog találkozni. Valahol itt tartunk most: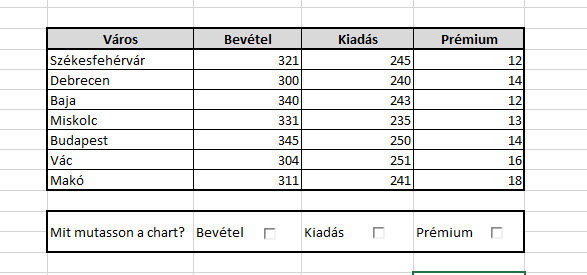 Következő lépésként most azt kell tennünk, hogy mindhárom checkboxot egy cellához linkeljük, olyan cellákhoz, amelyet később el is rejthetünk, hiszen ezekre csak azért van szükség, hogy eltároljuk a TRUE vagy FALSE értéket attól függően, hogy a checkbox be van-e pipálva vagy sem. Tehát kattintsunk jobb gombbal az első checkboxra, majd a Properties menü alól hívjuk elő a box tulajdonságainak listáját:
Következő lépésként most azt kell tennünk, hogy mindhárom checkboxot egy cellához linkeljük, olyan cellákhoz, amelyet később el is rejthetünk, hiszen ezekre csak azért van szükség, hogy eltároljuk a TRUE vagy FALSE értéket attól függően, hogy a checkbox be van-e pipálva vagy sem. Tehát kattintsunk jobb gombbal az első checkboxra, majd a Properties menü alól hívjuk elő a box tulajdonságainak listáját: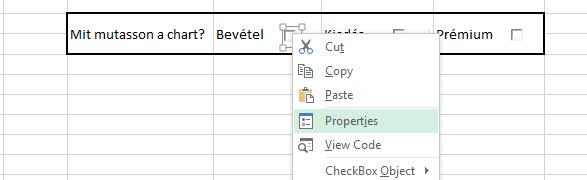
 Értelemszerűen én már létrehoztam előre három kis cellát a táblámtól jobbra és oda fogom szépen linkelni a checkbox TRUE vagy FALSE értékét - így a LinkedCell tulajdonságom a Bevétel esetén a $K$4 cella lesz, Kiadásnál értelemszerűen a $L$4 és Prémiumnál az $M$4.
Értelemszerűen én már létrehoztam előre három kis cellát a táblámtól jobbra és oda fogom szépen linkelni a checkbox TRUE vagy FALSE értékét - így a LinkedCell tulajdonságom a Bevétel esetén a $K$4 cella lesz, Kiadásnál értelemszerűen a $L$4 és Prémiumnál az $M$4.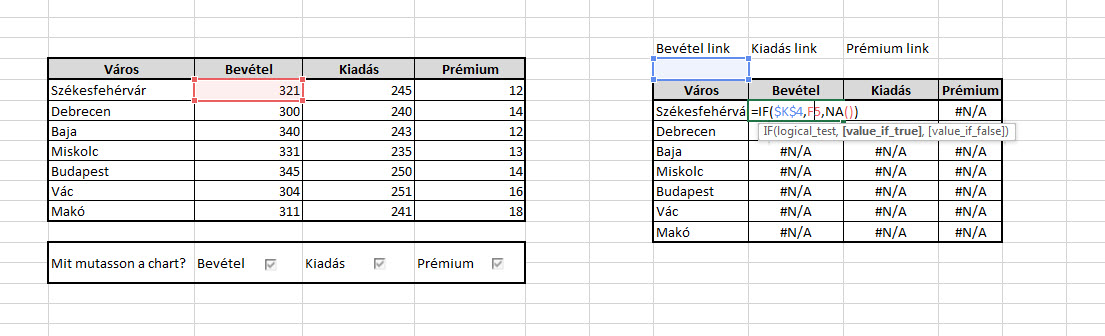 Értelemszerűen ugyanezt kell megcsinálni a Kiadás és a Prémium oszlopok esetében is az új táblánkban, csak ott a Kiadás és Prémium segédcellákat kell megvizsgálnunk az IF függvényben:
Értelemszerűen ugyanezt kell megcsinálni a Kiadás és a Prémium oszlopok esetében is az új táblánkban, csak ott a Kiadás és Prémium segédcellákat kell megvizsgálnunk az IF függvényben: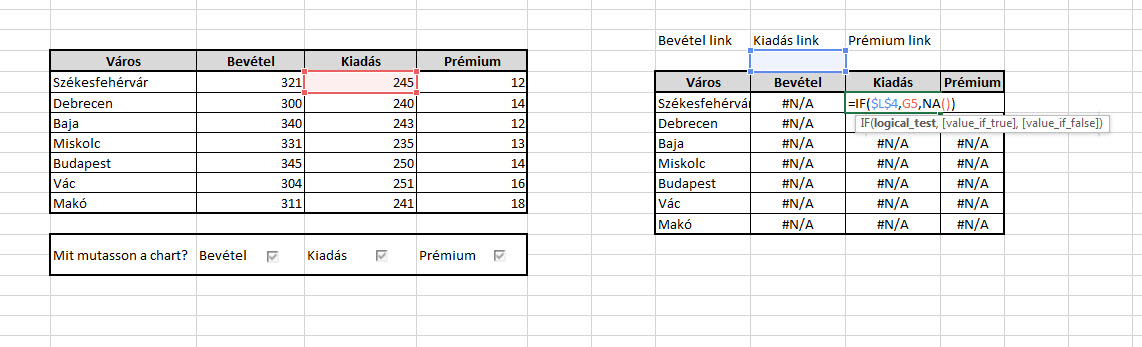 Ha végeztünk ezzel, kapcsoljuk ki az Insert módot a Controls szekcióban a Developer tab alatt és hátradőlve nézzük csak meg, mit is intéztünk eddig:
Ha végeztünk ezzel, kapcsoljuk ki az Insert módot a Controls szekcióban a Developer tab alatt és hátradőlve nézzük csak meg, mit is intéztünk eddig: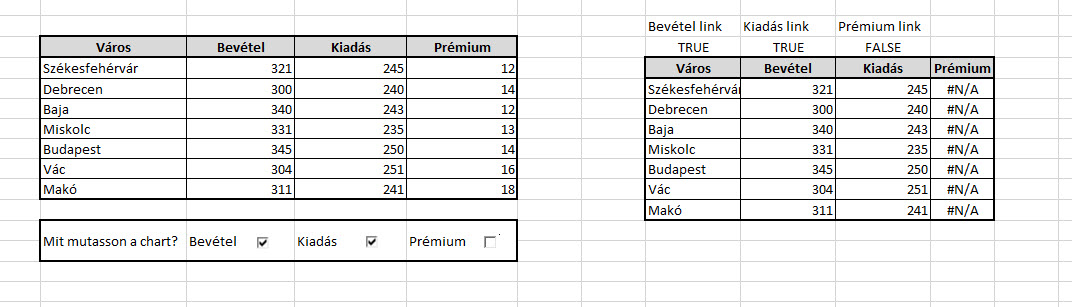 Látható, hogy a checkboxunk pipáitól függően új segédtáblánkban #N/A értékeket vagy magukat az eredeti számokat fogjuk látni.
Látható, hogy a checkboxunk pipáitól függően új segédtáblánkban #N/A értékeket vagy magukat az eredeti számokat fogjuk látni.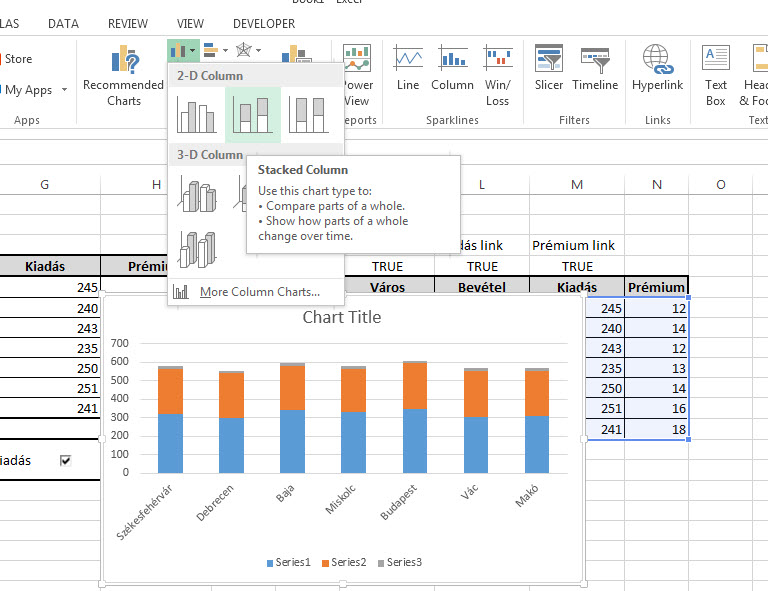 Kicsit szabjuk formára, csinosítgassuk:
Kicsit szabjuk formára, csinosítgassuk: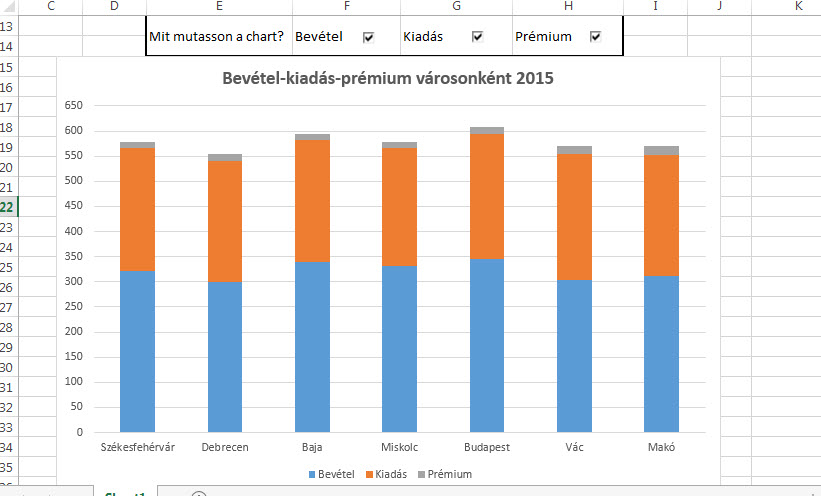 És innentől kezdve már látszik is az eredményünk, ahogy ki be kapcsolgatjuk a checkboxokat, úgy változik a diagram is maga:
És innentől kezdve már látszik is az eredményünk, ahogy ki be kapcsolgatjuk a checkboxokat, úgy változik a diagram is maga: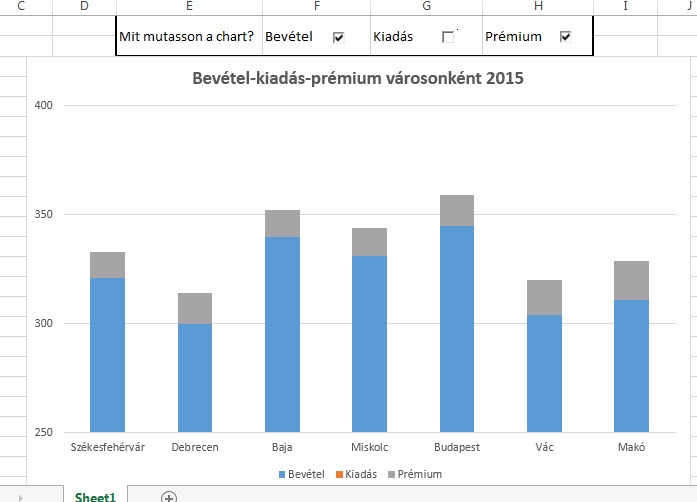 Alig pár perces tevékenység volt, mégis mennyivel igényesebb az eredmény!
Alig pár perces tevékenység volt, mégis mennyivel igényesebb az eredmény!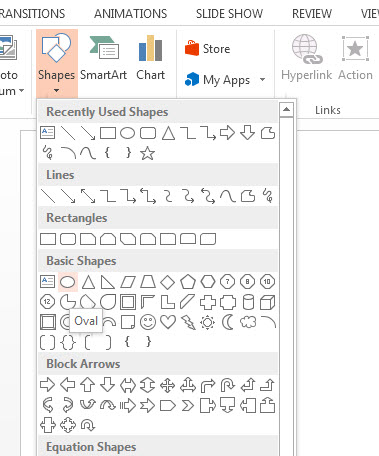
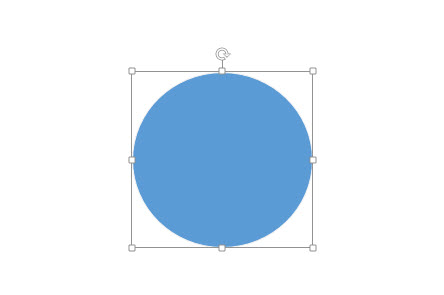 Ha ez megvan, akkor következő lépésként szintén ugyanezzel a funkcióval szúrjunk be még egy körformát, ezúttal már jóval oválisabbat és helyezzük rá az előbbi körünkre, valahogy így:
Ha ez megvan, akkor következő lépésként szintén ugyanezzel a funkcióval szúrjunk be még egy körformát, ezúttal már jóval oválisabbat és helyezzük rá az előbbi körünkre, valahogy így: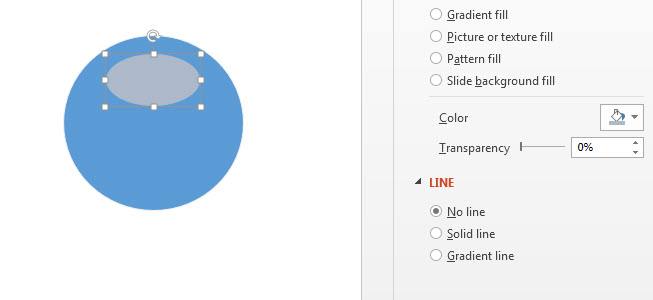 Ha rátettük, a Format Shapes menü alatt (a formán történő jobb gombbal való kattintás után találjuk meg a legördülő menüben) a körvonalát tüntessük el a No Line opció bekapcsolásával - szintén látható a fenti képen.
Ha rátettük, a Format Shapes menü alatt (a formán történő jobb gombbal való kattintás után találjuk meg a legördülő menüben) a körvonalát tüntessük el a No Line opció bekapcsolásával - szintén látható a fenti képen.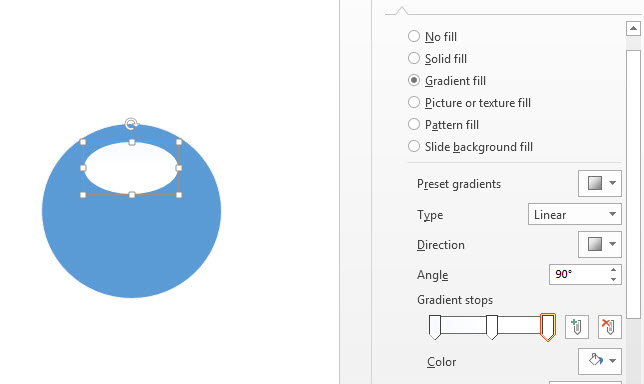
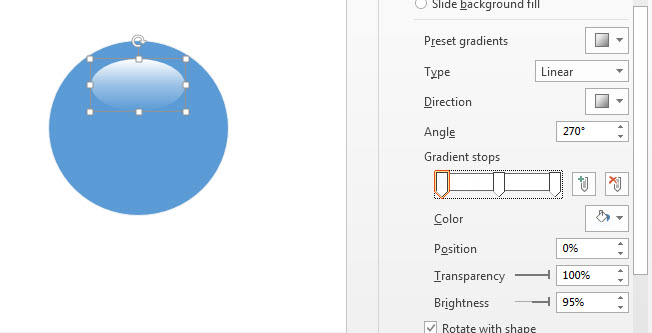 Ezzel már nagyjából meg is vagyunk, a következő lépésben egyesítsük a két körünket, úgy hogy kijelöljük őket, majd jobb gombbal kattintunk és Group funkciót használjuk:
Ezzel már nagyjából meg is vagyunk, a következő lépésben egyesítsük a két körünket, úgy hogy kijelöljük őket, majd jobb gombbal kattintunk és Group funkciót használjuk: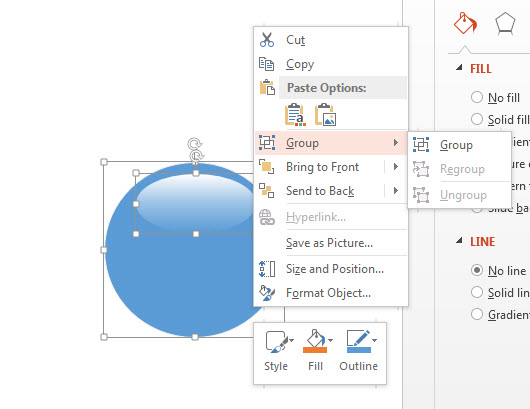 Meg is vagyunk! Lássuk hát mai másik témánkat, amelynek bemutatása jóval egyszerűbb lesz. A Merge Shapes funkció igencsak jó barátunk lehet, ha sokszor sokféle formát használunk egy dián, hiszen ilyen esetben a felrajzolás után bármilyen módosítást, elmozgatást elég körülményes végrehajtani az egész formán. Rajzoljunk tehát különféle formák felhasználásával valamit egy diára, én most egy házat készítettem mellékhelyiséggel a Ribbonunk Insert füle alatt található Illustrations szekcióban lévő Shapes funkcióval:
Meg is vagyunk! Lássuk hát mai másik témánkat, amelynek bemutatása jóval egyszerűbb lesz. A Merge Shapes funkció igencsak jó barátunk lehet, ha sokszor sokféle formát használunk egy dián, hiszen ilyen esetben a felrajzolás után bármilyen módosítást, elmozgatást elég körülményes végrehajtani az egész formán. Rajzoljunk tehát különféle formák felhasználásával valamit egy diára, én most egy házat készítettem mellékhelyiséggel a Ribbonunk Insert füle alatt található Illustrations szekcióban lévő Shapes funkcióval: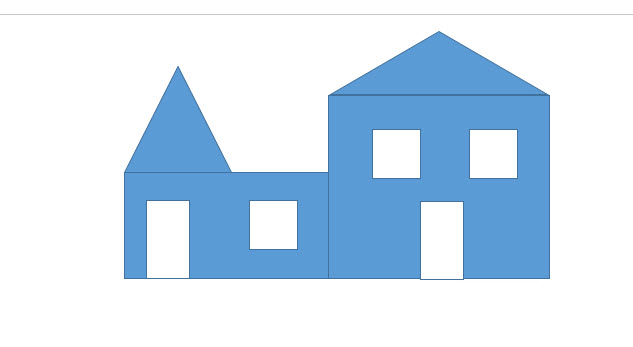 Most jelöljük ki az egészet az egerünkkel:
Most jelöljük ki az egészet az egerünkkel: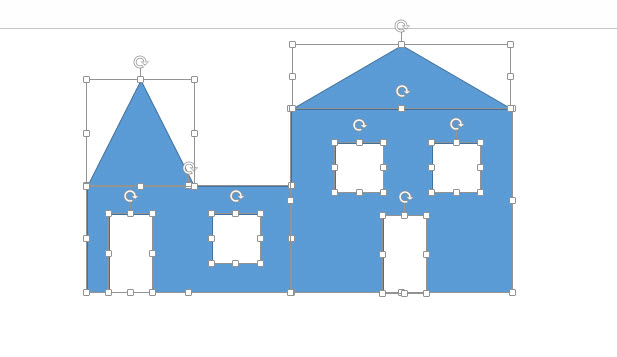 Ezután a Ribbonon megjelenő Drawing Tools Format füle alatt található Insert Shapes szekcióból válasszuk ki a Merge Shapes legördülő menüjét és itt találjuk jóbarátunkat, a Combined típusú összevonást:
Ezután a Ribbonon megjelenő Drawing Tools Format füle alatt található Insert Shapes szekcióból válasszuk ki a Merge Shapes legördülő menüjét és itt találjuk jóbarátunkat, a Combined típusú összevonást: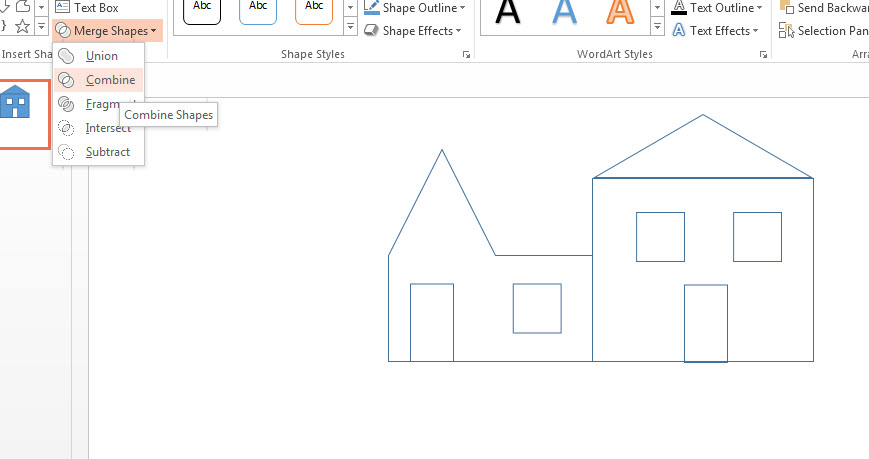 Ennek használata után már egyetlen formaként, elemként dolgozhatunk a formánkkal:
Ennek használata után már egyetlen formaként, elemként dolgozhatunk a formánkkal: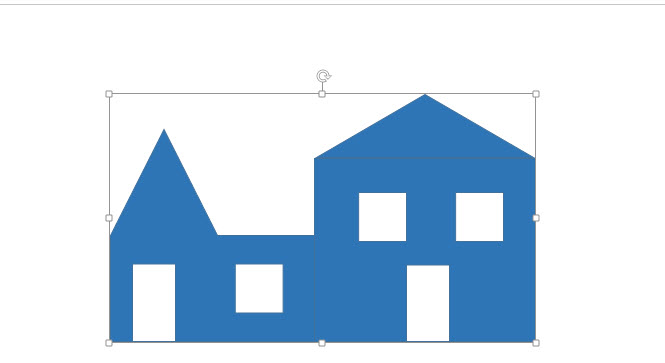
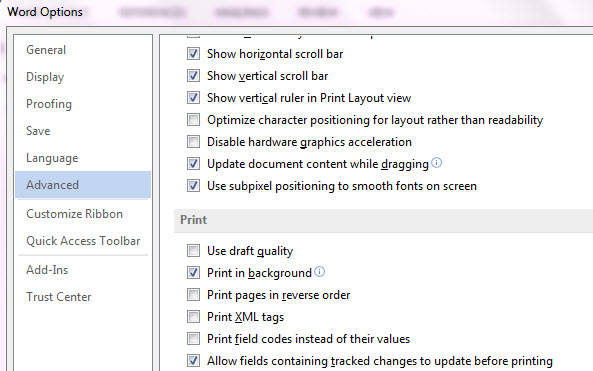 Időigényes, ám elég sok idegességtől megóvhat minket az az opció, amelyet a WORD kínál számunkra beépített szótára módosítására, hiszen roppant zavaró, ha azért húz alá egy szót a szövegünkben, mert szimplán nem ismeri fel. Ha csak egy-két esetről van szó, akkor megtehetjük a beépített módosítási lehetőséget használva:
Időigényes, ám elég sok idegességtől megóvhat minket az az opció, amelyet a WORD kínál számunkra beépített szótára módosítására, hiszen roppant zavaró, ha azért húz alá egy szót a szövegünkben, mert szimplán nem ismeri fel. Ha csak egy-két esetről van szó, akkor megtehetjük a beépített módosítási lehetőséget használva: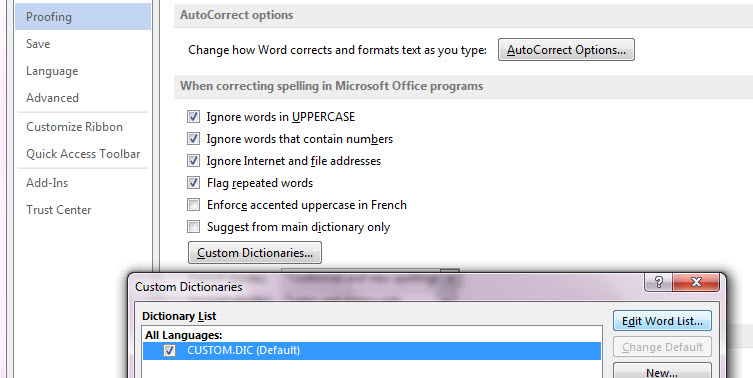 Szintén a Ribbonunk File füle alatt található Options menübe, annak is Proofing almenüjébe kell lépnünk, ahol a Custom Dictionaries gombra kattinva a default Custom.dic szótárunkhoz adhatunk hozzá szavakat egyesével (vagy akár ki is vehetünk belőle). Ha ezt fel akarjuk gyorsítani, akkor szimplán keressük meg a File pathben leírt útvonalon a Custom.dic fájlt, egy Notepaddal vagy bármilyen más Text editorral nyissuk meg és itt már tömegesen adhatunk hozzá és vehetünk ki belőle.
Szintén a Ribbonunk File füle alatt található Options menübe, annak is Proofing almenüjébe kell lépnünk, ahol a Custom Dictionaries gombra kattinva a default Custom.dic szótárunkhoz adhatunk hozzá szavakat egyesével (vagy akár ki is vehetünk belőle). Ha ezt fel akarjuk gyorsítani, akkor szimplán keressük meg a File pathben leírt útvonalon a Custom.dic fájlt, egy Notepaddal vagy bármilyen más Text editorral nyissuk meg és itt már tömegesen adhatunk hozzá és vehetünk ki belőle.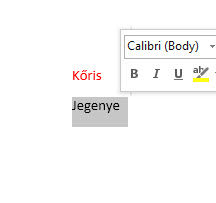 A szövegdobozt sem kell a régi megszokott formában használnunk, ahogy egy beszúrt Commentnél, úgy a szövegdoboznál is bármilyen más formátumot választhatunk. Elsőként szúrjunk be egy szövegdobozt a Ribbonunk Insert füle alatt található Text szekció Text Box parancsával:
A szövegdobozt sem kell a régi megszokott formában használnunk, ahogy egy beszúrt Commentnél, úgy a szövegdoboznál is bármilyen más formátumot választhatunk. Elsőként szúrjunk be egy szövegdobozt a Ribbonunk Insert füle alatt található Text szekció Text Box parancsával: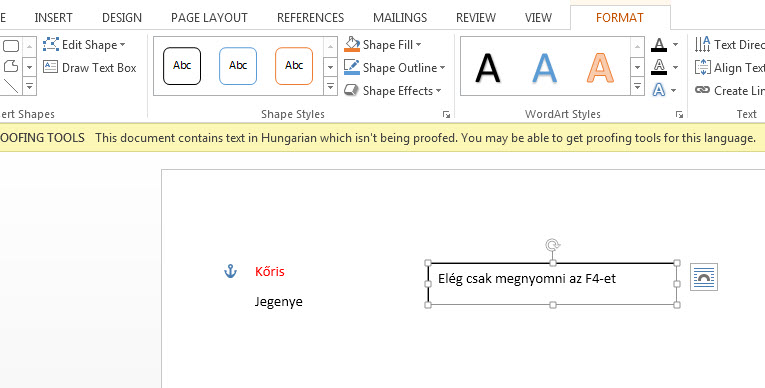 Ezután irány az újonnan megjelenő Drawing Tools Format füle, az alatt is az Insert Shapes szekció, ahol az Edit Shape gombra kattintva bármilyen formát adhatunk a szövegdobozunknak:
Ezután irány az újonnan megjelenő Drawing Tools Format füle, az alatt is az Insert Shapes szekció, ahol az Edit Shape gombra kattintva bármilyen formát adhatunk a szövegdobozunknak: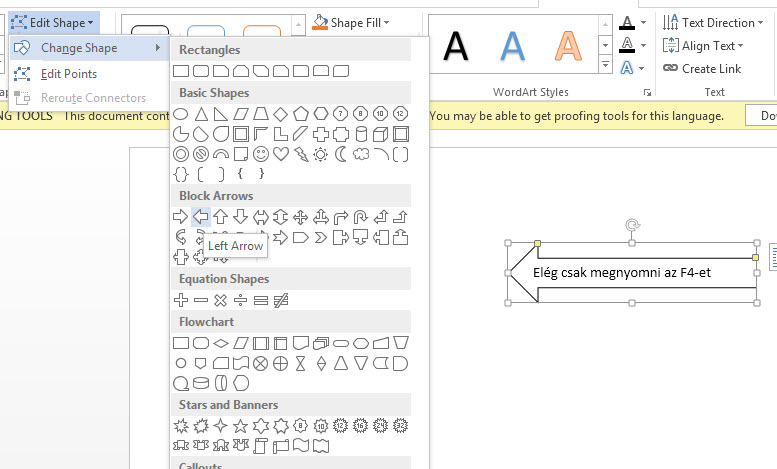 Mostani posztom egyik utolsó tanácsaként egy igencsak fontos kis beállítást választottam, mert én már jópárszor megjártam ennek hiánya miatt régebben. Ez nem más, mint az automatikus mentés beállítása, hiszen elég könnyen bele tud feledkezni az ember a munkába/feladatába és így bármilyen probléma az operációs rendszerünkkel vagy szimpla feledékenység, máris oda a munkánk. Igen, tudom, hogy egész jó az auto-recover funkció, de mégis, nekem biztonságot kölcsönöz ez a tudat.
Mostani posztom egyik utolsó tanácsaként egy igencsak fontos kis beállítást választottam, mert én már jópárszor megjártam ennek hiánya miatt régebben. Ez nem más, mint az automatikus mentés beállítása, hiszen elég könnyen bele tud feledkezni az ember a munkába/feladatába és így bármilyen probléma az operációs rendszerünkkel vagy szimpla feledékenység, máris oda a munkánk. Igen, tudom, hogy egész jó az auto-recover funkció, de mégis, nekem biztonságot kölcsönöz ez a tudat.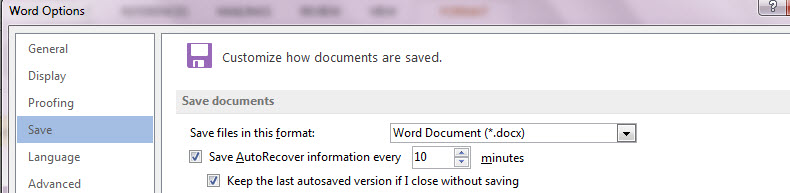 Legvégül pedig csak egy tanács, ha mondjuk egy weboldalról, pdf dokumentumból illesztünk be a WORD-be, mindig használjuk a jobb gombot beillesztés előtt, hiszen itt a Paste Optionsben nagyon hasznos kis ikonokat láthatunk, például ha formázás nélküli szöveget akarunk csak beilleszteni, akkor válasszuk a Keep Text Only lehetőséget, a különbség elég egyértelmű:
Legvégül pedig csak egy tanács, ha mondjuk egy weboldalról, pdf dokumentumból illesztünk be a WORD-be, mindig használjuk a jobb gombot beillesztés előtt, hiszen itt a Paste Optionsben nagyon hasznos kis ikonokat láthatunk, például ha formázás nélküli szöveget akarunk csak beilleszteni, akkor válasszuk a Keep Text Only lehetőséget, a különbség elég egyértelmű: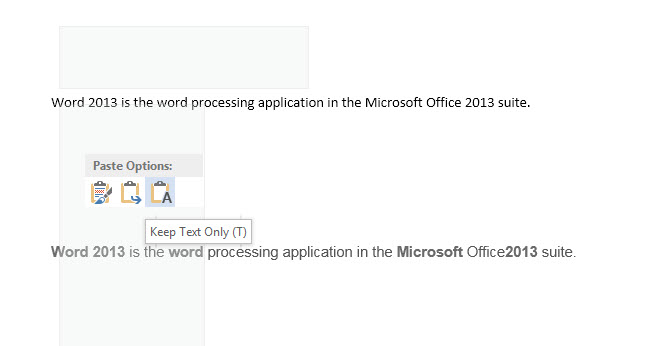
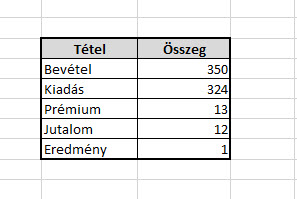
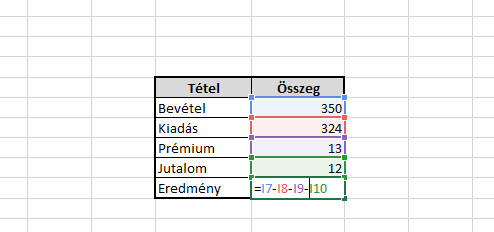 A cél tehát az, hogy I7, I8, I9 és I10 cellák helyett azok nevét lássam. Hogy csináljuk meg ezt?
A cél tehát az, hogy I7, I8, I9 és I10 cellák helyett azok nevét lássam. Hogy csináljuk meg ezt?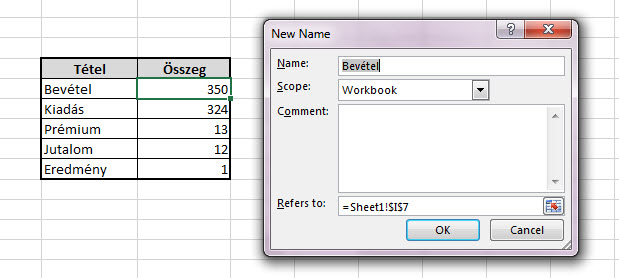 A végeredmény tehát mostani táblánk esetében a következő lesz:
A végeredmény tehát mostani táblánk esetében a következő lesz: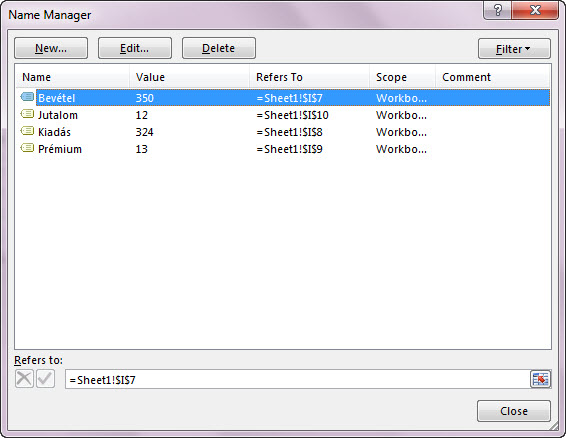 Innentől kezdve pedig már csak egy ugrás a végeredmény elérése. Álljunk rá arra a cellára, amelyik a formulánkat tartalmazza, majd szintén a Defined Names szekcióban, a Define Name legördülő menüjében található Apply Names menüt válasszuk ki:
Innentől kezdve pedig már csak egy ugrás a végeredmény elérése. Álljunk rá arra a cellára, amelyik a formulánkat tartalmazza, majd szintén a Defined Names szekcióban, a Define Name legördülő menüjében található Apply Names menüt válasszuk ki: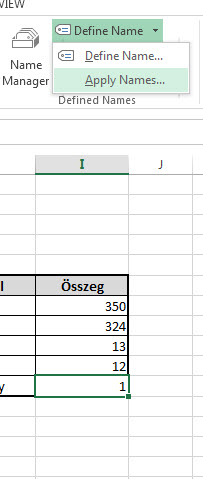 Itt szépen Shift lenyomásával jelöljük ki azokat az elnevezett tartományokat, amelyeket névként akarunk a formulában megjeleníteni, majd nyomjunk okét:
Itt szépen Shift lenyomásával jelöljük ki azokat az elnevezett tartományokat, amelyeket névként akarunk a formulában megjeleníteni, majd nyomjunk okét: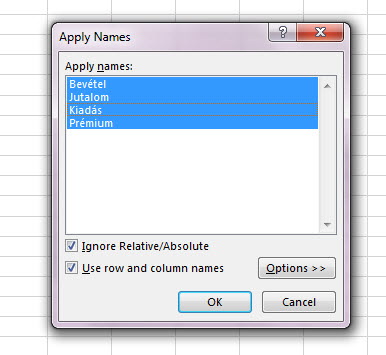 És ezzel kész is vagyunk, ha szimplán belekattintunk a formulát tartalmazó cellánkba, már látjuk is a megoldást:
És ezzel kész is vagyunk, ha szimplán belekattintunk a formulát tartalmazó cellánkba, már látjuk is a megoldást: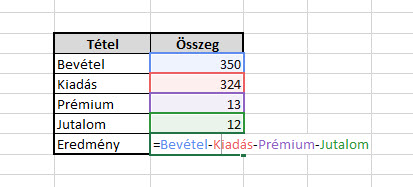
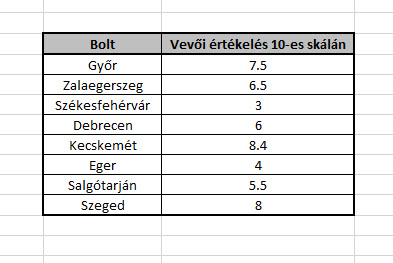 Első lépésként a táblázat melletti cellákba vázoljuk fel a tízes skálánk minden egyes számát:
Első lépésként a táblázat melletti cellákba vázoljuk fel a tízes skálánk minden egyes számát: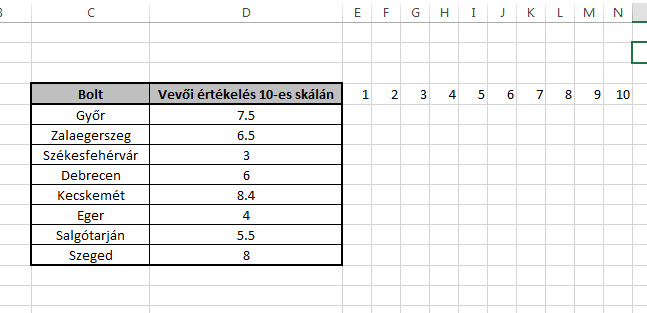 Ha ez megvan, akkor most jön a mi részünk, a gondolkodós rész, amit még nem tud helyettünk az Excel megcsinálni, azaz azt kell kitalálnunk, hogyan töltsük fel ebben a tízszer nyolcas táblában a cellákat, hogy utána arra a Conditional Formattingot ráhúzva, a csillagok a valós értékelést tükrözzék.
Ha ez megvan, akkor most jön a mi részünk, a gondolkodós rész, amit még nem tud helyettünk az Excel megcsinálni, azaz azt kell kitalálnunk, hogyan töltsük fel ebben a tízszer nyolcas táblában a cellákat, hogy utána arra a Conditional Formattingot ráhúzva, a csillagok a valós értékelést tükrözzék.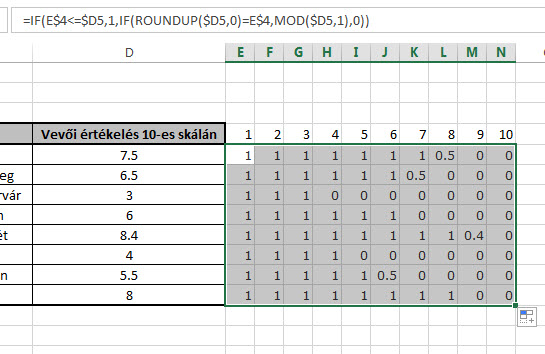 Ha ezzel megvagyunk, akkor már jön az Excel által tálcán kínált lehetőség, tartományunkat továbbra is kijelölve ballagjunk szépen Ribbonunk Home füle alatt a Styles szekcióban található Conditional Formattingra és hozzunk létre egy új szabályt (New Rule):
Ha ezzel megvagyunk, akkor már jön az Excel által tálcán kínált lehetőség, tartományunkat továbbra is kijelölve ballagjunk szépen Ribbonunk Home füle alatt a Styles szekcióban található Conditional Formattingra és hozzunk létre egy új szabályt (New Rule):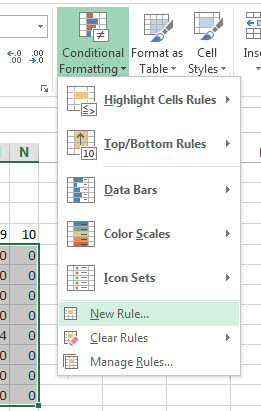 "Format all cells based on their values" típus kell nekünk, majd a formázási stílusnál (Format Style) Icon Sets típust válasszunk csillagos Ikon típussal, az értékeket pedig a következő módon adjuk meg:
"Format all cells based on their values" típus kell nekünk, majd a formázási stílusnál (Format Style) Icon Sets típust válasszunk csillagos Ikon típussal, az értékeket pedig a következő módon adjuk meg: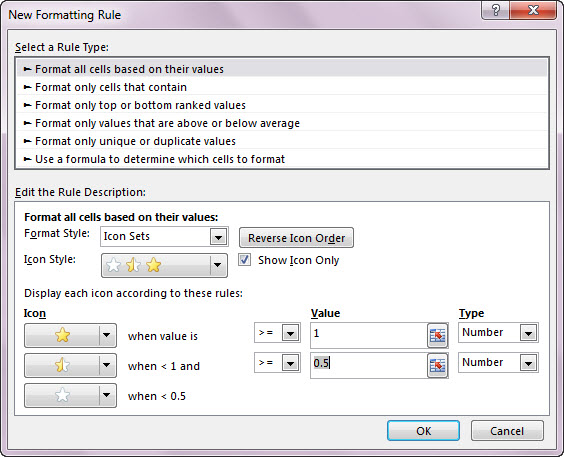 Mi a fontos itt? Egyrészt Show Icon Only opciót válasszuk, hiszen annyira nem mutat jól, ha a számunk mellett jelenik meg a csillag, másrészt az érték típusát (Type) számra állítsuk, mert jelenleg nem százalékokkal dolgozunk. Az érték pedig adja magát, tele csillag ha 1 az érték, ha félnél nagyobb vagy egyenlő vele, akkor félig tele csillag, egyébként pedig üres.
Mi a fontos itt? Egyrészt Show Icon Only opciót válasszuk, hiszen annyira nem mutat jól, ha a számunk mellett jelenik meg a csillag, másrészt az érték típusát (Type) számra állítsuk, mert jelenleg nem százalékokkal dolgozunk. Az érték pedig adja magát, tele csillag ha 1 az érték, ha félnél nagyobb vagy egyenlő vele, akkor félig tele csillag, egyébként pedig üres.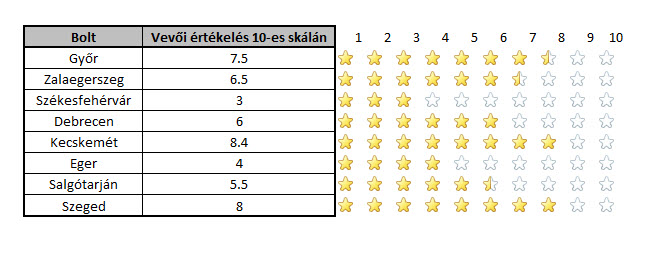
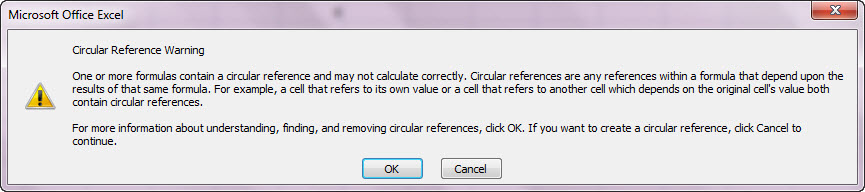 Aki ismeri a körkörös hivatkozás fogalmát, akkor az azt is tudja, hogy lehet ezt megszüntetni: egyrészt a formulánk módosításával, másrészt pedig az iteráció funkció bekapcsolásával, ami lehetővé teszi, hogy körkörös hivatkozás hibaüzenet helyett a művelet sokszoros végrehajtására bírjuk az Excelt.
Aki ismeri a körkörös hivatkozás fogalmát, akkor az azt is tudja, hogy lehet ezt megszüntetni: egyrészt a formulánk módosításával, másrészt pedig az iteráció funkció bekapcsolásával, ami lehetővé teszi, hogy körkörös hivatkozás hibaüzenet helyett a művelet sokszoros végrehajtására bírjuk az Excelt.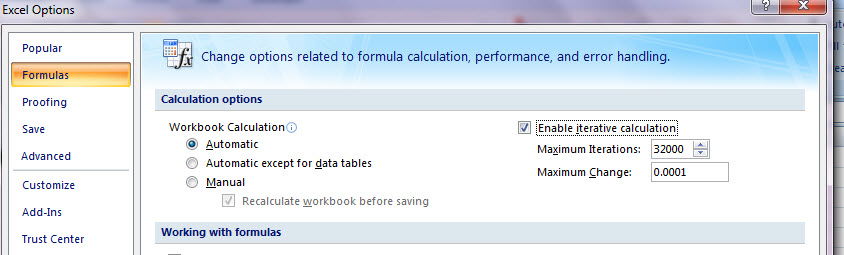 Ha ezt a kettőt megcsináltuk, akkor jöhet az animációnk elkészítésének első lépése, mégpedig egy körkörös hivatkozás elkészítése, most már az iteráció beállítása után. Mondjuk a H5-ös cellánkba alapvetően elég lenne ennyit írnunk, hogy elérjük a célunkat:
Ha ezt a kettőt megcsináltuk, akkor jöhet az animációnk elkészítésének első lépése, mégpedig egy körkörös hivatkozás elkészítése, most már az iteráció beállítása után. Mondjuk a H5-ös cellánkba alapvetően elég lenne ennyit írnunk, hogy elérjük a célunkat: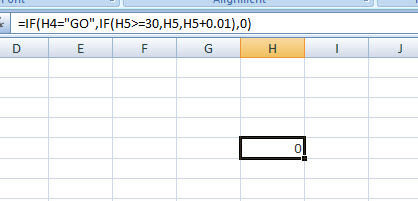 Ez eddig kristálytiszta ügy, szerintem nem okoz senkinek sem gondot a megértése. A következő lépéshez már ismernünk kell az ún. In Cell Chartok fogalmát (biztos van szép magyar neve is, nekem ahhoz még nem volt szerencsém), amikor különböző karakterek segítségével a cellákból tudunk diagramokat varázsolni, általában ehhez a jó karaktereket a Wingdings illetve Webdings betűtípusokból nyerhetjük.
Ez eddig kristálytiszta ügy, szerintem nem okoz senkinek sem gondot a megértése. A következő lépéshez már ismernünk kell az ún. In Cell Chartok fogalmát (biztos van szép magyar neve is, nekem ahhoz még nem volt szerencsém), amikor különböző karakterek segítségével a cellákból tudunk diagramokat varázsolni, általában ehhez a jó karaktereket a Wingdings illetve Webdings betűtípusokból nyerhetjük.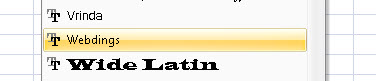 Majd használjuk fel a REPT függvényt:
Majd használjuk fel a REPT függvényt: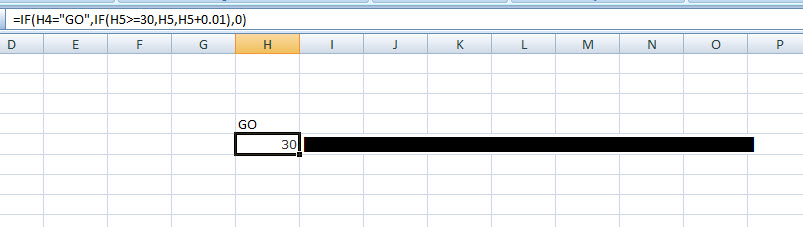 Ugye milyen vicces? Persze az iterációt soha ne felejtsük el kikapcsolni!
Ugye milyen vicces? Persze az iterációt soha ne felejtsük el kikapcsolni! 2. Újabb Windows verziók esetén a Start menü Search parancssorába írjuk be, hogy "Outbox", majd az így megnyíló listában vadásszuk le a beragadt e-mailünket és töröljük ki - fontos feltétel, hogy közben lépjünk ki az Outlookból.
2. Újabb Windows verziók esetén a Start menü Search parancssorába írjuk be, hogy "Outbox", majd az így megnyíló listában vadásszuk le a beragadt e-mailünket és töröljük ki - fontos feltétel, hogy közben lépjünk ki az Outlookból.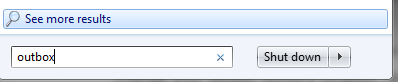 A fejlesztők gondoltak azokra a hozzám hasonló ügyetlenekre is, akiknek touchpaddal kicsit nehezebben megy a modul kezelése, így beépítettek egy funkciót, amellyel egérre vagy éppen touchpadra optimalizálhatjuk a programot. Ezt a Quick Access Toolbar legfelső sorban található apró kis nyilacskájára kattintva érhetjük el, itt találjuk ugyanis a Touch/Mouse Mode funkciót.
A fejlesztők gondoltak azokra a hozzám hasonló ügyetlenekre is, akiknek touchpaddal kicsit nehezebben megy a modul kezelése, így beépítettek egy funkciót, amellyel egérre vagy éppen touchpadra optimalizálhatjuk a programot. Ezt a Quick Access Toolbar legfelső sorban található apró kis nyilacskájára kattintva érhetjük el, itt találjuk ugyanis a Touch/Mouse Mode funkciót.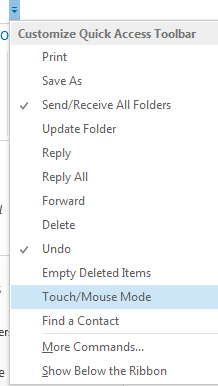 Ha erre rákattintunk, hozzá is adjuk a Quick Access Toolbarhoz és használatra készen várja döntésünket az örök kérdésben: touchpad vagy egér?
Ha erre rákattintunk, hozzá is adjuk a Quick Access Toolbarhoz és használatra készen várja döntésünket az örök kérdésben: touchpad vagy egér?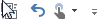
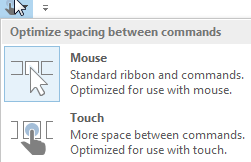 Ha a touchpados verziót választjuk, akkor láthatóan megnőnek a különböző ikonok között a távolságok, így kisebb eséllyel kattintunk mellé és okozunk magunknak kellemetlen perceket:
Ha a touchpados verziót választjuk, akkor láthatóan megnőnek a különböző ikonok között a távolságok, így kisebb eséllyel kattintunk mellé és okozunk magunknak kellemetlen perceket: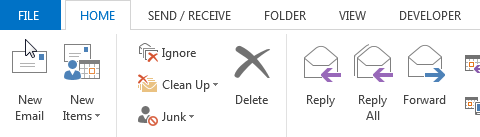 És a poszt végére egy olyan kérdés, amelyre sajnos megfelelő választ még nem sikerült találnom, küzdök már vele egy ideje, de még mindig csak átmeneti, tüneti kezeléssel rendelkezem: a Ribbonról bekapcsolható To-Do Bar Calendar szekciójában a megbeszélések csak kezdődátummal jelennek meg, így nem igazán átlátható, hogy egy találkozó mennyi ideig fog tartani vagy mennyi idő telik el két mgbeszélés között.
És a poszt végére egy olyan kérdés, amelyre sajnos megfelelő választ még nem sikerült találnom, küzdök már vele egy ideje, de még mindig csak átmeneti, tüneti kezeléssel rendelkezem: a Ribbonról bekapcsolható To-Do Bar Calendar szekciójában a megbeszélések csak kezdődátummal jelennek meg, így nem igazán átlátható, hogy egy találkozó mennyi ideig fog tartani vagy mennyi idő telik el két mgbeszélés között.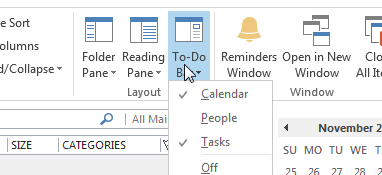

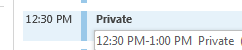 Mindenesetre ha valakinek erre van jobb ötlete, bátran írja meg!
Mindenesetre ha valakinek erre van jobb ötlete, bátran írja meg!