Valamelyik korábbi posztban volt szó a WORD Bookmark lehetőségéről egy bizonyos kontextusban (ez volt az az írás), de miután több kérdést is kaptam azóta ezzel a funkcióval kapcsolatban, a mai posztban a Bookmark illetve a hivatkozások további felhasználási módjait, hasznosíthatóságának egyéb verzióit fogom taglalni.
Az szerintem senkinek nem okoz gondot, hogy egy dokumentumba linkeket szúrjon be más fájlokhoz, de mi van, ha nem csak szimplán a másik doksit akarjuk megnyitni, hanem annak mérete, bonyolultsága miatt szeretnénk, ha a linket követő személy pontosan az általunk kiemelt szövegrészhez jutna, amit egyértelműen be is tudna azonosítani?
Tehát ha azt szeretnénk, ha egy fő dokumentumunkban szereplő linkre kattintva a példán szereplő mondathoz érkezzünk meg annak kiemelt láthatóságával, akkor van szükségünk a Bookmark használatára. Elsőként jelöljük ki szövegrészünket, amelyre akarjuk, hogy linkünk mutasson, majd a Ribbon Insert füle alatt található Links szekcióban található Bookmark gombra kell kattintanunk és neved adnunk ennek a könyvjelzőnek:
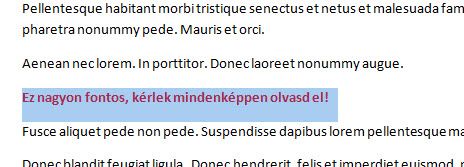
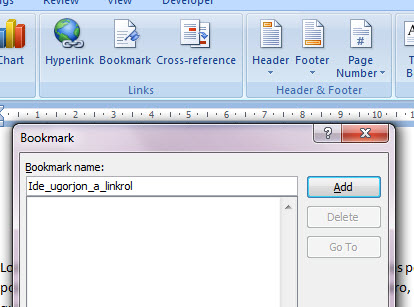 Ha ez megvan, akkor menjünk vissza az eredeti, fő dokumentumunkhoz és jelöljük ki azt a szövegrészt, bekezdést, mondatot, amelyről ugrani akarunk a fentebb már beazonosított dokumentum megfelelő szövegrészére, majd az Insert fül alatti Links szekcióból hívjuk meg a Hyperlink funkciót:
Ha ez megvan, akkor menjünk vissza az eredeti, fő dokumentumunkhoz és jelöljük ki azt a szövegrészt, bekezdést, mondatot, amelyről ugrani akarunk a fentebb már beazonosított dokumentum megfelelő szövegrészére, majd az Insert fül alatti Links szekcióból hívjuk meg a Hyperlink funkciót:
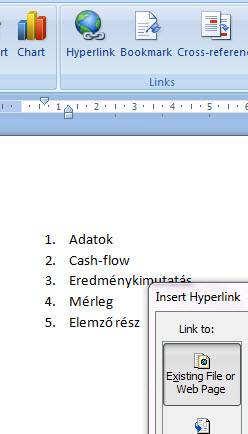
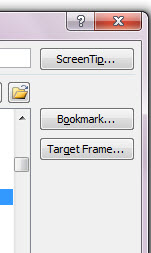 Itt az Existing File or Web Page menüre kattintva keressük be a fájlt, amire hivatkozni akarunk, de még mielőtt rákattintánk az okéra és létrehoznánk egy sima linket, a jobb oldalt található Bookmark menüre kattintsunk és válasszuk ki azt a Bookmarkot, amit az előbb hoztunk létre. Ezután már mehet az OK és el is készült a Bookmarkunkra mutató link, amelyre ha kattintunk, akkor az eredetileg kijelölt és megjelölt szövegrészhez fogunk jutni!
Itt az Existing File or Web Page menüre kattintva keressük be a fájlt, amire hivatkozni akarunk, de még mielőtt rákattintánk az okéra és létrehoznánk egy sima linket, a jobb oldalt található Bookmark menüre kattintsunk és válasszuk ki azt a Bookmarkot, amit az előbb hoztunk létre. Ezután már mehet az OK és el is készült a Bookmarkunkra mutató link, amelyre ha kattintunk, akkor az eredetileg kijelölt és megjelölt szövegrészhez fogunk jutni!
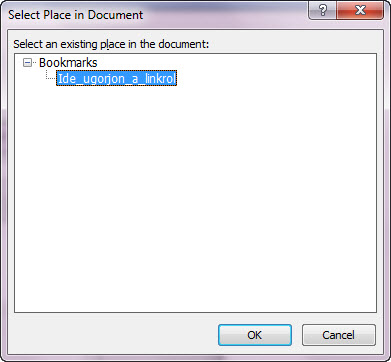
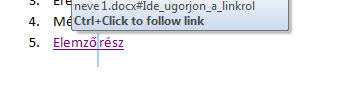 A másik, amit a hivatkozások kapcsán szerettem volna leírni, az egyben meg is válaszolja több Olvasó kérdését, azaz hogy lehet dinamikusan frissülő hivatkozást készíteni egyik dokumentumunkban a másik dokumentumunkra mutatva.
A másik, amit a hivatkozások kapcsán szerettem volna leírni, az egyben meg is válaszolja több Olvasó kérdését, azaz hogy lehet dinamikusan frissülő hivatkozást készíteni egyik dokumentumunkban a másik dokumentumunkra mutatva.
Adott tehát a szövegünk, fájlunk, amit meg akarunk majd hivatkozni:
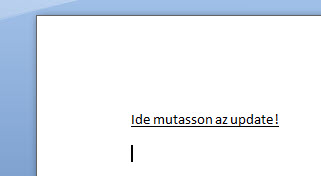 Emellett van a másik fájlunk, amelybe be akarjuk illeszteni ezt a hivatkozást:
Emellett van a másik fájlunk, amelybe be akarjuk illeszteni ezt a hivatkozást:
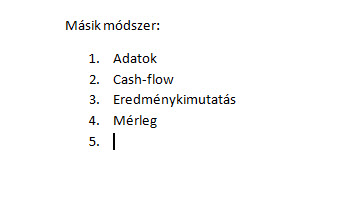 Itt kattintsunk a Ribbonunk Insert fülének Text szekciójában található Quick Parts funkcióra, azon belül pedig hívjuk meg a Field menüt:
Itt kattintsunk a Ribbonunk Insert fülének Text szekciójában található Quick Parts funkcióra, azon belül pedig hívjuk meg a Field menüt:
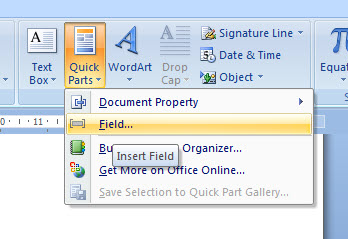 Következő lépésként IncludeText Fieldet válassszuk ki és Field Properties szekcióban az URL alá vigyük fel másik dokumentumunk linkjét és szúrjuk be.
Következő lépésként IncludeText Fieldet válassszuk ki és Field Properties szekcióban az URL alá vigyük fel másik dokumentumunk linkjét és szúrjuk be.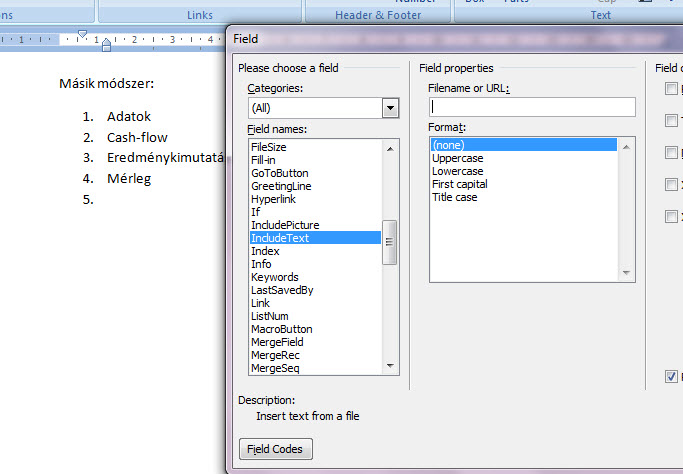 Valahol itt tartunk most, ott van már szépen a másik dokumentumunk szövegrésze/hivatkozása:
Valahol itt tartunk most, ott van már szépen a másik dokumentumunk szövegrésze/hivatkozása:
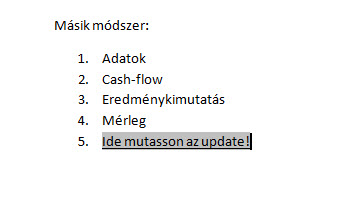 Innentől kezdve pedig már meg is van a kapcsolat a két doksi között, azaz ha az eredetiben módosítjuk a szövegünket:
Innentől kezdve pedig már meg is van a kapcsolat a két doksi között, azaz ha az eredetiben módosítjuk a szövegünket:
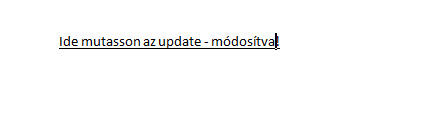 Akkor a másik doksiban csak F9-et kell nyomnunk és frissülnek is mezőink!
Akkor a másik doksiban csak F9-et kell nyomnunk és frissülnek is mezőink!
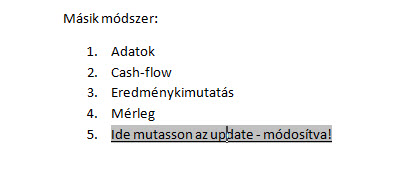
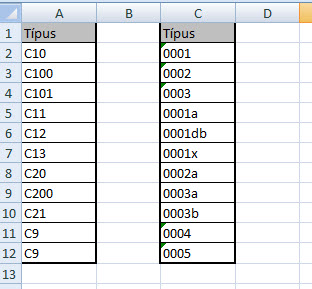 A megoldásaim inkább csak ötletek és tanácsok, biztos, hogy van jobb és hatékonyabb út - ahogy általában Excelben mindig van egy jobb és hatékonyabb megoldás, de remélhetőleg ez segít valakinek kiindulópontként megtalálni azt a választ, amelyet keres.
A megoldásaim inkább csak ötletek és tanácsok, biztos, hogy van jobb és hatékonyabb út - ahogy általában Excelben mindig van egy jobb és hatékonyabb megoldás, de remélhetőleg ez segít valakinek kiindulópontként megtalálni azt a választ, amelyet keres.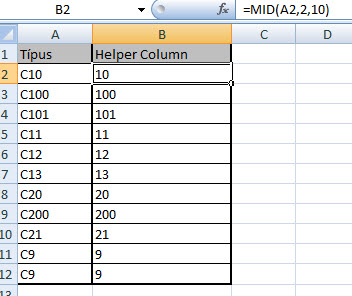 Ezután a két oszlopot kijelölve szúrjunk egy sorbarendezést a segédoszlopunkra alapozva:
Ezután a két oszlopot kijelölve szúrjunk egy sorbarendezést a segédoszlopunkra alapozva: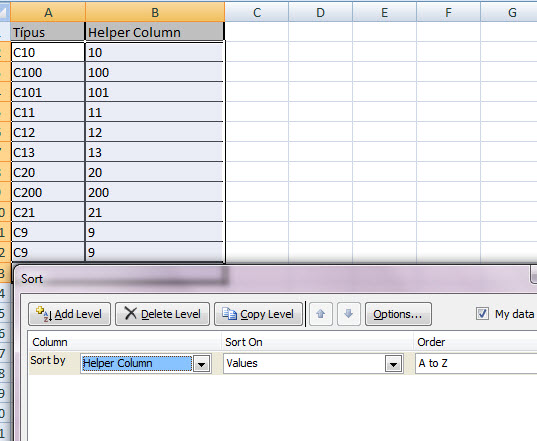 A felugró kis figyelmeztetésnél most maradjunk az első verziónál, azaz számként rendezzük sorba a teljes listánkat:
A felugró kis figyelmeztetésnél most maradjunk az első verziónál, azaz számként rendezzük sorba a teljes listánkat: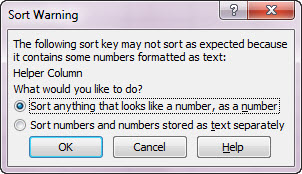 Ha ez megvan, szimplán rejtsük el a segédoszlopot és lám, kész az eredmény. Nem egy kvantumfizika a megoldás, de a célt elértük és ez a lényeg.
Ha ez megvan, szimplán rejtsük el a segédoszlopot és lám, kész az eredmény. Nem egy kvantumfizika a megoldás, de a célt elértük és ez a lényeg.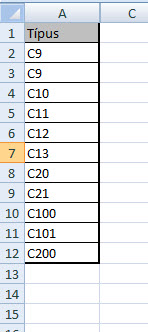 A másik fentebbi értelmezés és példalista megoldása sem sokkal nagyobb ördöngősség, jelöljük ki oszlopunkat vagy akár az egész sheetet, ha sok oszlopos listáról beszélünk, majd kattintsunk Ribbonunk Home fülén az Editing szekcióban a Sort&Filter gombra és szúrjunk be egy sorbarendezést jelen esetben a Típus oszlopra, majd kattintsunk okét.
A másik fentebbi értelmezés és példalista megoldása sem sokkal nagyobb ördöngősség, jelöljük ki oszlopunkat vagy akár az egész sheetet, ha sok oszlopos listáról beszélünk, majd kattintsunk Ribbonunk Home fülén az Editing szekcióban a Sort&Filter gombra és szúrjunk be egy sorbarendezést jelen esetben a Típus oszlopra, majd kattintsunk okét.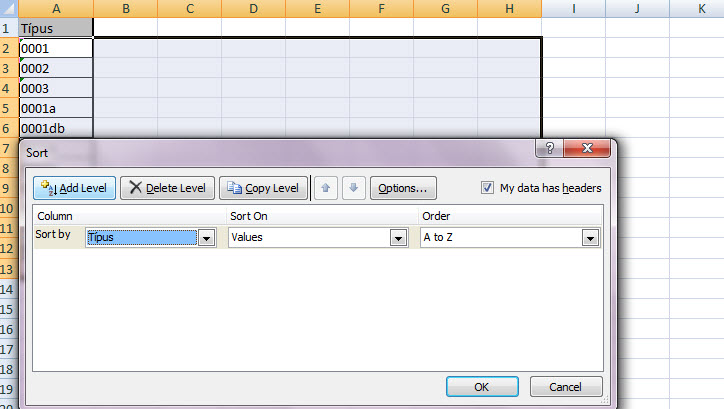 A felugró kis figyelmeztető ablakban az előző értelmezéshez képest most a második opciót kell választanunk azaz számként és számként tárolt szövegeket külön rendezzen sorba:
A felugró kis figyelmeztető ablakban az előző értelmezéshez képest most a második opciót kell választanunk azaz számként és számként tárolt szövegeket külön rendezzen sorba: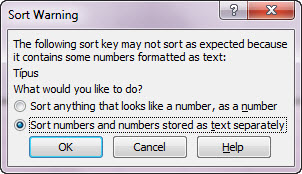 És ennyi volt, kész is a megoldás.
És ennyi volt, kész is a megoldás.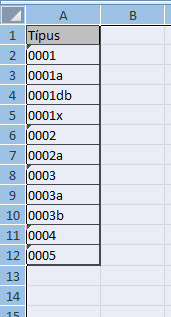
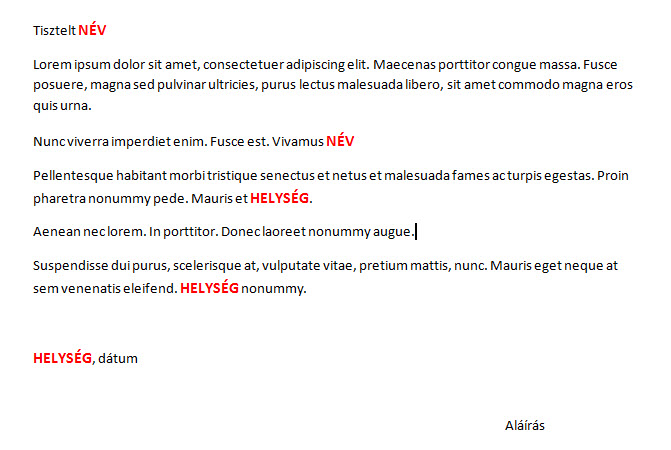 Nos, elképzelhető, hogy az én megoldásaim nem a legjobbak, nem a legegyszerűbbek (szívesen látok ötleteket) és legszebbek, de megoldások, úgyhogy kiindulópontként mindenképpen hasznos lehet bárkinek, aki egy ilyen kérdésre keresi a választ.
Nos, elképzelhető, hogy az én megoldásaim nem a legjobbak, nem a legegyszerűbbek (szívesen látok ötleteket) és legszebbek, de megoldások, úgyhogy kiindulópontként mindenképpen hasznos lehet bárkinek, aki egy ilyen kérdésre keresi a választ.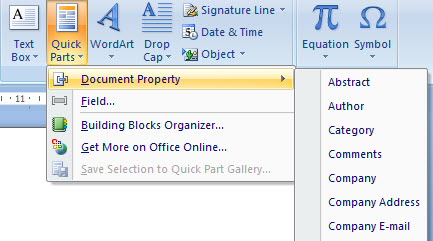
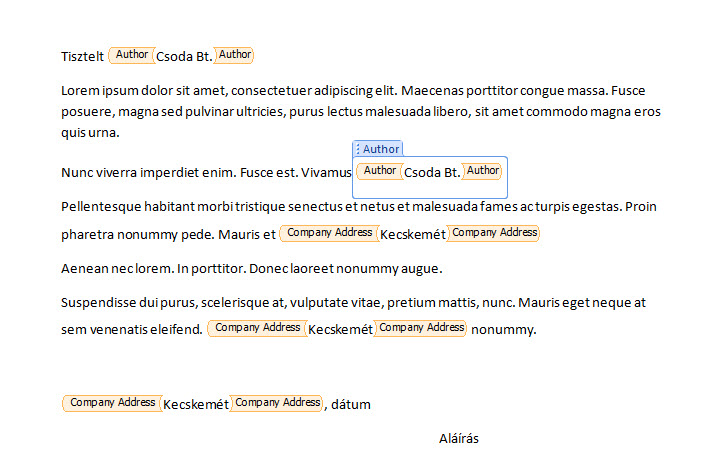 Ilyen Propertyt mi magunk is tudunk készíteni (erről később majd még ejtek szót egy másik posztban), de miután a célunkat el tudjuk érni az előre definiáltak segítségével is, nem létfontosságú, hogy customizáljunk.
Ilyen Propertyt mi magunk is tudunk készíteni (erről később majd még ejtek szót egy másik posztban), de miután a célunkat el tudjuk érni az előre definiáltak segítségével is, nem létfontosságú, hogy customizáljunk.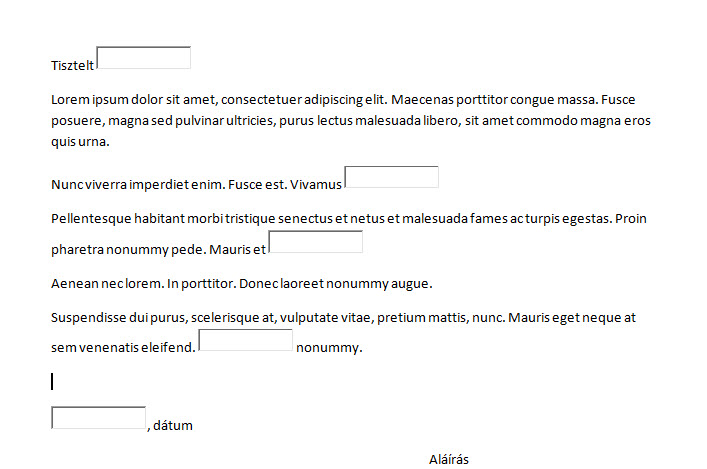 Következő lépésként azt a boxot, amelybe majd be fogjuk írni a később máshol is frissülő információt, állítsuk be Bookmarkként valami olyan névvel, amiből tudni is fogjuk, hogy ez milyen értéket tartalmazó box.
Következő lépésként azt a boxot, amelybe majd be fogjuk írni a később máshol is frissülő információt, állítsuk be Bookmarkként valami olyan névvel, amiből tudni is fogjuk, hogy ez milyen értéket tartalmazó box.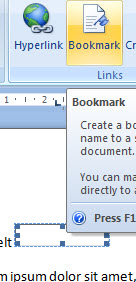
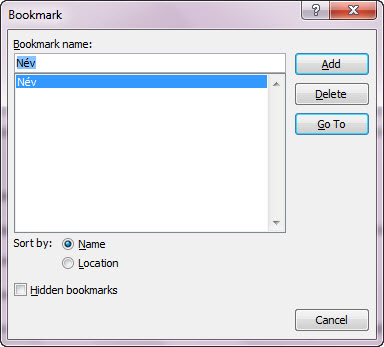 Ezután az összes kapcsolódó boxhoz látogassunk el és egyesével állítsunk be hozzájuk Cross-Referencet, amit úgy tudunk megtenni, hogy a boxunkat kijelölve a Ribbonunk Insert fülén található Links szekcióban a Cross-reference gombra kattintunk majd értelemszerűen kitöltjük a felugró ablakot:
Ezután az összes kapcsolódó boxhoz látogassunk el és egyesével állítsunk be hozzájuk Cross-Referencet, amit úgy tudunk megtenni, hogy a boxunkat kijelölve a Ribbonunk Insert fülén található Links szekcióban a Cross-reference gombra kattintunk majd értelemszerűen kitöltjük a felugró ablakot: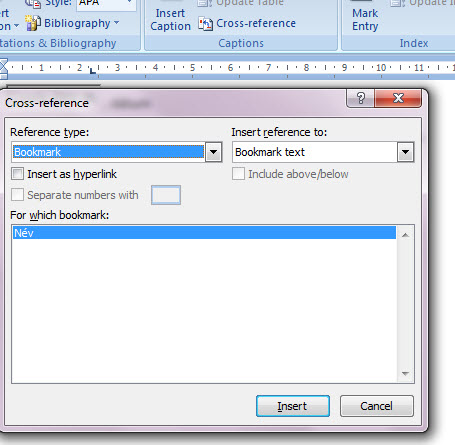 Innentől kezdve már csak frissítenünk kell a dokumentumunkat a Bookmarknak megjelölt cellában, majd egy mentés után vagy egy nyomtatási előnézetben tökéletesen látjuk, amit szerettünk volna - azaz az összes további boxban szépen frissült a tartalom.
Innentől kezdve már csak frissítenünk kell a dokumentumunkat a Bookmarknak megjelölt cellában, majd egy mentés után vagy egy nyomtatási előnézetben tökéletesen látjuk, amit szerettünk volna - azaz az összes további boxban szépen frissült a tartalom.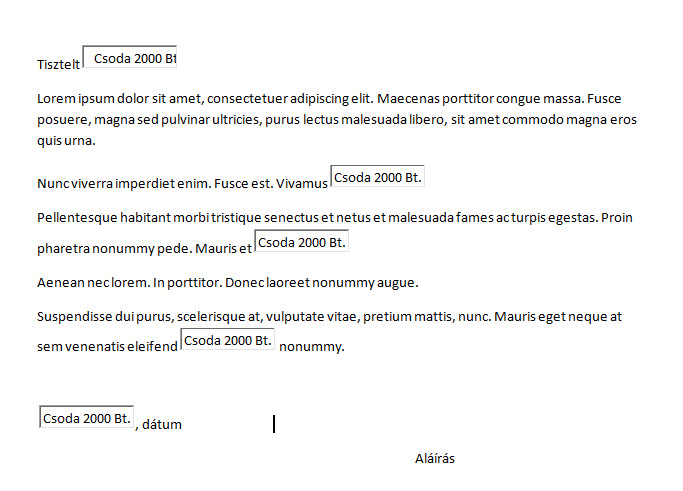
 Ez aztán tényleg egyszerű volt eddig, nem hiszem, hogy bárki ne tudta volna követni, ahogy valószínűleg a második rész sem lesz túl nehéz, amikor az előbbi kis makrónkból készítünk egy egyszerű kis Excel Add-Int. Első lépésként ehhez aktív workbookunkat mentsük szépen el, Excel Add-In típusként.
Ez aztán tényleg egyszerű volt eddig, nem hiszem, hogy bárki ne tudta volna követni, ahogy valószínűleg a második rész sem lesz túl nehéz, amikor az előbbi kis makrónkból készítünk egy egyszerű kis Excel Add-Int. Első lépésként ehhez aktív workbookunkat mentsük szépen el, Excel Add-In típusként.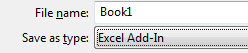 Aztán jöhet az Add-In hozzáadása, méghozzá az Excel Options alatt található Add-Ins menüből, ahol alul az Excel Add-Ins Manage menüpont alatt keressük be saját kis kreálmányunkat a képeken látható módon, kapcsoljuk be és máris kész az SHIFT+CONTROL+8 billentyűkombinációval működtethető boldolás.
Aztán jöhet az Add-In hozzáadása, méghozzá az Excel Options alatt található Add-Ins menüből, ahol alul az Excel Add-Ins Manage menüpont alatt keressük be saját kis kreálmányunkat a képeken látható módon, kapcsoljuk be és máris kész az SHIFT+CONTROL+8 billentyűkombinációval működtethető boldolás. 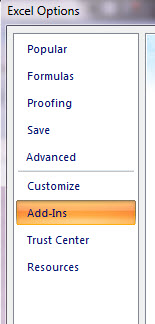

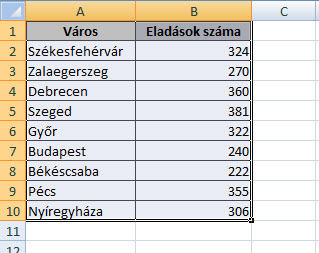
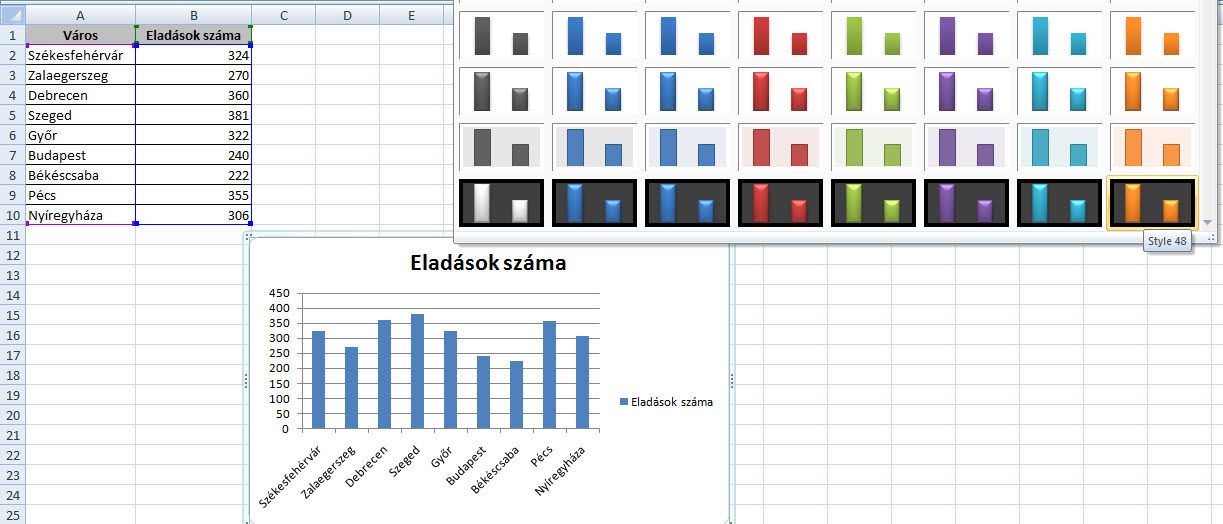 Szóval első lépésként csináljunk egy szép diagramot a táblázatunkból, itt mindenki szabadon formázgasson, színezzen, javítgasson, de a lényeg, hogy jussunk el egy végeredményhez, ami nálam most ez lett:
Szóval első lépésként csináljunk egy szép diagramot a táblázatunkból, itt mindenki szabadon formázgasson, színezzen, javítgasson, de a lényeg, hogy jussunk el egy végeredményhez, ami nálam most ez lett: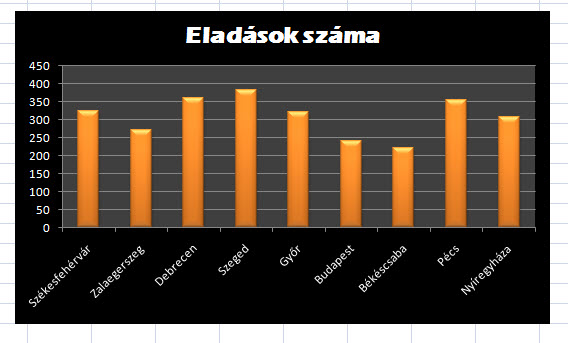 Ezután a diagram mellett ugyanezen a sheeten csináljunk egy formát, az Insert Ribbonfül Shapes menüje alatt, majd formázzuk meg szépen, mondjuk távolítsuk el a körvonalat, tegyünk rá árnyékot, alakítsuk 3 dimenzióssá, ahogy nekünk tetszik, az Excel elég sok lehetőséget kínál fel - jobb egérgombos kattintás után a Format Shape menü alatt válogathatunk. Ha végeztünk a formázással, akkor valahol itt tarthatunk:
Ezután a diagram mellett ugyanezen a sheeten csináljunk egy formát, az Insert Ribbonfül Shapes menüje alatt, majd formázzuk meg szépen, mondjuk távolítsuk el a körvonalat, tegyünk rá árnyékot, alakítsuk 3 dimenzióssá, ahogy nekünk tetszik, az Excel elég sok lehetőséget kínál fel - jobb egérgombos kattintás után a Format Shape menü alatt válogathatunk. Ha végeztünk a formázással, akkor valahol itt tarthatunk: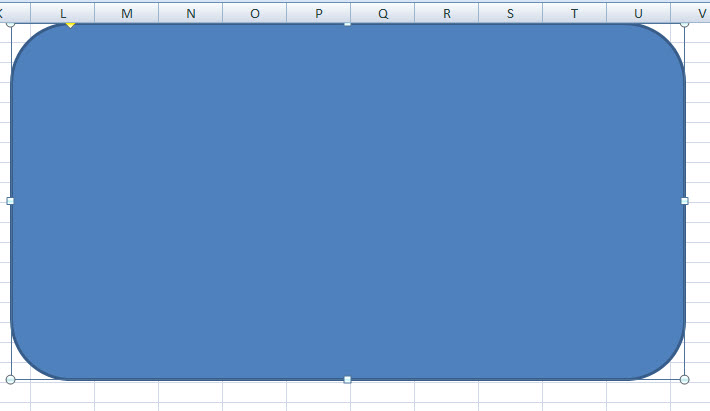
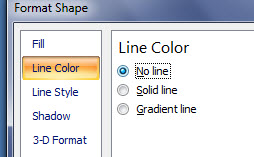
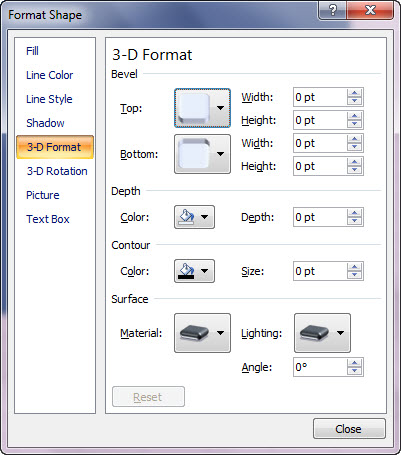
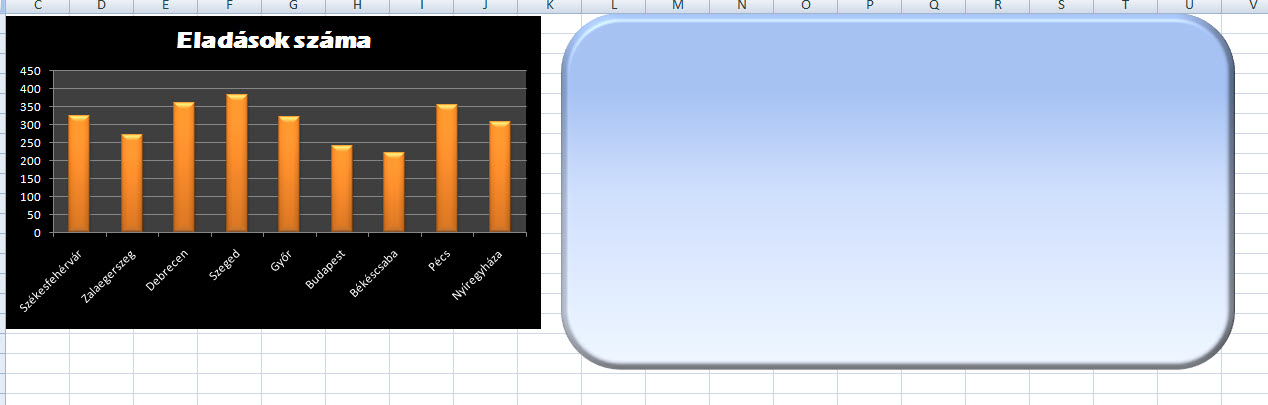 Most tegyük láthatatlanná diagramunk keretét, vonalait ha akarjuk, jobb egérgomb lenyomásával a diagram területén hozzáférhetünk a Format Chart Area lehetőségeihez, itt pedig legalább a kitöltést kapcsoljuk ki (persze célszerű ilyenkor fehér helyett más színűre állítani diagramunk szövegének színét). Ha ez megvan, akkor szépen fogjuk meg és húzzuk rá diagramunkat az előbb kialakított formára, igazítsuk be szépen a helyére, ahogy szeretnénk, majd CTRL gomb nyomvatartása közben kattintsunk a chartra és a formára is, így tehát kijelöljük mind a kettőt.
Most tegyük láthatatlanná diagramunk keretét, vonalait ha akarjuk, jobb egérgomb lenyomásával a diagram területén hozzáférhetünk a Format Chart Area lehetőségeihez, itt pedig legalább a kitöltést kapcsoljuk ki (persze célszerű ilyenkor fehér helyett más színűre állítani diagramunk szövegének színét). Ha ez megvan, akkor szépen fogjuk meg és húzzuk rá diagramunkat az előbb kialakított formára, igazítsuk be szépen a helyére, ahogy szeretnénk, majd CTRL gomb nyomvatartása közben kattintsunk a chartra és a formára is, így tehát kijelöljük mind a kettőt.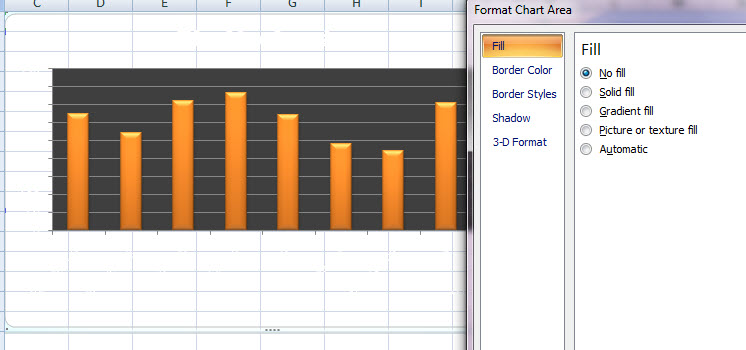
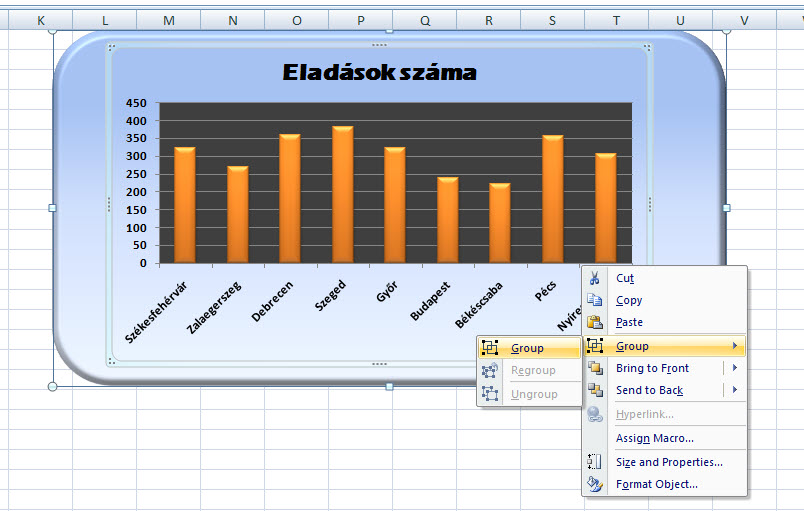
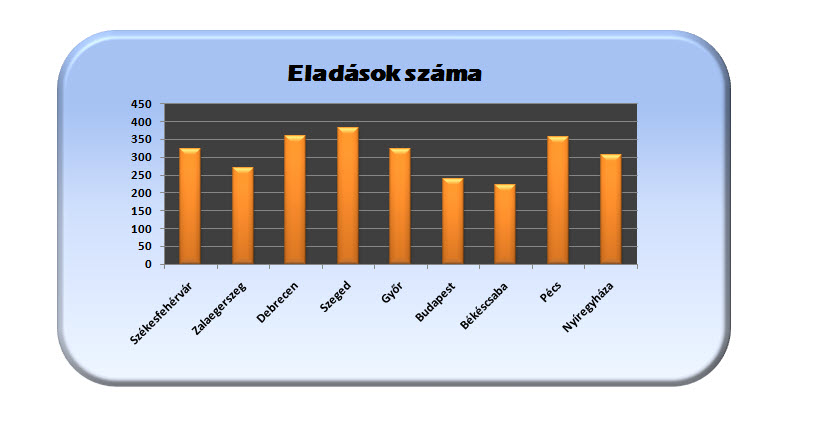 Ha dashboardokat készítünk, a fentihez hasonló megoldásokban gondolkodunk, akkor egy dolgot én általában meg szoktam csinálni, mert segít elkerülni a későbbi incidenseket, ez pedig az, hogy lockoljuk be az "összegroupolt" objektumainkat és ezáltal a cellák szélességének módosítása ne érintse őket vagy akár ne is legyenek mozgathatóak. Ezt úgy tudjuk megtenni, hogy jobb gombbal kattintunk az objektumunkon, diagramunkon, majd a Size and Properties menü Properties fülén állítsuk be, hogy mozgatható legyen-e vagy csak a cellák módosítása ne érintse.
Ha dashboardokat készítünk, a fentihez hasonló megoldásokban gondolkodunk, akkor egy dolgot én általában meg szoktam csinálni, mert segít elkerülni a későbbi incidenseket, ez pedig az, hogy lockoljuk be az "összegroupolt" objektumainkat és ezáltal a cellák szélességének módosítása ne érintse őket vagy akár ne is legyenek mozgathatóak. Ezt úgy tudjuk megtenni, hogy jobb gombbal kattintunk az objektumunkon, diagramunkon, majd a Size and Properties menü Properties fülén állítsuk be, hogy mozgatható legyen-e vagy csak a cellák módosítása ne érintse.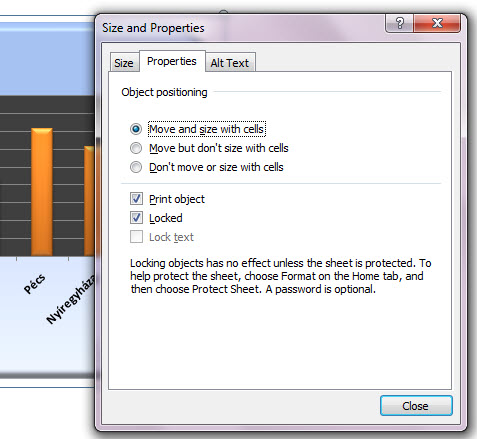
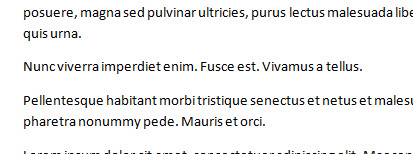
 2. Három kötőjel majd egy ENTER: ezt már rég beépítettem a mindennapi használatomba, hiszen hasznos kis apróság, ezzel egy vízszintes vonalat tudunk lapunkra varázsolni.
2. Három kötőjel majd egy ENTER: ezt már rég beépítettem a mindennapi használatomba, hiszen hasznos kis apróság, ezzel egy vízszintes vonalat tudunk lapunkra varázsolni.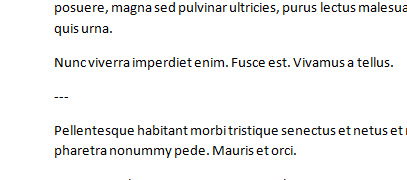
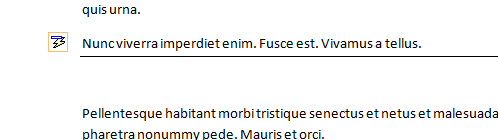 3. Kattintások varázslata avagy három kattintás bárhol egy bekezdésben kijelöli az egész bekezdést, CTRL használatával egy mondatot tudunk kijelölni, ha a CTRL lenyomása mellett belekattintunk.
3. Kattintások varázslata avagy három kattintás bárhol egy bekezdésben kijelöli az egész bekezdést, CTRL használatával egy mondatot tudunk kijelölni, ha a CTRL lenyomása mellett belekattintunk. 4. Pluszjel és ENTER: igen gyorsan készíthetünk egy táblázatot WORD dokumentumunkban, ha beírunk egy pluszjelet, nyomunk egy TAB-ot, majd ezt annyiszor ismételjük, amekkora táblázatra szükségünk van - ENTER lenyomásával pedig el is készül a tábla!
4. Pluszjel és ENTER: igen gyorsan készíthetünk egy táblázatot WORD dokumentumunkban, ha beírunk egy pluszjelet, nyomunk egy TAB-ot, majd ezt annyiszor ismételjük, amekkora táblázatra szükségünk van - ENTER lenyomásával pedig el is készül a tábla!
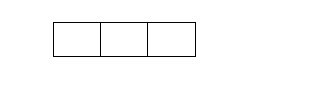 5. Ha nagy szövegállományban dolgozunk, ahol fontosak korábbi részek (vagy épp regényünket írjuk), akkor a képernyőnézet jobb sarkában található kis csúszka lehúzásával két képernyőt hozhatunk létre WORD-ön belül és mindkettő képernyőn ugyanazt a dokumentumot fogjuk látni.
5. Ha nagy szövegállományban dolgozunk, ahol fontosak korábbi részek (vagy épp regényünket írjuk), akkor a képernyőnézet jobb sarkában található kis csúszka lehúzásával két képernyőt hozhatunk létre WORD-ön belül és mindkettő képernyőn ugyanazt a dokumentumot fogjuk látni.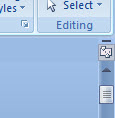
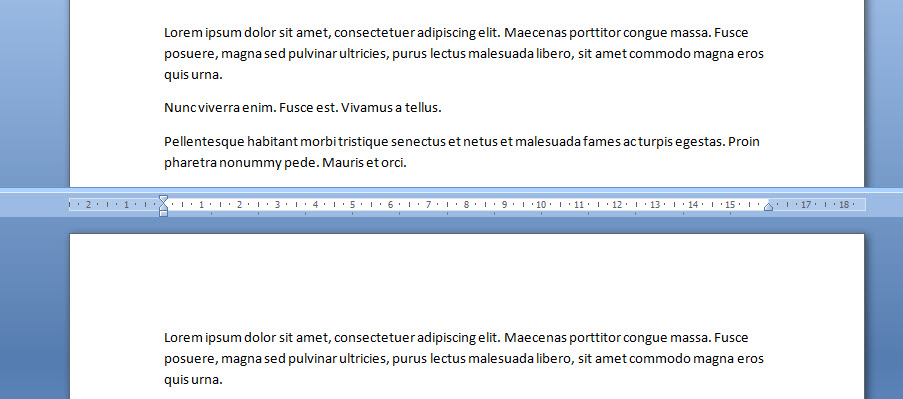 6. Kétlem, hogy ezt bárki igen gyakran használná, de a lehetőségről érdemes tudni, hiszen a Parancssorba begépelve a Winword.exe /mFile1 parancsot, a WORD az utolsó mentett dokumentummal fog megnyílni alapértelmezetten. Ez programon belülről is elérhető, de ha a fenti parancsból készítünk egy Shortcutot, akkor legalább egy kattintást megspórolhatunk...
6. Kétlem, hogy ezt bárki igen gyakran használná, de a lehetőségről érdemes tudni, hiszen a Parancssorba begépelve a Winword.exe /mFile1 parancsot, a WORD az utolsó mentett dokumentummal fog megnyílni alapértelmezetten. Ez programon belülről is elérhető, de ha a fenti parancsból készítünk egy Shortcutot, akkor legalább egy kattintást megspórolhatunk...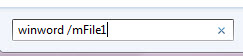 7. Ennél azért bőven hasznosíthatóbb és gyakorlatiasabb a "szabad kijelölés" lehetősége, amelyet ALT és bal egér gomb lenyomásával hozhatunk elő, majd az így kijelölt szövegünket ugyanúgy kezelhetjük, mint a normál kijelölés esetén.
7. Ennél azért bőven hasznosíthatóbb és gyakorlatiasabb a "szabad kijelölés" lehetősége, amelyet ALT és bal egér gomb lenyomásával hozhatunk elő, majd az így kijelölt szövegünket ugyanúgy kezelhetjük, mint a normál kijelölés esetén.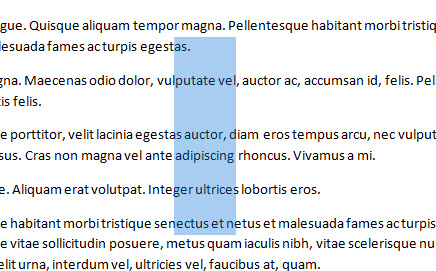 8. Ha valamilyen okból kifolyólag csak úgy bezárjuk WORD dokumentumunkat és a következő megnyitásnál szeretnénk ugyanonnan folytatni, akkor a következő alkalomnál nyomjuk meg a SHIFT+F5 kombinációt és már ott is lesz a kurzorunk, ahol abbahagytuk.
8. Ha valamilyen okból kifolyólag csak úgy bezárjuk WORD dokumentumunkat és a következő megnyitásnál szeretnénk ugyanonnan folytatni, akkor a következő alkalomnál nyomjuk meg a SHIFT+F5 kombinációt és már ott is lesz a kurzorunk, ahol abbahagytuk.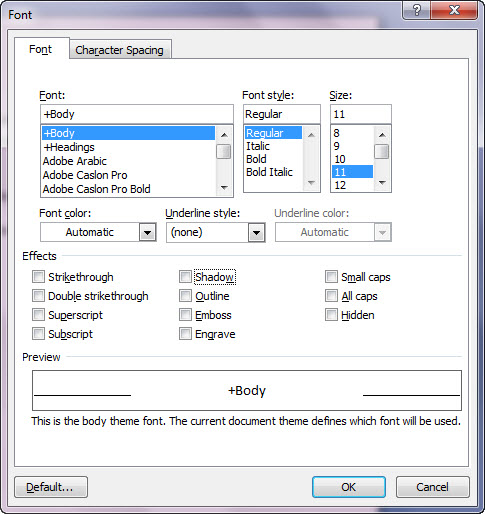
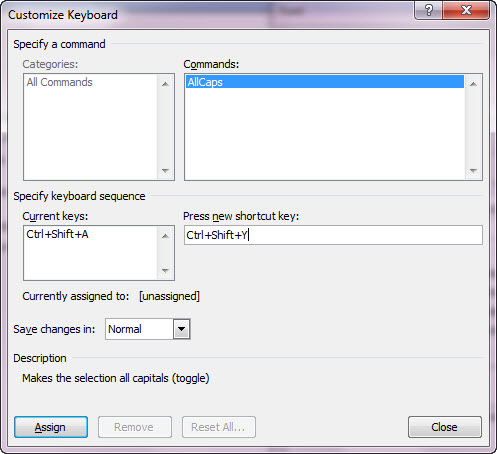
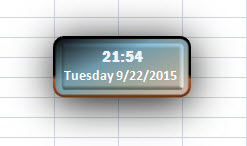 Oké, lehetne ütősebb is a design, de szerintem itt most nem ez a lényeg, hiszen a színeket bárki-bárhogy kombinálhatja - inkább fókuszáljunk a felépítésre néhány szóban. Első lépésként alakítsuk ki szépen azt a formát, amiben majd látni szeretnénk a dátumot és az időt, ehhez pedig az Insert fül Shapes menüjéből válasszunk egy jó kis alakzatot.
Oké, lehetne ütősebb is a design, de szerintem itt most nem ez a lényeg, hiszen a színeket bárki-bárhogy kombinálhatja - inkább fókuszáljunk a felépítésre néhány szóban. Első lépésként alakítsuk ki szépen azt a formát, amiben majd látni szeretnénk a dátumot és az időt, ehhez pedig az Insert fül Shapes menüjéből válasszunk egy jó kis alakzatot.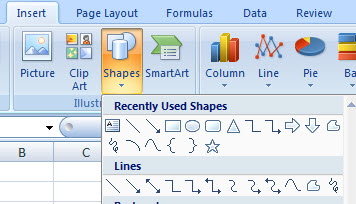 Ha kialakítottuk a megfelelő méretet, akkor jobb gomb a formán, majd Format Shapes menü alatt szépen formázzuk meg kedvünk szerint, a jobb hatás elérése érdekében célszerű 3 dimenziósra szabnunk, a kitöltés legyen átmenetes (Gradient Fill), illetve egy kis árnyékkal is bolondítsuk meg. Ezeket a lépéseket tesszük meg, hogy végül eljussunk a harmadik képen látható eredményhez:
Ha kialakítottuk a megfelelő méretet, akkor jobb gomb a formán, majd Format Shapes menü alatt szépen formázzuk meg kedvünk szerint, a jobb hatás elérése érdekében célszerű 3 dimenziósra szabnunk, a kitöltés legyen átmenetes (Gradient Fill), illetve egy kis árnyékkal is bolondítsuk meg. Ezeket a lépéseket tesszük meg, hogy végül eljussunk a harmadik képen látható eredményhez: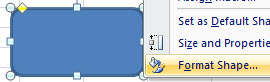
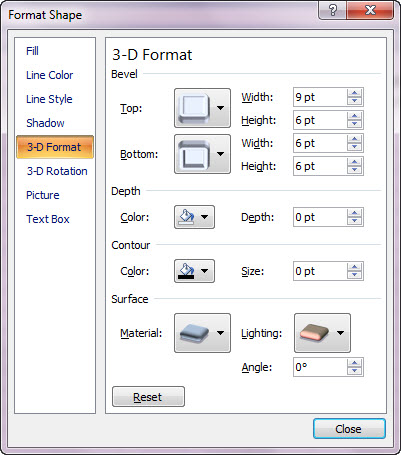
 Most dobjuk rá szépen a dátumunkat és az óránkat, amely majd szépen dinamikusan frissülni is fog - ehhez elsőként két szabad cellánkba (amelyeket aztán később elrejthetünk, átméretezhetünk, eltüntethetünk szem elől valamilyen módon) szúrjunk be egy =NOW() majd egy =TODAY() függvényt. Most játszhatnánk persze függvények átalakításával és egybeépítésével, de a lényeg, hogy a NOW formulával időt és dátumot kaphatunk meg egy adott pillanatra, a TODAY formulával pedig a mai dátumot kapjuk vissza.
Most dobjuk rá szépen a dátumunkat és az óránkat, amely majd szépen dinamikusan frissülni is fog - ehhez elsőként két szabad cellánkba (amelyeket aztán később elrejthetünk, átméretezhetünk, eltüntethetünk szem elől valamilyen módon) szúrjunk be egy =NOW() majd egy =TODAY() függvényt. Most játszhatnánk persze függvények átalakításával és egybeépítésével, de a lényeg, hogy a NOW formulával időt és dátumot kaphatunk meg egy adott pillanatra, a TODAY formulával pedig a mai dátumot kapjuk vissza.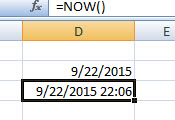 Mivel a TODAY-ből érdekelne minket a nap neve is, illetve a NOW függvényből csak az órára van szükségünk, mindkét esetben érdemes megformázni a cellákat a Format Cells menüpont alatt, hogy Custom formátum beállításával egyikhez hozzáadjuk a nap nevét, a másikból pedig kitöröljük az időn kívüli részeket, hogy elérjünk egy ilyen eredményt:
Mivel a TODAY-ből érdekelne minket a nap neve is, illetve a NOW függvényből csak az órára van szükségünk, mindkét esetben érdemes megformázni a cellákat a Format Cells menüpont alatt, hogy Custom formátum beállításával egyikhez hozzáadjuk a nap nevét, a másikból pedig kitöröljük az időn kívüli részeket, hogy elérjünk egy ilyen eredményt: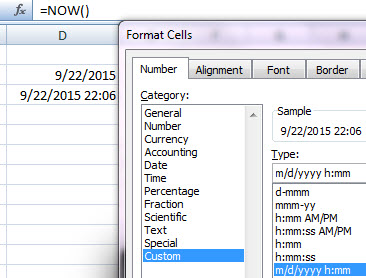
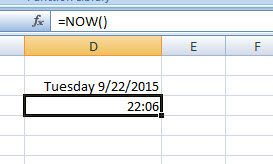 Ha ez megvan, akkor már csak rá kell építenünk a korábban létrehozott formánkra a két időpontot, amit szintén az Insert menüből elérhető Shapes segítségével tudunk megtenni.
Ha ez megvan, akkor már csak rá kell építenünk a korábban létrehozott formánkra a két időpontot, amit szintén az Insert menüből elérhető Shapes segítségével tudunk megtenni.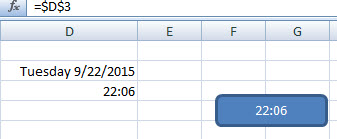 Formázzuk meg az időpontunkat, amilyen fontra, méretre csak szeretnénk, majd az előbb már megismert Jobb gomb - Format Shapes menü alatt tüntessük el a kitöltést és a körvonalakat, végül az egészet húzzuk rá a formánkra. Errefelé járunk most:
Formázzuk meg az időpontunkat, amilyen fontra, méretre csak szeretnénk, majd az előbb már megismert Jobb gomb - Format Shapes menü alatt tüntessük el a kitöltést és a körvonalakat, végül az egészet húzzuk rá a formánkra. Errefelé járunk most: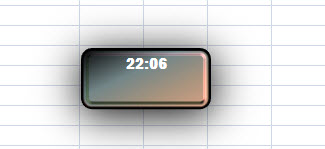 Ha ez megvan, akkor csak meg kell ismételnünk az egész műveletet a TODAY() függvényt tartalmazó cellánkra is és máris elértük a poszt elején mutatott eredményt, ami hangsúlyozom nem annyira gyönyörű és dizájnos, de a logika és a módszer ugyanaz, szóval hajrá, próbálkozzatok!
Ha ez megvan, akkor csak meg kell ismételnünk az egész műveletet a TODAY() függvényt tartalmazó cellánkra is és máris elértük a poszt elején mutatott eredményt, ami hangsúlyozom nem annyira gyönyörű és dizájnos, de a logika és a módszer ugyanaz, szóval hajrá, próbálkozzatok!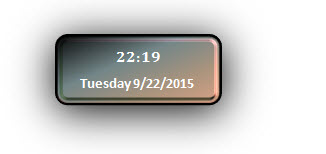 Ezt pedig a View fülön található Show/Hide parancsszekcióban lévő Gridlines ki-bekapcsolásával tudjuk elérni.
Ezt pedig a View fülön található Show/Hide parancsszekcióban lévő Gridlines ki-bekapcsolásával tudjuk elérni.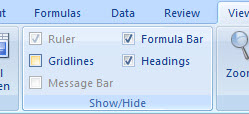
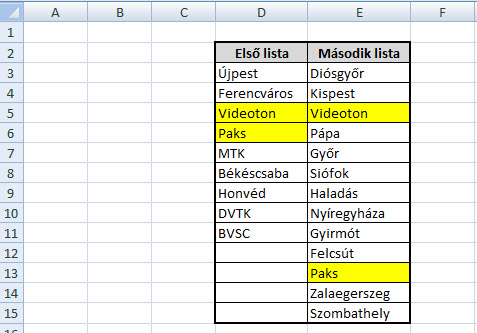 Mivel tömbökkel dolgozunk, előzetesen sanszos, hogy tömbképletre lesz majd szükségünk, ahogy az is biztos, hogy valahol be kell majd építenünk egy IF-et legalább (itt akár lehet COUNTIF vagy SUMIF is a képben, ez attól függ, milyen logika mellett indultunk el).
Mivel tömbökkel dolgozunk, előzetesen sanszos, hogy tömbképletre lesz majd szükségünk, ahogy az is biztos, hogy valahol be kell majd építenünk egy IF-et legalább (itt akár lehet COUNTIF vagy SUMIF is a képben, ez attól függ, milyen logika mellett indultunk el).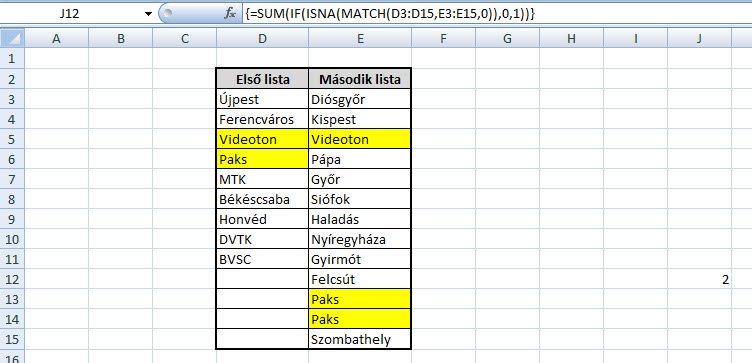
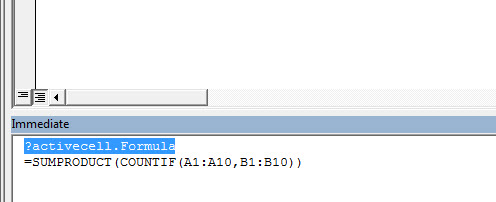
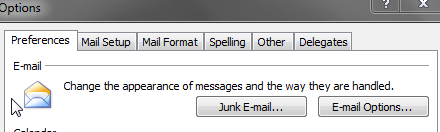
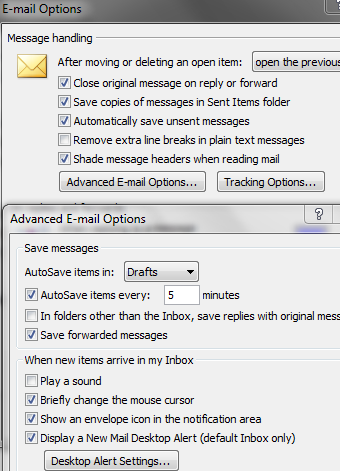 Ha sok e-mailt írunk csatolmányokkal, akkor jó ha tudjuk, hogy nem kell külön levelet kezdenünk és úgy beszúrnunk a fájlunkat, elég ha egyszerűen CTLR+C-vel a vágólapunkra dobjuk a szükséges fájlokat és megpróbáljuk beilleszteni Inboxunk közepén - az Outlook tökéletesen felismerve a helyzetet, új levelet kezd, amelynek csatolmánya a beilleszteni kívánt fájl lesz.
Ha sok e-mailt írunk csatolmányokkal, akkor jó ha tudjuk, hogy nem kell külön levelet kezdenünk és úgy beszúrnunk a fájlunkat, elég ha egyszerűen CTLR+C-vel a vágólapunkra dobjuk a szükséges fájlokat és megpróbáljuk beilleszteni Inboxunk közepén - az Outlook tökéletesen felismerve a helyzetet, új levelet kezd, amelynek csatolmánya a beilleszteni kívánt fájl lesz.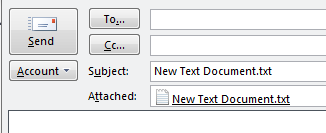 Szintén roppant egyszerű megoldás, ami segíthet átlátni a káoszt, az a lehetőség, hogy beérkezett e-mailjeink Subjectjét/Tárgyát módosítani tudjuk, ha a megnyitott e-mailben simán felülírjuk a korábbi szöveget. Ez igazán hosszú levélláncok esetén jöhet kapóra, ahol az eredeti tárgy alapján már rég fogalmunk sincs arról, hol is tartunk az adott ügyben, tehát mindig frissíthetjük az aktuális állással is akár a levélláncot.
Szintén roppant egyszerű megoldás, ami segíthet átlátni a káoszt, az a lehetőség, hogy beérkezett e-mailjeink Subjectjét/Tárgyát módosítani tudjuk, ha a megnyitott e-mailben simán felülírjuk a korábbi szöveget. Ez igazán hosszú levélláncok esetén jöhet kapóra, ahol az eredeti tárgy alapján már rég fogalmunk sincs arról, hol is tartunk az adott ügyben, tehát mindig frissíthetjük az aktuális állással is akár a levélláncot.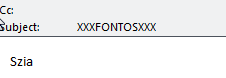 Elég sokan használnak különféle Sticky Notes programokat vagy megfogható Post-iteket jegyzetelésre, de jó ha tudjuk, hogy CTLR+SHIFT+N lenyomásával Outlookon belül is készíthetünk ilyen kis papírlapokat, amelyek ráadásul még testre is szabhatóak elég könnyen.
Elég sokan használnak különféle Sticky Notes programokat vagy megfogható Post-iteket jegyzetelésre, de jó ha tudjuk, hogy CTLR+SHIFT+N lenyomásával Outlookon belül is készíthetünk ilyen kis papírlapokat, amelyek ráadásul még testre is szabhatóak elég könnyen.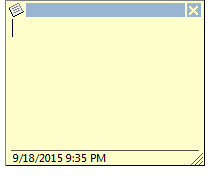 Mai utolsó tanácsom valószínűleg elég kevés ember számára jöhet jól, de akik közösen dolgoznak projekteken, problémákon, ők elképzelhető, hogy hasznosnak tartják a lehetőséget, hogy delegálhatjuk postafiókunkat valaki másnak, aki aztán e-maileket válaszolhat meg a nevünkben, meetingeket szervezhet és így tovább. Simán Options - Delegates menü alól érhetjük el, de ez tényleg csak csapatban dolgozók számára lehet igazán hasznos, hiszen rengeteg olyan pozíció van, ahol ez bőven nem megtehető lépés.
Mai utolsó tanácsom valószínűleg elég kevés ember számára jöhet jól, de akik közösen dolgoznak projekteken, problémákon, ők elképzelhető, hogy hasznosnak tartják a lehetőséget, hogy delegálhatjuk postafiókunkat valaki másnak, aki aztán e-maileket válaszolhat meg a nevünkben, meetingeket szervezhet és így tovább. Simán Options - Delegates menü alól érhetjük el, de ez tényleg csak csapatban dolgozók számára lehet igazán hasznos, hiszen rengeteg olyan pozíció van, ahol ez bőven nem megtehető lépés.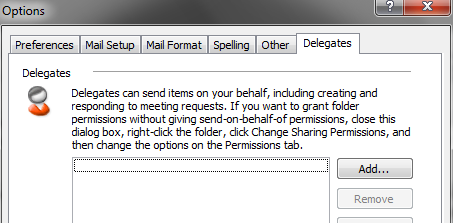 Ez most csak néhány ötlet volt a múltamból, szívesen látom mások javaslatait, saját bevált praktikáit, hiszen a hatékonyság növelésének sosem lehet vége, szóval biztos vagyok benne, hogy ahogy én most e-maileket kezelek, az mások számára akár lassúnak, szervezetlennek is tűnhet.
Ez most csak néhány ötlet volt a múltamból, szívesen látom mások javaslatait, saját bevált praktikáit, hiszen a hatékonyság növelésének sosem lehet vége, szóval biztos vagyok benne, hogy ahogy én most e-maileket kezelek, az mások számára akár lassúnak, szervezetlennek is tűnhet.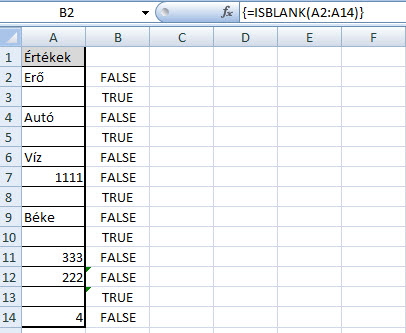 Miután tehát már tudjuk, hogy hol vannak üres és nem üres celláink, meg kell keresnünk az első FALSE értéket, hiszen itt fogunk először értéket találni, ezt pedig a már megismert MATCH függvénnyel tehetjük meg. A MATCH az első paramétereként megadott értéket keresi meg a második paramétereként megadott tartományban és egyezés esetén visszaadja eme érték pozícióját. Például =MATCH(TRUE,B2:B14,0) megnézi, hogy hányadik cella a B2:B14-ben az a cella, amelyik az első TRUE értéket tartalmazza.
Miután tehát már tudjuk, hogy hol vannak üres és nem üres celláink, meg kell keresnünk az első FALSE értéket, hiszen itt fogunk először értéket találni, ezt pedig a már megismert MATCH függvénnyel tehetjük meg. A MATCH az első paramétereként megadott értéket keresi meg a második paramétereként megadott tartományban és egyezés esetén visszaadja eme érték pozícióját. Például =MATCH(TRUE,B2:B14,0) megnézi, hogy hányadik cella a B2:B14-ben az a cella, amelyik az első TRUE értéket tartalmazza.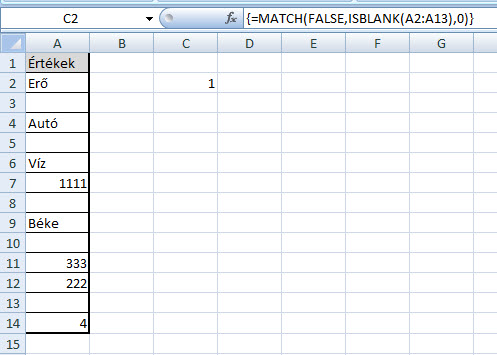 Ez vissza fogja nekünk adni annak a sornak a számát az A2:A14 tartományból, amely elsőként tartalmaz FALSE értéket.
Ez vissza fogja nekünk adni annak a sornak a számát az A2:A14 tartományból, amely elsőként tartalmaz FALSE értéket.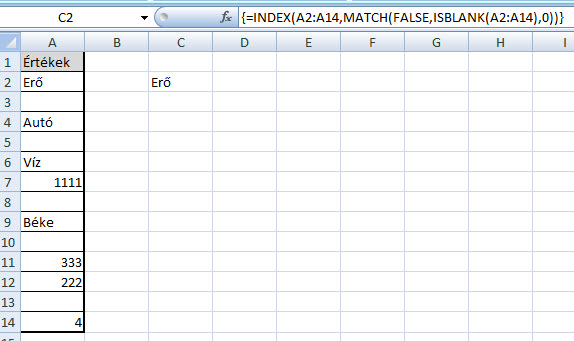 CTRL+SHIFT+ENTER lenyomása után pedig máris visszakapjuk a kívánt eredményt. Ha az utolsó olyan mezőt keressük, ami még tartalmaz értéket, akkor kicsit más megközelítésre van szükségünk, de szintén nem földtől elrugaszkodott a megoldás (szintén tömbképlet persze). INDEX függvényt tehát ismerjük fentebből, ismerjük már a MAX függvényt is (a legnagyobb értéket adja vissza egy tartományból) és már korábban volt szó a ROW függvényről is, ez utóbbi a megadott cella sorszámát dobja vissza nekünk, értelemszerűen tartomány esetén a tartomány sorszámait kapjuk.
CTRL+SHIFT+ENTER lenyomása után pedig máris visszakapjuk a kívánt eredményt. Ha az utolsó olyan mezőt keressük, ami még tartalmaz értéket, akkor kicsit más megközelítésre van szükségünk, de szintén nem földtől elrugaszkodott a megoldás (szintén tömbképlet persze). INDEX függvényt tehát ismerjük fentebből, ismerjük már a MAX függvényt is (a legnagyobb értéket adja vissza egy tartományból) és már korábban volt szó a ROW függvényről is, ez utóbbi a megadott cella sorszámát dobja vissza nekünk, értelemszerűen tartomány esetén a tartomány sorszámait kapjuk.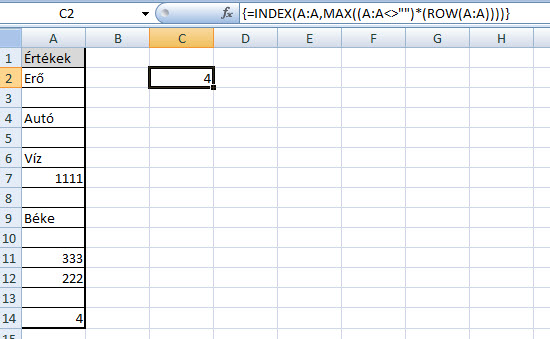 De tudom, hogy erre a kérdésre is rengeteg megoldás létezik, ha valakinek van kedve, ossza meg a saját verzióját - és persze ismételten lássuk be, hogy ez valójában csak játék, mert ezeket a problémákat az esetek legkisebb százalékában oldjuk meg ilyen tömbképletekkel.
De tudom, hogy erre a kérdésre is rengeteg megoldás létezik, ha valakinek van kedve, ossza meg a saját verzióját - és persze ismételten lássuk be, hogy ez valójában csak játék, mert ezeket a problémákat az esetek legkisebb százalékában oldjuk meg ilyen tömbképletekkel.