Tovább folytatva idegesítő alapbeállítások és funkciók elleni harcunkat Excelben, most vegyük górcső alá a negatív idő megjelenítésének problémáját, amely első látásra-hallásra nevetségesnek tűnik, de ha mondjuk egy munkaidő-nyilvántartó fájlt szeretnénk készíteni, akkor lehet jelentősége annak, hogy az előírtnál kevesebbet dolgoztunk. Persze máshogy is meg lehet ezt a problémát oldani, de ahogy a képen is látjuk, alapesetben ##### jut nekünk osztályrészül, ha simán kivonjuk egymásból időinket:
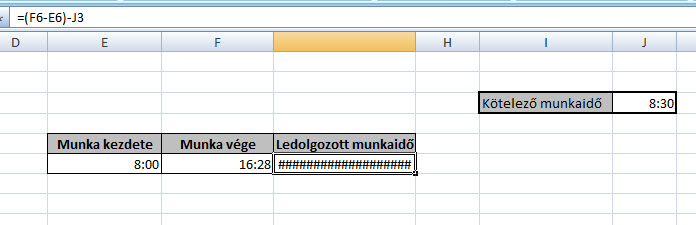 Egy rendkívül gyors, ám óvatosan kezelendő megoldás az Excel Options Advanced füle alatt elérhető "Use 1904 date system" bekapcsolása, amely után egyértelműen látható az, amit szerettünk volna elérni:
Egy rendkívül gyors, ám óvatosan kezelendő megoldás az Excel Options Advanced füle alatt elérhető "Use 1904 date system" bekapcsolása, amely után egyértelműen látható az, amit szerettünk volna elérni:
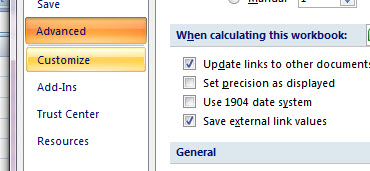
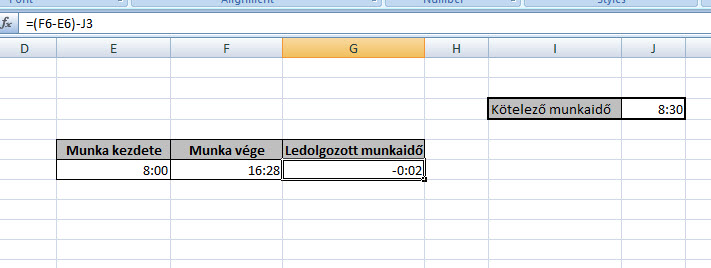 Ezzel azonban igencsak csínján kell bánnunk, hiszen eléggé gyorsan tönkrevághatjuk más, szintén dátumokra épülő képleteinket is ugyanabban a workbookban, szóval inkább maradjunk egy függvényes megoldásnál, amely a TEXT formula képében siet segítségünkre.
Ezzel azonban igencsak csínján kell bánnunk, hiszen eléggé gyorsan tönkrevághatjuk más, szintén dátumokra épülő képleteinket is ugyanabban a workbookban, szóval inkább maradjunk egy függvényes megoldásnál, amely a TEXT formula képében siet segítségünkre.
Excelben a szövegformátum elég sok olyan érték megjelenítését is lehetővé teszi, amelyeket mondjuk számként nem tudnánk elérni, például így van esélyünk a 0001 értéket beadnunk egy cellába anélkül, hogy az mondjuk automatikusan 1-re változzon és a szövegformátum azt is lehetővé teszi, hogy negatív időt jelenítsünk meg.
A TEXT függvény pedig pontosan ezt teszi, fogja az első paramétereként megadott értéket és a második paraméterként megadott formában szövegként adja vissza nekünk.
Jelen esetben ahogy a képen is látható, fogjuk két időpontunk különbségét, majd összehasonlítjuk a kötelező munkaidővel és az egész eredményt szöveggé alakítjuk:
=TEXT((F6-E6)-J3,"H:MM")
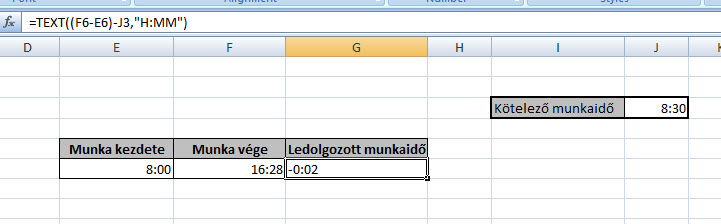 És ezzel kész is vagyunk, úgy jeleníthetjük meg az időnket, ahogy akarjuk, persze azért mindig koncentráljunk arra, hogy ledolgozott munkaidőnk sose menjen negatívba...
És ezzel kész is vagyunk, úgy jeleníthetjük meg az időnket, ahogy akarjuk, persze azért mindig koncentráljunk arra, hogy ledolgozott munkaidőnk sose menjen negatívba...
De álljunk csak meg a poszt végén még egy szóra, hiszen anno engem is majd megőrjített a kérdés, hogy mi szükség volt két időrendszerre az Excelben, tehát mi különbség van az 1904-es és 1900-as idők között? Linkelhetném a Microsoft hivatalos oldalát is, de alapvetően elég egyszerű a magyarázat: az 1900-as időszámítási rendszert anno azért fejlesztették ki, hogy kompatibilis legyen a Lotus 1-2-3 által készített táblázatokkal (amelyek ezt a számítási módot használták dátumaikhoz), míg az 1904-es rendszert azért, hogy a Macintosh felhasználói is használhassák az Excelt, hiszen a korai Mac gépek nem támogatták az 1904. január elseje előtti dátumok használatát. Szóval attól függően, hogy éppen Macről vagy Windowsról származó Excel fájllal szembesülünk, mindenképpen figyelembe kell vennünk ezeket a dátumbeállításokat, hogy későbbi problémákat el tudjunk kerülni.
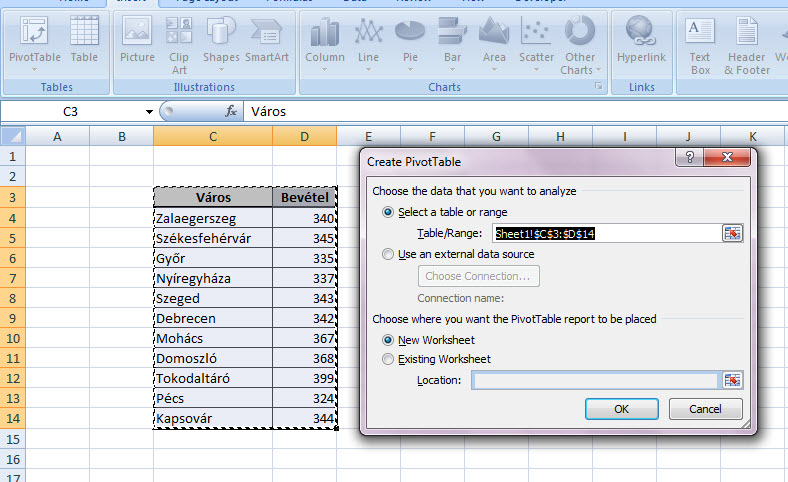
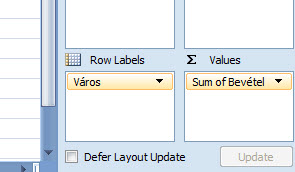 Elsőként azonban mindenképpen meg kell értenünk, hogy mi alapján defaultolódik értékeink kezelése a Pivot-táblában, hiszen ez nem beállítás függvénye, hanem adatainkon múlik. Ha tehát van egy ötvenezer számot tartalmazó listánk, akkor az a Pivotban biztos, hogy szummaként fog összegezni, ám ha akár csak egyetlen egy üres vagy szöveget tartalmazó cella is belekerül ebbe a listába, már egyből count lesz az alapbeállítás. Ugyanez igaz az errorokra (pl. mondjuk #N/A!) vagy éppen Boolean (TRUE, FALSE) értékekre is, tehát ha defaultolni akarjuk Pivot táblánkat értékkezelési metódusát, az adatainkat kell megvizsgálnunk.
Elsőként azonban mindenképpen meg kell értenünk, hogy mi alapján defaultolódik értékeink kezelése a Pivot-táblában, hiszen ez nem beállítás függvénye, hanem adatainkon múlik. Ha tehát van egy ötvenezer számot tartalmazó listánk, akkor az a Pivotban biztos, hogy szummaként fog összegezni, ám ha akár csak egyetlen egy üres vagy szöveget tartalmazó cella is belekerül ebbe a listába, már egyből count lesz az alapbeállítás. Ugyanez igaz az errorokra (pl. mondjuk #N/A!) vagy éppen Boolean (TRUE, FALSE) értékekre is, tehát ha defaultolni akarjuk Pivot táblánkat értékkezelési metódusát, az adatainkat kell megvizsgálnunk.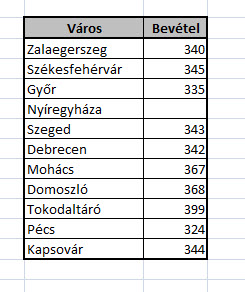
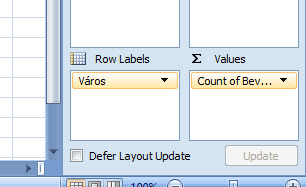
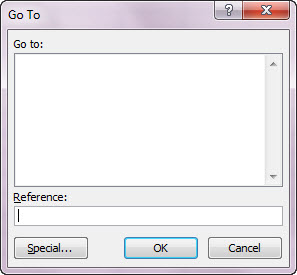
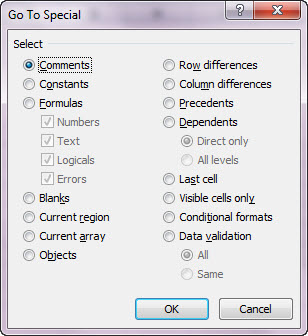 Tehát ha mondjuk üres celláinkat akarjuk eliminálni, akkor itt a Special képernyőn kattintsunk a Blanks rádiógombra majd okézzük le - így kijelöljük az összes üres cellánkat, majd ha beírtuk, mivel szeretnénk kitölteni őket (mondjuk egy nullával), akkor a CTRL+ENTER megnyomásával az összeset feltöltjük értékkel és máris megvan a default szummázás a Pivot-tábla értékeinél.
Tehát ha mondjuk üres celláinkat akarjuk eliminálni, akkor itt a Special képernyőn kattintsunk a Blanks rádiógombra majd okézzük le - így kijelöljük az összes üres cellánkat, majd ha beírtuk, mivel szeretnénk kitölteni őket (mondjuk egy nullával), akkor a CTRL+ENTER megnyomásával az összeset feltöltjük értékkel és máris megvan a default szummázás a Pivot-tábla értékeinél.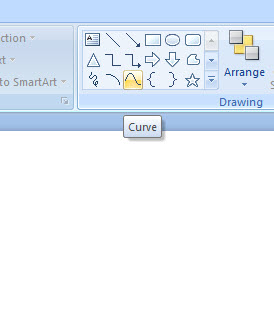
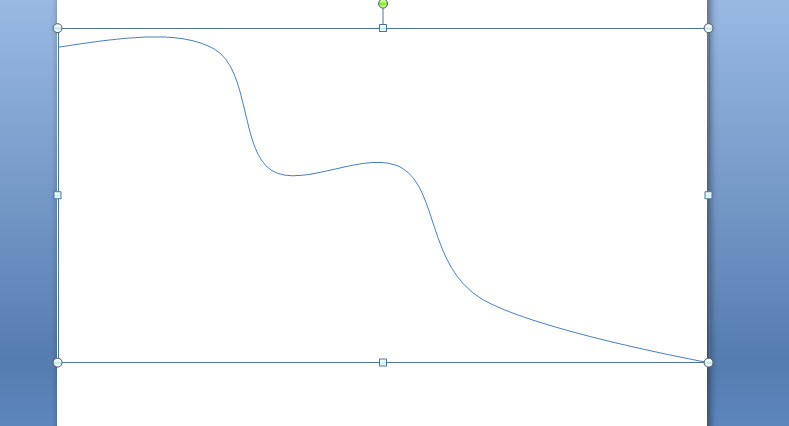 Valójában ez lesz majd az út maga, csak az ahhoz vezető út még jópár formázással lesz kikövezve, elsőként a szintén a Drawing szekcióban található Shape Outline menüpont alatt állítsuk vonalunk színét feketére, illetve vastagságát legalább 100-150 pontosra:
Valójában ez lesz majd az út maga, csak az ahhoz vezető út még jópár formázással lesz kikövezve, elsőként a szintén a Drawing szekcióban található Shape Outline menüpont alatt állítsuk vonalunk színét feketére, illetve vastagságát legalább 100-150 pontosra: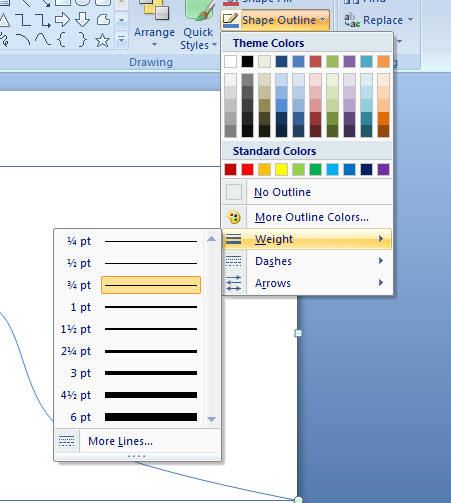
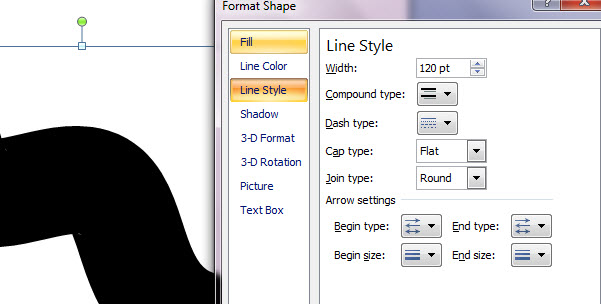 Ha ezzel megvagyunk, akkor kapunk egy hatalmas nagy, görbe fekete vonalat, ezt kellene megdupláznunk, hiszen az utunkra még majd szükség lesz felezővonalra is és ha pontosan ugyanazt a nyomvonalat akarjuk követni, akkor nem rajzolhatjuk újra. Ergó szimplán CTRL+C és CTRL+V kombinációkkal duplázzuk meg a fekete vonalunkat:
Ha ezzel megvagyunk, akkor kapunk egy hatalmas nagy, görbe fekete vonalat, ezt kellene megdupláznunk, hiszen az utunkra még majd szükség lesz felezővonalra is és ha pontosan ugyanazt a nyomvonalat akarjuk követni, akkor nem rajzolhatjuk újra. Ergó szimplán CTRL+C és CTRL+V kombinációkkal duplázzuk meg a fekete vonalunkat: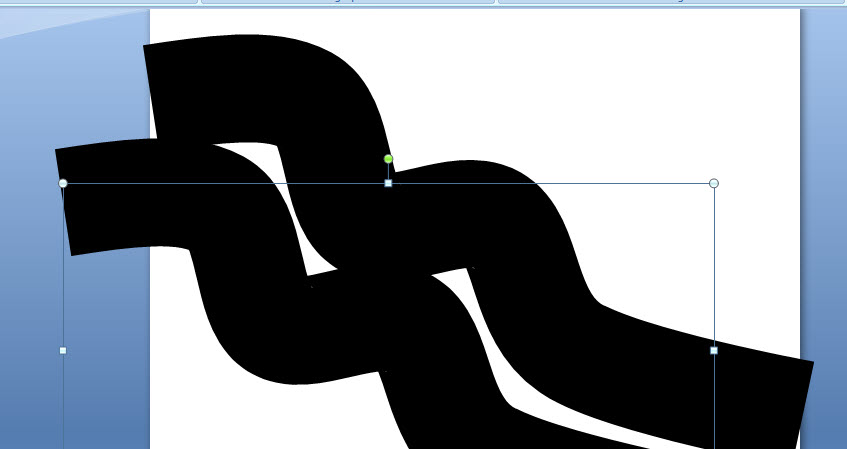 Utána az újonnan létrehozott vonalunkra kattintsunk és formázzuk meg szépen, elsőként állítsuk Shape Outline alatt a színét fehérre, szintén ugyanitt a Weight alatt állítsuk néhány pontosra a méretét, majd húzzuk rá fekete vonalunkra:
Utána az újonnan létrehozott vonalunkra kattintsunk és formázzuk meg szépen, elsőként állítsuk Shape Outline alatt a színét fehérre, szintén ugyanitt a Weight alatt állítsuk néhány pontosra a méretét, majd húzzuk rá fekete vonalunkra: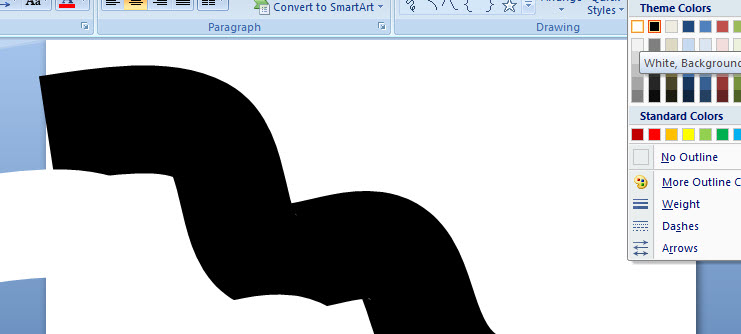
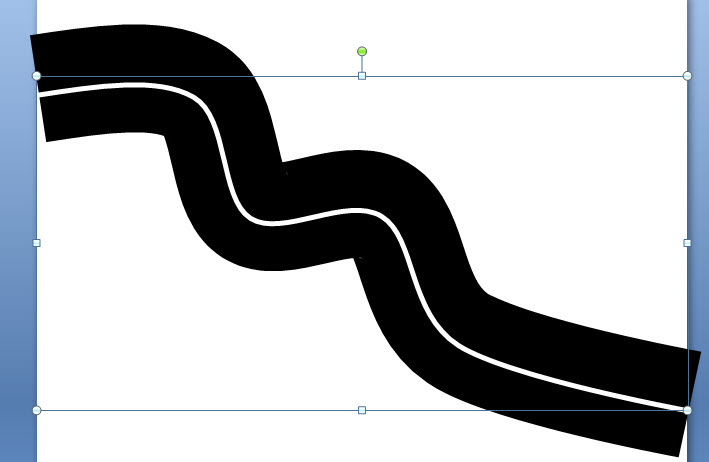 Még mindig a fehér csíkot kijelölve irány vissza a Shape Outline és a Dashes menüpont alatt állítsuk szaggatottra a vonalat, hogy ténylegesen felezővonalunk legyen:
Még mindig a fehér csíkot kijelölve irány vissza a Shape Outline és a Dashes menüpont alatt állítsuk szaggatottra a vonalat, hogy ténylegesen felezővonalunk legyen: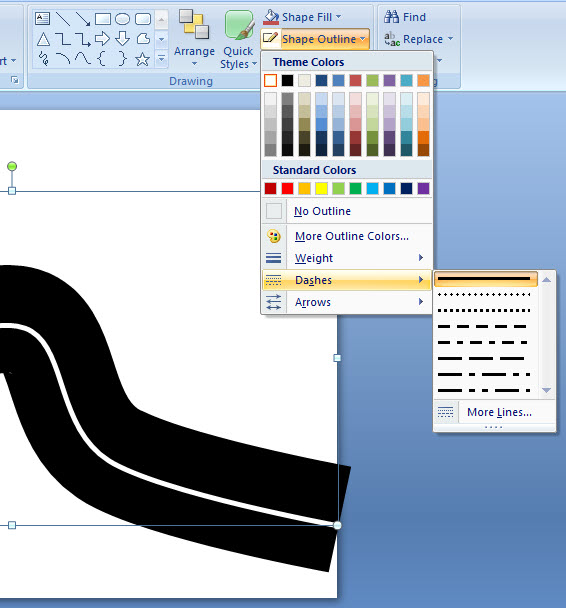
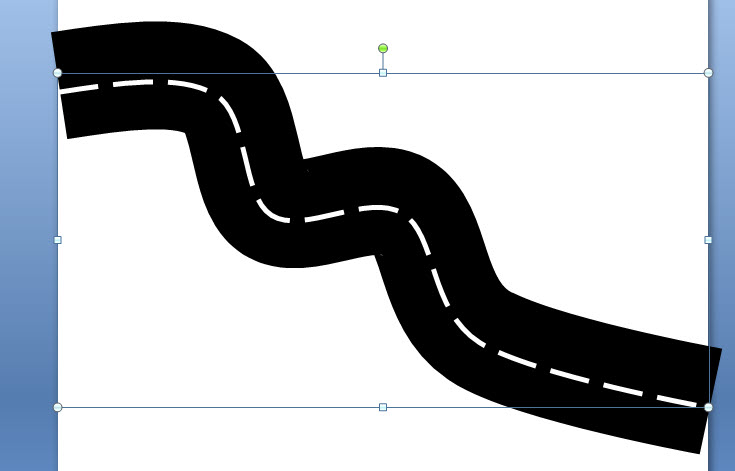 Amit már korábban, a diagramoknál megtanultunk, az most itt is fontos lesz, hiszen ki kell jelölnünk mindkét vonalunkat (a vastagot és a vékonyat is), majd jobb gombbal való kattintás után a Group alatt egyesítsük őket, hogy véletlenül se csússzanak majd szét. Ezután szintén jobb gombos kattintás után Format Shape menüpontba lépjünk be:
Amit már korábban, a diagramoknál megtanultunk, az most itt is fontos lesz, hiszen ki kell jelölnünk mindkét vonalunkat (a vastagot és a vékonyat is), majd jobb gombbal való kattintás után a Group alatt egyesítsük őket, hogy véletlenül se csússzanak majd szét. Ezután szintén jobb gombos kattintás után Format Shape menüpontba lépjünk be: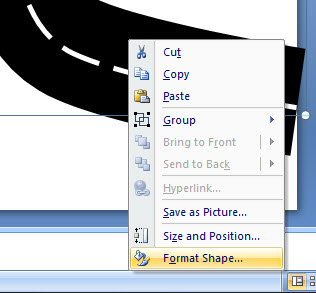 Itt a 3-D Rotation menüpont alatt állítsunk Presetet, méghozzá a perspektívások közül:
Itt a 3-D Rotation menüpont alatt állítsunk Presetet, méghozzá a perspektívások közül: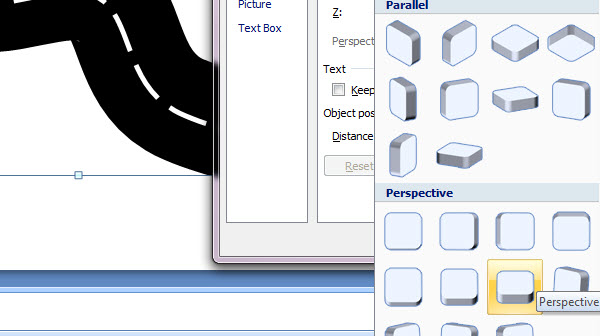 Következő lépésként zoomoljunk egy kicsit távolabb, majd tágítsuk ki az utcánkat jó nagyra, ezután pedig vágjuk ki és illesszük vissza, immár viszont képként:
Következő lépésként zoomoljunk egy kicsit távolabb, majd tágítsuk ki az utcánkat jó nagyra, ezután pedig vágjuk ki és illesszük vissza, immár viszont képként: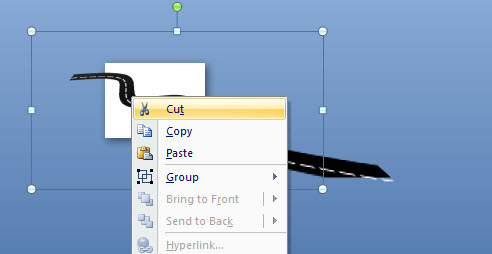
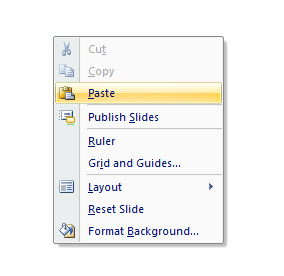
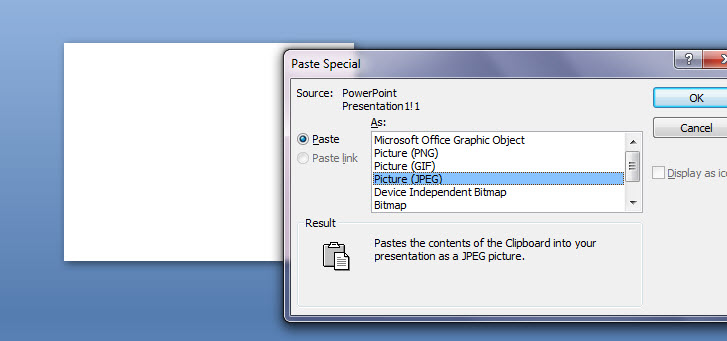 Így képként tudunk már bánni vele, azaz használhatóvá válik a képekre vonatkozó plusz Ribbonfül, a Picture Tools Format elnevezésű fülecske, amely alatt Crop menü használatával átméretezhetjük és eltávolíthatjuk a nem szükséges részeket:
Így képként tudunk már bánni vele, azaz használhatóvá válik a képekre vonatkozó plusz Ribbonfül, a Picture Tools Format elnevezésű fülecske, amely alatt Crop menü használatával átméretezhetjük és eltávolíthatjuk a nem szükséges részeket: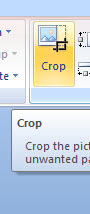 Tegyük is ezt meg és szépen méretezzük bele a kis utunkat a diába, valahogy így:
Tegyük is ezt meg és szépen méretezzük bele a kis utunkat a diába, valahogy így: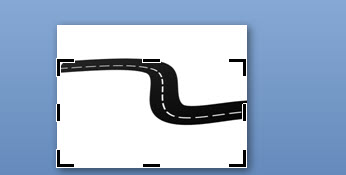 Ezután pedig már előttünk a lehetőségek tárháza, írjunk címet a diához, állítsunk be esetleg hátteret, animációt, szúrjunk be különböző formákból zászlókat, nyilakat vagy éppen táblákat, amelyekkel jelezni tudjuk évünk fontos fordulópontjait és végül tudásunk magabiztosságával felvértezve hasítsunk a prezentációval:
Ezután pedig már előttünk a lehetőségek tárháza, írjunk címet a diához, állítsunk be esetleg hátteret, animációt, szúrjunk be különböző formákból zászlókat, nyilakat vagy éppen táblákat, amelyekkel jelezni tudjuk évünk fontos fordulópontjait és végül tudásunk magabiztosságával felvértezve hasítsunk a prezentációval: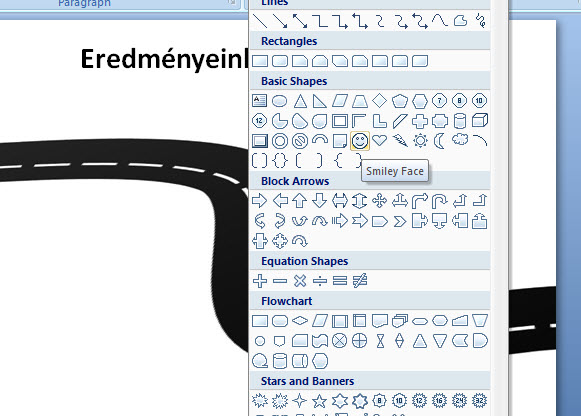
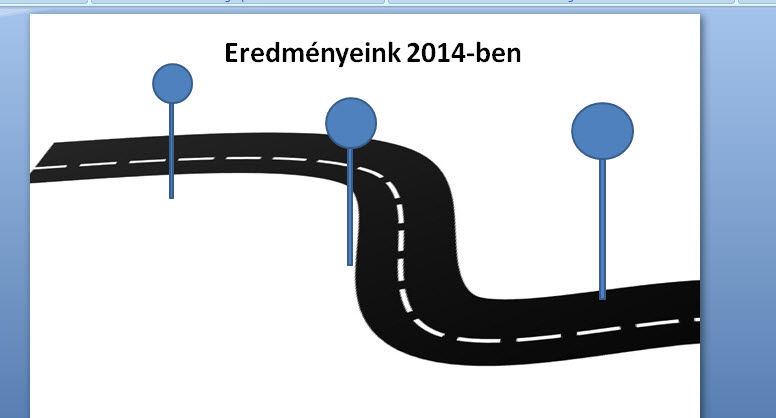
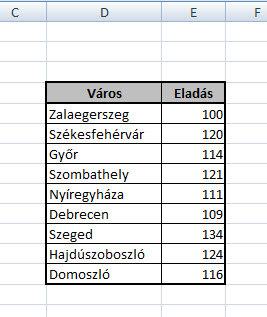
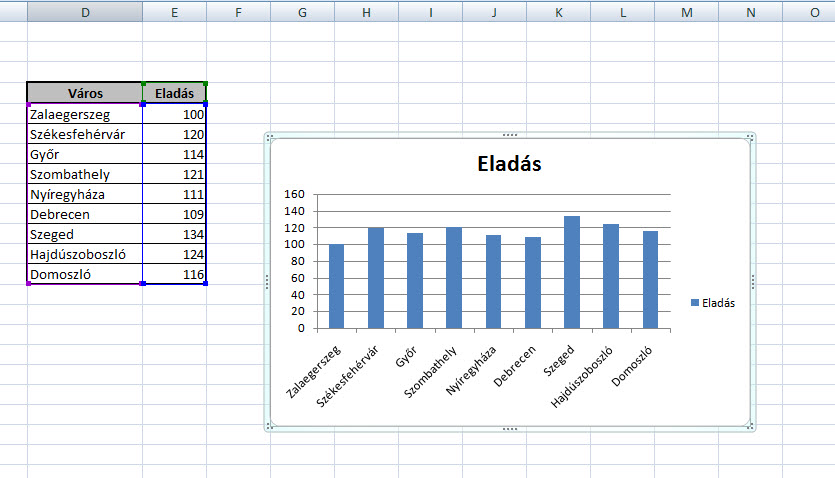 Létrejött táblázatunk diagramterületére kattintva jobb egérgombbal (vagy akár CTRL+1 is működhet) hívjuk elő a Format Plot Area menüpontot:
Létrejött táblázatunk diagramterületére kattintva jobb egérgombbal (vagy akár CTRL+1 is működhet) hívjuk elő a Format Plot Area menüpontot: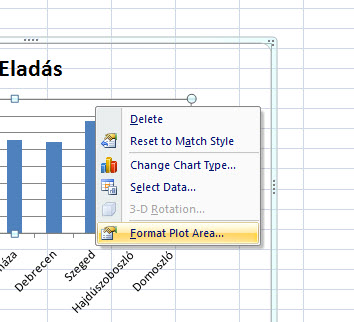 Itt a Fill menüben válasszuk a Képpel való kitöltés lehetőségét és szúrjuk be azt a képet, amelyet fel akarunk majd használni az oszlopainkhoz:
Itt a Fill menüben válasszuk a Képpel való kitöltés lehetőségét és szúrjuk be azt a képet, amelyet fel akarunk majd használni az oszlopainkhoz: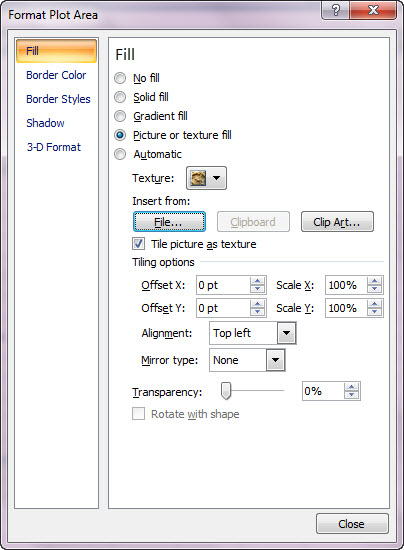 Ez jelenleg még elég gagyi kis dolognak tűnik, de ne adjuk fel, lesz ez még bőven jobb:
Ez jelenleg még elég gagyi kis dolognak tűnik, de ne adjuk fel, lesz ez még bőven jobb: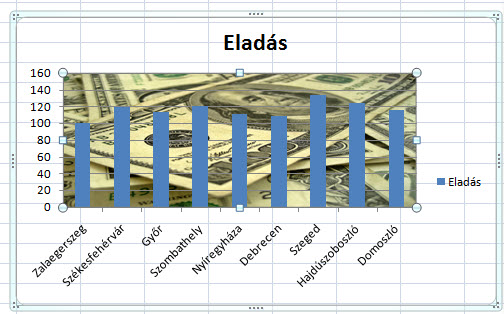 Most viszont térjünk vissza picit eredeti táblázatunkhoz és adjunk hozzá egy plusz segédoszlopot, ami az én esetemben a MAX nevet fogja kapni és ide azt a differenciát számoltatom ki az Excellel, ami az általam kitűzött maximális eladási értékhez (150) képest elmaradás az adott városban:
Most viszont térjünk vissza picit eredeti táblázatunkhoz és adjunk hozzá egy plusz segédoszlopot, ami az én esetemben a MAX nevet fogja kapni és ide azt a differenciát számoltatom ki az Excellel, ami az általam kitűzött maximális eladási értékhez (150) képest elmaradás az adott városban: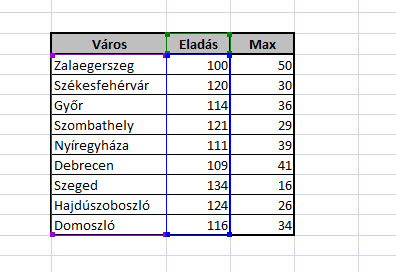 Ezt a plusz oszlopot értelemszerűen hozzá is kell adnunk diagramunkhoz ezután, amit úgy tudunk megtenni, hogy magára a diagramterületre kattintva aktiváljuk a Chart Tools Ribbonfülcsoportot, annak Design fülén pedig megtaláljuk a Select Data menüpontot, amellyel szépen ki tudjuk bővíteni táblánkat.
Ezt a plusz oszlopot értelemszerűen hozzá is kell adnunk diagramunkhoz ezután, amit úgy tudunk megtenni, hogy magára a diagramterületre kattintva aktiváljuk a Chart Tools Ribbonfülcsoportot, annak Design fülén pedig megtaláljuk a Select Data menüpontot, amellyel szépen ki tudjuk bővíteni táblánkat.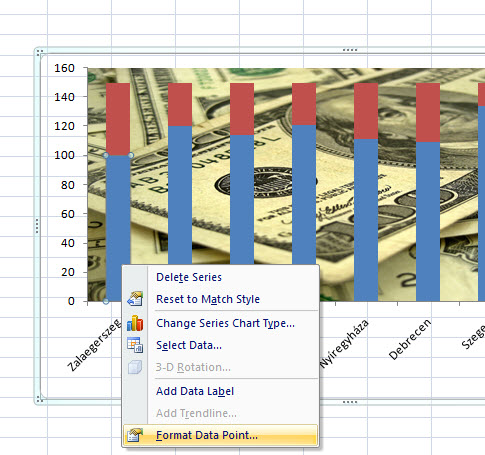 Itt a Series Options menü alatt elimináljuk az egyes oszlopok közötti távolságot nullára a Gap Width csúszka nulla százalékra húzásával:
Itt a Series Options menü alatt elimináljuk az egyes oszlopok közötti távolságot nullára a Gap Width csúszka nulla százalékra húzásával: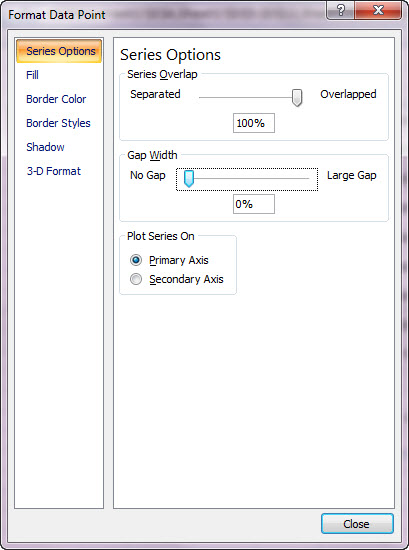 Ezután kattintsunk függőleges tengelyünkre jobb gombbal és a Format Axis menüpont alatt állítsuk be minimumértéknek a nullát (vagy az elvárt minimum értékünket), maximumnak pedig a maximálisan teljesíthető/kitűzött maximumértéket:
Ezután kattintsunk függőleges tengelyünkre jobb gombbal és a Format Axis menüpont alatt állítsuk be minimumértéknek a nullát (vagy az elvárt minimum értékünket), maximumnak pedig a maximálisan teljesíthető/kitűzött maximumértéket: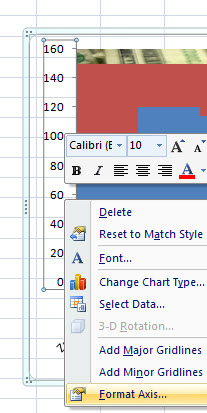
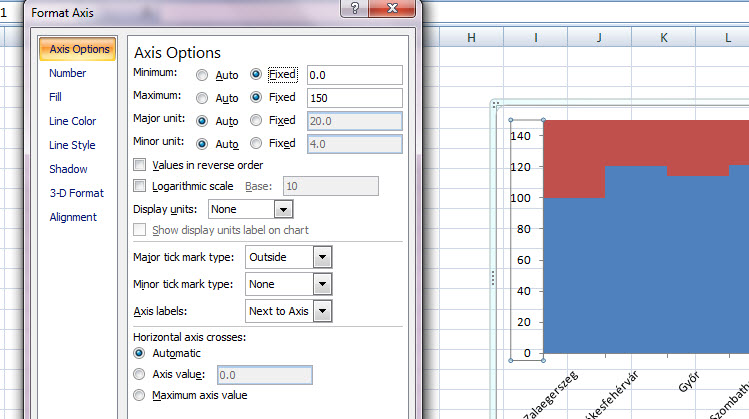 Ha ez megvan, akkor ballagjunk szépen vissza ismét a diagramterületre és ezúttal válasszuk ki a kisebbik, segédoszlopon alapuló oszloprészünket valahol, majd itt is hívjuk meg a Format Data Series menüpontot és állítsunk be a Fill menü alatt valamilyen egyszínű hátteret:
Ha ez megvan, akkor ballagjunk szépen vissza ismét a diagramterületre és ezúttal válasszuk ki a kisebbik, segédoszlopon alapuló oszloprészünket valahol, majd itt is hívjuk meg a Format Data Series menüpontot és állítsunk be a Fill menü alatt valamilyen egyszínű hátteret: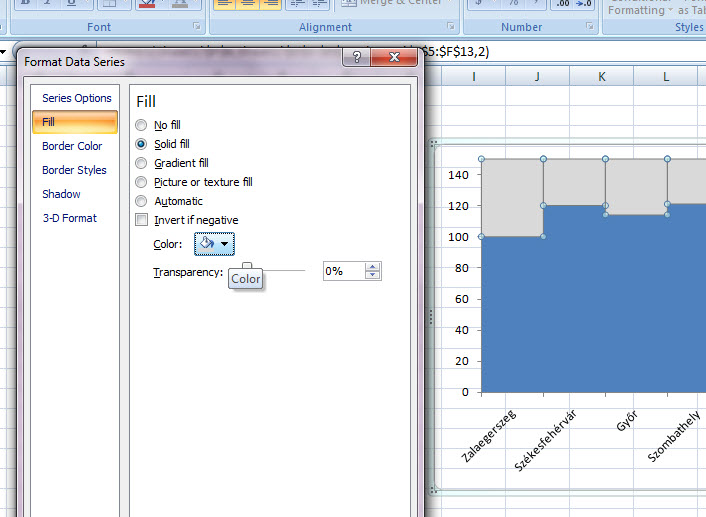 Ezután kattintsunk tényleges értékeket hordozó oszloprészünkre, majd itt is hívjuk elő a Format Data Series menüt és Border Color alatt ugyanazt a színt állítsuk be, amelyet az előbb a segédoszlopon alapuló oszloprészre is belőttünk. Ezután Border Styles menüre lépjünk és állítsuk a határunk szélességét legalább 5-10 pt közötti értékre:
Ezután kattintsunk tényleges értékeket hordozó oszloprészünkre, majd itt is hívjuk elő a Format Data Series menüt és Border Color alatt ugyanazt a színt állítsuk be, amelyet az előbb a segédoszlopon alapuló oszloprészre is belőttünk. Ezután Border Styles menüre lépjünk és állítsuk a határunk szélességét legalább 5-10 pt közötti értékre: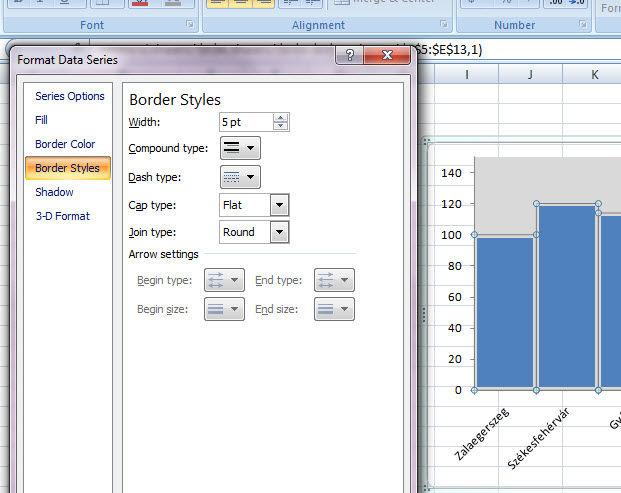 Legfontosabb lépésként pedig még ugyanitt a Fill menü alatt kapcsoljuk ki a kitöltést teljes egészében:
Legfontosabb lépésként pedig még ugyanitt a Fill menü alatt kapcsoljuk ki a kitöltést teljes egészében: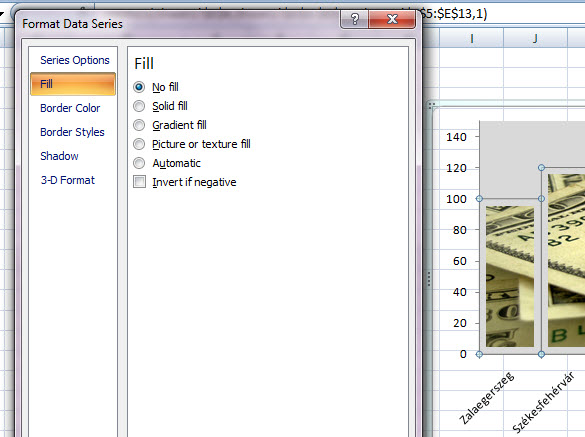 Ezzel pedig már kész is vagyunk, tuningoljuk fel még egy kicsit, színezzünk, adjunk hozzá magyarázatot, értékeket stb., aztán gyönyörködjünk munkánkban!
Ezzel pedig már kész is vagyunk, tuningoljuk fel még egy kicsit, színezzünk, adjunk hozzá magyarázatot, értékeket stb., aztán gyönyörködjünk munkánkban!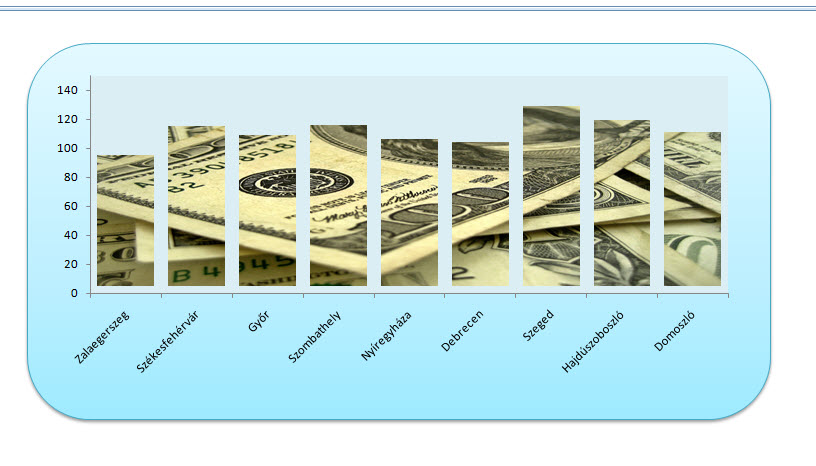
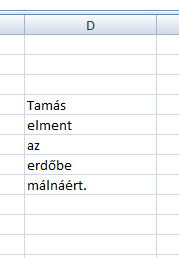
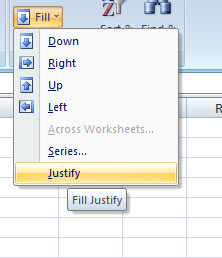 Fontos, hogy oszlopunk olyan széles legyen, hogy beleférjen az egyesített szöveg!
Fontos, hogy oszlopunk olyan széles legyen, hogy beleférjen az egyesített szöveg!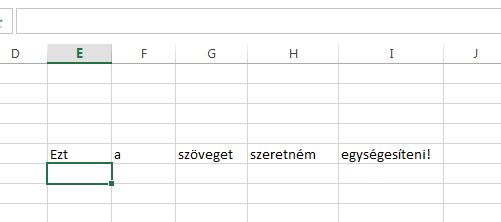 Csinálhatnánk kapásból gombbal, de először csak írjuk meg a kis makrónkat, úgyhogy most menjünk át a Developer fül alól a VBA editor felületre, majd ott az Insert menü alól szúrjunk be egy új procedúrát, egy Subot (a végletekig ismételt fontos különbség a Sub és Function között, hogy utóbbi ad vissza értéket, előbbi nem), amit nevezzünk el biztosan felismerhető néven, nálam ez a MergeText() lesz.
Csinálhatnánk kapásból gombbal, de először csak írjuk meg a kis makrónkat, úgyhogy most menjünk át a Developer fül alól a VBA editor felületre, majd ott az Insert menü alól szúrjunk be egy új procedúrát, egy Subot (a végletekig ismételt fontos különbség a Sub és Function között, hogy utóbbi ad vissza értéket, előbbi nem), amit nevezzünk el biztosan felismerhető néven, nálam ez a MergeText() lesz.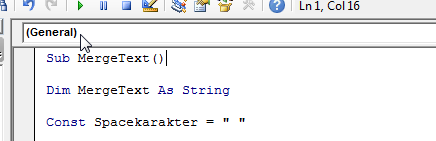 Elég sok kódban láttam már és én is talán túlságosan bátran használom, de ha el akarjuk kerülni a felesleges hibaüzeneteket és a teljes leállást, akkor beszúrhatunk egy On Error Resume Next utasítást, ami az On Error utasítás azon szintaxisa, amely lehetővé teszi, hogy hiba esetén egyszerűen a következő sorra ugorjon a kis program és onnan folytassa a végrehajtást. Az On Errornak egyébként meghatározhatunk olyan kitételeket is, amellyel megmondhatjuk például neki, hogy hiba esetén mely sorra ugorjon a program - mondjuk oda, ahova beépítettük a hibakezelési részünket.
Elég sok kódban láttam már és én is talán túlságosan bátran használom, de ha el akarjuk kerülni a felesleges hibaüzeneteket és a teljes leállást, akkor beszúrhatunk egy On Error Resume Next utasítást, ami az On Error utasítás azon szintaxisa, amely lehetővé teszi, hogy hiba esetén egyszerűen a következő sorra ugorjon a kis program és onnan folytassa a végrehajtást. Az On Errornak egyébként meghatározhatunk olyan kitételeket is, amellyel megmondhatjuk például neki, hogy hiba esetén mely sorra ugorjon a program - mondjuk oda, ahova beépítettük a hibakezelési részünket.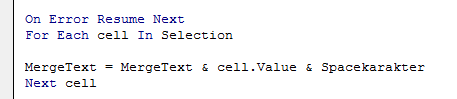 Ezután már az eredményünk ott csücsül a MergeText változóban, úgyhogy fel kellene csak használnunk, amit meg tudunk tenni nagyon egyszerűen is, betöltve egy teljesen egyszerű cellába, de akár használhatjuk a With...End With utasítást.
Ezután már az eredményünk ott csücsül a MergeText változóban, úgyhogy fel kellene csak használnunk, amit meg tudunk tenni nagyon egyszerűen is, betöltve egy teljesen egyszerű cellába, de akár használhatjuk a With...End With utasítást.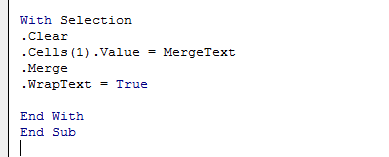 Selection.Clear - kitörli a kijelölésünkből a tartalmat
Selection.Clear - kitörli a kijelölésünkből a tartalmat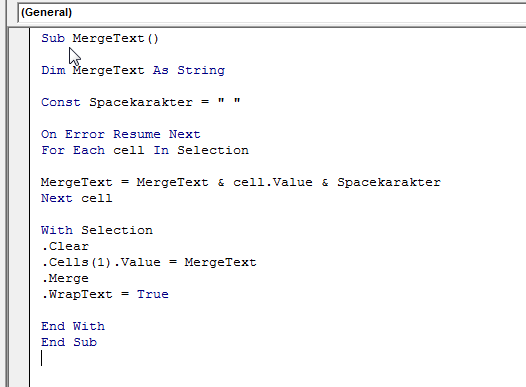 Ezután amire szükségünk van, az az, hogy ezt rendeljük hozzá egy gombhoz, amelyet a már megismert módon tudunk elkészíteni:
Ezután amire szükségünk van, az az, hogy ezt rendeljük hozzá egy gombhoz, amelyet a már megismert módon tudunk elkészíteni: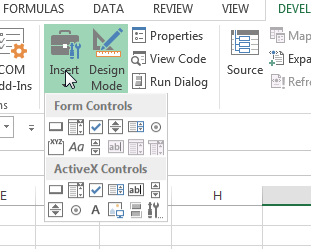
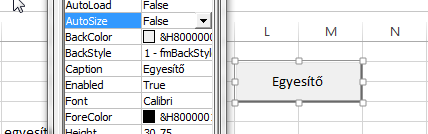
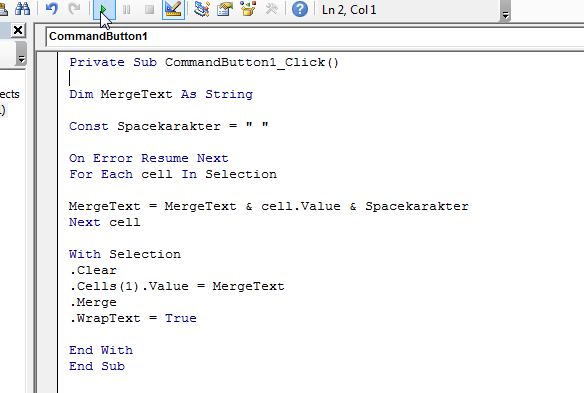 Innentől kezdve pedig láss csodát, gombunkra kattintva a fentebb felhozott példát simán egyesíteni tudjuk egy cellába, azaz megoldva ez az idegesítő probléma:
Innentől kezdve pedig láss csodát, gombunkra kattintva a fentebb felhozott példát simán egyesíteni tudjuk egy cellába, azaz megoldva ez az idegesítő probléma:
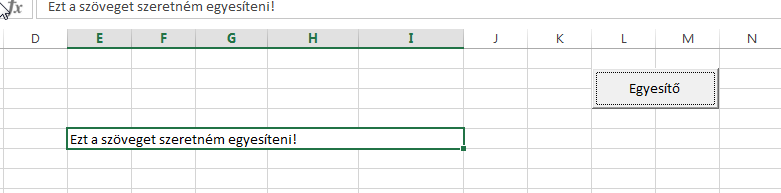
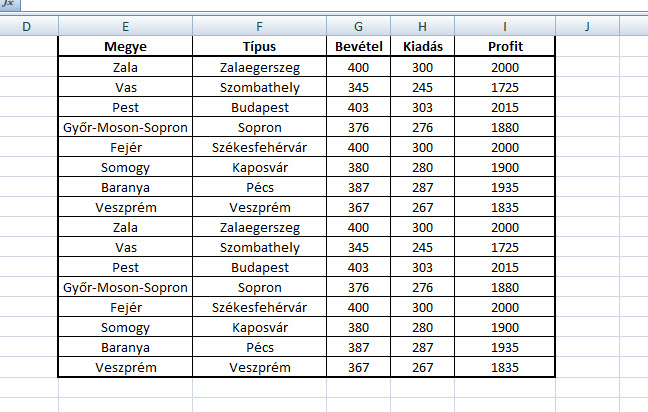 Erre is van többféle megoldás, én már láttam Conditional Formattingos és komplexebb VBA-s megoldást is, mindenesetre mostani megoldásunk első lépéseként kattintsunk jobb gombbal az adott sheetünk nevére majd a legördülő menüből válasszuk ki a View Code menüpontot:
Erre is van többféle megoldás, én már láttam Conditional Formattingos és komplexebb VBA-s megoldást is, mindenesetre mostani megoldásunk első lépéseként kattintsunk jobb gombbal az adott sheetünk nevére majd a legördülő menüből válasszuk ki a View Code menüpontot: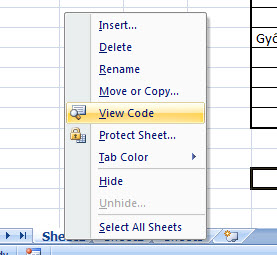 A VBA-editor felületre jutunk a kattintás után, ahol a fenti két legördülő menüből egyrészt a Worksheetet kell választanunk, eseményként pedig a SelectionChange menüpontot, azaz adott sheetünkhöz rendelünk hozzá egy kijelölési eseményt. Ezután a program automatikusan létrehozza az eseményt:
A VBA-editor felületre jutunk a kattintás után, ahol a fenti két legördülő menüből egyrészt a Worksheetet kell választanunk, eseményként pedig a SelectionChange menüpontot, azaz adott sheetünkhöz rendelünk hozzá egy kijelölési eseményt. Ezután a program automatikusan létrehozza az eseményt: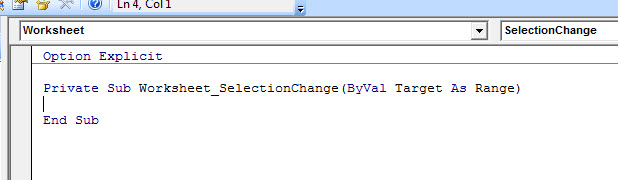 Hozzunk ezután létre négy változót (hogy miért négyet, az mindjárt kiderül majd), mindet egész szám, azaz Integer típussal:
Hozzunk ezután létre négy változót (hogy miért négyet, az mindjárt kiderül majd), mindet egész szám, azaz Integer típussal: Sorszam változónkba majd az aktuális sor számát, Oszlopszam változónkba pedig az aktuális oszlop számát fogjuk betölteni, a másik két változó, x és y pedig egy olyan ciklusban lesz majd a segítségünkre, ahol az aktuális sorunk illetve oszlopunk számáig kijelöljük a tartományt. Remélhetőleg ez így érthető volt, ha mégsem, a későbbi lépéseknél egyértelművé válik majd.
Sorszam változónkba majd az aktuális sor számát, Oszlopszam változónkba pedig az aktuális oszlop számát fogjuk betölteni, a másik két változó, x és y pedig egy olyan ciklusban lesz majd a segítségünkre, ahol az aktuális sorunk illetve oszlopunk számáig kijelöljük a tartományt. Remélhetőleg ez így érthető volt, ha mégsem, a későbbi lépéseknél egyértelművé válik majd.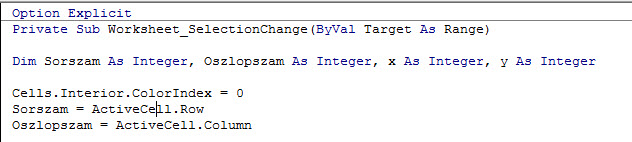 Célszerű ide beszúrni egy "kifehérítést" egy, celláinkhoz tartozó Interior objektum ColorIndexének fehérre állításával, azaz:
Célszerű ide beszúrni egy "kifehérítést" egy, celláinkhoz tartozó Interior objektum ColorIndexének fehérre állításával, azaz: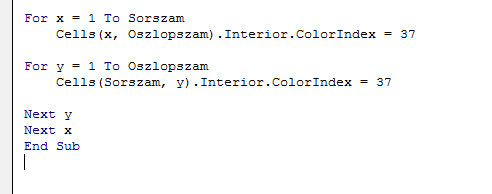
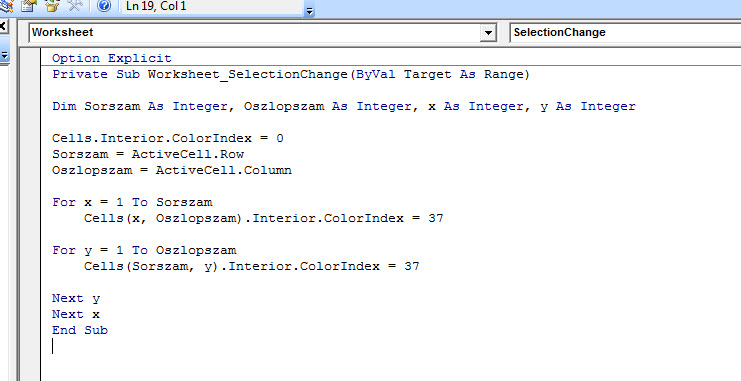 És ezzel kész is vagyunk! Ismételni tudom csak magam, tisztában vagyok vele, hogy nem egy bonyolult VBA-kódról beszélünk, de kiindulási alapnak az otthoni gyakorláshoz tökéletes lehet! Ötletek, problémák, kritikák jöhetnek!
És ezzel kész is vagyunk! Ismételni tudom csak magam, tisztában vagyok vele, hogy nem egy bonyolult VBA-kódról beszélünk, de kiindulási alapnak az otthoni gyakorláshoz tökéletes lehet! Ötletek, problémák, kritikák jöhetnek!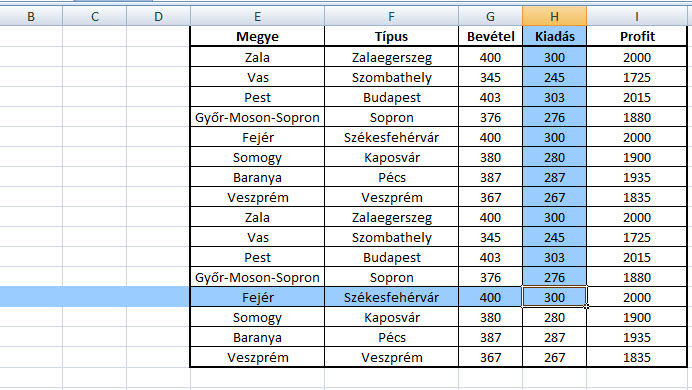 Másoláshoz maga a kód:
Másoláshoz maga a kód: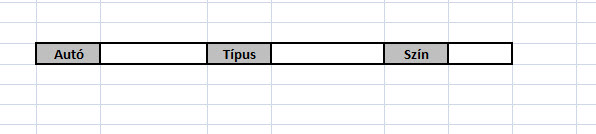 Tehát ha kiválasztunk egy autómárkát, utána már csak ennek a márkának a típusai közül választhassunk, majd színeket is a specifikus típusokhoz rendeltek közül. Atzsnek volt egy jó kis megoldása (köszönet érte!) szintén hozzászólásban, de én is megosztanám a saját verziómat, hátha ebből is tud valaki ötletet meríteni. Halkan megjegyezném, hogy itt mondjuk már be lehetne dobni egy kis VBA-t is, de maradjunk a "sima" Exceles megoldásnál.
Tehát ha kiválasztunk egy autómárkát, utána már csak ennek a márkának a típusai közül választhassunk, majd színeket is a specifikus típusokhoz rendeltek közül. Atzsnek volt egy jó kis megoldása (köszönet érte!) szintén hozzászólásban, de én is megosztanám a saját verziómat, hátha ebből is tud valaki ötletet meríteni. Halkan megjegyezném, hogy itt mondjuk már be lehetne dobni egy kis VBA-t is, de maradjunk a "sima" Exceles megoldásnál.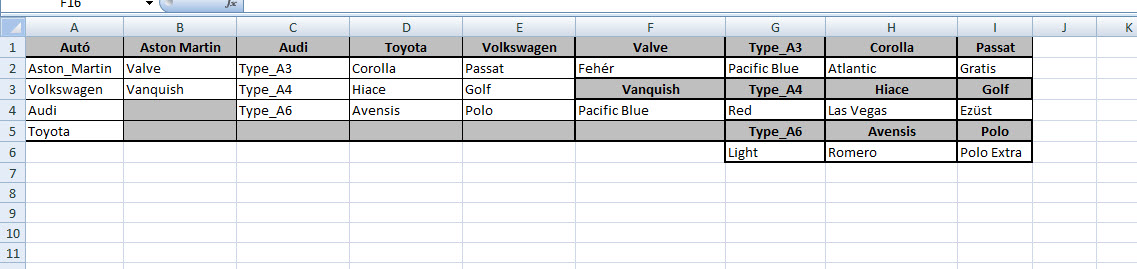 A következő lépésben Ribbonunk Formulas füle alatt a Defined Names szekcióban található Name Managert hívjuk elő és az összes különálló halmazunkra (autómárkák listája, adott típusok márkalistái és típusok színlistái) készítsünk egy elnevezett tartományt, a következő példa mintájára:
A következő lépésben Ribbonunk Formulas füle alatt a Defined Names szekcióban található Name Managert hívjuk elő és az összes különálló halmazunkra (autómárkák listája, adott típusok márkalistái és típusok színlistái) készítsünk egy elnevezett tartományt, a következő példa mintájára: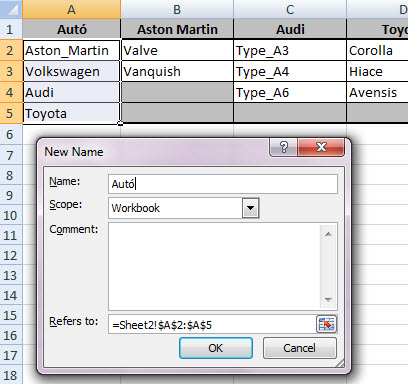 Végeredményünk pedig majd az összes speciális tartomány létrehozása után valami hasonló lista lesz majd (más-más nevekkel, de a lényeg, hogy értelemszerűen be tudjuk azonosítani a név alapján, mit tartalmaz az adott tartomány):
Végeredményünk pedig majd az összes speciális tartomány létrehozása után valami hasonló lista lesz majd (más-más nevekkel, de a lényeg, hogy értelemszerűen be tudjuk azonosítani a név alapján, mit tartalmaz az adott tartomány):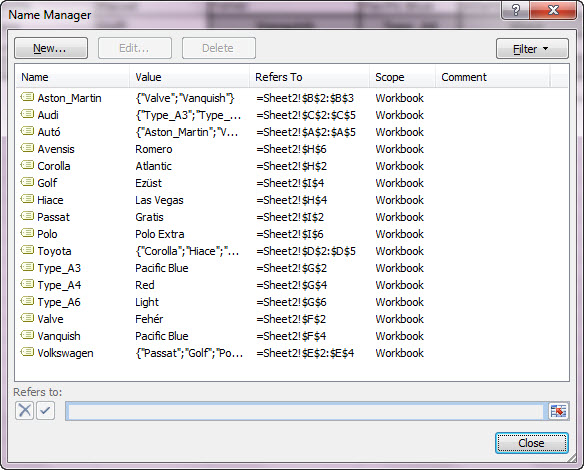 Ezután menjünk vissza arra a sheetünkre, ahol beszúrtuk a három leendő listánkhoz a helyet, majd álljunk az Autó listához kijelölt mezőnkre és a Ribbon Data füle alatt található Data Tools szekcióból szúrjunk be egy Data Validation Listet, amelynek forrása legyen az az elnevezett tartomány, amely autómárkáinkat tartalmazza:
Ezután menjünk vissza arra a sheetünkre, ahol beszúrtuk a három leendő listánkhoz a helyet, majd álljunk az Autó listához kijelölt mezőnkre és a Ribbon Data füle alatt található Data Tools szekcióból szúrjunk be egy Data Validation Listet, amelynek forrása legyen az az elnevezett tartomány, amely autómárkáinkat tartalmazza: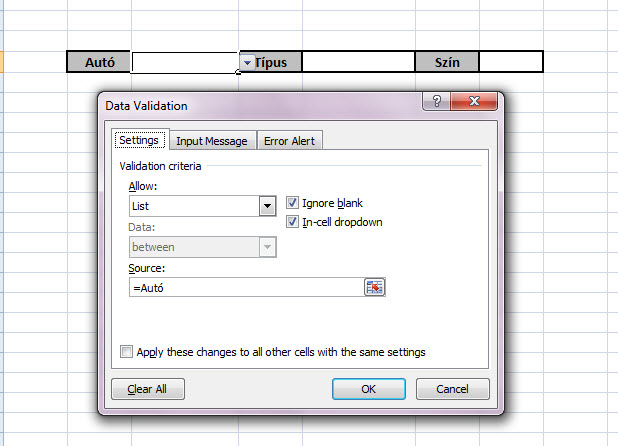 Következő lépéssel már majdnem ott is vagyunk a végén, álljunk szépen arra a mezőre, ahol a típust akarjuk majd az autó márkája alapján listázni és ide is szúrjunk be egy Data Validation Listet, amelynek forrása az Autó listánk helye, jelen esetben C4 cella lesz, kibővítve a már megismert INDIRECT függvénnyel, azaz a meghivatkozott C4 cella értéke alapján (jelen esetben egy autómárka neve) fogja megkeresni az ezen a néven futó tartományt, tehát automatikusan frissíti majd ezt a listát az elsőnél kiválasztott érték alapján:
Következő lépéssel már majdnem ott is vagyunk a végén, álljunk szépen arra a mezőre, ahol a típust akarjuk majd az autó márkája alapján listázni és ide is szúrjunk be egy Data Validation Listet, amelynek forrása az Autó listánk helye, jelen esetben C4 cella lesz, kibővítve a már megismert INDIRECT függvénnyel, azaz a meghivatkozott C4 cella értéke alapján (jelen esetben egy autómárka neve) fogja megkeresni az ezen a néven futó tartományt, tehát automatikusan frissíti majd ezt a listát az elsőnél kiválasztott érték alapján: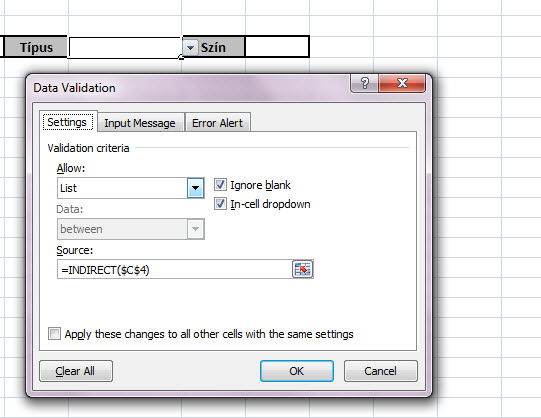 A SZÍN cellánál pedig értelemszerűen ugyanezt a metódust kell követnünk, csak ott a Data Validation List forrásaként a típus kiválasztására kijelölt cellát kell megadnunk, tehát az E4-es cellát:
A SZÍN cellánál pedig értelemszerűen ugyanezt a metódust kell követnünk, csak ott a Data Validation List forrásaként a típus kiválasztására kijelölt cellát kell megadnunk, tehát az E4-es cellát: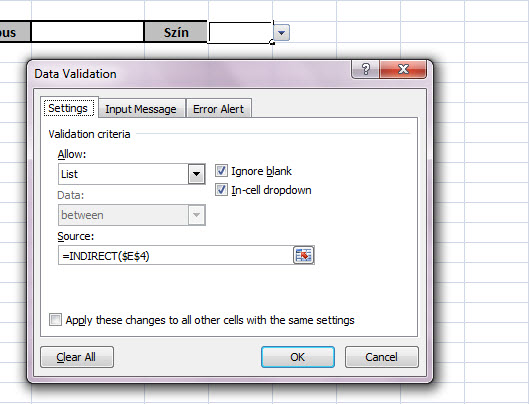 És kész is vagyunk:
És kész is vagyunk:
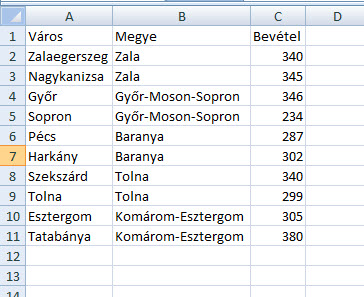 Ezután, bár nem létfontosságú, de célszerű beszúrni egy táblát a Ribbon Insert füle alatt található Tables szekció Table menüje segítségével a kis táblázatunkra, hogy később aztán könnyebben hivatkozhassunk rá:
Ezután, bár nem létfontosságú, de célszerű beszúrni egy táblát a Ribbon Insert füle alatt található Tables szekció Table menüje segítségével a kis táblázatunkra, hogy később aztán könnyebben hivatkozhassunk rá: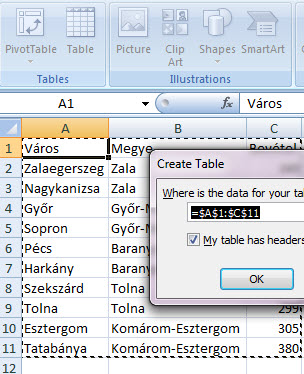
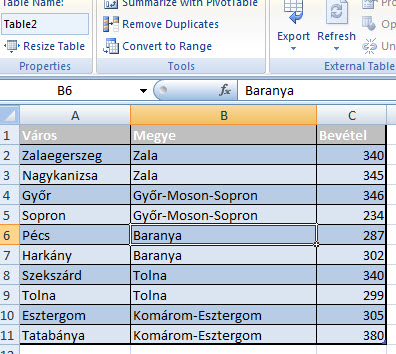 Ha ezt megtettük, egyrészt megjelenik a Ribbonon a táblára használható Design fül, ahol egyrészt csinosítgathatjuk listánkat, másrészt itt láthatjuk azt is, hogy mostantól Table2 néven hivatkozhatunk majd rá (persze ez átírható bármi másra).
Ha ezt megtettük, egyrészt megjelenik a Ribbonon a táblára használható Design fül, ahol egyrészt csinosítgathatjuk listánkat, másrészt itt láthatjuk azt is, hogy mostantól Table2 néven hivatkozhatunk majd rá (persze ez átírható bármi másra).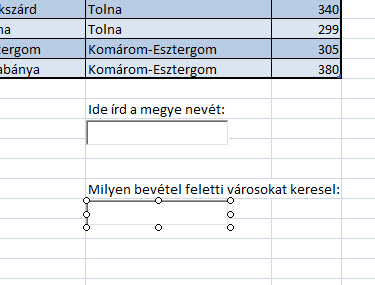 Vegyük észre, hogy a boxok beszúrásával a Controls szekcióban be is kapcsoltuk a Tervező (Design) módot, amelyre azért lesz szükségünk továbbra is, mert mindkét szövegboxunkat meg kell kicsit formáznunk. Kattintsunk jobb gombbal az egyiket kijelölve, majd a legördülő menüből válasszuk a Properties menüpontot:
Vegyük észre, hogy a boxok beszúrásával a Controls szekcióban be is kapcsoltuk a Tervező (Design) módot, amelyre azért lesz szükségünk továbbra is, mert mindkét szövegboxunkat meg kell kicsit formáznunk. Kattintsunk jobb gombbal az egyiket kijelölve, majd a legördülő menüből válasszuk a Properties menüpontot: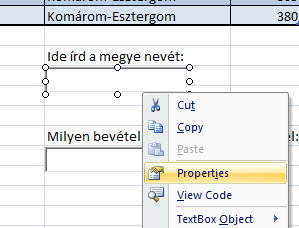 Itt két dolgot tegyünk meg (tehetünk többet is, de maradjunk az egyszerű lépéseknél), egyrészt a BackColor tulajdonságnál válasszunk ki más háttérszínt (engem megőrjít a szimpla fehér) illetve a LinkedCell tulajdonságnál adjuk meg mondjuk a Q1 cellát:
Itt két dolgot tegyünk meg (tehetünk többet is, de maradjunk az egyszerű lépéseknél), egyrészt a BackColor tulajdonságnál válasszunk ki más háttérszínt (engem megőrjít a szimpla fehér) illetve a LinkedCell tulajdonságnál adjuk meg mondjuk a Q1 cellát: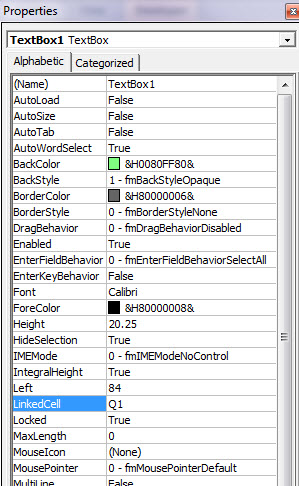 Ezt ismételjük meg a másik szövegboxnál is, de ott Q2 cellát kapcsoljuk hozzá a mezőnkhöz. Ezután egyébként a Q oszlopot akár el is rejthetjük, hiszen ezekre a segédcellákra másoknak nem lesz szüksége (igen, tudom, hogy ez csak felesleges lépés, de haladjunk szépen lassan a folyamatok megértésében). Ezzel egyébként azt tettük, hogy a szövegboxainkba beírt értékek bekerülnek majd a Q1 illetve a Q2 cellákba.
Ezt ismételjük meg a másik szövegboxnál is, de ott Q2 cellát kapcsoljuk hozzá a mezőnkhöz. Ezután egyébként a Q oszlopot akár el is rejthetjük, hiszen ezekre a segédcellákra másoknak nem lesz szüksége (igen, tudom, hogy ez csak felesleges lépés, de haladjunk szépen lassan a folyamatok megértésében). Ezzel egyébként azt tettük, hogy a szövegboxainkba beírt értékek bekerülnek majd a Q1 illetve a Q2 cellákba.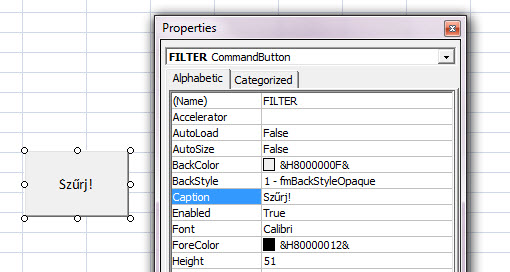 Nagyjából most itt tartunk, sok már nincs hátra, hogy működőképes legyen az aprócska kis makrónk:
Nagyjából most itt tartunk, sok már nincs hátra, hogy működőképes legyen az aprócska kis makrónk: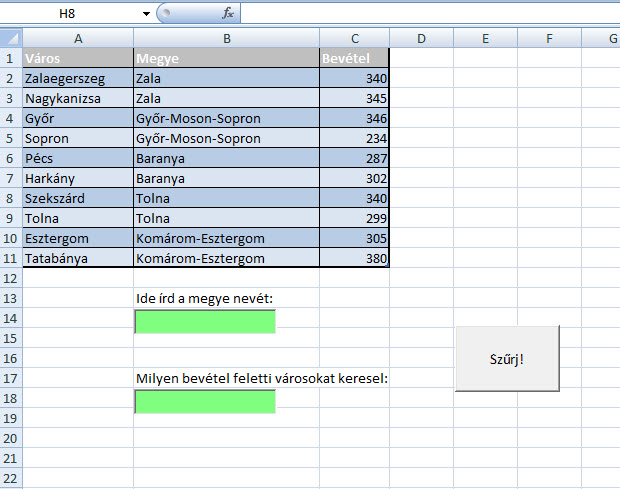 Innen jön a VBA-lépés, ahova úgy jutunk át legegyszerűbben, hogy jobb egérgombot nyomunk a gombunkon, majd a View Code menüre kattintunk:
Innen jön a VBA-lépés, ahova úgy jutunk át legegyszerűbben, hogy jobb egérgombot nyomunk a gombunkon, majd a View Code menüre kattintunk: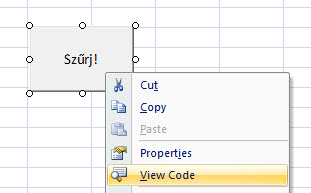 Ezzel pedig létre is hoztuk a kattintás eseményt, azaz az eseményt, amely akkor fog bekövetkezni, ha userünk rákattint a gombra:
Ezzel pedig létre is hoztuk a kattintás eseményt, azaz az eseményt, amely akkor fog bekövetkezni, ha userünk rákattint a gombra: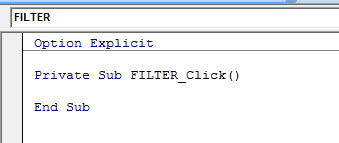 Innentől pedig már csak két lépés és két sornyi kód van hátra, méghozzá a következő kód két sorban és két verzióban:
Innentől pedig már csak két lépés és két sornyi kód van hátra, méghozzá a következő kód két sorban és két verzióban: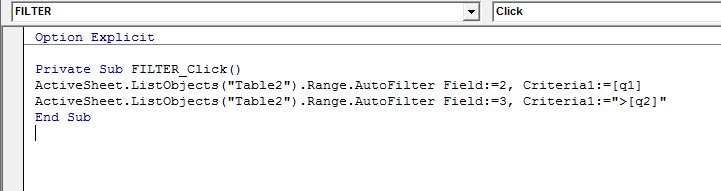 Most menjünk vissza az Excelhez, a Controls szekcióban kapcsoljuk ki a Tervező módot majd próbálgassuk csak művünket:
Most menjünk vissza az Excelhez, a Controls szekcióban kapcsoljuk ki a Tervező módot majd próbálgassuk csak művünket: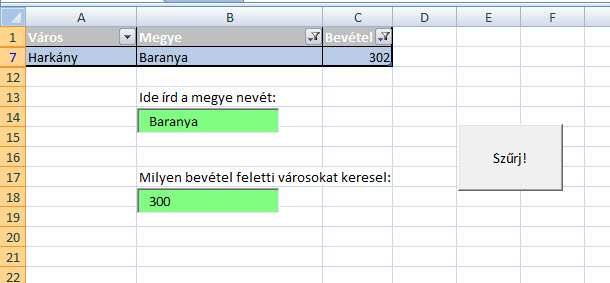 Ugye milyen izgalmas volt ez az egyszerű feladat, ha még nem mélyedtünk el VBA-ban?
Ugye milyen izgalmas volt ez az egyszerű feladat, ha még nem mélyedtünk el VBA-ban?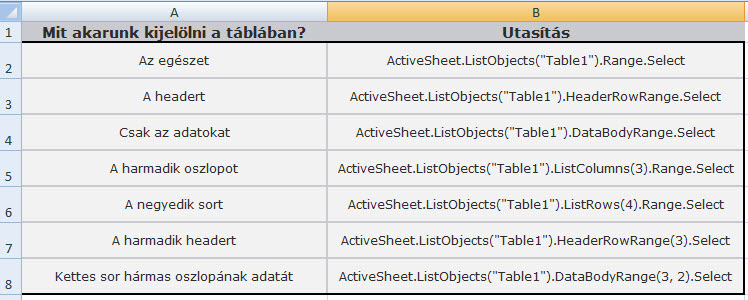
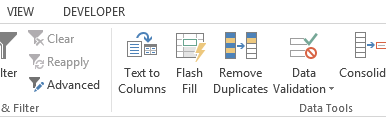 Egy jó lehetőség a használatára pont az a példa, amit az egyik hozzászóló kérdezett valamelyik nap, azaz meghatározott ismétlődések végrehajtása, jelen esetben például az, hogy egy lakcímből kinyerjük a házszámot:
Egy jó lehetőség a használatára pont az a példa, amit az egyik hozzászóló kérdezett valamelyik nap, azaz meghatározott ismétlődések végrehajtása, jelen esetben például az, hogy egy lakcímből kinyerjük a házszámot: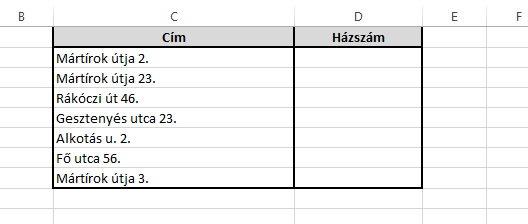
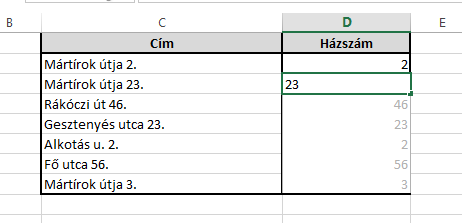
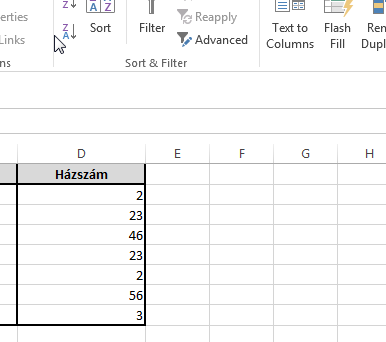 Ugyanígy alkalmazható akkor, ha egy szövegből szeretnénk kinyerni meghatározott minta szerint bizonyos szövegrészeket - például a következő példában azt, hogy milyen nemzetiségű turistákról beszélünk:
Ugyanígy alkalmazható akkor, ha egy szövegből szeretnénk kinyerni meghatározott minta szerint bizonyos szövegrészeket - például a következő példában azt, hogy milyen nemzetiségű turistákról beszélünk: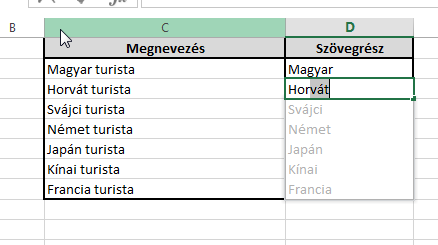 Összefűzésre is tökéletesen használható, azaz ha egyszer megadjuk a funkciónak, hogy milyen sorrendben, milyen minta szerint pakolja össze celláink tartalmát, a Flash Fill szépen megspórolja nekünk a függvényezést, Autofillezést és mindezt egy lépésben végrehajtja.
Összefűzésre is tökéletesen használható, azaz ha egyszer megadjuk a funkciónak, hogy milyen sorrendben, milyen minta szerint pakolja össze celláink tartalmát, a Flash Fill szépen megspórolja nekünk a függvényezést, Autofillezést és mindezt egy lépésben végrehajtja.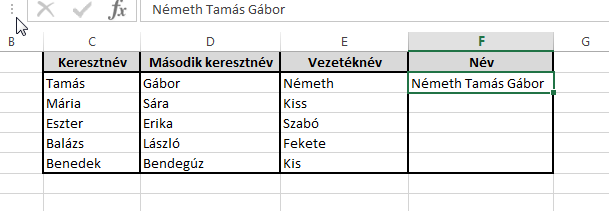
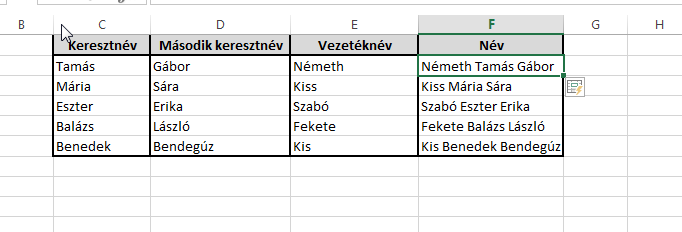 Sőt, függvényekre is használható, ha például egy függvényünkben az egyik paraméter egy cellában található érték bizonyos formája, akkor ha ezt a módosított formájában (tehát mondjuk csak egy keresztnevet egy névből) írjuk be a formulához, akkor a Flash Fill szépen ezzel a logikával fogja meggenerálni a többi sorhoz is a függvényt.
Sőt, függvényekre is használható, ha például egy függvényünkben az egyik paraméter egy cellában található érték bizonyos formája, akkor ha ezt a módosított formájában (tehát mondjuk csak egy keresztnevet egy névből) írjuk be a formulához, akkor a Flash Fill szépen ezzel a logikával fogja meggenerálni a többi sorhoz is a függvényt.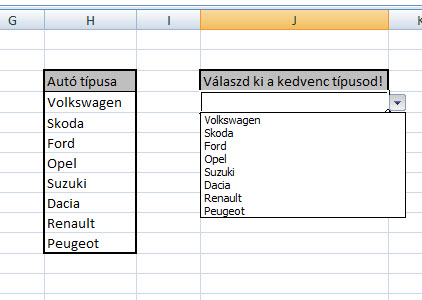 Könnyedén el tudjuk készíteni a Ribbonunk Data fülének Data Tools szekciójában található Data Validation funkció segítségével, aztán a listából kiválasztott/validált értékre építhetünk a későbbiekben függvényeket, más műveleteket is, tehát VBA ismeretek nélkül is tudunk egy kis automatizmust vinni táblázatainkba - ezzel szerintem senkinek semmi gondja.
Könnyedén el tudjuk készíteni a Ribbonunk Data fülének Data Tools szekciójában található Data Validation funkció segítségével, aztán a listából kiválasztott/validált értékre építhetünk a későbbiekben függvényeket, más műveleteket is, tehát VBA ismeretek nélkül is tudunk egy kis automatizmust vinni táblázatainkba - ezzel szerintem senkinek semmi gondja.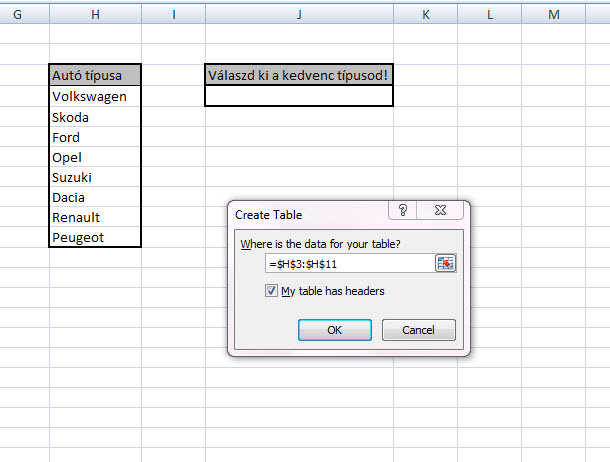 Ezután a Formulas Ribbonfül Defined Names szekciójában található, roppantul hasznos és használatra igen ajánlott Name Manager funkcióhoz forduljunk és hozzunk létre egy új, általunk választott névre hallgató tartományt, amely az előbb létrehozott táblánkra mutat, valahogy így:
Ezután a Formulas Ribbonfül Defined Names szekciójában található, roppantul hasznos és használatra igen ajánlott Name Manager funkcióhoz forduljunk és hozzunk létre egy új, általunk választott névre hallgató tartományt, amely az előbb létrehozott táblánkra mutat, valahogy így: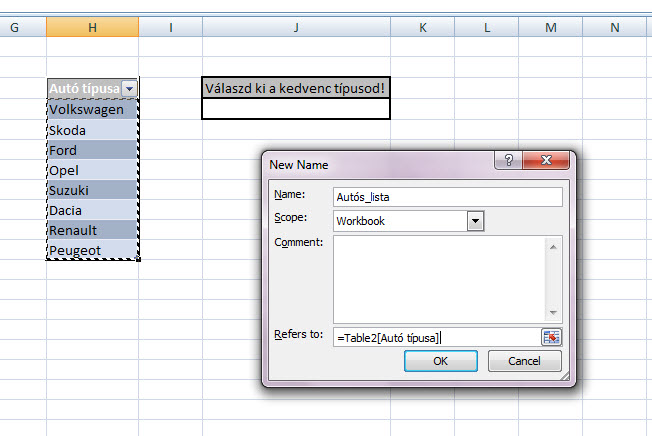 Innentől pedig adja magát mit is kell tennünk, szépen menjünk vissza a Data fülre és a Data Validation alatt módosítsuk úgy listánkat, hogy ne konkrét cellatartományt adjunk meg, hanem az előbb elnevezett tartományunkat:
Innentől pedig adja magát mit is kell tennünk, szépen menjünk vissza a Data fülre és a Data Validation alatt módosítsuk úgy listánkat, hogy ne konkrét cellatartományt adjunk meg, hanem az előbb elnevezett tartományunkat: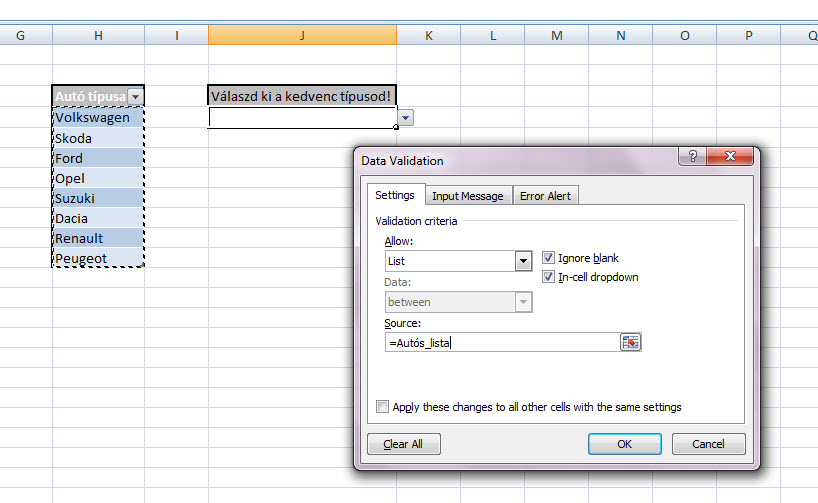 És ezzel kész is, szépen automatikusan bővülni is fog a lista validációnk, ahogy bővítjük magát a listát - és ezt a logikát, ötletet tucatnyi, hasonló kérdéskörben lehet hasznosítani.
És ezzel kész is, szépen automatikusan bővülni is fog a lista validációnk, ahogy bővítjük magát a listát - és ezt a logikát, ötletet tucatnyi, hasonló kérdéskörben lehet hasznosítani.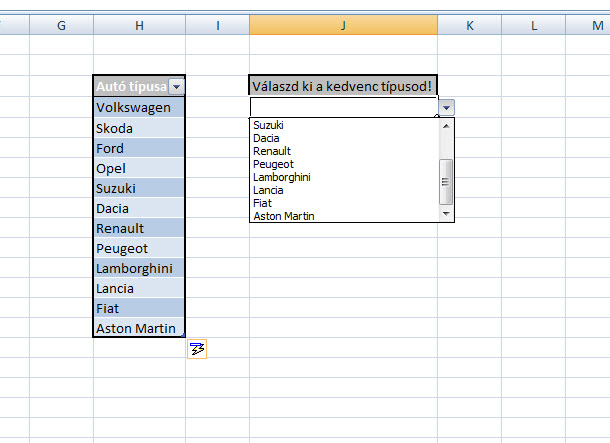 A poszt végére kicsit más, afféle extra, mostanában kaptam a kérdést egy szűrési problémával kapcsolatban, amelyre a választ az Excel korlátai jelentik: azaz 10 ezernél több értéket tartalmazó listánkba szűrőt beszúrva ne lepődjünk meg, ha a filter legördülő listájában néhány értéket már nem látunk viszont, ugyanis a filter maximális legördülő listás korlátozása 10 ezer, afeletti értékszám esetén már nem kapunk teljes képet a drilldownban.
A poszt végére kicsit más, afféle extra, mostanában kaptam a kérdést egy szűrési problémával kapcsolatban, amelyre a választ az Excel korlátai jelentik: azaz 10 ezernél több értéket tartalmazó listánkba szűrőt beszúrva ne lepődjünk meg, ha a filter legördülő listájában néhány értéket már nem látunk viszont, ugyanis a filter maximális legördülő listás korlátozása 10 ezer, afeletti értékszám esetén már nem kapunk teljes képet a drilldownban.