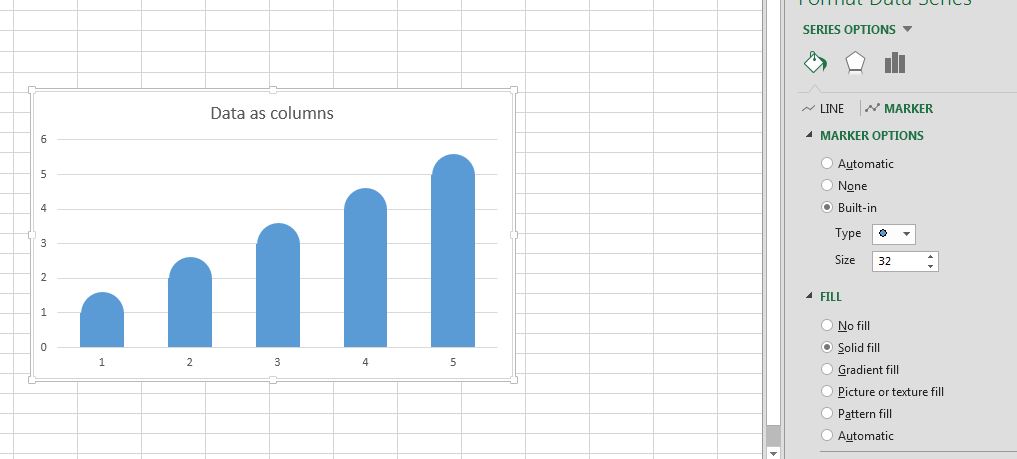Újabb olvasói kérdés kerül feltérképezésre a következő posztban, méghozzá egy olyan, amelynek megoldása valószínűleg sokak számára segítség lenne, ha egyáltalán ilyen feladatok esetén felmerülne ötletként az automatizálás/nagyobb csomagban történő végrehajtás. A kérdés alapvetően VBA-ra irányul, méghozzá arra, hogy hogyan lehet Excelből egy bizonyos könyvtár összes üres alkönyvtárát törölni.
Mielőtt rátérnénk az Excelre, azért meg kell említeni, hogy van ennél egyszerűbb megoldás is, méghozzá a parancssor használata. Windows 7 esetében a Start menü keresőmezőjébe írjuk be, hogy cmd és nyissuk meg a parancssort, majd szimplán a következő paranccsal hajtsuk végre, amit szeretnénk:
robocopy c:\officeguru\proba c:\officeguru\proba /S /MOVE
Alapvetően a Robust File Copy nagy mennyiségű fájl mozgatásában segítene, de kihasználjuk azt a lehetőséget, hogy a /S paraméterrel ki tudjuk kapcsolni az üres folderek másolását - azaz az elsőként megadott könyvtárból a másodikként megadott könyvtárba (tehát konkrétan ugyanoda) másolja a nem üres foldereket. Ha pedig a /MOVE paramétert is hozzátesszük, akkor mozgatni fog a parancs, tehát nem másol - így látható, hogy hogyan fogjuk elérni a megfelelő eredményt.

Adott tehát három folder a proba mappánkban, ebből kettőben nincs semmi, egyben pedig van egy fájl. Értelemszerűen a két üres könyvtárat akarjuk törölni:
Első lépésként a VBA-editorba lépünk ALT+F11 billentyűkombinációval, majd nekilátunk a kódunknak, méghozzá a változók definiálásával. Rövid kódsorunk magját és legfontosabb elemét a FileSystemObject objektum adja, amely objektumalapú lehetőséget ad számunkra, hogy hozzáférjünk a számítógépünk fájlrendszeréhez. Egyszerűen csak létre kell hoznunk egy FileSystemObject objektumot VBA-ban a Scripting.FileSystemObject szintaxis segítségével, aztán már törölhetünk, beolvashatunk vagy akár létre is hozhatunk fájlokat. Hogy jól tudjuk használni a szintaxist, érdemes megjegyezni, hogy a FileSystemObject a Microsoft Scripting Runtime Libraryben található dll-ként.
Sub konyvtartorles()
Dim fso As Scripting.FileSystemObject
Dim fokonyvtar As Scripting.Folder
Dim alkonyvtar As Scripting.Folder
FSO a fentebb már említett FileSystemObject objektum, amelyet azért hozunk létre, hogy hozzáférjünk a fájlrendszerhez, majd be is állítjuk az FSO objektumot:
Set fso = New Scripting.FileSystemObject
"fokonyvtar" és "alkonyvtar" változóknak már a neve magáért beszél, hogy mire fog szolgálni, most szépen defináltuk őket folderként. Ezután defináljuk a főkönyvtárunk útvonalát:
fokonyvtarut = "C:\proba"
Majd beállítjuk a fokonyvtar változót a FileSystemObject.GetFolder metódus segítségével, amely metódus egy folder objektumot ad vissza eredményül.
Set fokonyvtar = fso.GetFolder(fokonyvtarut)
Ezután már csak egy For Each...Next ciklus van hátra, amelyben megnézzük, hogy a főkönyvtárunk összes alkönyvtára közül melyikben vannak fájlok és melyikben nincsenek, majd töröljük az üreseket. Hasonlóan a fokonyvtarhoz, definiáljuk a subfolderek eléséri útját is, majd a GetFolder metódussal hivatkozunk is erre az objektumra. Ezt azért a ciklus belsejében tesszük meg, mert a jelenlegi kódban egyetlen főkönyvtár van, de bármennyi alkönyvtár lehet.
For Each alkonyvtar In fokonyvtar.SubFolders
utvonal = fokonyvtarut & "\" & alkonyvtar.Name
Set alkonyvtar = fso.GetFolder(utvonal)
If alkonyvtar.Files.Count = 0 Then alkonyvtar.Delete
Next alkonyvtar
End Sub
Ahogy látható, a subfoldereken egyesével fogunk végigmenni és megvizsgáljuk, hogy vannak-e benne fájlok, mert ha nincsenek (.files.count = 0), akkor az adott alkönyvtárat törölni fogjuk. És így megyünk tovább.
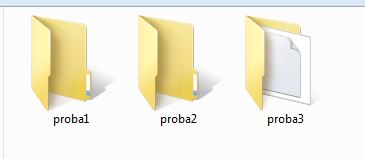
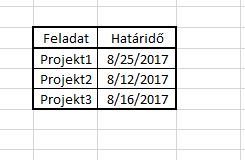 Értelemszerűen bővíthetjük e-mailcímmel, standard szöveggel, címzettel, cc-vel, de a logikát ezen a két oszlopon keresztül is könnyedén meg fogjuk érteni. Szóval a 2015-ös poszt kódját mindösszesen két extra sorral (meg a lezárókkal) kell kibővítenünk a With..End With utasítás előtt a példánkban, méghozzá ezzel a kettővel:
Értelemszerűen bővíthetjük e-mailcímmel, standard szöveggel, címzettel, cc-vel, de a logikát ezen a két oszlopon keresztül is könnyedén meg fogjuk érteni. Szóval a 2015-ös poszt kódját mindösszesen két extra sorral (meg a lezárókkal) kell kibővítenünk a With..End With utasítás előtt a példánkban, méghozzá ezzel a kettővel: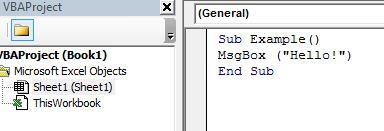
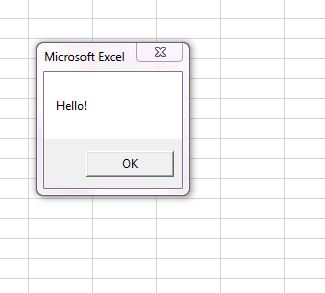
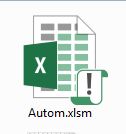 Ezután pedig létrehozunk Windows intézőben két kattintással egy pelda névre hallgató .vbs kiterjesztésű fájlt:
Ezután pedig létrehozunk Windows intézőben két kattintással egy pelda névre hallgató .vbs kiterjesztésű fájlt: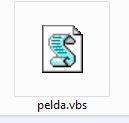 Ezt pedig a következő tartalommal kell feltöltenünk:
Ezt pedig a következő tartalommal kell feltöltenünk: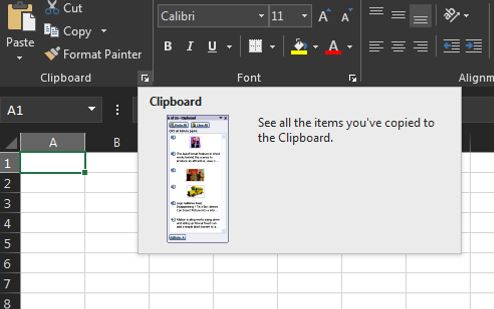 Ezzel meg fog jelenni bal oldalt a Clipboard menüsáv, benne listázva az éppen a vágólapon lévő elemeink:
Ezzel meg fog jelenni bal oldalt a Clipboard menüsáv, benne listázva az éppen a vágólapon lévő elemeink: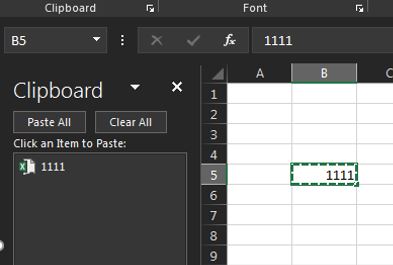 Értelemszerűen tehát ha valamit vágólapra helyezünk, majd beillesztünk, utána a Clear All gomb használatával törölni tudjuk a régi elemeket. Nem egy hatékony megoldás, de megoldás, ha a sima Escape billentyűs menekülés már nem segít.
Értelemszerűen tehát ha valamit vágólapra helyezünk, majd beillesztünk, utána a Clear All gomb használatával törölni tudjuk a régi elemeket. Nem egy hatékony megoldás, de megoldás, ha a sima Escape billentyűs menekülés már nem segít.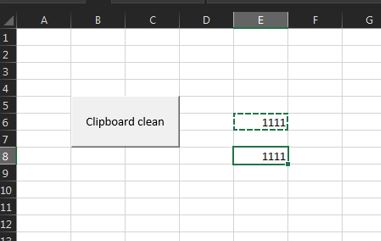 Ez a makró nagyjából egy egyetlen soros kis kód lesz, egy Application.CutCopyMode = False tulajdonságállítással.
Ez a makró nagyjából egy egyetlen soros kis kód lesz, egy Application.CutCopyMode = False tulajdonságállítással.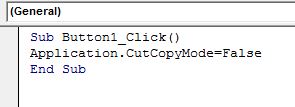 A gomb nem igazán életszerű megoldás, hiszen valószínűleg ezt a Clipboard kiürítéses megoldást állandóan használni szeretnénk, de ennek érdekében bármilyen más VBA-kód végére odaszúrhatjuk ezt az egyetlen sort. Ezt egyébként főleg rögzített makrókban találhatjuk.
A gomb nem igazán életszerű megoldás, hiszen valószínűleg ezt a Clipboard kiürítéses megoldást állandóan használni szeretnénk, de ennek érdekében bármilyen más VBA-kód végére odaszúrhatjuk ezt az egyetlen sort. Ezt egyébként főleg rögzített makrókban találhatjuk.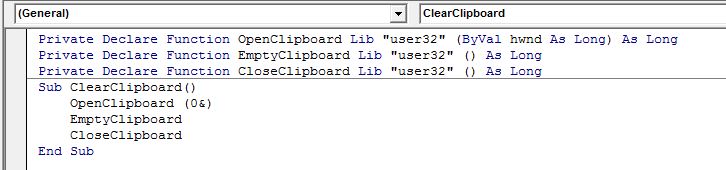 Fontos tudni, hogy a hármas pontban taglalt megoldás semmilyen formában nem saját, rengetegen használják úton-útfélen évek óta és én is csak javasolni tudom a bevetését szükség esetén.
Fontos tudni, hogy a hármas pontban taglalt megoldás semmilyen formában nem saját, rengetegen használják úton-útfélen évek óta és én is csak javasolni tudom a bevetését szükség esetén.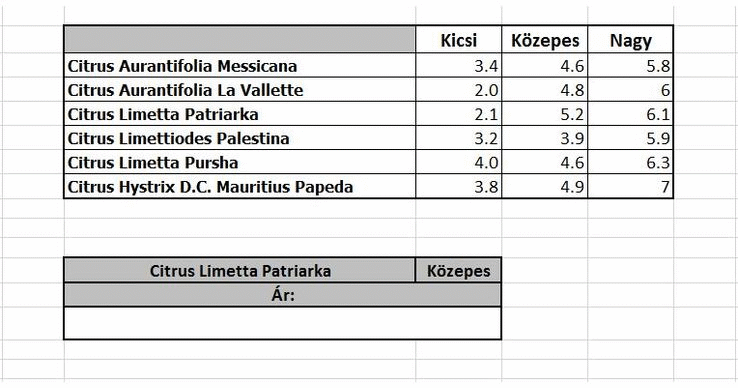
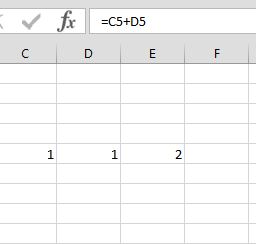 Célunk, hogy a felhasználó ne láthassa, milyen képlet van az adott cella mögött és esetleg ne is tudja azt módosítani. Első lépésként jobb gombbal a formulát tartalmazó cellára állva hívjuk elő a Context menüt, majd válasszuk a Format Cells menüpontot:
Célunk, hogy a felhasználó ne láthassa, milyen képlet van az adott cella mögött és esetleg ne is tudja azt módosítani. Első lépésként jobb gombbal a formulát tartalmazó cellára állva hívjuk elő a Context menüt, majd válasszuk a Format Cells menüpontot: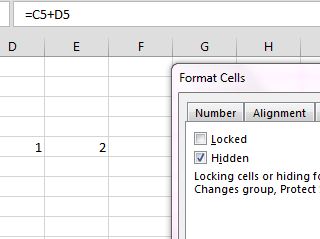 Itt pedig a Protection fül alatt kell bepipálnunk a Hidden checkboxot (és esetleg a Locked checkboxot) és már majdnem ott is vagyunk. Ami még hiányzik az az, hogy a Review ribbonfül alatt található Changes szekcióból a Protect Sheet menüt válasszuk, majd védjük le a munkalapot.
Itt pedig a Protection fül alatt kell bepipálnunk a Hidden checkboxot (és esetleg a Locked checkboxot) és már majdnem ott is vagyunk. Ami még hiányzik az az, hogy a Review ribbonfül alatt található Changes szekcióból a Protect Sheet menüt válasszuk, majd védjük le a munkalapot.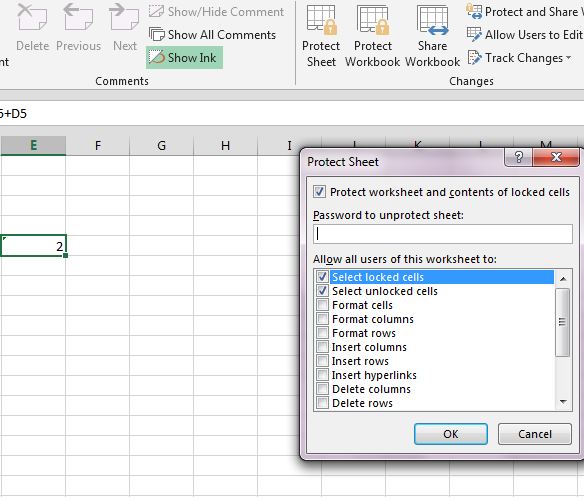 Így innentől kezdve, ha ráállunk erre a cellára, akkor többé már nem lesz látható a formula:
Így innentől kezdve, ha ráállunk erre a cellára, akkor többé már nem lesz látható a formula: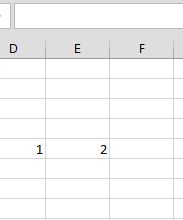 Amiért ezt a megoldást sokan nem szeretik az az, hogy hiába pipálunk be a levédésnél minden lehetőséget, hogy felhasználóink az összes felkínált tevékenységet meg tudják tenni, mégis van egy-két standard funkció, ami már így sem érhető el, ráadásul egy levédett munkalap mindig veszélyes, hiszen a jelszó nem minden user számára ismert (na, nem mintha ez sok VBA-guru számára a legcsekélyebb problémát is jelentené).
Amiért ezt a megoldást sokan nem szeretik az az, hogy hiába pipálunk be a levédésnél minden lehetőséget, hogy felhasználóink az összes felkínált tevékenységet meg tudják tenni, mégis van egy-két standard funkció, ami már így sem érhető el, ráadásul egy levédett munkalap mindig veszélyes, hiszen a jelszó nem minden user számára ismert (na, nem mintha ez sok VBA-guru számára a legcsekélyebb problémát is jelentené). Alapesetben indítsunk azzal, hogy mindig feloldjuk a munkalap védettségét az általunk meghatározott jelszóval, majd a kijelölt cella Locked és Hidden tulajdonságát kapcsoljuk nulla fokozatba, azaz mintha a pipa nem lenne ott ebben a két checkboxban. Ezt úgy érjük el, hogy felhasználjuk az adott kijelölés (Selection) Locked és FormulaHidden tulajdonságát, amelyeket Falsera kell állítanunk.
Alapesetben indítsunk azzal, hogy mindig feloldjuk a munkalap védettségét az általunk meghatározott jelszóval, majd a kijelölt cella Locked és Hidden tulajdonságát kapcsoljuk nulla fokozatba, azaz mintha a pipa nem lenne ott ebben a két checkboxban. Ezt úgy érjük el, hogy felhasználjuk az adott kijelölés (Selection) Locked és FormulaHidden tulajdonságát, amelyeket Falsera kell állítanunk.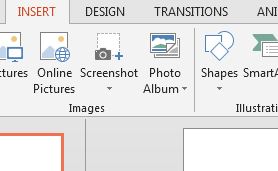
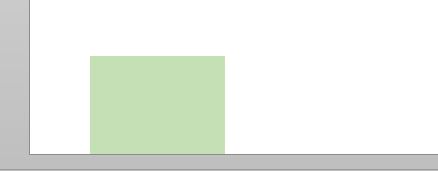 Ebből most csináljunk például négyet, de lehet akár öt, nyolc vagy kettő is:
Ebből most csináljunk például négyet, de lehet akár öt, nyolc vagy kettő is: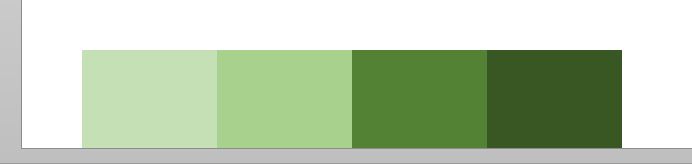 Majd mindegyik kis kockát másoljuk le, hozzuk létre még egyszer, majd az újonnan létrehozott kockákra kattintva (értelemszerűen egyszerre csak eggyel kezdve), a megjelenő Format ribbonfül alatt az Edit Shape menüből válasszuk az Edit Points funkciót:
Majd mindegyik kis kockát másoljuk le, hozzuk létre még egyszer, majd az újonnan létrehozott kockákra kattintva (értelemszerűen egyszerre csak eggyel kezdve), a megjelenő Format ribbonfül alatt az Edit Shape menüből válasszuk az Edit Points funkciót: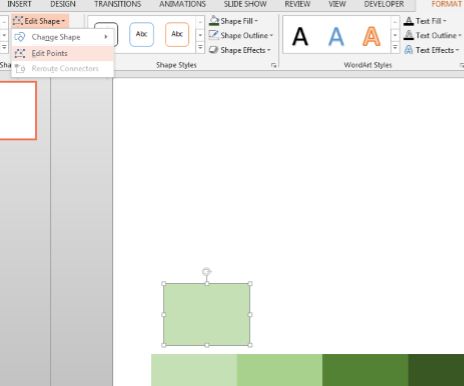 Szépen addig módosítgassuk a formáját a kis kockának, míg nagyjából el nem érünk valami ilyesmit az első kocka felett elhelyezkedő másik kockával:
Szépen addig módosítgassuk a formáját a kis kockának, míg nagyjából el nem érünk valami ilyesmit az első kocka felett elhelyezkedő másik kockával: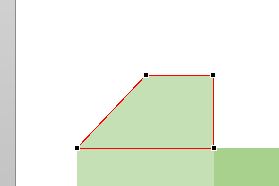 Tehát van egy alsó sorunk, négy kockával, efelett pedig szintén négy kocka, amelyikből a bal szélsőt és a jobb szélsőt szépen megformázzuk az Edit Shape segítségével, hogy valami ilyesmi legyen az eredmény:
Tehát van egy alsó sorunk, négy kockával, efelett pedig szintén négy kocka, amelyikből a bal szélsőt és a jobb szélsőt szépen megformázzuk az Edit Shape segítségével, hogy valami ilyesmi legyen az eredmény: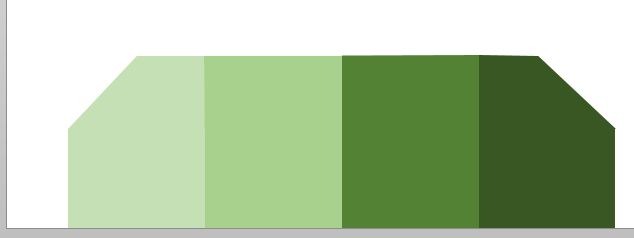 Ezután kattintsunk a felső sor első kockájára, majd a megjelenő Format ribbonfül alatt a Shape Fill menüből lépjünk a More Fill Colors almenüre:
Ezután kattintsunk a felső sor első kockájára, majd a megjelenő Format ribbonfül alatt a Shape Fill menüből lépjünk a More Fill Colors almenüre: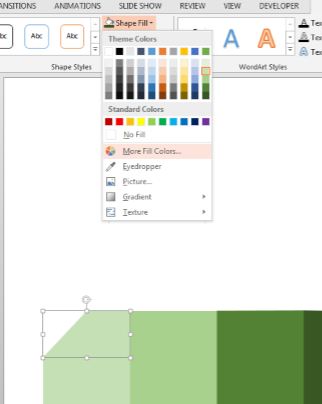 Itt válasszunk az eredeti színnél valamivel sötétebb színt:
Itt válasszunk az eredeti színnél valamivel sötétebb színt: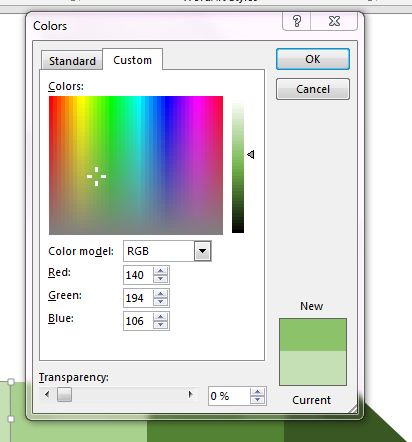 És ezt ismételjük el mind a négy kockapárunknál, hogy valami ilyesmi eredményt érjünk el:
És ezt ismételjük el mind a négy kockapárunknál, hogy valami ilyesmi eredményt érjünk el: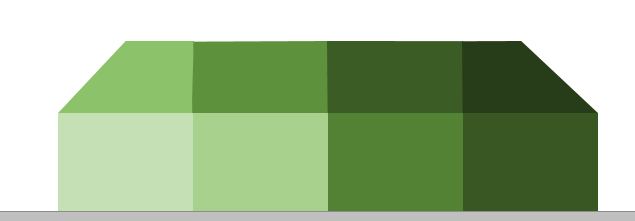 Ezután az Insert ribbonfül Shapes menüjéből szúrjunk be egy egy lekerekített téglalapot:
Ezután az Insert ribbonfül Shapes menüjéből szúrjunk be egy egy lekerekített téglalapot: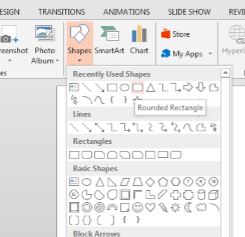 Valahogy így:
Valahogy így: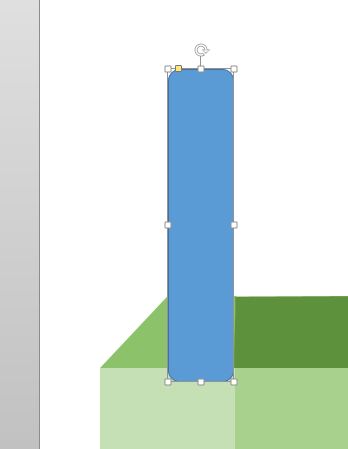 Elsőként állítsuk át a kitöltő színét olyanra, mint az alsó sor bal szélső kockájának színe, majd a jobb gombbal előhívható Context menüből válasszuk a Send to Back funkciót és küldjük "háttérbe" ezt az alakzatot:
Elsőként állítsuk át a kitöltő színét olyanra, mint az alsó sor bal szélső kockájának színe, majd a jobb gombbal előhívható Context menüből válasszuk a Send to Back funkciót és küldjük "háttérbe" ezt az alakzatot: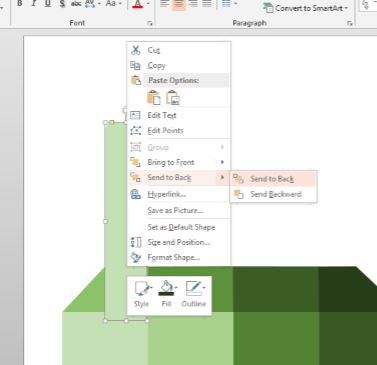 És ezt tegyük meg négyszer:
És ezt tegyük meg négyszer: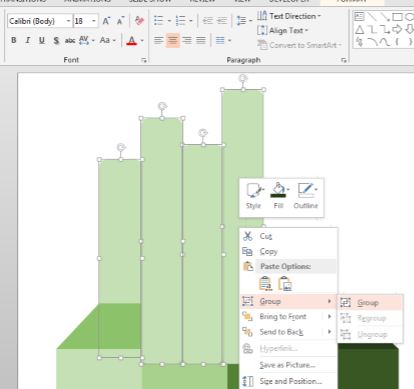 Ha ez megvan, akkor kicsit a méreteket hozzuk összhangba, hogy nagyjából itt tartsunk kinézetben:
Ha ez megvan, akkor kicsit a méreteket hozzuk összhangba, hogy nagyjából itt tartsunk kinézetben: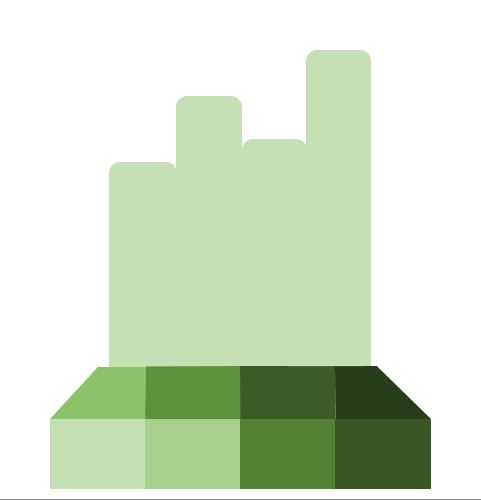 Ezután a két szélső, nagyjából félbevágott trapéznak tűnő alakzatot ismét az Edit Points funkcióval szerkesszük meg úgy, hogy a felső széleik pontosan a felettük elhelyezkedő, lekerekített téglalap széleivel vágjanak egybe:
Ezután a két szélső, nagyjából félbevágott trapéznak tűnő alakzatot ismét az Edit Points funkcióval szerkesszük meg úgy, hogy a felső széleik pontosan a felettük elhelyezkedő, lekerekített téglalap széleivel vágjanak egybe: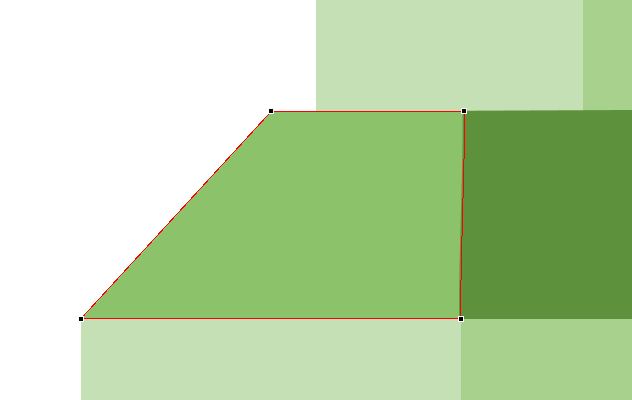 Ezután a lekerekített téglalapok kitöltő színét állítsuk át olyanra, mint a legalsó sorban hozzájuk tartozó kocka színe:
Ezután a lekerekített téglalapok kitöltő színét állítsuk át olyanra, mint a legalsó sorban hozzájuk tartozó kocka színe: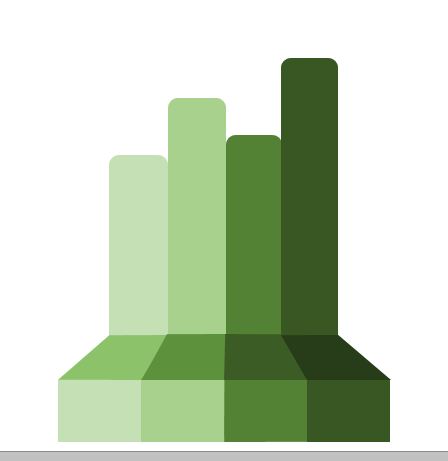 Ezután már csak csiszolgatni kell a formákat, elsőként az Insert menüből szúrjunk be egy TextBoxot, ami majd az értékeinket fogja tartalmazni:
Ezután már csak csiszolgatni kell a formákat, elsőként az Insert menüből szúrjunk be egy TextBoxot, ami majd az értékeinket fogja tartalmazni: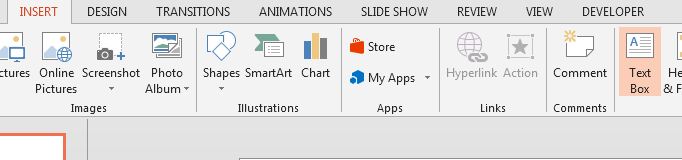 Tehetünk rá ikonokat, szöveget, bármit, amit csak akarunk:
Tehetünk rá ikonokat, szöveget, bármit, amit csak akarunk: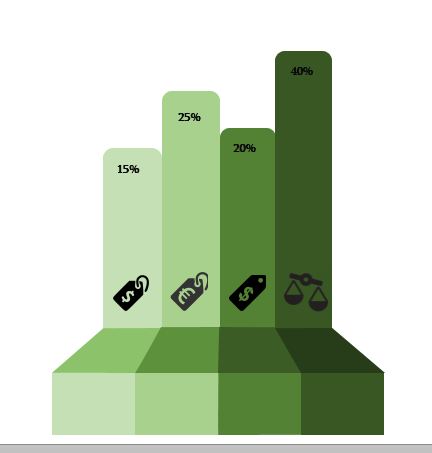 És ezután finomítgassuk, ahogy nekünk tetszik:
És ezután finomítgassuk, ahogy nekünk tetszik: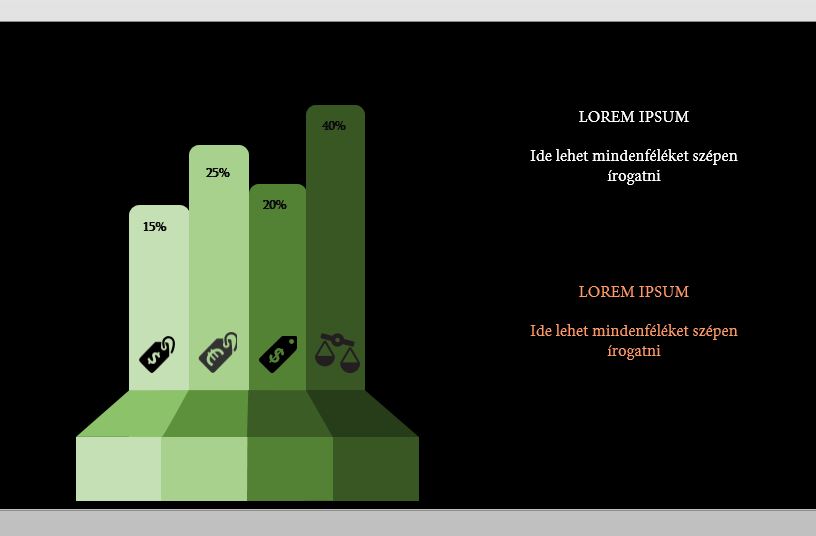
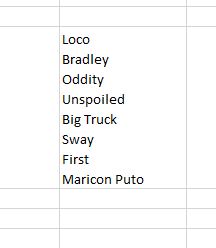 Milyen módon érjük el azt, hogy az egy cellában, egymás alatt sortöréssel felsorolt értékek külön cellákban jelenjenek meg egymás alatt?
Milyen módon érjük el azt, hogy az egy cellában, egymás alatt sortöréssel felsorolt értékek külön cellákban jelenjenek meg egymás alatt?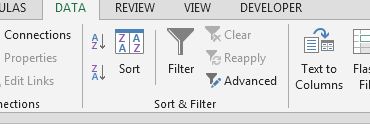 Az első ablakban válasszuk a Delimited opciót:
Az első ablakban válasszuk a Delimited opciót: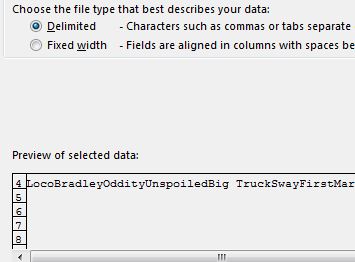 És a második lépést meghatározó ablakban jön az egész művelet kulcsa, az elválasztók (Delimiters) típusai közül válasszuk az Other típust, majd az üres mezőbe kattintás után nyomjunk egy CTRL+J-t. Miért pont CTRL+J-t? Mert az ASCII karaktercsomagban a sortörés a tízes karakter, aminek az ASCII control kódja a CTRL+J, tehát nagyjából azt adtuk be a Text to Columns funkciónak, hogy a sortöréseknél vágja szét a cella tartalmát:
És a második lépést meghatározó ablakban jön az egész művelet kulcsa, az elválasztók (Delimiters) típusai közül válasszuk az Other típust, majd az üres mezőbe kattintás után nyomjunk egy CTRL+J-t. Miért pont CTRL+J-t? Mert az ASCII karaktercsomagban a sortörés a tízes karakter, aminek az ASCII control kódja a CTRL+J, tehát nagyjából azt adtuk be a Text to Columns funkciónak, hogy a sortöréseknél vágja szét a cella tartalmát: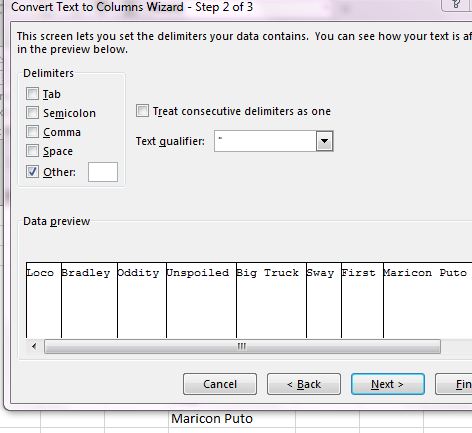 És ezután már szimplán csak végigkattintjuk a hátralévő lépéseket és már látjuk is az eredményt:
És ezután már szimplán csak végigkattintjuk a hátralévő lépéseket és már látjuk is az eredményt: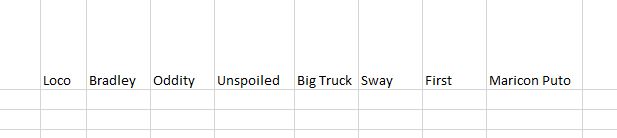 Ezután már csak egyetlen lépés van hátra, méghozzá az oszlopba rendezés. Ehhez először CTRL+C-vel másoljuk az egymás mellett elhelyezkedő cellákat a vágólapra, majd jobb egérgomb lenyomása után lépjünk a Paste Special menübe:
Ezután már csak egyetlen lépés van hátra, méghozzá az oszlopba rendezés. Ehhez először CTRL+C-vel másoljuk az egymás mellett elhelyezkedő cellákat a vágólapra, majd jobb egérgomb lenyomása után lépjünk a Paste Special menübe: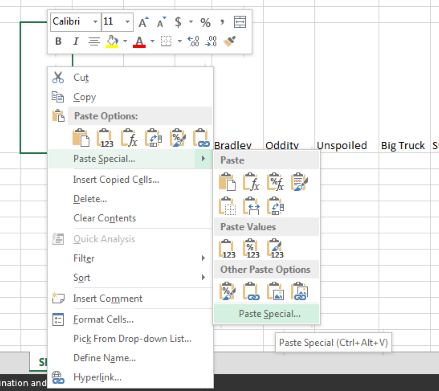 Itt már csak egy Transpose flaget kell betennünk és mehet is az OK:
Itt már csak egy Transpose flaget kell betennünk és mehet is az OK: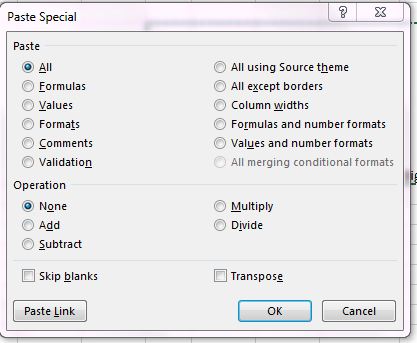 És íme, itt az eredmény, amit kerestünk:
És íme, itt az eredmény, amit kerestünk: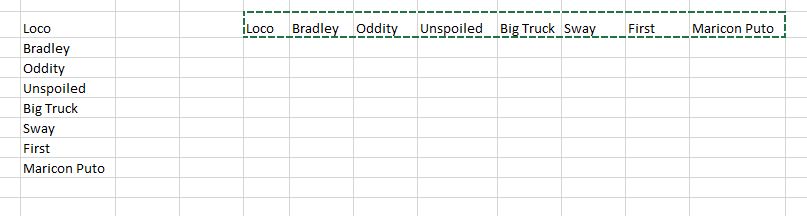
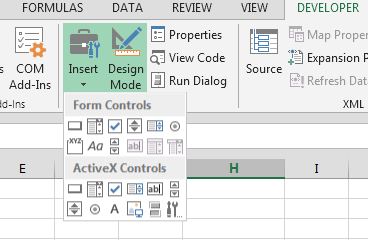 Íme egy roppant egyszerű kis űrlap, ami nagyjából bármilyen feladatnál képezheti a kis dashboardunk, munkalapunk részét:
Íme egy roppant egyszerű kis űrlap, ami nagyjából bármilyen feladatnál képezheti a kis dashboardunk, munkalapunk részét: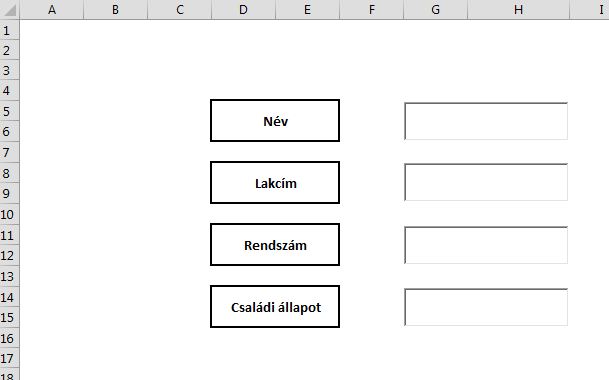 Az elvárás pedig az, hogy valahol a sheeten vagy akár egy másik sheeten elhelyezett kis táblázat megfelelően kitöltődjön, amennyiben a megfelelő mezőket kitöltötte a felhasználó:
Az elvárás pedig az, hogy valahol a sheeten vagy akár egy másik sheeten elhelyezett kis táblázat megfelelően kitöltődjön, amennyiben a megfelelő mezőket kitöltötte a felhasználó: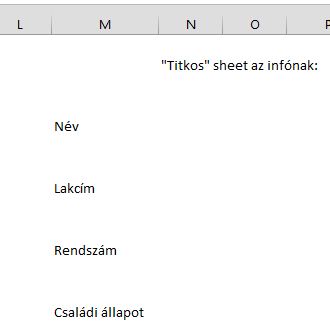 A legegyszerűbb megoldás, amit bevetnék egy ilyen esetben, valószínűleg a TextBox tulajdonságai között fellelhető LinkedCell tulajdonság lenne, amelynek megadásakor automatikusan töltődne a kapcsolt cella:
A legegyszerűbb megoldás, amit bevetnék egy ilyen esetben, valószínűleg a TextBox tulajdonságai között fellelhető LinkedCell tulajdonság lenne, amelynek megadásakor automatikusan töltődne a kapcsolt cella: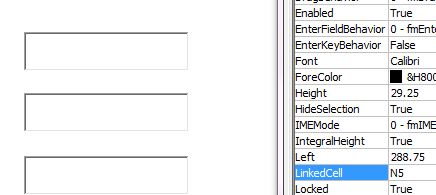 Na de ha valamilyen okból makrót szeretnék (például mert különféle ciklusokat szeretnénk használni, hogy az egyszer beírt adatok akár tárolódjanak egy sheeten), akkor jön jól az az alapként használható kód, amelyet az ALT+F11 lenyomásával előhívható VBA-editorba pötyögünk be. Elsőként egy OLEObject típusú változó deklarálásával kezdünk, amely ugyebár egy Active-X controlt/ beágyazott OLE-objektumot tud felvenni egy adott munkalapon (OLE mint Object Linking and Embedding).
Na de ha valamilyen okból makrót szeretnék (például mert különféle ciklusokat szeretnénk használni, hogy az egyszer beírt adatok akár tárolódjanak egy sheeten), akkor jön jól az az alapként használható kód, amelyet az ALT+F11 lenyomásával előhívható VBA-editorba pötyögünk be. Elsőként egy OLEObject típusú változó deklarálásával kezdünk, amely ugyebár egy Active-X controlt/ beágyazott OLE-objektumot tud felvenni egy adott munkalapon (OLE mint Object Linking and Embedding).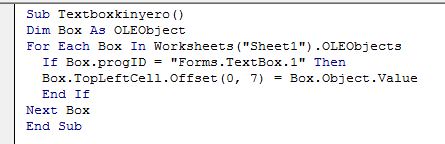 Vegyük észre az eddig még nem használt progID tulajdonságot, amely egy adott OLEObject elméleti/programbeli azonosítóját adja vissza. Ugyanígy egy adott OLEObject TopLeftCell tulajdonsága az adott objektum bal, legfelső celláját adja vissza.
Vegyük észre az eddig még nem használt progID tulajdonságot, amely egy adott OLEObject elméleti/programbeli azonosítóját adja vissza. Ugyanígy egy adott OLEObject TopLeftCell tulajdonsága az adott objektum bal, legfelső celláját adja vissza.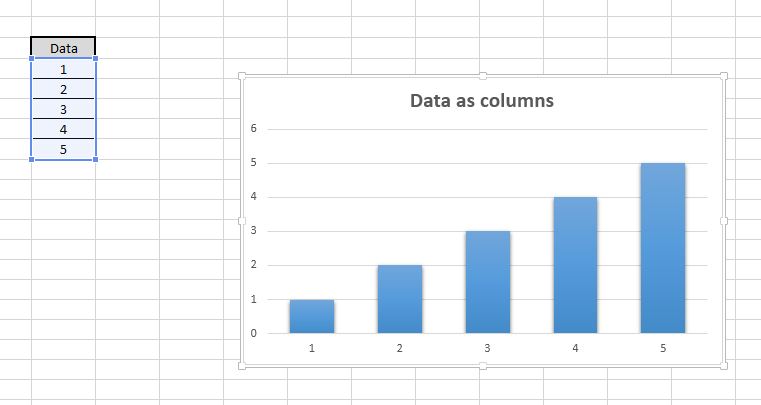 Az első módszer eléggé triviálisan adja magát, szintén az Insert ribbonfülre kattintunk, itt az Illustrations szekcióból a Shapes almenüt válasszuk ki:
Az első módszer eléggé triviálisan adja magát, szintén az Insert ribbonfülre kattintunk, itt az Illustrations szekcióból a Shapes almenüt válasszuk ki: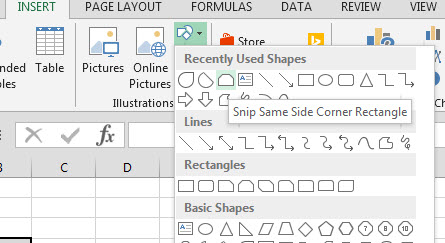 Innen pedig szúrjunk be egy tetszőleges formát, nem muszáj ragaszkodnunk a kerekhez:
Innen pedig szúrjunk be egy tetszőleges formát, nem muszáj ragaszkodnunk a kerekhez: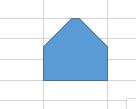 Ezután szimplán kijelöljük a beszúrt formát, nyomunk egy CTRL+C-t, majd az összes oszlopot kijelölve (tehát a Data Seriest) CTRL+V lenyomásával egyszerűen beillesztjük:
Ezután szimplán kijelöljük a beszúrt formát, nyomunk egy CTRL+C-t, majd az összes oszlopot kijelölve (tehát a Data Seriest) CTRL+V lenyomásával egyszerűen beillesztjük: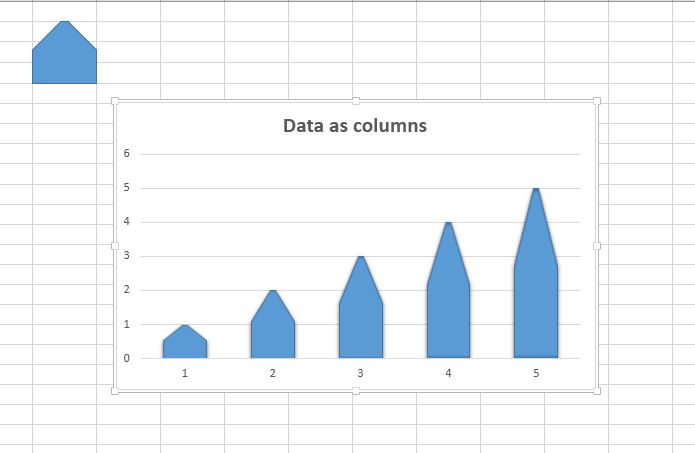 És ez ilyen simán működik más formákra is:
És ez ilyen simán működik más formákra is: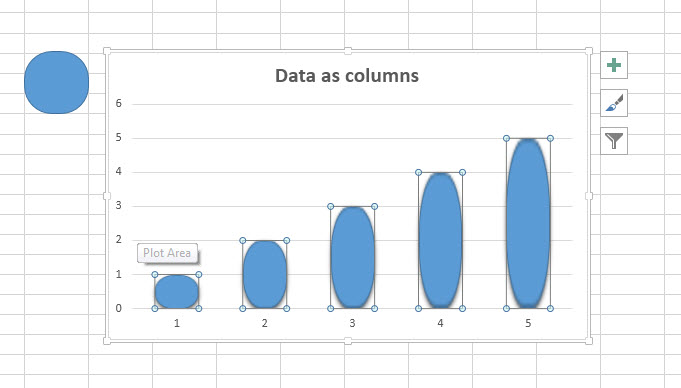 Ez pedig az, amit kerestünk:
Ez pedig az, amit kerestünk: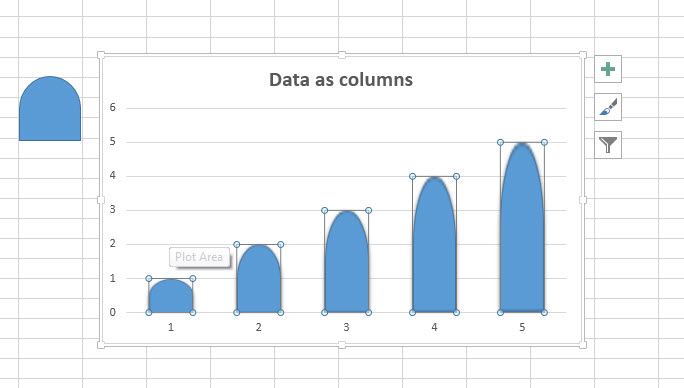 A formákkal úgy játszhatunk, ahogy csak akarunk, tehát ha a fenti például túlságosan lekerekített, akkor változtassunk az eredeti formán és illesszük be újra.
A formákkal úgy játszhatunk, ahogy csak akarunk, tehát ha a fenti például túlságosan lekerekített, akkor változtassunk az eredeti formán és illesszük be újra.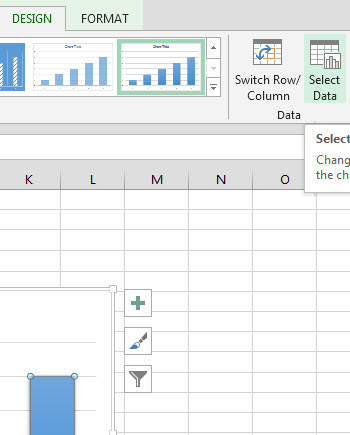 Az itt felugró ablakban kattintsuk az Add gombra a Legend Entries (Series) szekciónál, majd a képen látható módon adjuk hozzá még egyszer ugyanazt az adattartományt egy új "Series"-ként:
Az itt felugró ablakban kattintsuk az Add gombra a Legend Entries (Series) szekciónál, majd a képen látható módon adjuk hozzá még egyszer ugyanazt az adattartományt egy új "Series"-ként: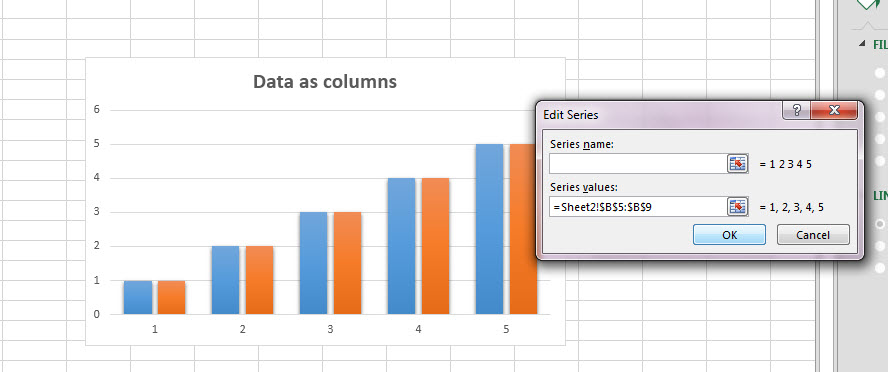 Ezután még mindig a chartot kijelölve szintén a Design ribbonfül alól válasszuk ki a Change Chart Type menüpontot, ahol a másodikként beszúrt Seriest állítsuk egy alap-Scatter chartra:
Ezután még mindig a chartot kijelölve szintén a Design ribbonfül alól válasszuk ki a Change Chart Type menüpontot, ahol a másodikként beszúrt Seriest állítsuk egy alap-Scatter chartra: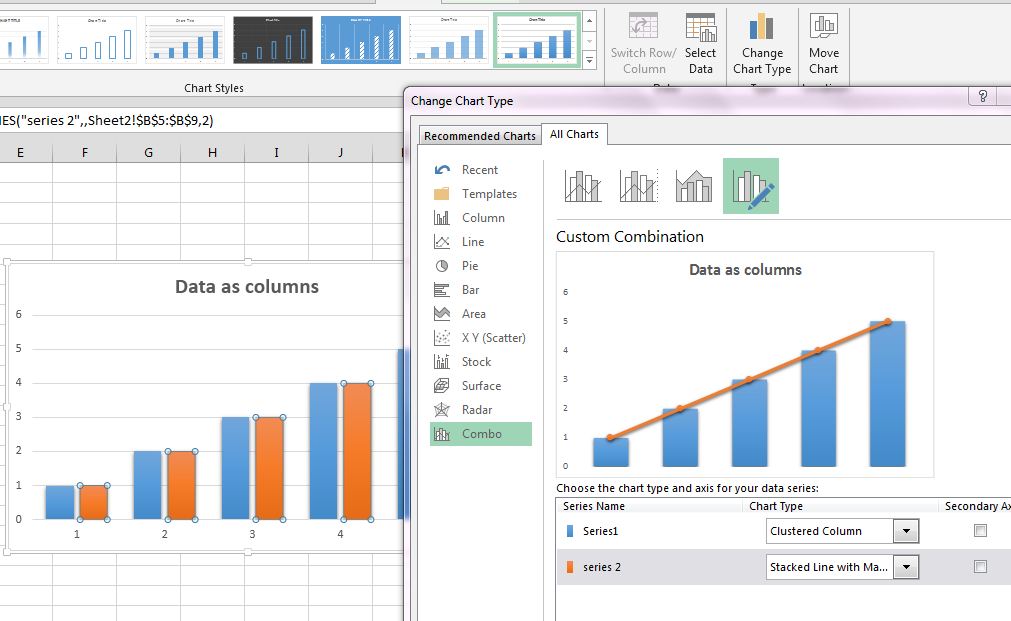 Innentől kezdve pedig már adja magát a tennivaló, a diagram-oszlopaink tetején megjelenő kis pontokat válasszuk ki, majd a Format Data Series menüpontot válasszuk (jobb gombbal való kattintás után) és a jobb oldalt megjelenő menüben formázzuk meg a Marker pontokat:
Innentől kezdve pedig már adja magát a tennivaló, a diagram-oszlopaink tetején megjelenő kis pontokat válasszuk ki, majd a Format Data Series menüpontot válasszuk (jobb gombbal való kattintás után) és a jobb oldalt megjelenő menüben formázzuk meg a Marker pontokat: