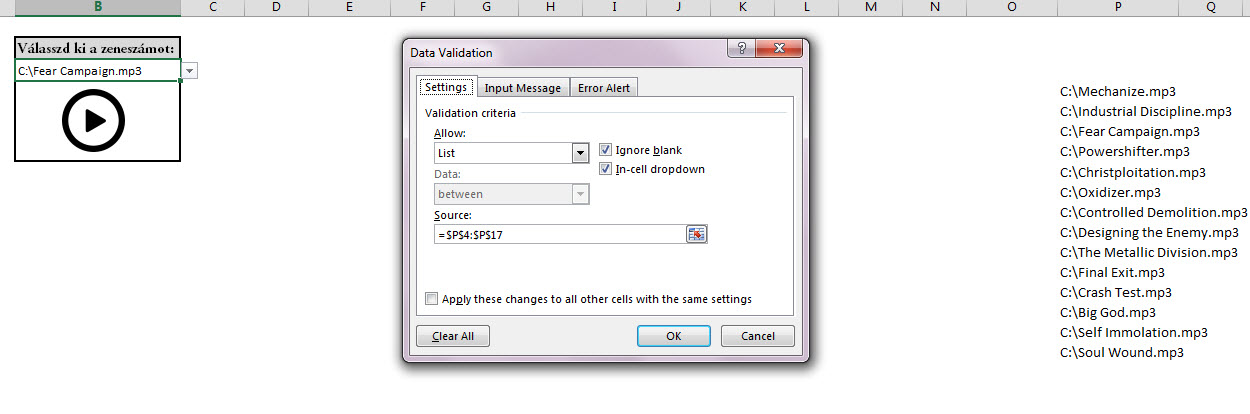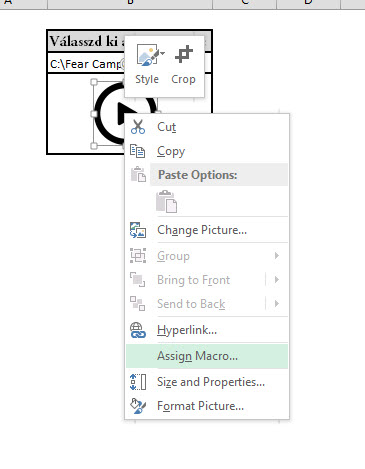Különféle fájlok egyesítése, adattartalmuk egybemásolása elég gyakran felmerülő igény az Office különféle moduljaiban és ez nincs másként a Wordben sem. Így egy olvasói kérdés kicsit kibővített válaszában egy olyan kis VBA-makrót készítünk, amely gombnyomásra összemásolja különböző WORD dokumentumok tartalmát egyetlen fájlba.
Szóval adott egy folder, azon belül pedig ez a két példafájl:
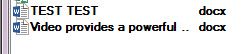 Mindkettő csak teljesen véletlenszerűen generált tartalommal van tele, de értelemszerűen ez a megoldás független a fájlok tartalmától:
Mindkettő csak teljesen véletlenszerűen generált tartalommal van tele, de értelemszerűen ez a megoldás független a fájlok tartalmától:
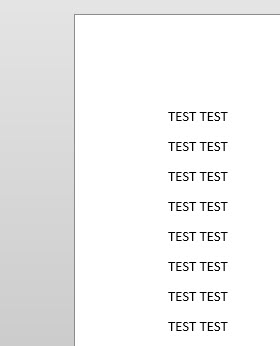 Csak a példa kedvéért legyen valahol máshol egy fájlunk, amelyben lesz egy gomb, ami majd elindítja a másolási folyamat - persze ez csak kizárólag ebben a posztban lesz így, amúgy kitehetünk a Ribbonra is egy gombot, akár indítással futtatható makrót is készíthetünk, a lényeg, hogy valamilyen módon indítsuk el a programot:
Csak a példa kedvéért legyen valahol máshol egy fájlunk, amelyben lesz egy gomb, ami majd elindítja a másolási folyamat - persze ez csak kizárólag ebben a posztban lesz így, amúgy kitehetünk a Ribbonra is egy gombot, akár indítással futtatható makrót is készíthetünk, a lényeg, hogy valamilyen módon indítsuk el a programot:
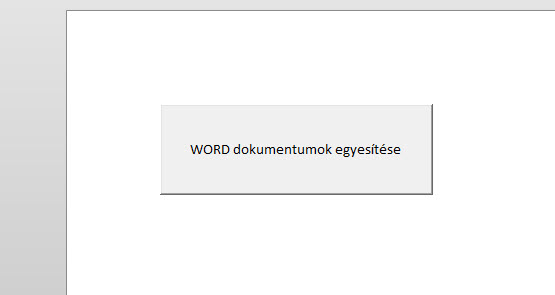 Szépen lépjünk át a VBA-editorba és a gombhoz hozzárendelt makrót elkezdjük felépíteni, elsőként a változók deklarálásával. Szükségünk lesz három változóra és egy konstans értékre, kell egy változó a fájlnév és elérési út tárolására (File As String), egy változó az új dokumentum létrehozásához (Doc As Document) és egy változó a tartalom begyűjtésére a különböző fájlokból (rng As Range). A konstans értékünk az a folder lesz, ahonnan összesítjük a fájlokat, de ezt roppant egyszerű módon átalakíthatjuk arra is, hogy manuálisan választhassuk ki a foldert, de úgy is a kód átalakításával, hogy a fájlokat választhassuk ki egyesével.
Szépen lépjünk át a VBA-editorba és a gombhoz hozzárendelt makrót elkezdjük felépíteni, elsőként a változók deklarálásával. Szükségünk lesz három változóra és egy konstans értékre, kell egy változó a fájlnév és elérési út tárolására (File As String), egy változó az új dokumentum létrehozásához (Doc As Document) és egy változó a tartalom begyűjtésére a különböző fájlokból (rng As Range). A konstans értékünk az a folder lesz, ahonnan összesítjük a fájlokat, de ezt roppant egyszerű módon átalakíthatjuk arra is, hogy manuálisan választhassuk ki a foldert, de úgy is a kód átalakításával, hogy a fájlokat választhassuk ki egyesével.
Private Sub CommandButton1_Click()
Dim rng As Range
Dim Doc As Document
Dim File As String
Const Folder = "C:\"
Ezután a Doc változónkat meghatározzuk mint egy Documents.Add metódus, ami jelen esetünkben a Normál WORD template alapján megnyit és létrehoz egy teljesen új WORD-fájlt.
Set Doc = Documents.Add
A File változónk meghatározása előtt a DIR funkcióval kell megismerkednünk, ami egy speciális funkció VBA-ban, ugyanis ez egy olyan Stringet ad nekünk vissza, ami egy fájl nevét, elérési útvonalát jelenti - és ezt hangsúlyozni kell, hogy kizárólag a nevét, elérési útvonalát, mert egyéb attributumok begyűjtéséhez a FileObjectSystemet kell használunk.
File = Dir$(Folder & "*.docx")
Szintaxisa szerint a DIR első paramétereként az elérési utat adjuk meg, ami jelen esetben látszik is, hogy a folder, amit konstansként fentebb megadtunk, majd hozzáfűzve a docx kiterjesztés - azért használunk * karaktert, mert a fájl neve nem, csak a kiterjesztése érdekel minket. És hogy mi a $ jel? Ha ezt írjuk a DIR mögé, akkor biztosan Stringet ad vissza a funkció, ha nem írunk semmit, akkor egyértelműen Variant adattípust. Ilyen karakter például még a %, ami Integert ad vissza, az &, ami Longot és így tovább. Szóval ez jelen esetünkben simán el is hagyható egyébként.
Ezután pedig jön jóbarátunk a Do...Loop utasítás, amely szintaxisa szerint egészen addig ismétel egy vagy több utasítást, amíg a megadott feltételek fennállnak.
Jelen esetünkben például egészen addig másolgassa össze a fájlokat, amíg a folderben van .docx kiterjesztésű dokumentum:
Do Until File = ""
És mit csináljon? Fogja meg az üres, előbb létrehozott új fájlt, a Range.Collapse metódus wdCollapseEnd paramétere segítségével ugorjon a benne esetlegesen lévő tartalom végére, majd a Range.InsertFile metódus segítségével szúrja be ide a ciklusban aktuális kiválasztott fájl tartalmát. Ezután pedig tegye üressé ismét a File változót.
Set rng = Doc.Range
rng.Collapse wdCollapseEnd
rng.InsertFile Folder & File
File = Dir$()
Ezek után már csak egy dolog maradt hátra, méghozzá a Do...Loop utasítás lezárása a Looppal (esetleg egy MsgBox az eredménnyel).
Loop
MsgBox ("Kész!")
End Sub
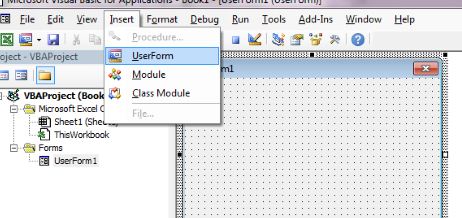
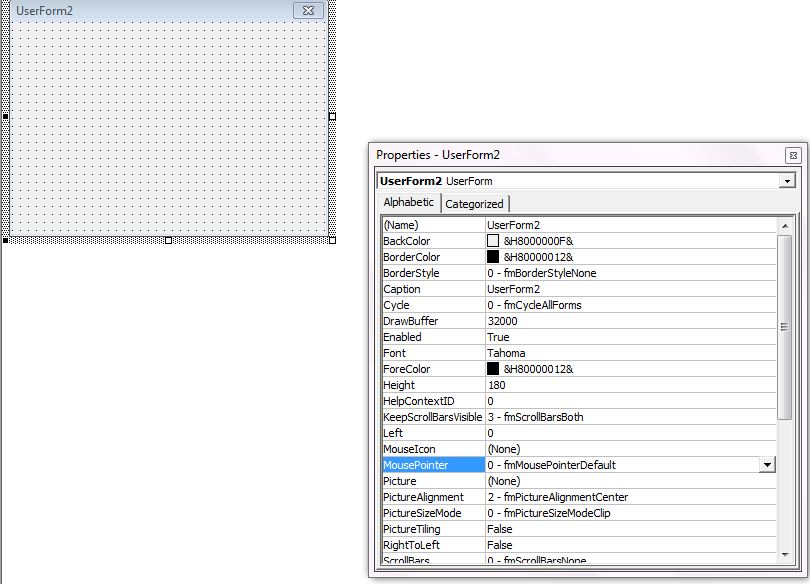
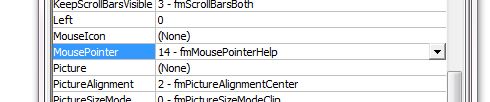



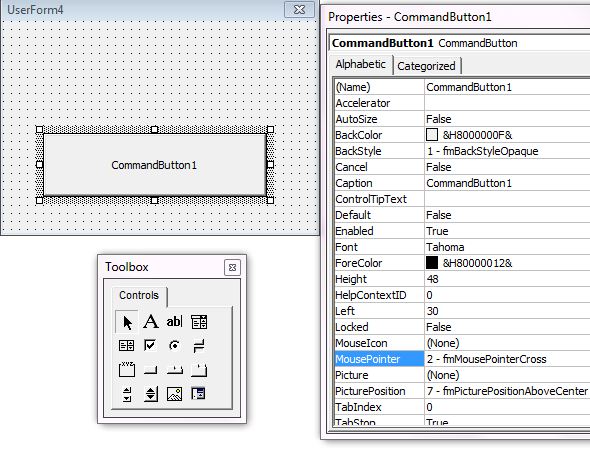
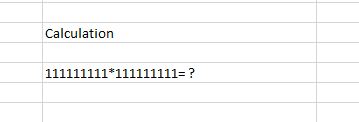 Ha megnézzük egy sima számológépben az eredményt, akkor ezt látjuk:
Ha megnézzük egy sima számológépben az eredményt, akkor ezt látjuk: Viszont ha Excelben nyomunk egy Entert a kis szorzásunkra, akkor ezt látjuk:
Viszont ha Excelben nyomunk egy Entert a kis szorzásunkra, akkor ezt látjuk: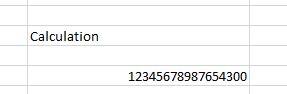 Bizony, az Excel nem jó eredményt adott a szorzásunkra! És ez nem csak specifikusan ennél a szorzásnál van így, láthatjuk, hogy ha két 222 milliós számot szorzunk össze, akkor sincs minden rendben:
Bizony, az Excel nem jó eredményt adott a szorzásunkra! És ez nem csak specifikusan ennél a szorzásnál van így, láthatjuk, hogy ha két 222 milliós számot szorzunk össze, akkor sincs minden rendben: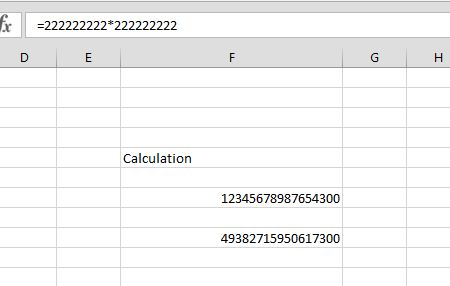 Sőt, ilyen hosszú számokat be sem tudunk írni, az Excel 15 számjegy utána automatikusan 0-ra kerekít. Ha csak egy kalkulációnál futunk bele ebbe, akkor még azt is hihetjük, hogy valami gond van a táblázatkezelőnkkel, pedig amúgy nincs, amit tapasztalunk az szándékos és ismert korlát.
Sőt, ilyen hosszú számokat be sem tudunk írni, az Excel 15 számjegy utána automatikusan 0-ra kerekít. Ha csak egy kalkulációnál futunk bele ebbe, akkor még azt is hihetjük, hogy valami gond van a táblázatkezelőnkkel, pedig amúgy nincs, amit tapasztalunk az szándékos és ismert korlát.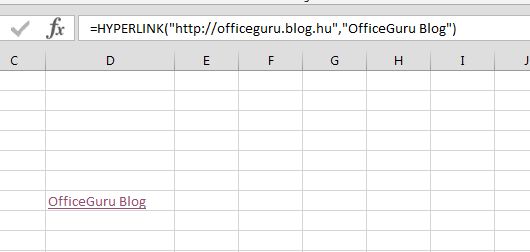 Ahogy látható, első paraméterként megadjuk azt az internetes címet, elérési utat, ahova szeretnénk irányítani felhasználónkat, a második paraméterként pedig megadjuk azt a szöveget, ami a cellánkban fog majd szerepelni.
Ahogy látható, első paraméterként megadjuk azt az internetes címet, elérési utat, ahova szeretnénk irányítani felhasználónkat, a második paraméterként pedig megadjuk azt a szöveget, ami a cellánkban fog majd szerepelni.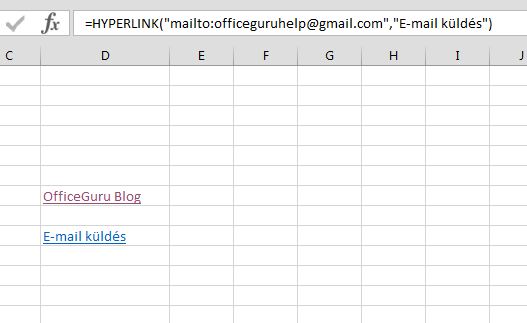 Értelemszerűen pontosvessző használatával több címet is meg tudunk adni, majd ha a linkre kattintunk, akkor az alapértelmezett levélküldőnkben meg fog nyílni egy új levél:
Értelemszerűen pontosvessző használatával több címet is meg tudunk adni, majd ha a linkre kattintunk, akkor az alapértelmezett levélküldőnkben meg fog nyílni egy új levél: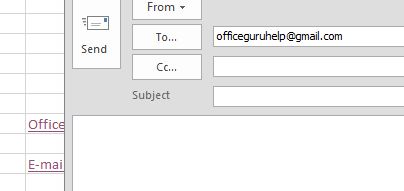 Azért a korlátok azok korlátok, webalapú levélküldőknél nem fog működni a dolog.
Azért a korlátok azok korlátok, webalapú levélküldőknél nem fog működni a dolog.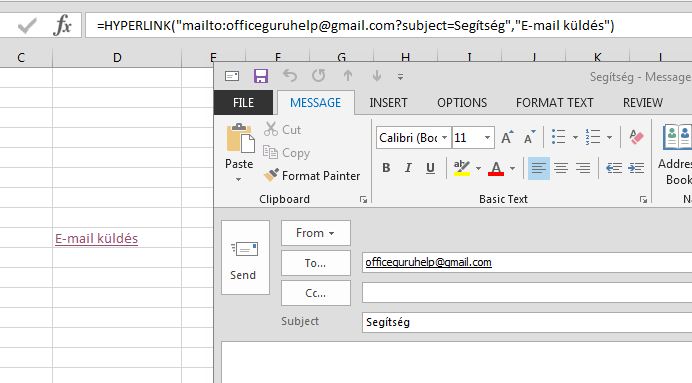 Sőt, még a levél szövegét is megírhatjuk, ha ez előbb megadott címzett(ek) és tárgy után egy &body= taget rakunk a HYPERLINK első paraméterébe, majd beírjuk, amit akarunk:
Sőt, még a levél szövegét is megírhatjuk, ha ez előbb megadott címzett(ek) és tárgy után egy &body= taget rakunk a HYPERLINK első paraméterébe, majd beírjuk, amit akarunk: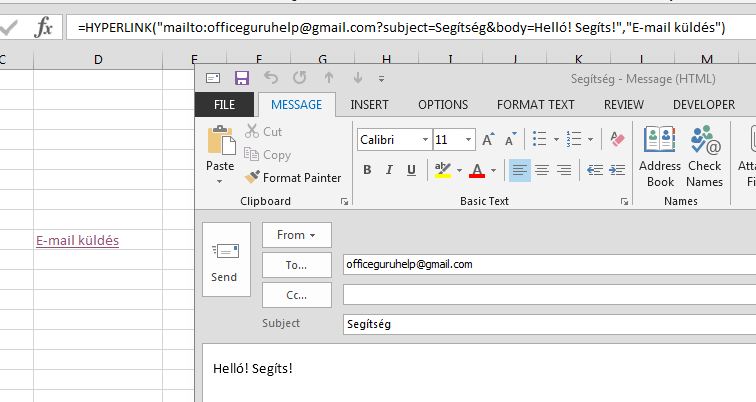 Láthatjuk, hogy ez így elég nyers és formázatlan kis anyag, de szépen meg is tudjuk törni a szövegünket, ahogy szeretnénk, méghozzá úgy, hogy pl. a sortöréseknél egy %0A kódot illesztünk a szövegbe:
Láthatjuk, hogy ez így elég nyers és formázatlan kis anyag, de szépen meg is tudjuk törni a szövegünket, ahogy szeretnénk, méghozzá úgy, hogy pl. a sortöréseknél egy %0A kódot illesztünk a szövegbe: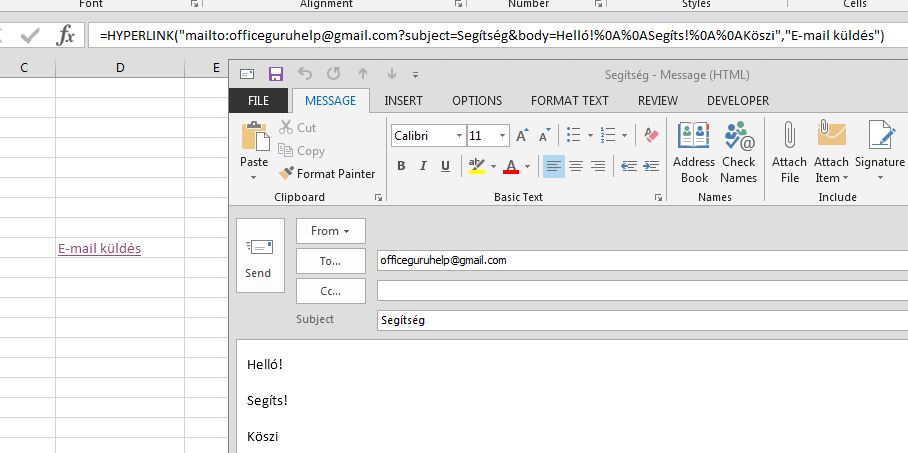 Ezeket a kódokat persze nem kell fejből megtanulnunk, ebben van segítségünkre ugyanis az ENCODEURL névre hallgató formula, ami annyit tesz, hogy egy beadott, tört szöveget megfelelően enkódol (minden nem alfanumerikus karaktert kódolni kell). Azaz szépen fel tudunk építeni egy kis táblát bizonyos mértékig automatikus levélküldésre (vagy inkább generálásra), hiszen a címzett, tárgy és szöveg mezőket kitöltetjük a felhasználóval, a szöveget egy ENCODEURL függvénnyel átalakítjuk, majd az egészet összefűzzük és végül egy linkre kattintva már meg is generálódik a levél:
Ezeket a kódokat persze nem kell fejből megtanulnunk, ebben van segítségünkre ugyanis az ENCODEURL névre hallgató formula, ami annyit tesz, hogy egy beadott, tört szöveget megfelelően enkódol (minden nem alfanumerikus karaktert kódolni kell). Azaz szépen fel tudunk építeni egy kis táblát bizonyos mértékig automatikus levélküldésre (vagy inkább generálásra), hiszen a címzett, tárgy és szöveg mezőket kitöltetjük a felhasználóval, a szöveget egy ENCODEURL függvénnyel átalakítjuk, majd az egészet összefűzzük és végül egy linkre kattintva már meg is generálódik a levél: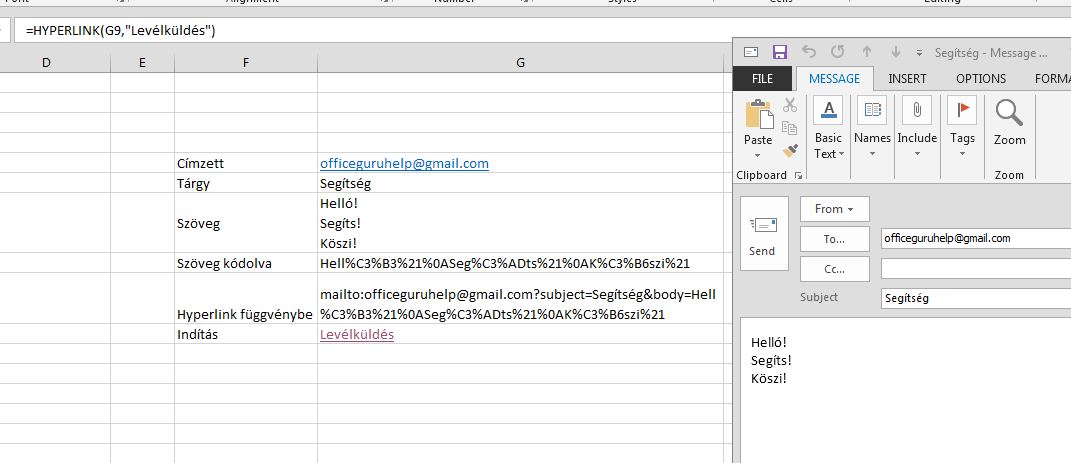 Túlságosan persze ne örüljünk, ez csak rendkívül egyszerű levelekre és alapfeladatokra működhet, hiszen a HYPERLINK első paramétere maximum 255 karakter hosszú lehet, tehát igazán komplex történetekre nem felhasználható a fenti bűvészkedés.
Túlságosan persze ne örüljünk, ez csak rendkívül egyszerű levelekre és alapfeladatokra működhet, hiszen a HYPERLINK első paramétere maximum 255 karakter hosszú lehet, tehát igazán komplex történetekre nem felhasználható a fenti bűvészkedés.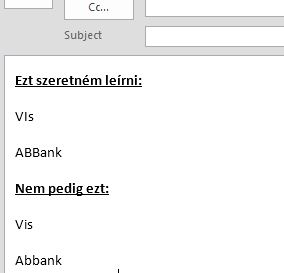 A megoldás mindösszesen egyetlen pipa kikattintása, amelyhez lépjünk először az Outlook Options menübe a File menü Options almenüjére való kattintással, majd a Mail menüt kiválasztva kattintsunk a Spelling and Autocorrect gombra:
A megoldás mindösszesen egyetlen pipa kikattintása, amelyhez lépjünk először az Outlook Options menübe a File menü Options almenüjére való kattintással, majd a Mail menüt kiválasztva kattintsunk a Spelling and Autocorrect gombra: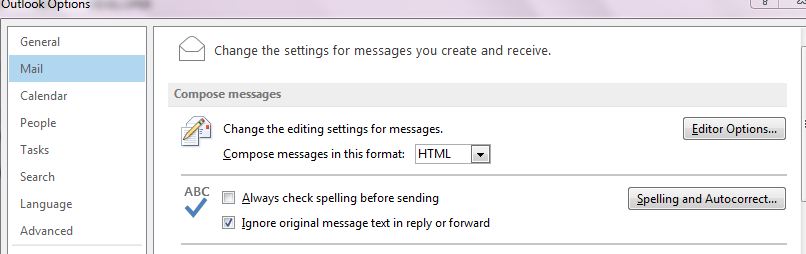 Itt a Proofing alatt következzen az AutoCorrect options:
Itt a Proofing alatt következzen az AutoCorrect options: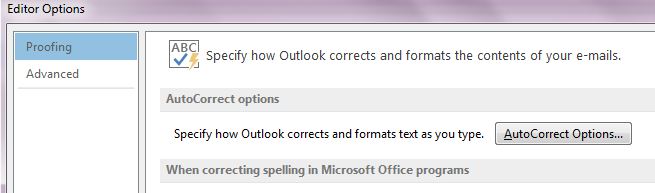 Az mondjuk már érdekes kis kérdés lenne, hogy az előző menüben az Autocorrect miért kis c-vel szerepel, amikor a következőben már nagy C-vel...
Az mondjuk már érdekes kis kérdés lenne, hogy az előző menüben az Autocorrect miért kis c-vel szerepel, amikor a következőben már nagy C-vel...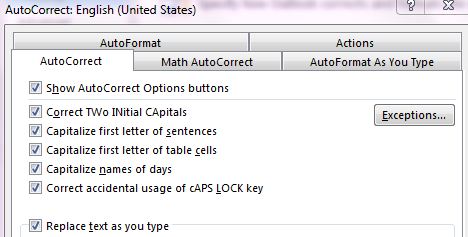 A következő tanács az Outlook naptárját érinti, amelyben alapesetben harminc perces beosztások szerint tudunk megbeszéléseket, feladatokat ütemezni, de azért sokszor előfordulhat, hogy nem éppen egészkor vagy félkor kell kezdenünk egy találkozót, hanem mondjuk 45-kor vagy éppen 10-kor. És ha nem akarjuk állandóan kézzel hegesztgetni a meghívóinkat, akkor esetleg át is állíthatjuk a naptár beosztását. Ehhez a naptáron állva nyomjunk jobb gombot, majd válasszuk a View Settings opciót:
A következő tanács az Outlook naptárját érinti, amelyben alapesetben harminc perces beosztások szerint tudunk megbeszéléseket, feladatokat ütemezni, de azért sokszor előfordulhat, hogy nem éppen egészkor vagy félkor kell kezdenünk egy találkozót, hanem mondjuk 45-kor vagy éppen 10-kor. És ha nem akarjuk állandóan kézzel hegesztgetni a meghívóinkat, akkor esetleg át is állíthatjuk a naptár beosztását. Ehhez a naptáron állva nyomjunk jobb gombot, majd válasszuk a View Settings opciót: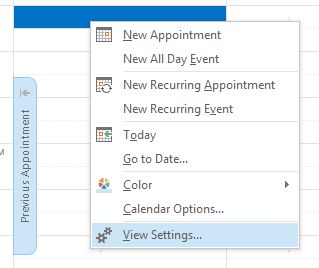 Itt az Other Settingsre kattintva már láthatjuk is, hogy milyen opcióink vannak a naptár beosztását illetően:
Itt az Other Settingsre kattintva már láthatjuk is, hogy milyen opcióink vannak a naptár beosztását illetően: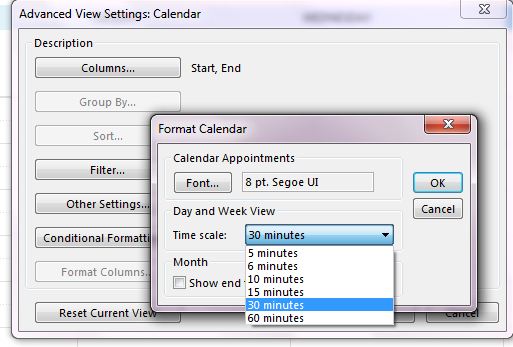 És a végére a harmadik, végképp szükségtelen kis tanács, amely egy megbeszélés meghívójának visszautasítását érinti. Hogyan oldjuk meg azt a kérdést, ha egy meghívót vissza akarunk utasítani, de közben pedig szeretnénk magát a találkozót megtartani a naptárunkban?
És a végére a harmadik, végképp szükségtelen kis tanács, amely egy megbeszélés meghívójának visszautasítását érinti. Hogyan oldjuk meg azt a kérdést, ha egy meghívót vissza akarunk utasítani, de közben pedig szeretnénk magát a találkozót megtartani a naptárunkban?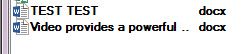 Mindkettő csak teljesen véletlenszerűen generált tartalommal van tele, de értelemszerűen ez a megoldás független a fájlok tartalmától:
Mindkettő csak teljesen véletlenszerűen generált tartalommal van tele, de értelemszerűen ez a megoldás független a fájlok tartalmától: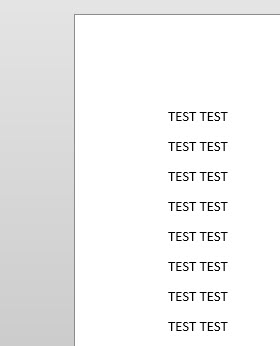 Csak a példa kedvéért legyen valahol máshol egy fájlunk, amelyben lesz egy gomb, ami majd elindítja a másolási folyamat - persze ez csak kizárólag ebben a posztban lesz így, amúgy kitehetünk a Ribbonra is egy gombot, akár indítással futtatható makrót is készíthetünk, a lényeg, hogy valamilyen módon indítsuk el a programot:
Csak a példa kedvéért legyen valahol máshol egy fájlunk, amelyben lesz egy gomb, ami majd elindítja a másolási folyamat - persze ez csak kizárólag ebben a posztban lesz így, amúgy kitehetünk a Ribbonra is egy gombot, akár indítással futtatható makrót is készíthetünk, a lényeg, hogy valamilyen módon indítsuk el a programot: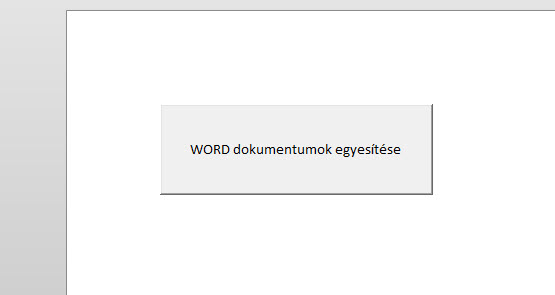 Szépen lépjünk át a VBA-editorba és a gombhoz hozzárendelt makrót elkezdjük felépíteni, elsőként a változók deklarálásával. Szükségünk lesz három változóra és egy konstans értékre, kell egy változó a fájlnév és elérési út tárolására (File As String), egy változó az új dokumentum létrehozásához (Doc As Document) és egy változó a tartalom begyűjtésére a különböző fájlokból (rng As Range). A konstans értékünk az a folder lesz, ahonnan összesítjük a fájlokat, de ezt roppant egyszerű módon átalakíthatjuk arra is, hogy manuálisan választhassuk ki a foldert, de úgy is a kód átalakításával, hogy a fájlokat választhassuk ki egyesével.
Szépen lépjünk át a VBA-editorba és a gombhoz hozzárendelt makrót elkezdjük felépíteni, elsőként a változók deklarálásával. Szükségünk lesz három változóra és egy konstans értékre, kell egy változó a fájlnév és elérési út tárolására (File As String), egy változó az új dokumentum létrehozásához (Doc As Document) és egy változó a tartalom begyűjtésére a különböző fájlokból (rng As Range). A konstans értékünk az a folder lesz, ahonnan összesítjük a fájlokat, de ezt roppant egyszerű módon átalakíthatjuk arra is, hogy manuálisan választhassuk ki a foldert, de úgy is a kód átalakításával, hogy a fájlokat választhassuk ki egyesével.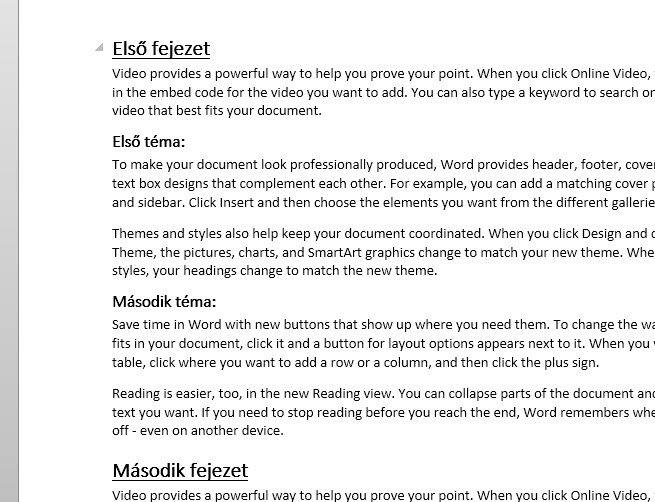 Végezzünk el rajta bizonyos formázásokat előzetesen, első lépésként azokat a címeket/bekezdéseket, amelyeket külön slide-okra akarunk és amelyek a slide-ok főcímei lesznek, a Home ribbonfül Styles szekciójában állítsuk Heading 1 típusú formátumra.
Végezzünk el rajta bizonyos formázásokat előzetesen, első lépésként azokat a címeket/bekezdéseket, amelyeket külön slide-okra akarunk és amelyek a slide-ok főcímei lesznek, a Home ribbonfül Styles szekciójában állítsuk Heading 1 típusú formátumra.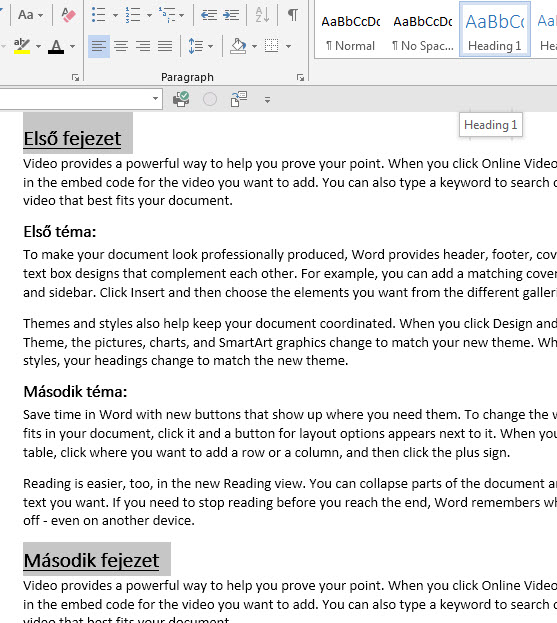 Az alcímeket/fő bullet pointokat állítsuk Heading 2 típusra:
Az alcímeket/fő bullet pointokat állítsuk Heading 2 típusra: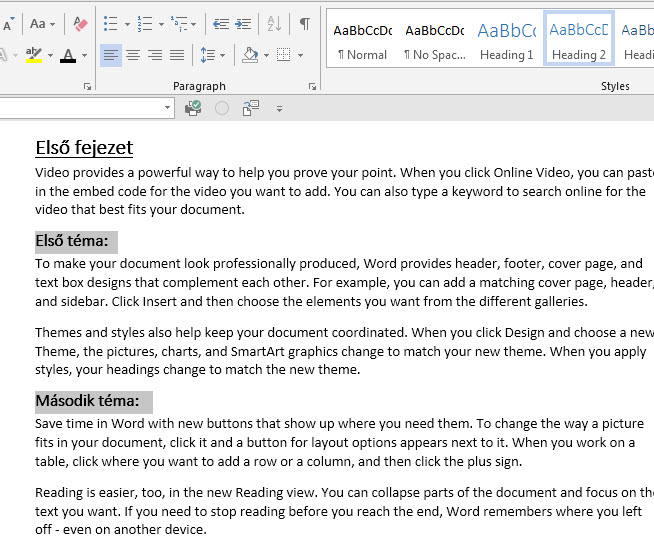 És végül a szöveg, az alcímekhez tartozó tartalom legyen Heading 3:
És végül a szöveg, az alcímekhez tartozó tartalom legyen Heading 3: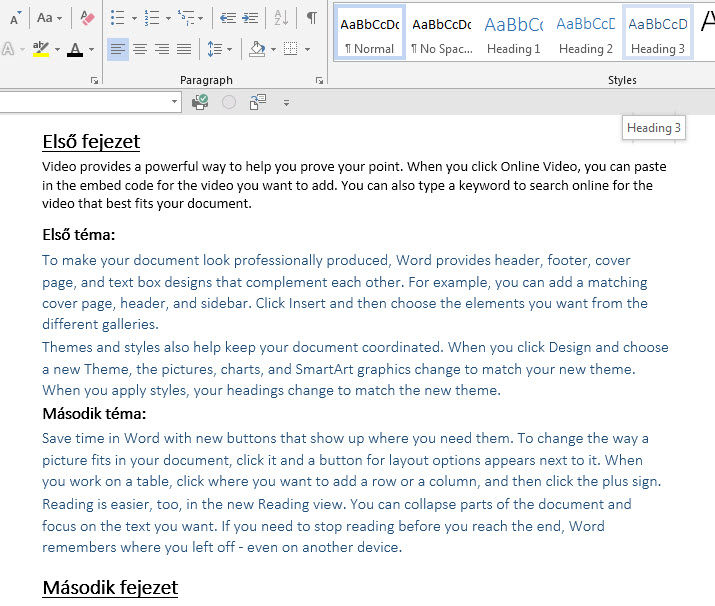 Értelemszerűen ha további alábontásokat, tartalmakat is akarunk még, akkor azokhoz a szövegrészekhez rendeljünk egy külön Heading típust.
Értelemszerűen ha további alábontásokat, tartalmakat is akarunk még, akkor azokhoz a szövegrészekhez rendeljünk egy külön Heading típust.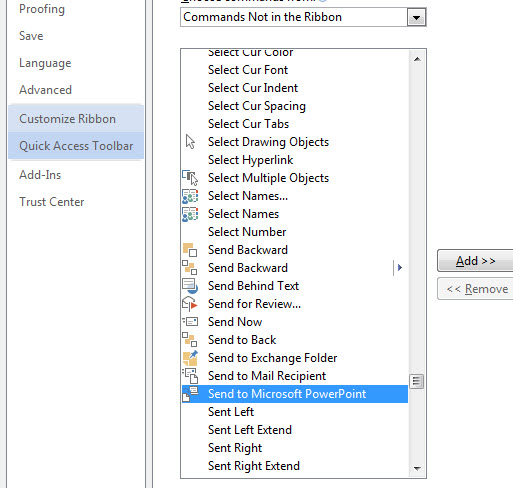 Ezután már csak annyi dolgunk van, hogy rákattintunk a gombra:
Ezután már csak annyi dolgunk van, hogy rákattintunk a gombra: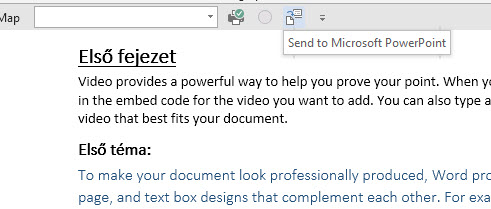 És íme, elkészült az eredmény:
És íme, elkészült az eredmény: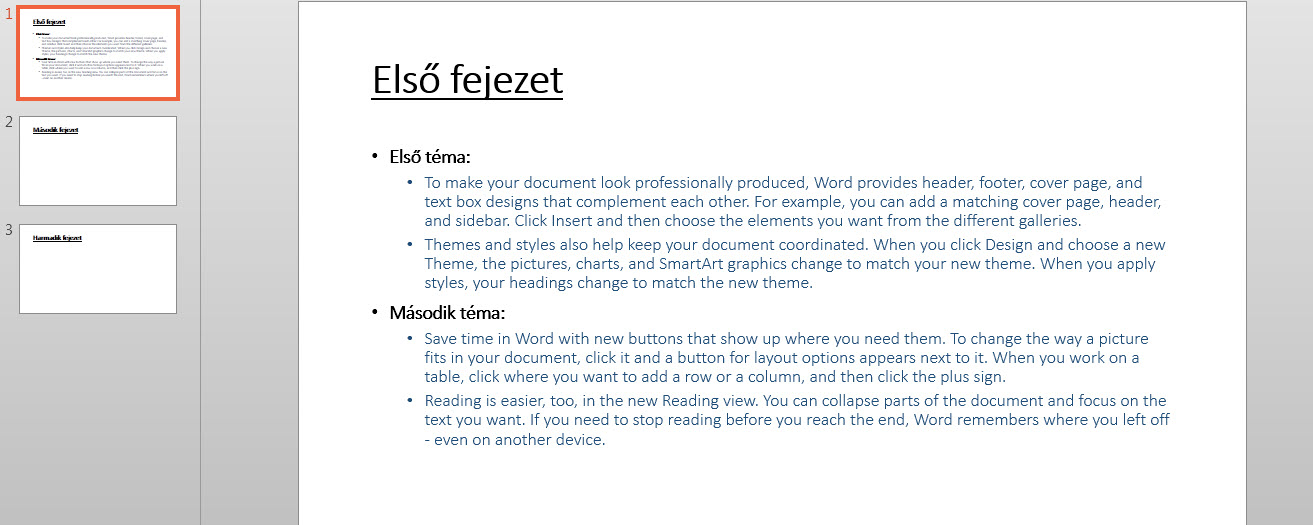 Ahogy az a folyamat során valószínűleg elég egyértelműen látszott, olyan formátumban pakolhatjuk át a szövegeinket, amilyenben csak akarjuk, annyi szükséges hozzá, hogy előtte dolgozzuk meg a Word formátumát is.
Ahogy az a folyamat során valószínűleg elég egyértelműen látszott, olyan formátumban pakolhatjuk át a szövegeinket, amilyenben csak akarjuk, annyi szükséges hozzá, hogy előtte dolgozzuk meg a Word formátumát is.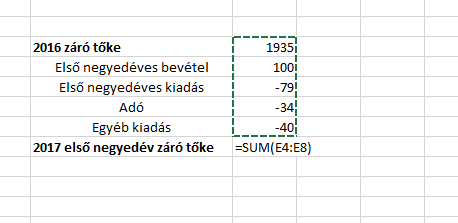 Egyértelműen látszik, hogy mi a Waterfall-chart kiindulópontja és végeredménye: mindenféle értékek/eredmények alakulását mutatja meg a módosító tényezőkkel együtt.
Egyértelműen látszik, hogy mi a Waterfall-chart kiindulópontja és végeredménye: mindenféle értékek/eredmények alakulását mutatja meg a módosító tényezőkkel együtt.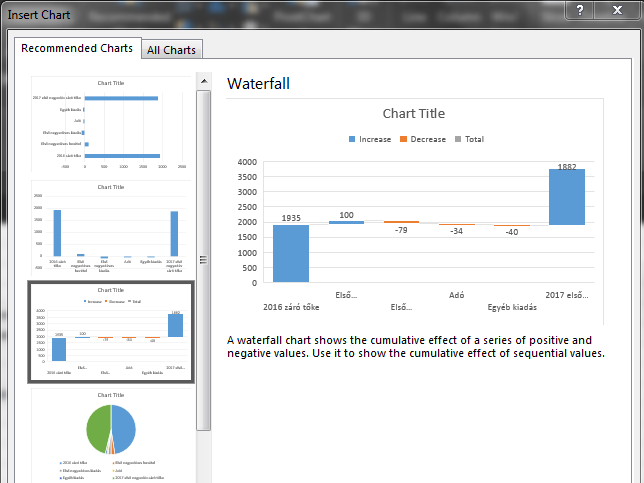 Úgyhogy szúrjuk is szépen be ezt a diagramot és máris látjuk az alaptípusú Waterfallt:
Úgyhogy szúrjuk is szépen be ezt a diagramot és máris látjuk az alaptípusú Waterfallt: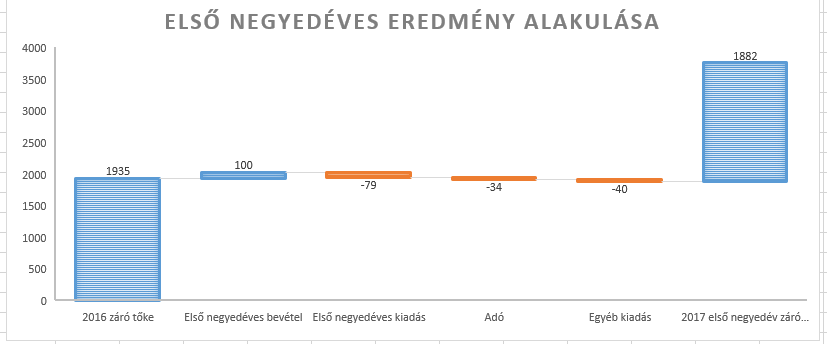 Aztán egyszerűen meg is foghatjuk ezt és átrakhatjuk egy PowerPoint diára, beillesztve szépen prezentációnk folyamába:
Aztán egyszerűen meg is foghatjuk ezt és átrakhatjuk egy PowerPoint diára, beillesztve szépen prezentációnk folyamába: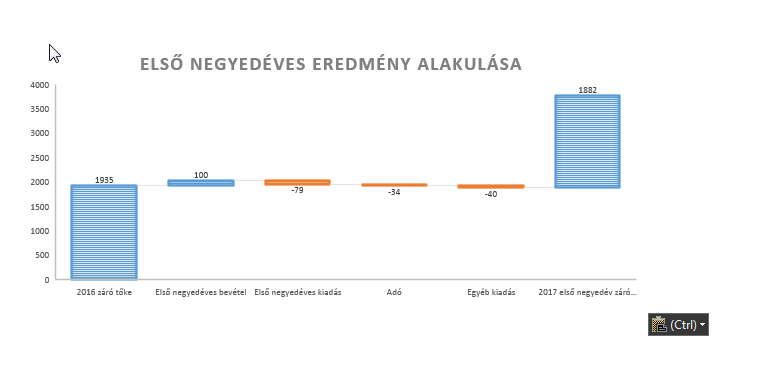 De persze arra is van mód, ahogy fentebb már említettem, hogy PowerPointból készítsük el ezt a diagramot. Ehhez a prezentációs program Insert ribbonfülének Illustrations szekciójából szúrjunk egy Waterfall chartot:
De persze arra is van mód, ahogy fentebb már említettem, hogy PowerPointból készítsük el ezt a diagramot. Ehhez a prezentációs program Insert ribbonfülének Illustrations szekciójából szúrjunk egy Waterfall chartot: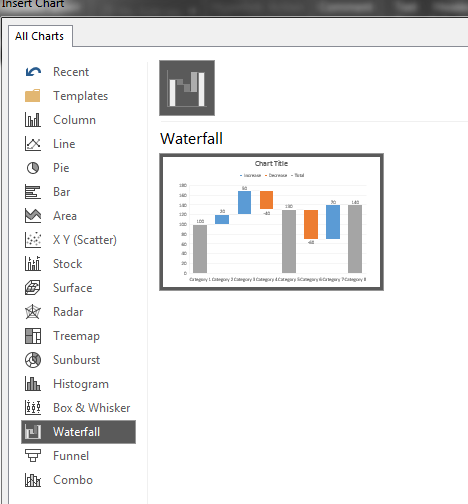 És ezt egy automatikusan megnyíló Excel-ablakban szépen editálhatjuk is:
És ezt egy automatikusan megnyíló Excel-ablakban szépen editálhatjuk is: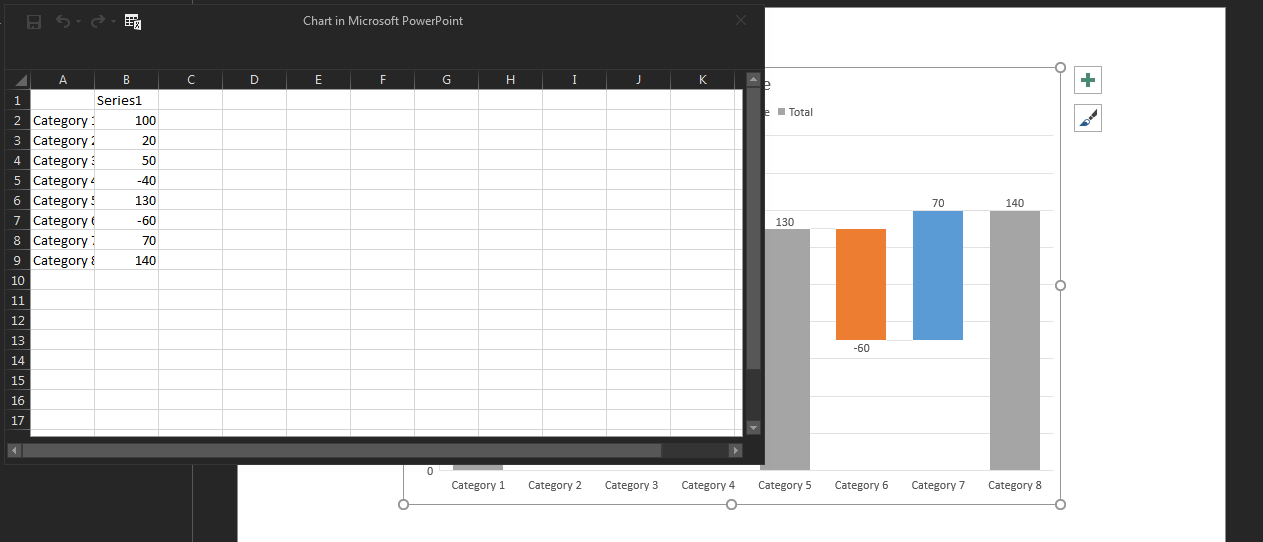 Annyi fontos még, hogy a klasszikus nézet eléréséhez még egy lépést meg kell tennünk. Az eredményoszlopunk tömbjére kattintva jobb gombbal nyissuk meg a Format Data Point menüpontot, majd a Set as Total checkboxot pipáljuk be, ettől válik ugyanis igazi "honnan-hová" diagrammá a "vízesésünk".
Annyi fontos még, hogy a klasszikus nézet eléréséhez még egy lépést meg kell tennünk. Az eredményoszlopunk tömbjére kattintva jobb gombbal nyissuk meg a Format Data Point menüpontot, majd a Set as Total checkboxot pipáljuk be, ettől válik ugyanis igazi "honnan-hová" diagrammá a "vízesésünk".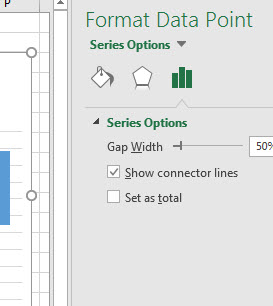 Ez volt az alapvető tudnivaló, amit mindenképpen fontos ismerni adatelemzéseknél, adatok bemutatásánál, de azért információként tároljuk el, hogy nem csak ilyen típusú "vízesést" tudunk készíteni, van ennek ugyanis többek között:
Ez volt az alapvető tudnivaló, amit mindenképpen fontos ismerni adatelemzéseknél, adatok bemutatásánál, de azért információként tároljuk el, hogy nem csak ilyen típusú "vízesést" tudunk készíteni, van ennek ugyanis többek között: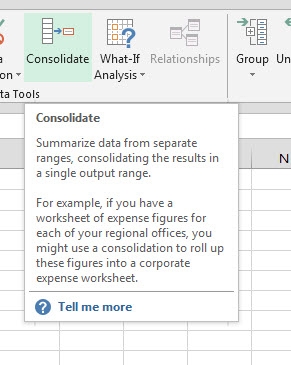 Ilyen feladat például egy egyszerű összehasonlítás két tábla között, amelyre használhatunk mindenféle praktikákat, mondjuk egy VLOOKUP függvényt oda-vissza és így tovább, pedig a Consolidate funkció is segíthet ebben. Adott a következő mintatábla:
Ilyen feladat például egy egyszerű összehasonlítás két tábla között, amelyre használhatunk mindenféle praktikákat, mondjuk egy VLOOKUP függvényt oda-vissza és így tovább, pedig a Consolidate funkció is segíthet ebben. Adott a következő mintatábla: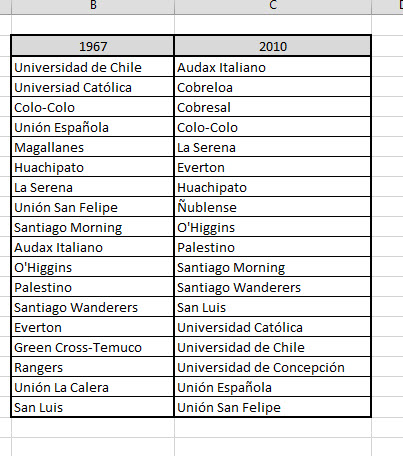 Azt szeretnénk megtudni, hogy az 1967-es és a 2010-es chilei labdarúgó-bajnokság Apertura szezonjának csapatai közül melyek szerepeltek mindkét esztendőben. Néhány apró kattintással összesíthetjük is ezt az elemzést, amelyhez elsőként gyorsan megduplikáljuk a két oszlopot valahogy így:
Azt szeretnénk megtudni, hogy az 1967-es és a 2010-es chilei labdarúgó-bajnokság Apertura szezonjának csapatai közül melyek szerepeltek mindkét esztendőben. Néhány apró kattintással összesíthetjük is ezt az elemzést, amelyhez elsőként gyorsan megduplikáljuk a két oszlopot valahogy így: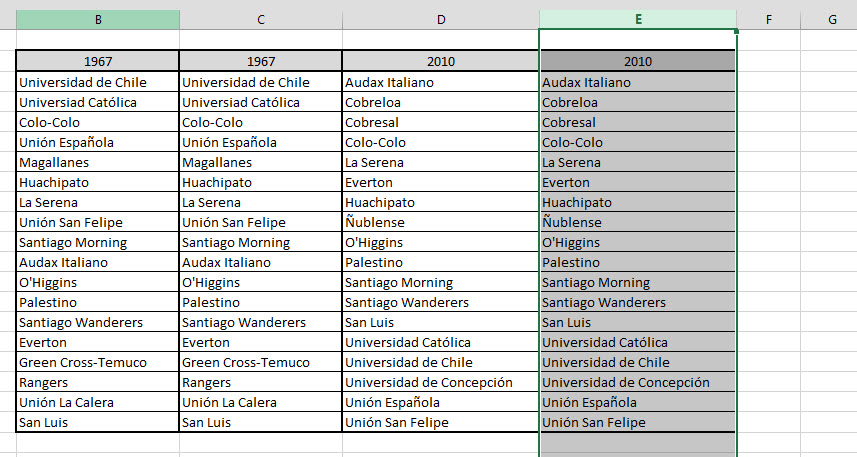 Rákattintunk a Consolidate funkcióra, majd a Function legördülő menüjét Countra állítva, hozzáadjuk a két hivatkozásunkat - az egyik értelemszerűen a két 1967-es oszlop lesz, a másik pedig a két 2010-es oszlop:
Rákattintunk a Consolidate funkcióra, majd a Function legördülő menüjét Countra állítva, hozzáadjuk a két hivatkozásunkat - az egyik értelemszerűen a két 1967-es oszlop lesz, a másik pedig a két 2010-es oszlop: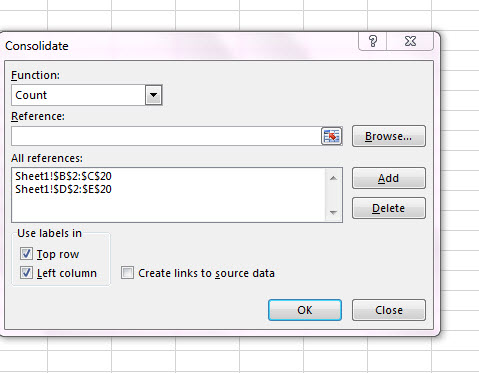 Annak érdekében, hogy megfelelő összesítő táblát kapjunk, a Top row és a Left column Labels checkboxokat is pipáljuk be. Fontos tudni, hogy ezt elvégezhetjük nem csak ugyanazon a sheeten, de akár különböző munkafüzetekben is.
Annak érdekében, hogy megfelelő összesítő táblát kapjunk, a Top row és a Left column Labels checkboxokat is pipáljuk be. Fontos tudni, hogy ezt elvégezhetjük nem csak ugyanazon a sheeten, de akár különböző munkafüzetekben is.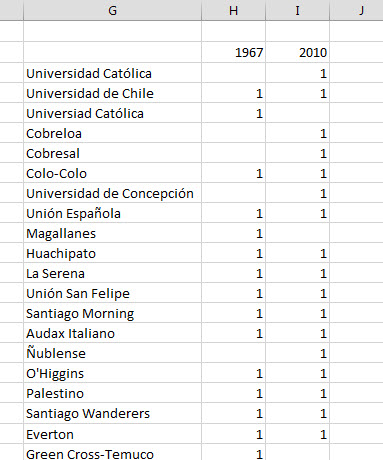 De ez csak egy volt a Consolidate sok lehetősége közül, például szummarizálni is hasonlóan egyszerűen tudunk vele. Adott mondjuk két sheeten két kis tábla adott havi bevételadatokkal (és akár lehet ez különböző Excel-fájlokban is):
De ez csak egy volt a Consolidate sok lehetősége közül, például szummarizálni is hasonlóan egyszerűen tudunk vele. Adott mondjuk két sheeten két kis tábla adott havi bevételadatokkal (és akár lehet ez különböző Excel-fájlokban is):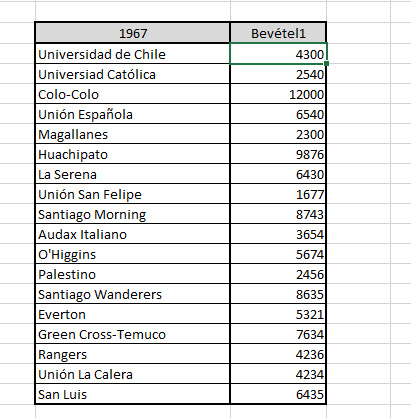
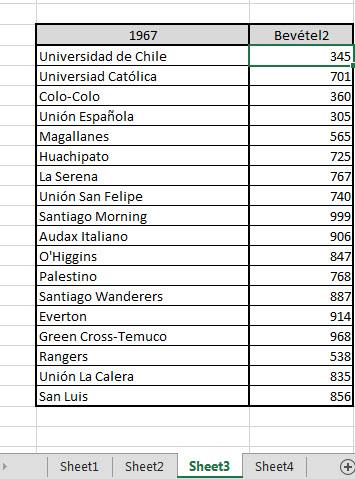 Ezután a Consolidate gombra való kattintás után válasszuk ki a Sum funkciót, hivatkozásként jelöljük meg a két táblánkat, majd kattintsunk az okéra és kész is vagyunk:
Ezután a Consolidate gombra való kattintás után válasszuk ki a Sum funkciót, hivatkozásként jelöljük meg a két táblánkat, majd kattintsunk az okéra és kész is vagyunk: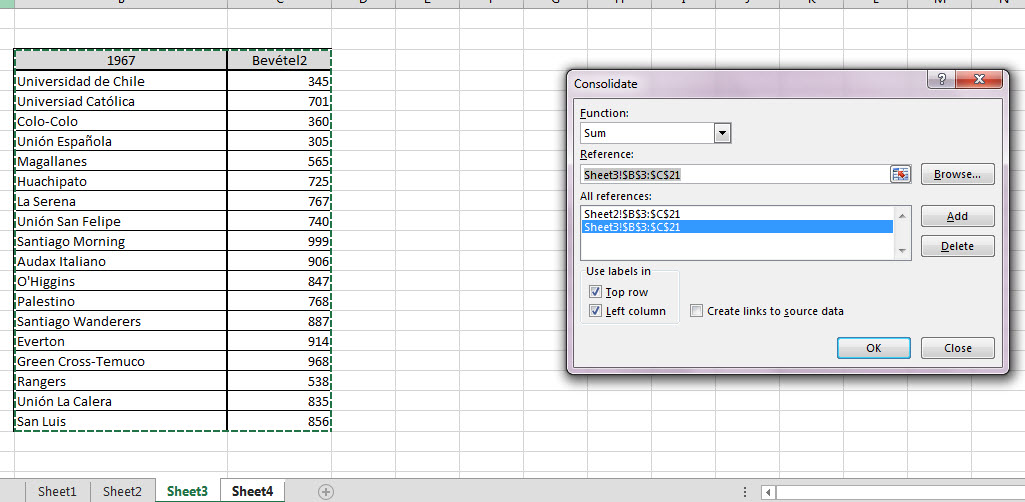
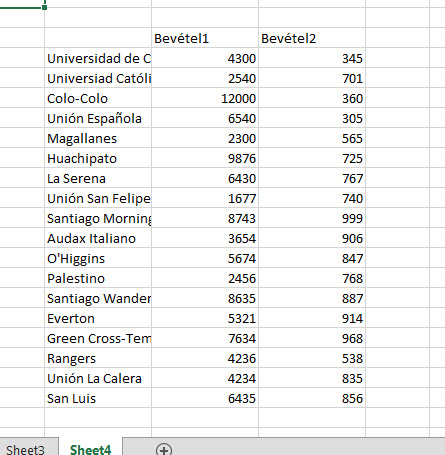 Vegyük mindenképpen észre, hogy a Create links to source data checkbox bekapcsolásával dinamikusan változhatnak értékeink a forrásadat változása alapján. És a fentiekkel a Consolidate funkciónak csak éppen a felszínét kapargattuk - mindenki bátran próbálkozzon vele, határozottan segítség a mindennapi feladatokban.
Vegyük mindenképpen észre, hogy a Create links to source data checkbox bekapcsolásával dinamikusan változhatnak értékeink a forrásadat változása alapján. És a fentiekkel a Consolidate funkciónak csak éppen a felszínét kapargattuk - mindenki bátran próbálkozzon vele, határozottan segítség a mindennapi feladatokban.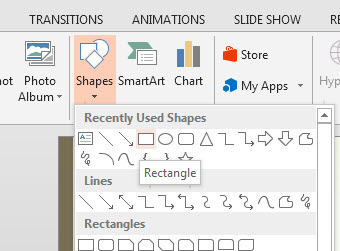 A kitöltést távolítsuk el azonnal (No Fill a Format ribbonfül alatt), majd jobb gombbal kattintva a formára, válasszuk az Edit Points menüpontot:
A kitöltést távolítsuk el azonnal (No Fill a Format ribbonfül alatt), majd jobb gombbal kattintva a formára, válasszuk az Edit Points menüpontot: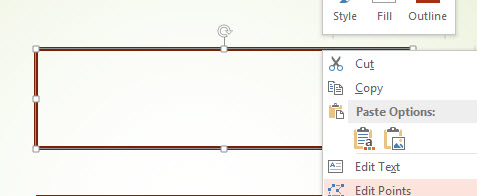 Ezután szépen jelöljük ki a téglalap "felső" oldalát:
Ezután szépen jelöljük ki a téglalap "felső" oldalát: Újra jobb gombbal történő kattintás után a Delete Segment funkció segítségével távolítsuk el ezt a "felső" oldalt:
Újra jobb gombbal történő kattintás után a Delete Segment funkció segítségével távolítsuk el ezt a "felső" oldalt: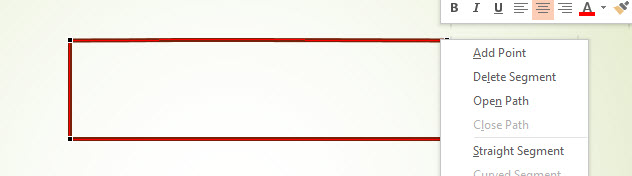 Alapesetben az egyik oldal el fog görbülni kicsit a törlés után:
Alapesetben az egyik oldal el fog görbülni kicsit a törlés után: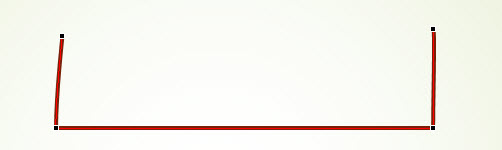 Jobb gombbal való kattintás után az Edit Points menüpont segítségével irányba tudjuk mozdítani ezt az oldalt, hogy ebbe a helyzetbe kerüljünk:
Jobb gombbal való kattintás után az Edit Points menüpont segítségével irányba tudjuk mozdítani ezt az oldalt, hogy ebbe a helyzetbe kerüljünk: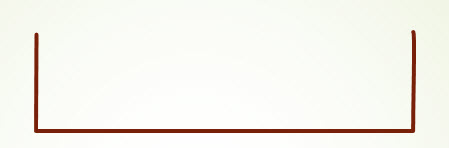 Ezután visszatérünk az Insert ribbonfülhöz, amelynek Illustrations szekciójából megint beszúrunk egy formát, ezúttal egy nyilat:
Ezután visszatérünk az Insert ribbonfülhöz, amelynek Illustrations szekciójából megint beszúrunk egy formát, ezúttal egy nyilat: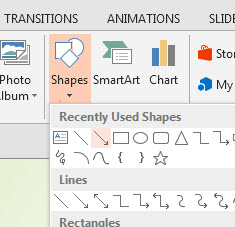 Szúrjunk be ezután majd még egy ugyanilyen nyílat és mindkettőt passzoljuk hozzá a "felső" oldal nélküli téglalap-formánk szabadon álló végeihez, valahogy így:
Szúrjunk be ezután majd még egy ugyanilyen nyílat és mindkettőt passzoljuk hozzá a "felső" oldal nélküli téglalap-formánk szabadon álló végeihez, valahogy így: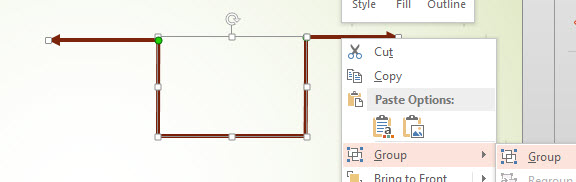 Majd mindhárom formát (két nyíl és egy téglalap) jelöljük ki a CTRL nyomvatartása mellett és nyomjunk jobb gombot az egerünkön, hogy lehetőségünk legyen a Group paranccsal egyesíteni/csoportosítani őket. És innentől kezdve kész a két könyökkel bíró elbow connector, ami tetszőleges forgatható, tágítható, kicsinyíthető stb.
Majd mindhárom formát (két nyíl és egy téglalap) jelöljük ki a CTRL nyomvatartása mellett és nyomjunk jobb gombot az egerünkön, hogy lehetőségünk legyen a Group paranccsal egyesíteni/csoportosítani őket. És innentől kezdve kész a két könyökkel bíró elbow connector, ami tetszőleges forgatható, tágítható, kicsinyíthető stb.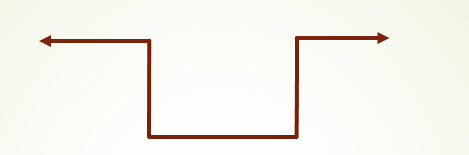 Ugyanennek az elbow connectornak egyébként van egy olyan tulajdonsága/viselkedése, amely sokak szerint a PowerPoint bugjainak egyike, bár jómagam inkább elvárt viselkedésnek tartom ezt, mint hibának. Hogy miről van szó? Nézzük meg!
Ugyanennek az elbow connectornak egyébként van egy olyan tulajdonsága/viselkedése, amely sokak szerint a PowerPoint bugjainak egyike, bár jómagam inkább elvárt viselkedésnek tartom ezt, mint hibának. Hogy miről van szó? Nézzük meg!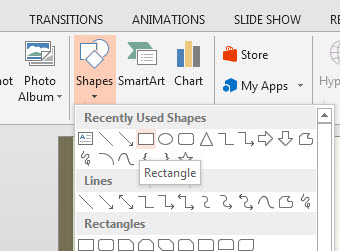
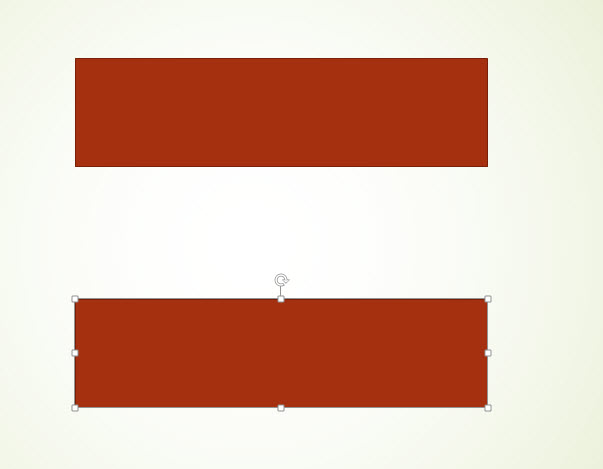 Fontos, hogy elhelyezkedésük teljesen ugyanolyan legyen, tehát középpontjaik egy egyenesen helyezkedjenek el.
Fontos, hogy elhelyezkedésük teljesen ugyanolyan legyen, tehát középpontjaik egy egyenesen helyezkedjenek el.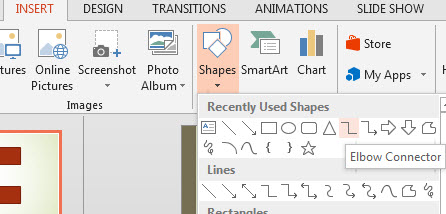 Ezzel az elbow connectorral aztán próbáljuk meg a felső téglalapunk "alsó" oldalának középpontját összekötni az alsó téglalapunk "felső" oldalának középpontjával. Hiába állítottuk pontosan középre mindkét formát, az elbow connector mégis megtörik középen, ott, ahol elvileg egyenesnek kellene lennie, hiszen a középpontok pontosan ugyanazon az egyenesen helyezkednek el.
Ezzel az elbow connectorral aztán próbáljuk meg a felső téglalapunk "alsó" oldalának középpontját összekötni az alsó téglalapunk "felső" oldalának középpontjával. Hiába állítottuk pontosan középre mindkét formát, az elbow connector mégis megtörik középen, ott, ahol elvileg egyenesnek kellene lennie, hiszen a középpontok pontosan ugyanazon az egyenesen helyezkednek el.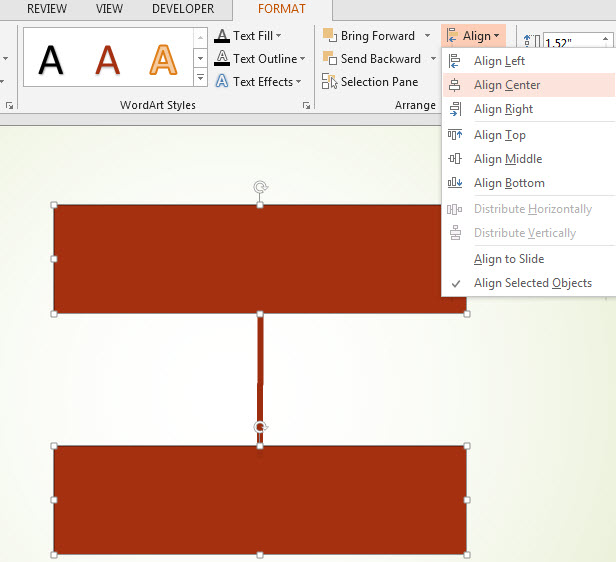 Súlyos problémáról nem beszélünk, hiszen könnyen javítható, elég hozzá jobb gombbal való kattintás után a Size and Position menübe lépni:
Súlyos problémáról nem beszélünk, hiszen könnyen javítható, elég hozzá jobb gombbal való kattintás után a Size and Position menübe lépni: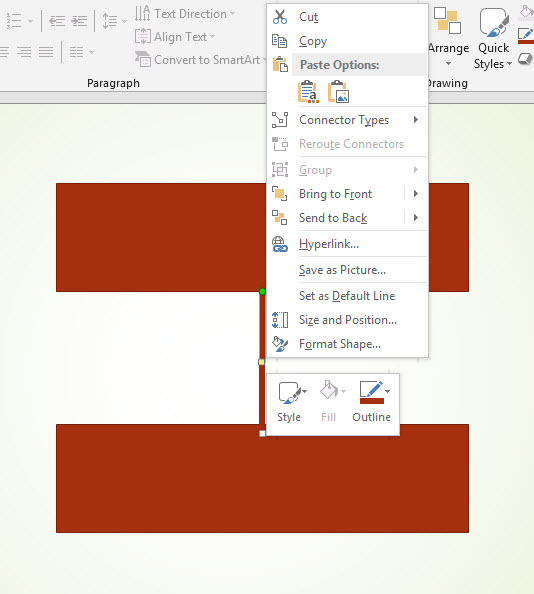 Majd a Height értékét nullára korrigálni:
Majd a Height értékét nullára korrigálni: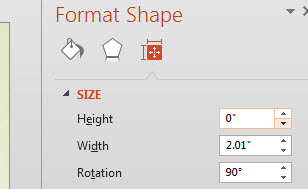 A kérdés viszont marad: ez egy hiba vagy sem? Az elbow connector alapvetően nem egyenes nyíl, tehát a megtörés (a "könyök") elvárt reakció, de két egymásra teljesen illeszkedő középpont esetén ez valahogy mégsem áll össze teljesen egyértelműen.
A kérdés viszont marad: ez egy hiba vagy sem? Az elbow connector alapvetően nem egyenes nyíl, tehát a megtörés (a "könyök") elvárt reakció, de két egymásra teljesen illeszkedő középpont esetén ez valahogy mégsem áll össze teljesen egyértelműen.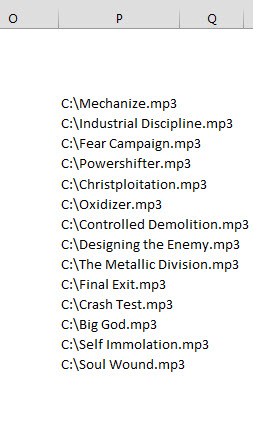 Csinálhatjuk ezt kézzel, csinálhatjuk makróval, de csinálhatjuk command promptból is, a lényeg, hogy minél egyszerűbben készítsük el a playlistet (ez lehet egy könyvtárban lévő összes fájl listázása stb.).
Csinálhatjuk ezt kézzel, csinálhatjuk makróval, de csinálhatjuk command promptból is, a lényeg, hogy minél egyszerűbben készítsük el a playlistet (ez lehet egy könyvtárban lévő összes fájl listázása stb.).