Nem kell hozzá felmérést elvégezni, hogy biztosak lehessünk benne, az Excel legtöbbet használt függvényei között az első helyen álló VLOOKUP mögött szorosan ott szerepel a CONCAT vagy CONCATENATE függvény is, amelyről már hosszasan értekeztem itt többször is a blogon, legutóbb például az ezen formuláknak tökéletes alternatívát kínáló TEXTJOIN kapcsán.
A mai írásban azt fogjuk feszegetni, hogy hogyan lehet különböző cellák tartalmát úgy összefűzni, hogy azok eredeti formátuma megmaradjon. Adott mondjuk a következő három cella, amelyeket szeretnénk összefűzni:
 Nézzük meg, hogy mi történik, ha CONCAT/CONCATENATE függvénnyel megcsináljuk az összefűzést:
Nézzük meg, hogy mi történik, ha CONCAT/CONCATENATE függvénnyel megcsináljuk az összefűzést:
 Célcellánk alapformátumával egyáltalán nem foglalkoztunk előzetesen, így defaultként, hogy csak a szövegünk formátuma maradt meg, a számunk és a dátumunk esetén elveszítettük a formázást:
Célcellánk alapformátumával egyáltalán nem foglalkoztunk előzetesen, így defaultként, hogy csak a szövegünk formátuma maradt meg, a számunk és a dátumunk esetén elveszítettük a formázást:
 Aki már szembesült ilyen problémákkal, az tudja, hogy megoldásként a TEXT függvény segíthet nekünk első körben, ami az első paramétereként megadott értéket konvertáljá át szöveggé a második paramétereként megadott formátum szerint.
Aki már szembesült ilyen problémákkal, az tudja, hogy megoldásként a TEXT függvény segíthet nekünk első körben, ami az első paramétereként megadott értéket konvertáljá át szöveggé a második paramétereként megadott formátum szerint.
Ha ezt ráhúzzuk a jelenlegi példánkra, akkor ez azt jelenti, hogy a D oszlopunkban szereplő dátumot szövegformátumra fogjuk konvertálni:

 Ahogy láthatjuk, ez tökéletesen bevált, így ennek mintájára fogjuk a számunk formátumát is megőrizni az utókornak, de itt előzetesen elmélkedjünk egy kicsit. Először jobb gombbal kattintsunk a számunkat tartalmazó cellán, válasszuk ki a Format Cells menüpontot, majd nézzünk körül a Custom formátumok között:
Ahogy láthatjuk, ez tökéletesen bevált, így ennek mintájára fogjuk a számunk formátumát is megőrizni az utókornak, de itt előzetesen elmélkedjünk egy kicsit. Először jobb gombbal kattintsunk a számunkat tartalmazó cellán, válasszuk ki a Format Cells menüpontot, majd nézzünk körül a Custom formátumok között:
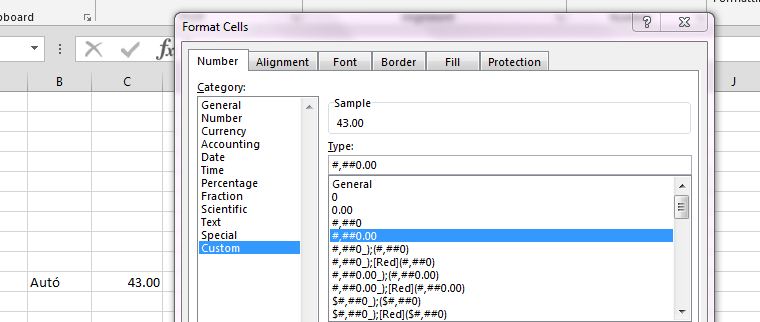 Ugyebár most az próbáljuk megtudni, hogyan tudjuk a TEXT függvény felhasználásával megőrizni számunk eredeti formátumát, tehát mit kell a TEXT második paramétereként megadnunk, hogy azt kapjuk vissza, amit szeretnénk. Ahogy látható a fenti képen is, én kapásból a #,##0.00 előre definált formátumra ugrottam rá, mert ez milyen formátumot is jelent?
Ugyebár most az próbáljuk megtudni, hogyan tudjuk a TEXT függvény felhasználásával megőrizni számunk eredeti formátumát, tehát mit kell a TEXT második paramétereként megadnunk, hogy azt kapjuk vissza, amit szeretnénk. Ahogy látható a fenti képen is, én kapásból a #,##0.00 előre definált formátumra ugrottam rá, mert ez milyen formátumot is jelent?
Egyrészt lesz benne ezres elválasztó vessző (#,##), másrészt kettő tizedesjegyre fog kerekíteni (0.00), úgyhogy ez most tökéletes lesz nekünk. Adjuk be a fentebb említett szövegformátumos TEXT formulához hasonlóan most a számot tartalmazó cellánkhoz a CONCATENATE függvénybe ezt.

 És látható, hogy tökéletesen működik a dolog, most már nincs más hátra, mint a szövegformátumot és a számformátumot tartalmazó TEXT formulánkat egy CONCATba ágyazni:
És látható, hogy tökéletesen működik a dolog, most már nincs más hátra, mint a szövegformátumot és a számformátumot tartalmazó TEXT formulánkat egy CONCATba ágyazni:
 És kész is vagyunk.
És kész is vagyunk.
De ezenkívül is van még megoldás, az egyikhez például a WORDöt hívjuk segítségül!
Jelöljük ki a három cellánkat, majd CTRL+C és CTRL+V alkalmazásával helyezzük át WORDbe táblaként:
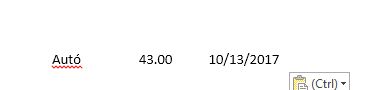 Jelöljük ki, amit beillesztettünk, majd a fent megjelenő LAYOUT Ribbonfül alatt a Data szekcióból válasszuk a Convert to Text funkciót:
Jelöljük ki, amit beillesztettünk, majd a fent megjelenő LAYOUT Ribbonfül alatt a Data szekcióból válasszuk a Convert to Text funkciót:
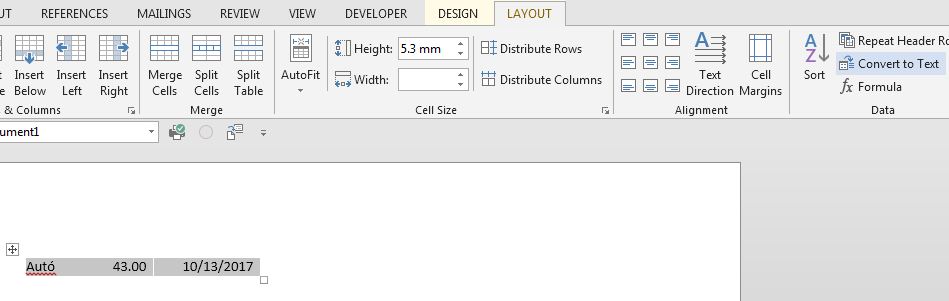 A felugró kis ablakban a "Separate text with..." lehetőségek közül válasszuk ki az Other opciót és tegyünk bele egy szóközt:
A felugró kis ablakban a "Separate text with..." lehetőségek közül válasszuk ki az Other opciót és tegyünk bele egy szóközt:
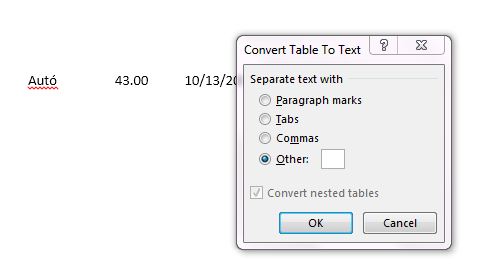 Ha megnyomjuk az okét, a következőt fogjuk látni:
Ha megnyomjuk az okét, a következőt fogjuk látni:
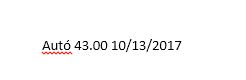 És ha ezt az átalakított szöveget most visszapakoljuk egy Excel-cellába, akkor ezt fogjuk látni:
És ha ezt az átalakított szöveget most visszapakoljuk egy Excel-cellába, akkor ezt fogjuk látni:
 De azért ezek a megoldások alapvetően elég lassúak és manuálisak, bizonyos jellegű formázásokat nem is tudunk így kezelni (pl. színeket stb.), plusz sok cella és sok különféle formátum esetén nehézkes is a használatuk, úgyhogy olyankor már érdemes VBA-hoz fordulni. Ennek tükrében csak a tényleg elvetemült érdeklődők és Camera Tool fanatikusok olvassanak tovább, ugyanis a következőben egy olyan megoldást fogok bemutatni, ami beépített funkció segítségével tud színezést, boldolást stb. minden formázást egyesíteni több cella esetén.
De azért ezek a megoldások alapvetően elég lassúak és manuálisak, bizonyos jellegű formázásokat nem is tudunk így kezelni (pl. színeket stb.), plusz sok cella és sok különféle formátum esetén nehézkes is a használatuk, úgyhogy olyankor már érdemes VBA-hoz fordulni. Ennek tükrében csak a tényleg elvetemült érdeklődők és Camera Tool fanatikusok olvassanak tovább, ugyanis a következőben egy olyan megoldást fogok bemutatni, ami beépített funkció segítségével tud színezést, boldolást stb. minden formázást egyesíteni több cella esetén.
Adott tehát a következő két cella, amelyek értékeit szeretnénk egy cellában megjeleníteni összefűzve, úgy, hogy a formázások is megmaradjanak:
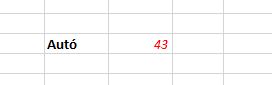 Sima CONCAT alkalmazásával az eredmény összejön, csak a formázások vesznek el:
Sima CONCAT alkalmazásával az eredmény összejön, csak a formázások vesznek el:
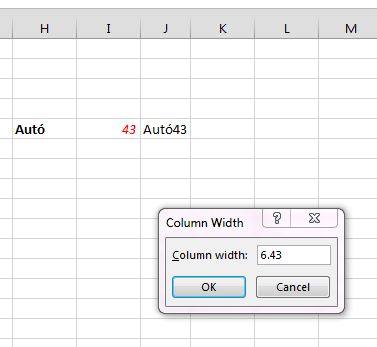 De ne adjuk fel, fogjuk az összefűzött cellát tartalmazó oszlopunkat, nézzük meg, hogy milyen széles és pontosan olyan szélességre állítsuk az összefűzendő cellákat tartalmazó oszlopokat is, hogy azok összege megegyezzen az összefűzést tartalmazó cella szélességével:
De ne adjuk fel, fogjuk az összefűzött cellát tartalmazó oszlopunkat, nézzük meg, hogy milyen széles és pontosan olyan szélességre állítsuk az összefűzendő cellákat tartalmazó oszlopokat is, hogy azok összege megegyezzen az összefűzést tartalmazó cella szélességével:
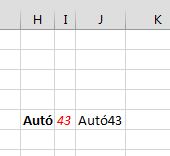 A munkalapunkon valahol egy elrejtett részen két cellát tegyünk egyenlővé az összefűzendő celláinkkal, tehát az egyik cella az Autó cellára fog mutatni, a másik pedig a 43-as számra:
A munkalapunkon valahol egy elrejtett részen két cellát tegyünk egyenlővé az összefűzendő celláinkkal, tehát az egyik cella az Autó cellára fog mutatni, a másik pedig a 43-as számra:
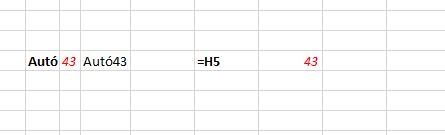 Jelöljük ki ezt a két új, elrejtett cellát, majd a jobb gombbal előhívható context menü Format Cells menüpontjában válasszuk a Border fület:
Jelöljük ki ezt a két új, elrejtett cellát, majd a jobb gombbal előhívható context menü Format Cells menüpontjában válasszuk a Border fület:
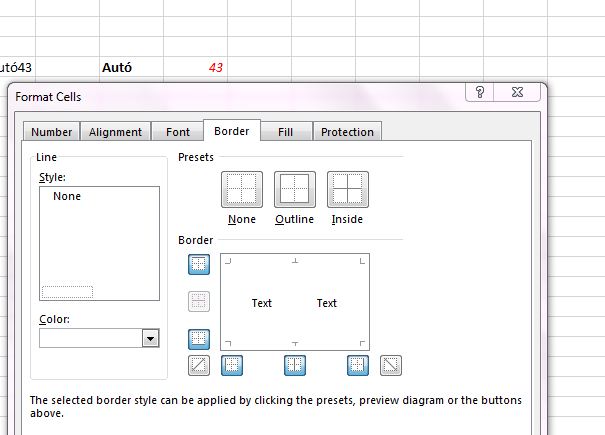 Itt kapcsoljuk ki a külső (Outline) és belső (Inside) vonalakat is.
Itt kapcsoljuk ki a külső (Outline) és belső (Inside) vonalakat is.
Ezután pedig már csak a Camera Toolt kell bevetnünk (ugyebár ezt egyetlen módon hívhatjuk csak elő, ha előtte hozzáadtuk a Quick Access Toolbarhoz), méghozzá oly módon, hogy az eredeti CONCAT függvényt tartalmazó cella tartalmazza azt a "fényképet", ami a két, "rejtett" cellánkra mutat:
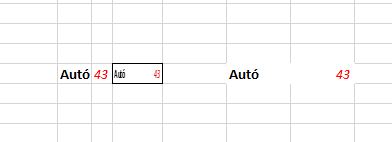 Túl sok időt nem töltöttem ezzel most, úgyhogy kicsit nyomorultul fest szegényke, de remélhetőleg ebből is látható volt az, hogy a Camera Tool megint olyasmiben segíthet nekünk, amit nem is gondoltunk volna előzetesen.
Túl sok időt nem töltöttem ezzel most, úgyhogy kicsit nyomorultul fest szegényke, de remélhetőleg ebből is látható volt az, hogy a Camera Tool megint olyasmiben segíthet nekünk, amit nem is gondoltunk volna előzetesen.




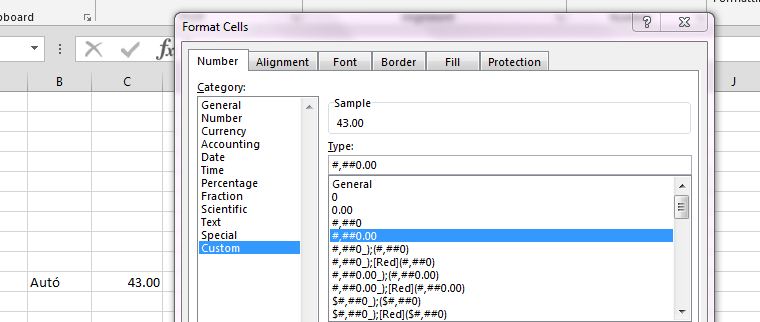

És kész is vagyunk.
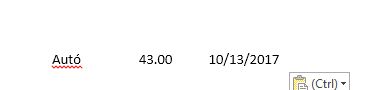
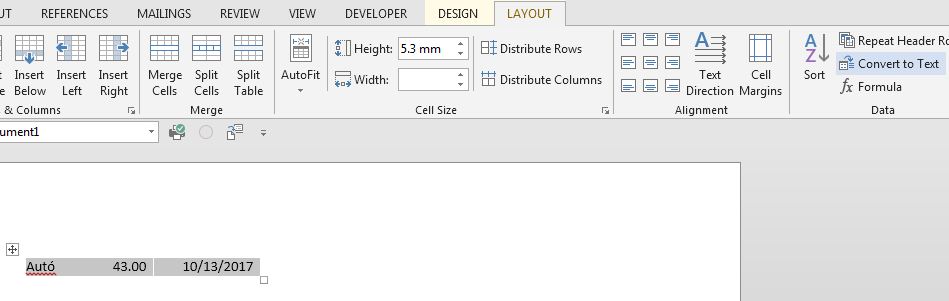
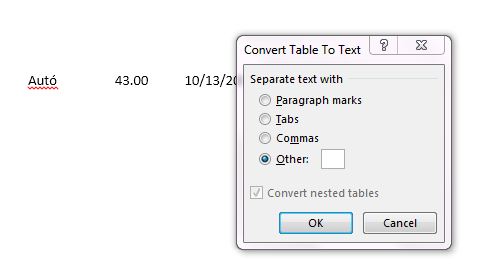
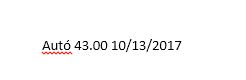

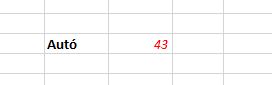
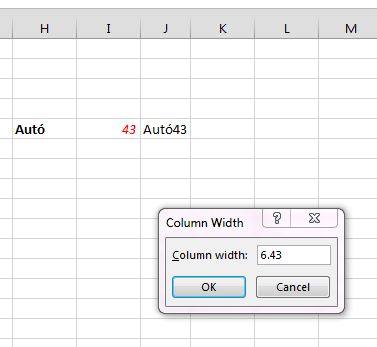
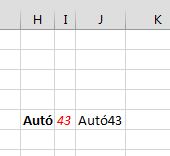
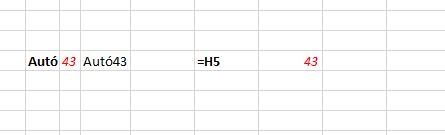
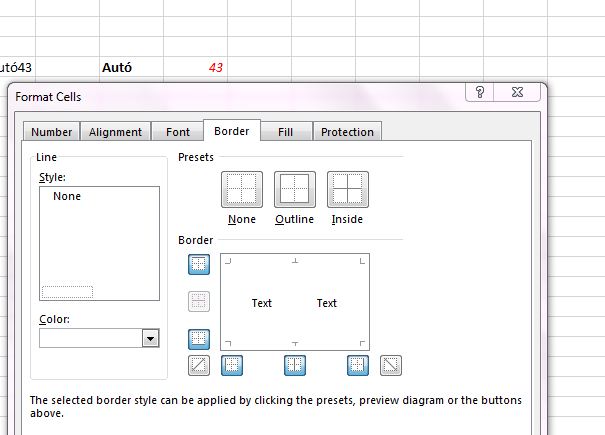
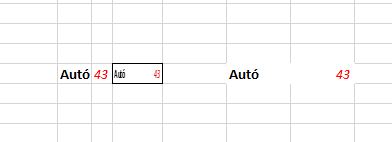


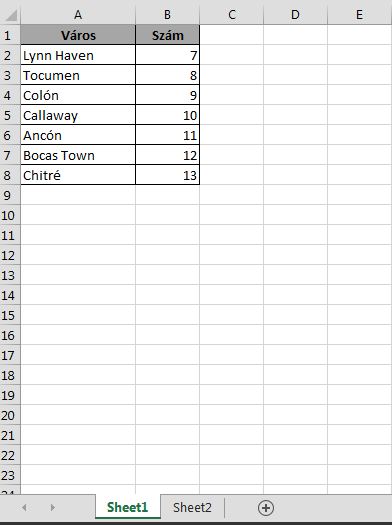 Már egyszerűen csak a Ribbon füleinek böngészése alapján is szemet szúrhat a Data fül alatt megbúvó Consolidate funkció, amely már a leírása alapján is valamilyen művelet alapján tömbösít, konszolidál adatokat több munkalapról:
Már egyszerűen csak a Ribbon füleinek böngészése alapján is szemet szúrhat a Data fül alatt megbúvó Consolidate funkció, amely már a leírása alapján is valamilyen művelet alapján tömbösít, konszolidál adatokat több munkalapról: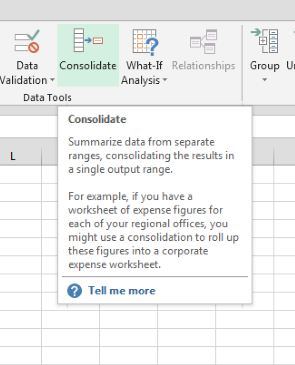 De ha rákattintunk a funkcióra és felugrik a műveleti ablak, már látjuk is a gyenge pontját ennek az opciónak - sima összemásolást nem tudunk vele elvégezni, csak műveletek alapján tudunk konszolidálni, ahogy a funkció neve is utal rá:
De ha rákattintunk a funkcióra és felugrik a műveleti ablak, már látjuk is a gyenge pontját ennek az opciónak - sima összemásolást nem tudunk vele elvégezni, csak műveletek alapján tudunk konszolidálni, ahogy a funkció neve is utal rá: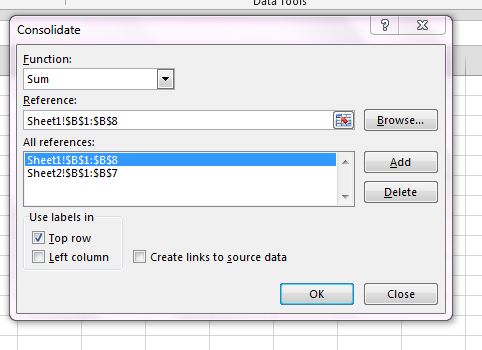 Ahogy látható a fenti képen is, egy sima összegzést választottam a Function legördülő menüjéből, majd megadtam a konszolidálandó tartományokat, mindkét sheeten kizárólag a számokat tartalmazó oszlopokat, majd bepipáltam a Top row label checkboxot, hogy legyen fejléce az új táblámnak:
Ahogy látható a fenti képen is, egy sima összegzést választottam a Function legördülő menüjéből, majd megadtam a konszolidálandó tartományokat, mindkét sheeten kizárólag a számokat tartalmazó oszlopokat, majd bepipáltam a Top row label checkboxot, hogy legyen fejléce az új táblámnak: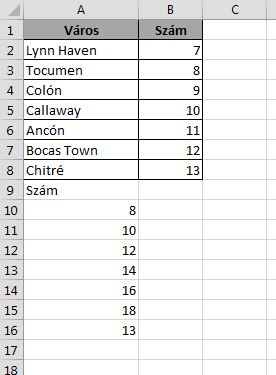 Látható, összeadta a sorokban szereplő számokat, ahogy a funkciónál ki is választottuk az összegzést. Értelemszerűen persze ha az egész táblát adjuk be referenciaként mindkét sheetről, és beadjuk a Left Column checkbox pipáját is, akkor más lesz az eredmény:
Látható, összeadta a sorokban szereplő számokat, ahogy a funkciónál ki is választottuk az összegzést. Értelemszerűen persze ha az egész táblát adjuk be referenciaként mindkét sheetről, és beadjuk a Left Column checkbox pipáját is, akkor más lesz az eredmény: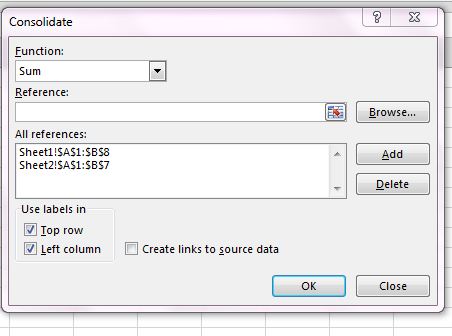
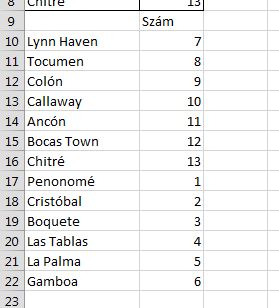 De ez csak azért néz most ilyen jól ki, mert nincs két egyforma városnevünk, ami alapján összegezhetne a konszolidációs funkció. Szóval ha tényleg szeretnénk adatokat konszolidálni, akkor használható a Consolidate, ha szimplán csak összemásolást szeretnénk, akkor másfelé kell kutakodnunk. De ne gondoljunk kapásból VBA-kódra, az Excel még mindig rejt magában beépített lehetőségeket a fenti célra. Hozzunk létre egy új sheetet, mondjuk Összes néven:
De ez csak azért néz most ilyen jól ki, mert nincs két egyforma városnevünk, ami alapján összegezhetne a konszolidációs funkció. Szóval ha tényleg szeretnénk adatokat konszolidálni, akkor használható a Consolidate, ha szimplán csak összemásolást szeretnénk, akkor másfelé kell kutakodnunk. De ne gondoljunk kapásból VBA-kódra, az Excel még mindig rejt magában beépített lehetőségeket a fenti célra. Hozzunk létre egy új sheetet, mondjuk Összes néven: Ezután ugyanezen a sheeten maradva a Data fül alatt lévő From Other Sources legördülő menüből válasszuk ki a From Microsoft Query opciót:
Ezután ugyanezen a sheeten maradva a Data fül alatt lévő From Other Sources legördülő menüből válasszuk ki a From Microsoft Query opciót: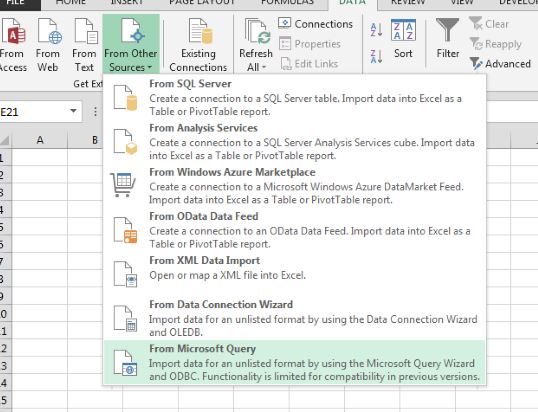 Miután elindult a Microsoft Query, a felugró adatforrás ablakban válasszuk az Excel Files* menüpontot:
Miután elindult a Microsoft Query, a felugró adatforrás ablakban válasszuk az Excel Files* menüpontot: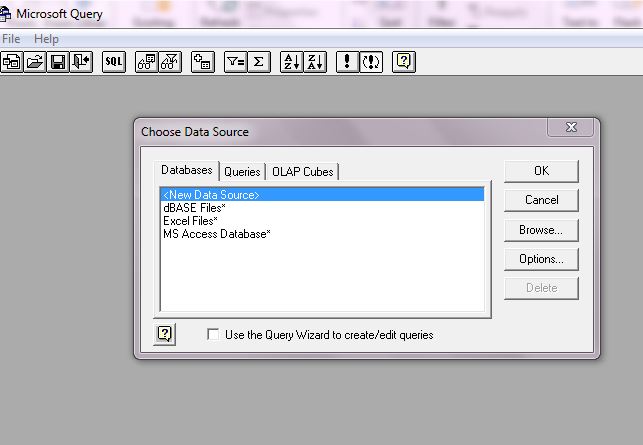 Ezután válasszuk ki azt a munkafüzetet, amelyben a két (vagy több) összemásolandó sheet található:
Ezután válasszuk ki azt a munkafüzetet, amelyben a két (vagy több) összemásolandó sheet található: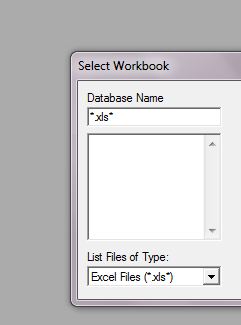
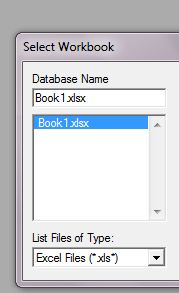 Az ezután felugró Add Tables ablakot Close gombra kattintással zárjuk be:
Az ezután felugró Add Tables ablakot Close gombra kattintással zárjuk be: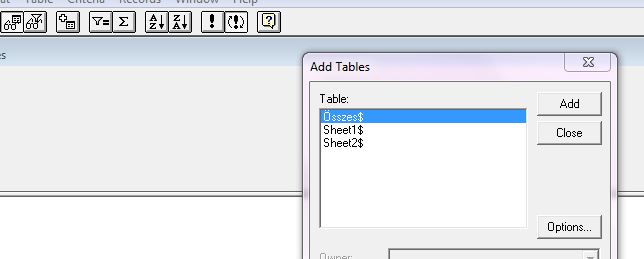 Ezután válasszuk a fenti ikonsorról az SQL feliratú kis gombot, ami után látható válik egy SQL statement ablak:
Ezután válasszuk a fenti ikonsorról az SQL feliratú kis gombot, ami után látható válik egy SQL statement ablak: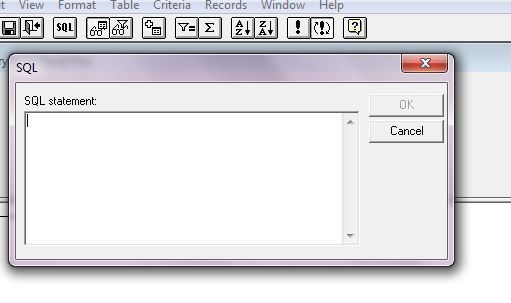 Ezután jön maga a statement, ami a következő lesz:
Ezután jön maga a statement, ami a következő lesz: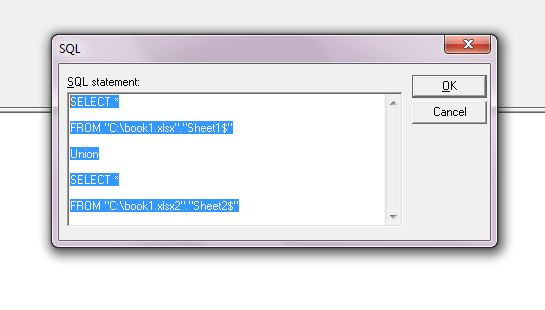 Tehát válasszuk ki (SELECT) az első sheet minden adatát majd egyesítsük (Union) a második sheet összes adatával.
Tehát válasszuk ki (SELECT) az első sheet minden adatát majd egyesítsük (Union) a második sheet összes adatával.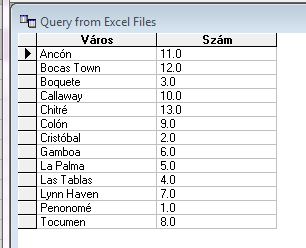 Már nem maradt hátra más, mint a File menüben taláható Return Data to Microsoft Excel funkcióval visszaküldeni az eredményt az Összes névre hallgató sheetre:
Már nem maradt hátra más, mint a File menüben taláható Return Data to Microsoft Excel funkcióval visszaküldeni az eredményt az Összes névre hallgató sheetre: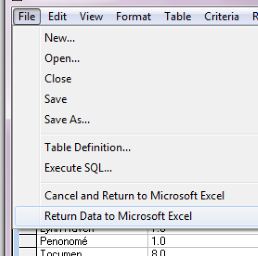 És íme:
És íme: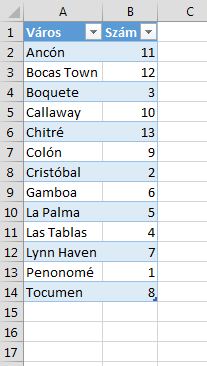 A következő posztban további összemásolási lehetőségeket fogunk még majd áttekinteni, remélhetőleg azonban a fenti is használható alternatívát jelent egyes Olvasók számára.
A következő posztban további összemásolási lehetőségeket fogunk még majd áttekinteni, remélhetőleg azonban a fenti is használható alternatívát jelent egyes Olvasók számára.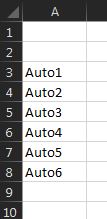 Az első ötlet, ami beugrik a többségnek, egy sima összefűzés függvény nélkül, szimplán
Az első ötlet, ami beugrik a többségnek, egy sima összefűzés függvény nélkül, szimplán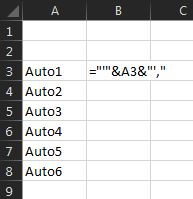 Ha ezt "lehúzzuk" (automatikus kitöltés), látjuk is szépen az eredményt, ezt már csak be kell másolnunk mondjuk az SQL Developerünkbe az IN mögé, úgy hogy az első és utolsó értékünk elé és mögé egy zárójelet is pakolunk:
Ha ezt "lehúzzuk" (automatikus kitöltés), látjuk is szépen az eredményt, ezt már csak be kell másolnunk mondjuk az SQL Developerünkbe az IN mögé, úgy hogy az első és utolsó értékünk elé és mögé egy zárójelet is pakolunk: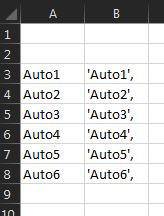 Egy másik megoldás lehet az Excel 2016-os verziójában bevezetett TEXTJOIN funkció, amely több tartományban, cellában szereplő értéket fűz össze elválasztók (delimiter) alapján. Az első paramétereként adjuk meg az elválasztót, a második kötelező paraméter azt határozza meg, hogy üres cellákat kihagyjunk-e vagy sem az összefűzésből, a harmadik kötelező paraméter pedig maga az összefűzendő szöveg első értéke vagy akár egy cellatartomány. Vannak még opcionális paraméterek, amelyek mindegyike az összefűzendő cellákra utal, tehát ha a harmadik paraméterként nem tartományt adunk meg, hanem egy cellát, akkor további paraméterekben írnunk kell tovább az összefűzendő értékeket. Azaz a mostani példán például
Egy másik megoldás lehet az Excel 2016-os verziójában bevezetett TEXTJOIN funkció, amely több tartományban, cellában szereplő értéket fűz össze elválasztók (delimiter) alapján. Az első paramétereként adjuk meg az elválasztót, a második kötelező paraméter azt határozza meg, hogy üres cellákat kihagyjunk-e vagy sem az összefűzésből, a harmadik kötelező paraméter pedig maga az összefűzendő szöveg első értéke vagy akár egy cellatartomány. Vannak még opcionális paraméterek, amelyek mindegyike az összefűzendő cellákra utal, tehát ha a harmadik paraméterként nem tartományt adunk meg, hanem egy cellát, akkor további paraméterekben írnunk kell tovább az összefűzendő értékeket. Azaz a mostani példán például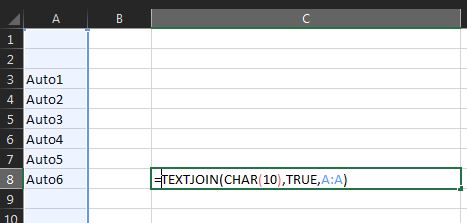 És látható az eredmény is:
És látható az eredmény is: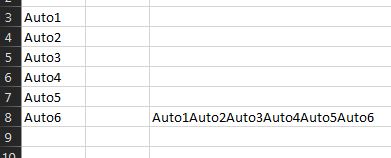 És ezt pedig az elsőként felvázolt ötlettel kombinálva szépen elő tudjuk készíteni az IN mögé bemásolásra, valahogy így:
És ezt pedig az elsőként felvázolt ötlettel kombinálva szépen elő tudjuk készíteni az IN mögé bemásolásra, valahogy így: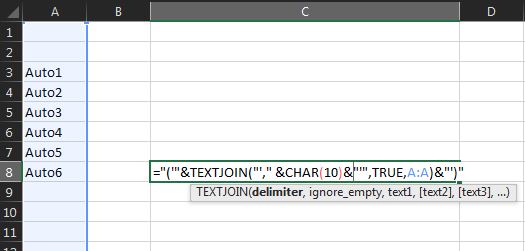 És ezután már meg is van a kész eredményünk:
És ezután már meg is van a kész eredményünk: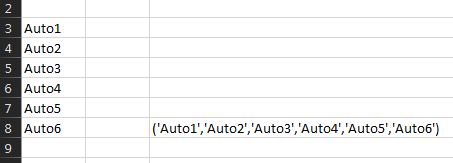 Persze van még opcióként a beépített CONCAT vagy CONCATENATE függvény is, de mindkettőnél alapvetően az a fő probléma, hogy nagyon hosszú értéksor esetén nagyjából lehetetlen a használata, mert túl sok a manuális munka vele:
Persze van még opcióként a beépített CONCAT vagy CONCATENATE függvény is, de mindkettőnél alapvetően az a fő probléma, hogy nagyon hosszú értéksor esetén nagyjából lehetetlen a használata, mert túl sok a manuális munka vele: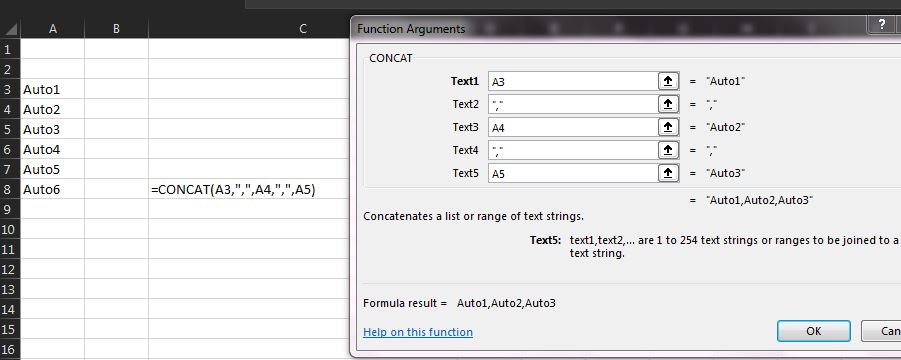
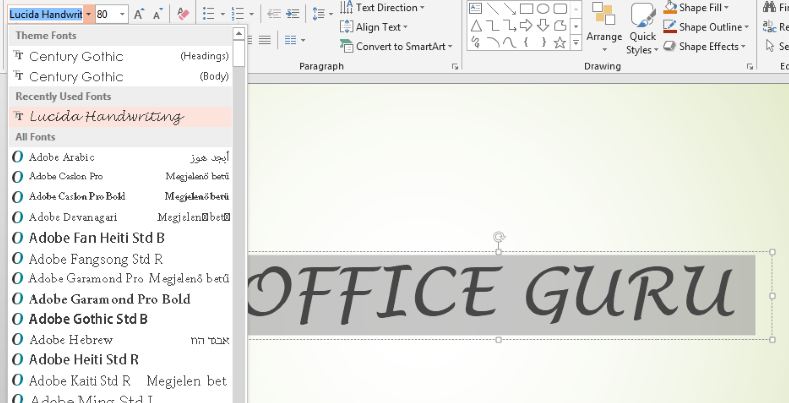 Értelemszerűen célszerű olyan betűtípust választani, ami hasonlít a kézírásra, mint például a Lucida Handwriting.
Értelemszerűen célszerű olyan betűtípust választani, ami hasonlít a kézírásra, mint például a Lucida Handwriting.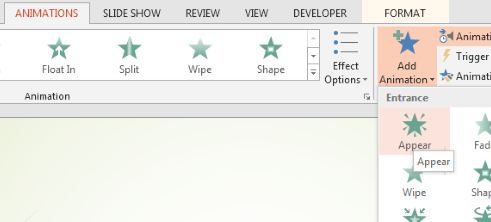 A jobb oldalt elérhető Animation Pane alatt láthatjuk is (ha nincs ott, akkor szintén az Animations ribbonfül alatt tudjuk bekapcsolni) a hozzáadott animációt. Kattintsunk jobb gombbal rá és válasszuk az Effect Options menüt:
A jobb oldalt elérhető Animation Pane alatt láthatjuk is (ha nincs ott, akkor szintén az Animations ribbonfül alatt tudjuk bekapcsolni) a hozzáadott animációt. Kattintsunk jobb gombbal rá és válasszuk az Effect Options menüt: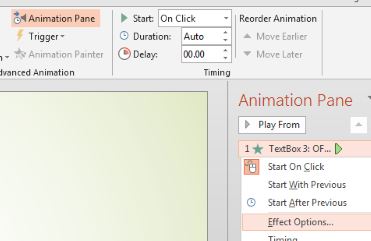 A megjelenő ablak első fülén az Animate Text legördülő menüt állítsuk By Letter típusra ("betűnként"), majd egy normális írási sebességet állítsunk be hozzá:
A megjelenő ablak első fülén az Animate Text legördülő menüt állítsuk By Letter típusra ("betűnként"), majd egy normális írási sebességet állítsunk be hozzá: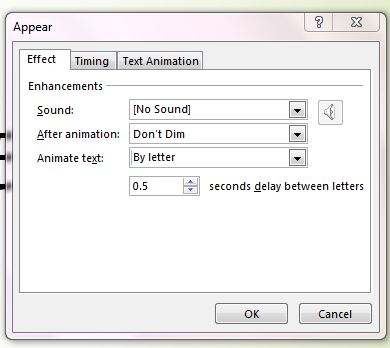 A már előre megálmodott és előkészített képünk beszúrása a következő lépés, azaz az Insert ribbonfül Images szekciójának Pictures funkciójával szúrjuk be a diára azt a képet, ami egy tollat, egy ceruzát, ecsetet vagy egy ilyen eszközt fogó kezet ábrázol. Ha megvan, akkor az Animations ribbonfül alól erre is szúrjunk be egy animációt:
A már előre megálmodott és előkészített képünk beszúrása a következő lépés, azaz az Insert ribbonfül Images szekciójának Pictures funkciójával szúrjuk be a diára azt a képet, ami egy tollat, egy ceruzát, ecsetet vagy egy ilyen eszközt fogó kezet ábrázol. Ha megvan, akkor az Animations ribbonfül alól erre is szúrjunk be egy animációt: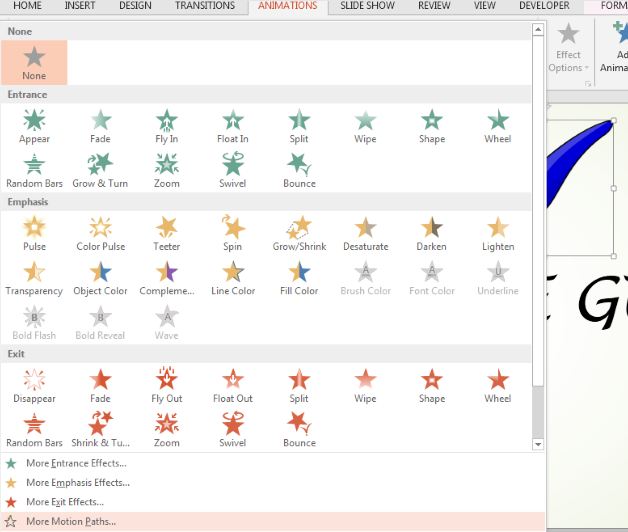 Ez pedig ne a felkínált opciókból kerüljön kiválasztásra, hanem kérjük meg a PowerPointot, hogy mutasson még nekünk mozgásos opciókat, a More Motion Paths menü alatt. Itt pedig a Zigzag a tökéletes választás számunkra:
Ez pedig ne a felkínált opciókból kerüljön kiválasztásra, hanem kérjük meg a PowerPointot, hogy mutasson még nekünk mozgásos opciókat, a More Motion Paths menü alatt. Itt pedig a Zigzag a tökéletes választás számunkra: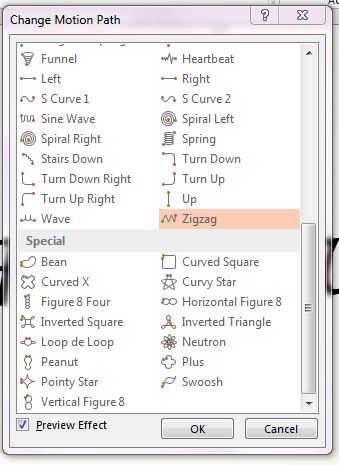 Ha erre okét nyomtunk, akkor az Animations ribbonfül Animation szekciójában meg is jelentek opciók a cikkcakkozásra, úgyhogy mi most válasszuk a Custom Patch opciót:
Ha erre okét nyomtunk, akkor az Animations ribbonfül Animation szekciójában meg is jelentek opciók a cikkcakkozásra, úgyhogy mi most válasszuk a Custom Patch opciót: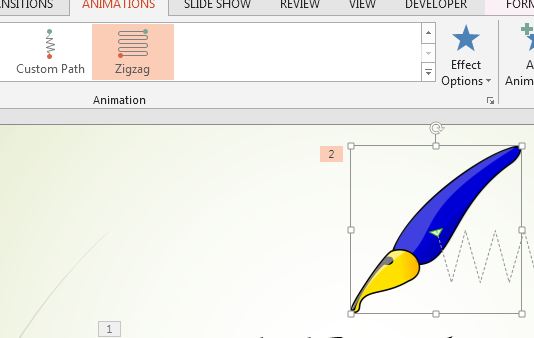 Ezután nem kell mást tennünk, mint szépen nekilátni és a cikkcakkokkal nagyjából hasonló utat bejárni, mint amit akkor tennénk, ha tényleg kézzel írnánk. És ha megvagyunk, akkor az Animation Pane alatt megjelent második animációnkra kattintsunk jobb gombbal és állítsuk be úgy, hogy ugyanakkor induljon, mint az előbb már animált szövegünk:
Ezután nem kell mást tennünk, mint szépen nekilátni és a cikkcakkokkal nagyjából hasonló utat bejárni, mint amit akkor tennénk, ha tényleg kézzel írnánk. És ha megvagyunk, akkor az Animation Pane alatt megjelent második animációnkra kattintsunk jobb gombbal és állítsuk be úgy, hogy ugyanakkor induljon, mint az előbb már animált szövegünk: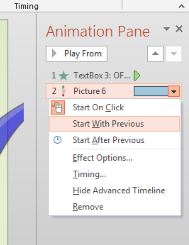 Miután alapesetben az animált tollunknak az animáció első lépéseként az első betű fölé kell mozognia, így célszerű az első, a szöveget betűnként megjelenítő animációra egy kis csúszást beállítani, tehát mondjuk 1.25 másodperccel később kezdődjön, mint a toll animációja:
Miután alapesetben az animált tollunknak az animáció első lépéseként az első betű fölé kell mozognia, így célszerű az első, a szöveget betűnként megjelenítő animációra egy kis csúszást beállítani, tehát mondjuk 1.25 másodperccel később kezdődjön, mint a toll animációja: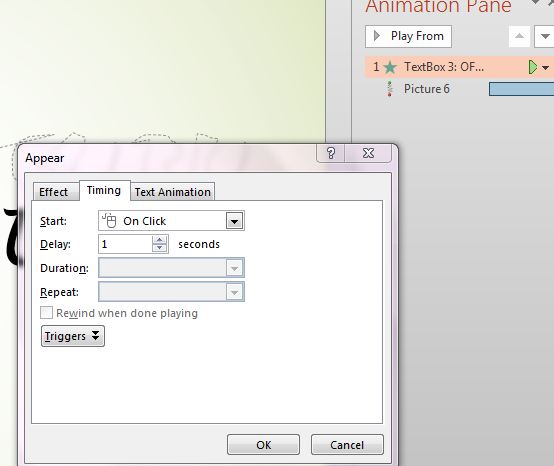 Azaz most valahogy így állunk:
Azaz most valahogy így állunk: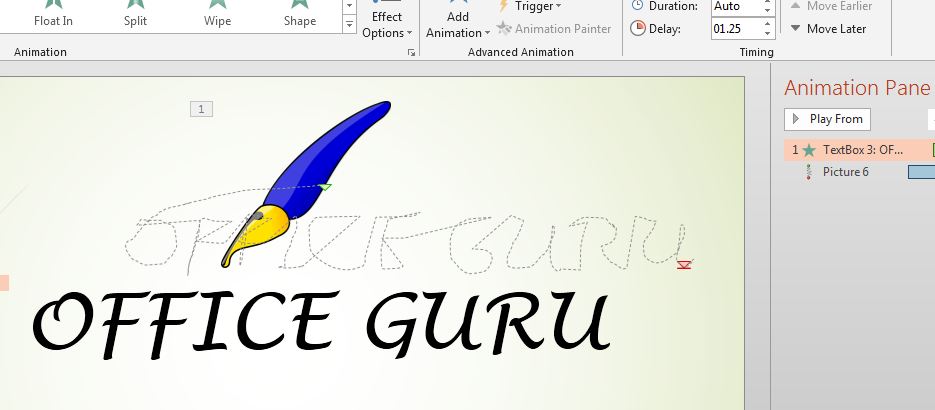 Látható, hogy megvan a tollunk és annak útvonala, plusz megvan a szövegünk betűnkénti animálása is és még utóbbira be is raktunk 1.25 másodpercnyi késlekedést, hogy a toll éppen időben odaérjen kezdésre. És ha ezt most elindítjuk, láthatjuk is az eredményünket:
Látható, hogy megvan a tollunk és annak útvonala, plusz megvan a szövegünk betűnkénti animálása is és még utóbbira be is raktunk 1.25 másodpercnyi késlekedést, hogy a toll éppen időben odaérjen kezdésre. És ha ezt most elindítjuk, láthatjuk is az eredményünket:
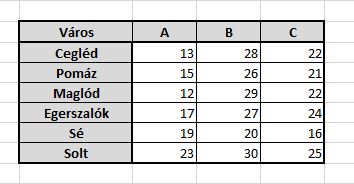 Jelöljük ki és CTRL+C segítségével tegyük a vágólapra:
Jelöljük ki és CTRL+C segítségével tegyük a vágólapra: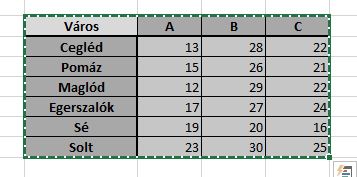 Ezután jön a jobb egérgombunk lenyomásával előcsalogatható Paste Special context menü használata, ahol a jobb alsó Transpose checkboxba kell pipát tennünk (ez valószínűleg senkinek nem okoz fejtörést):
Ezután jön a jobb egérgombunk lenyomásával előcsalogatható Paste Special context menü használata, ahol a jobb alsó Transpose checkboxba kell pipát tennünk (ez valószínűleg senkinek nem okoz fejtörést):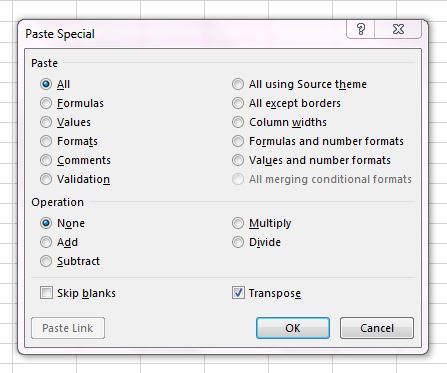 Ezután, ahogy látható is lentebb, megszületett az átalakított táblánk, ahol az oszlopok már a sorok és a sorok már oszlopok az eredetihez képest.
Ezután, ahogy látható is lentebb, megszületett az átalakított táblánk, ahol az oszlopok már a sorok és a sorok már oszlopok az eredetihez képest.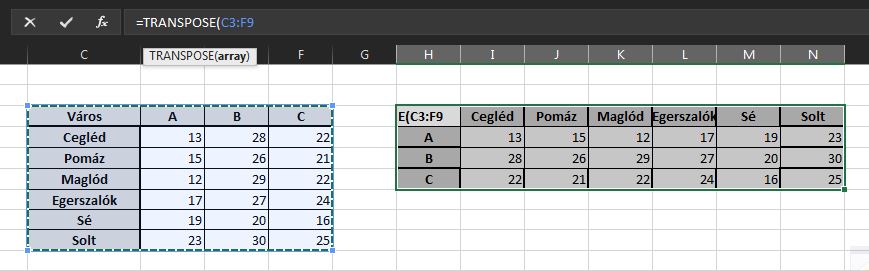 Úgy, hogy nem vesszük még le a kijelölést, kezdjük el szimplán bevésni a Formula Barba a következőt:
Úgy, hogy nem vesszük még le a kijelölést, kezdjük el szimplán bevésni a Formula Barba a következőt: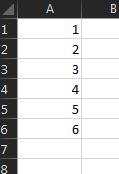 Itt lesz segítségünkre a Ribbonunk Home füle alatt található Editing szekció Fill menücsoportja:
Itt lesz segítségünkre a Ribbonunk Home füle alatt található Editing szekció Fill menücsoportja: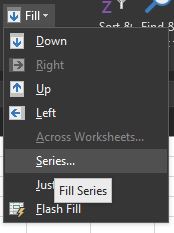 Itt ugyanis van egy Series funkció, amire ha rákattintunk, már adja is magát a megoldás:
Itt ugyanis van egy Series funkció, amire ha rákattintunk, már adja is magát a megoldás: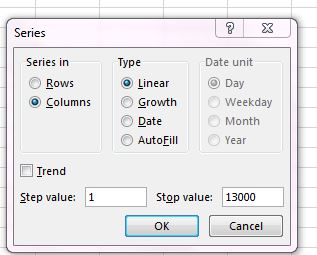 Szimplán csak állítsuk be, hogy sorokról vagy oszlopokról beszélünk, milyen jellegű kitöltést akarunk és mi legyen a kezdő és záróérték, és máris kész vagyunk.
Szimplán csak állítsuk be, hogy sorokról vagy oszlopokról beszélünk, milyen jellegű kitöltést akarunk és mi legyen a kezdő és záróérték, és máris kész vagyunk.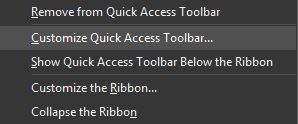 Az itt felugró ablakot már ismerjük, itt lehet hozzápakolni mindenféle funkciókat a toolbarhoz, ezúttal azonban a jobb sarokra kell fókuszálnunk, ahol van egy Export/Import gomb:
Az itt felugró ablakot már ismerjük, itt lehet hozzápakolni mindenféle funkciókat a toolbarhoz, ezúttal azonban a jobb sarokra kell fókuszálnunk, ahol van egy Export/Import gomb: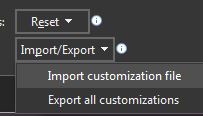 És innentől kezdve már ki is menthetjük majd később visszaimportálhatjuk QAT-re vonatkozó beállításainkat:
És innentől kezdve már ki is menthetjük majd később visszaimportálhatjuk QAT-re vonatkozó beállításainkat: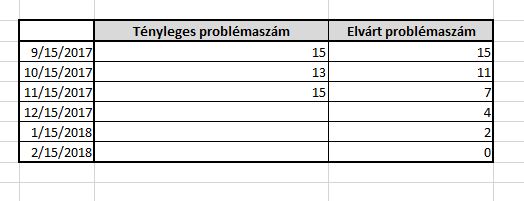 Ha most szimplán kijelöljük ezt a táblát és az Insert ribbonfül Charts szekciójából beszúrunk egy kétdimenziós vonaldiagramot, akkor máris láthatunk egy (nem is annyira) kezdetleges verziót egy burn down chartra:
Ha most szimplán kijelöljük ezt a táblát és az Insert ribbonfül Charts szekciójából beszúrunk egy kétdimenziós vonaldiagramot, akkor máris láthatunk egy (nem is annyira) kezdetleges verziót egy burn down chartra: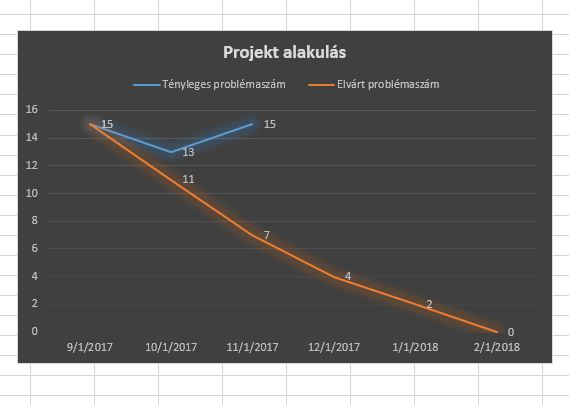 Ezzel az egyszerű példával szerint nagyjából mindenki számára egyértelmű válhatott, hogy mi is az a burn down chart, mindenesetre az biztos, hogy jóval több adatpont esetén jóval hatásosabb és jóval nagyobb létjogosultsága van egy ilyen diagramnak.
Ezzel az egyszerű példával szerint nagyjából mindenki számára egyértelmű válhatott, hogy mi is az a burn down chart, mindenesetre az biztos, hogy jóval több adatpont esetén jóval hatásosabb és jóval nagyobb létjogosultsága van egy ilyen diagramnak.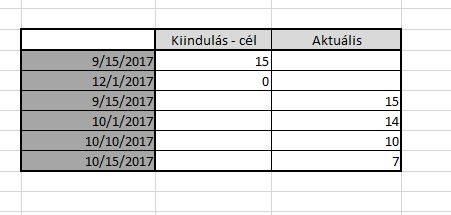 Ebben a formában úgy tűnhet, hogy nem tudunk beszúrni rá egy kétdimenziós vonaldiagramot, mert az nem fogja azt mutatni, amit szeretnénk. Vagyis úgy tűnik, mintha nem azt mutatná, hiszen ha kijelöljük a táblát és az Insert ribbonfül Charts szekciójából beszúrjuk a kétdimenziós vonaldiagramot, akkor ezt látjuk:
Ebben a formában úgy tűnhet, hogy nem tudunk beszúrni rá egy kétdimenziós vonaldiagramot, mert az nem fogja azt mutatni, amit szeretnénk. Vagyis úgy tűnik, mintha nem azt mutatná, hiszen ha kijelöljük a táblát és az Insert ribbonfül Charts szekciójából beszúrjuk a kétdimenziós vonaldiagramot, akkor ezt látjuk: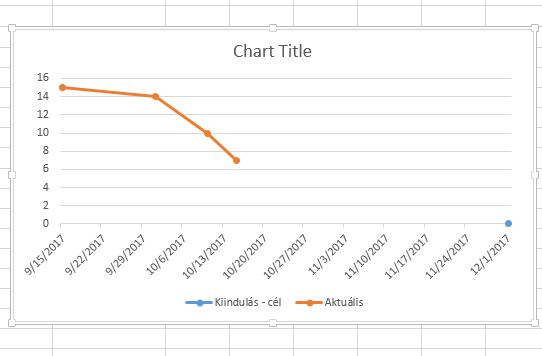 Innen viszont már csak egyetlen lépés hiányzik a végcélhoz - kattintsunk jobb gombbal a chart területén, majd válasszuk a Select Data opciót:
Innen viszont már csak egyetlen lépés hiányzik a végcélhoz - kattintsunk jobb gombbal a chart területén, majd válasszuk a Select Data opciót: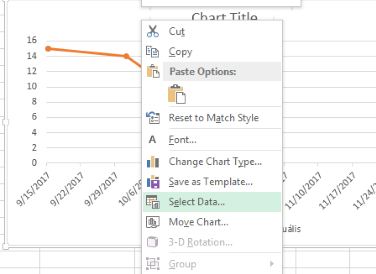 Itt válasszuk a bal sarokban a Hidden and Empty Cells gombot és már adja is magát a megoldás:
Itt válasszuk a bal sarokban a Hidden and Empty Cells gombot és már adja is magát a megoldás: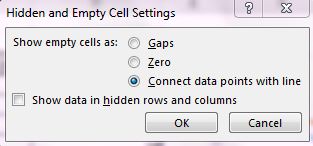 Szimplán csak pipáljuk be a Connect data points with line rádiógombot és láthatjuk is az eredményt:
Szimplán csak pipáljuk be a Connect data points with line rádiógombot és láthatjuk is az eredményt: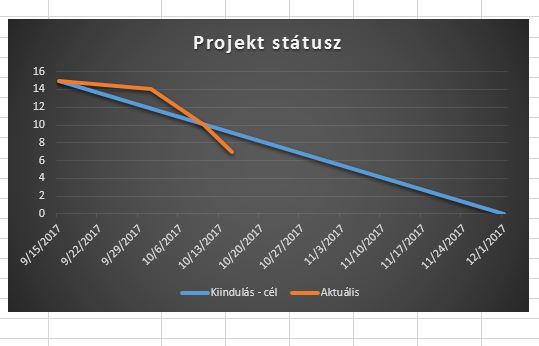 Hasonlít az előző példához, de célját és a megmutatandó sátuszt tekintve mégis más.
Hasonlít az előző példához, de célját és a megmutatandó sátuszt tekintve mégis más.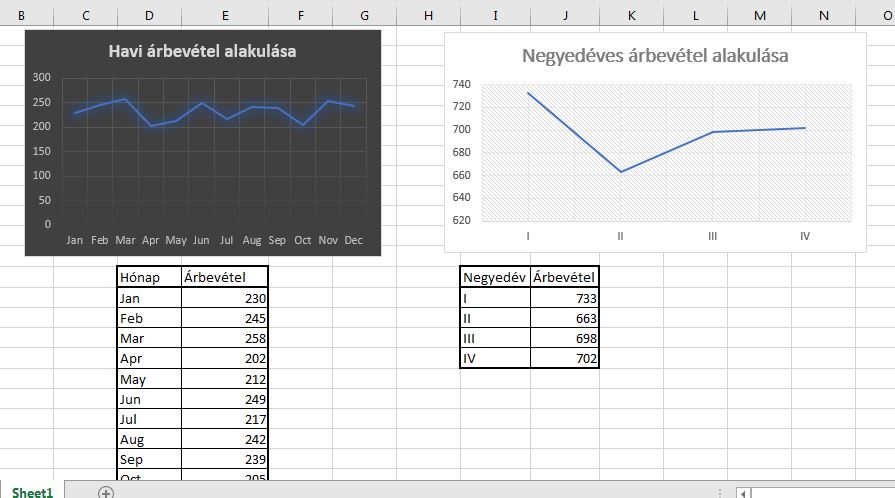 Az egyik havi, a másik negyedéves adatokat tartalmaz, a célunk pedig az, hogy egy dashboardban a user által egy legördülő menüből kiválasztott opciónak megfelelő diagramot jelenítse meg. Első lépésünk most az lesz, hogy egy másik sheeten vagy az adott dashboardon létrehozzuk a legördülő menüt a Data ribbonfül Data Tool szekciójának Data Validation funkciójával, hogy megadjuk a usernek a választási lehetőséget:
Az egyik havi, a másik negyedéves adatokat tartalmaz, a célunk pedig az, hogy egy dashboardban a user által egy legördülő menüből kiválasztott opciónak megfelelő diagramot jelenítse meg. Első lépésünk most az lesz, hogy egy másik sheeten vagy az adott dashboardon létrehozzuk a legördülő menüt a Data ribbonfül Data Tool szekciójának Data Validation funkciójával, hogy megadjuk a usernek a választási lehetőséget: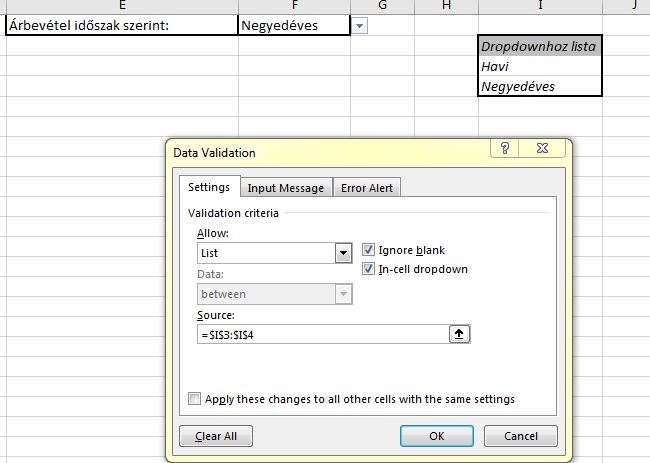 Ezután jön a kulcsmomentum a feladatban, amikor is a Formulas ribbonfül Defined Names szekciójából elindítjuk a Name Managert és létrehozunk három nevesített tartományt. Az első tartományunk az első chartot tartalmazó cellák halmaza, a második tartományunk pedig a második chartot tartalmazó cellák halmaza lesz, ahogy a lenti képen is látható például a Negyedéves adatok esetén:
Ezután jön a kulcsmomentum a feladatban, amikor is a Formulas ribbonfül Defined Names szekciójából elindítjuk a Name Managert és létrehozunk három nevesített tartományt. Az első tartományunk az első chartot tartalmazó cellák halmaza, a második tartományunk pedig a második chartot tartalmazó cellák halmaza lesz, ahogy a lenti képen is látható például a Negyedéves adatok esetén: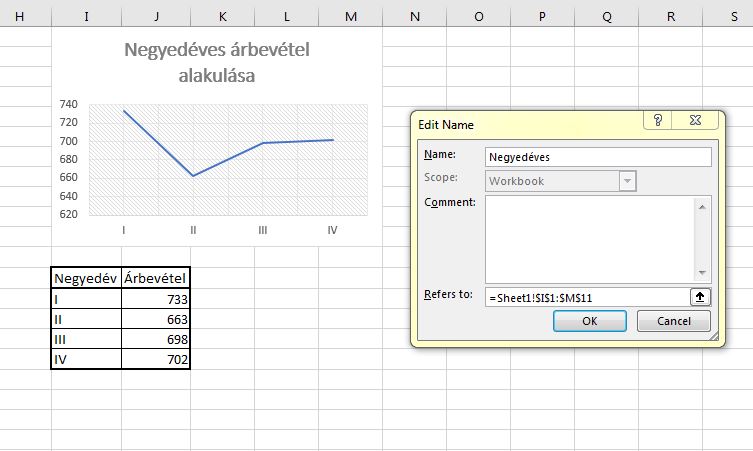 Vegyük észre, hogy a Negyedéves nevesített tartományunk pontosan azon cellák halmaza, amelyeken a Negyedéves diagramunk szerepel. Ha ez megvan, akkor létrehozzuk a harmadik nevesített tartományt is, a mi esetünkben ennek neve a "Nézet" lesz és a legördülő menüt tartalmazó cellára hivatkozik egy INDIRECT függvénnyel megspékelve. Az INDIRECT abban segít majd nekünk, hogy a meghivatkozott F1 cella értéke (tehát jelen esetben a "HAVI" vagy "NEGYEDÉVES" opciók alapján meg fogja keresni és vissza fogja adni az ezen a néven futó tartományt.
Vegyük észre, hogy a Negyedéves nevesített tartományunk pontosan azon cellák halmaza, amelyeken a Negyedéves diagramunk szerepel. Ha ez megvan, akkor létrehozzuk a harmadik nevesített tartományt is, a mi esetünkben ennek neve a "Nézet" lesz és a legördülő menüt tartalmazó cellára hivatkozik egy INDIRECT függvénnyel megspékelve. Az INDIRECT abban segít majd nekünk, hogy a meghivatkozott F1 cella értéke (tehát jelen esetben a "HAVI" vagy "NEGYEDÉVES" opciók alapján meg fogja keresni és vissza fogja adni az ezen a néven futó tartományt.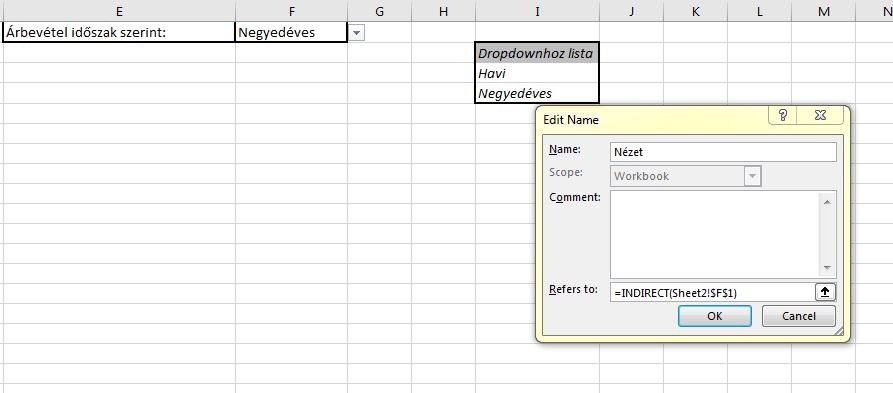 Tehát még egyszer, a következő három nevesített tartományra van szükségünk:
Tehát még egyszer, a következő három nevesített tartományra van szükségünk: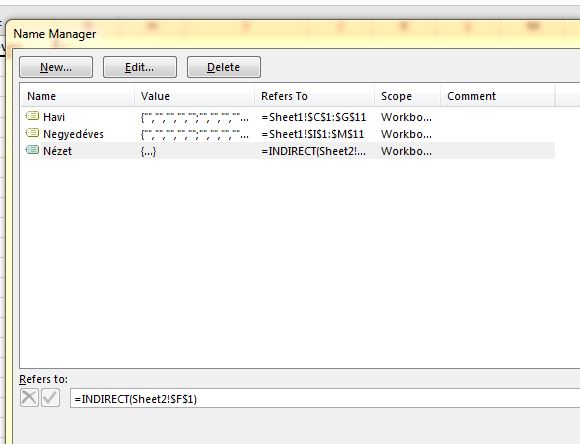 Következő lépésként, ha még nem tettük meg, az Excel Options Quick Access Toolbar menüjében adjuk hozzá a QAT-hez a Camera Toolt a lentieknek megfelelően, mert ez az egyetlen esélyünk, hogy ehhez a funkcióhoz hozzáférjünk:
Következő lépésként, ha még nem tettük meg, az Excel Options Quick Access Toolbar menüjében adjuk hozzá a QAT-hez a Camera Toolt a lentieknek megfelelően, mert ez az egyetlen esélyünk, hogy ehhez a funkcióhoz hozzáférjünk: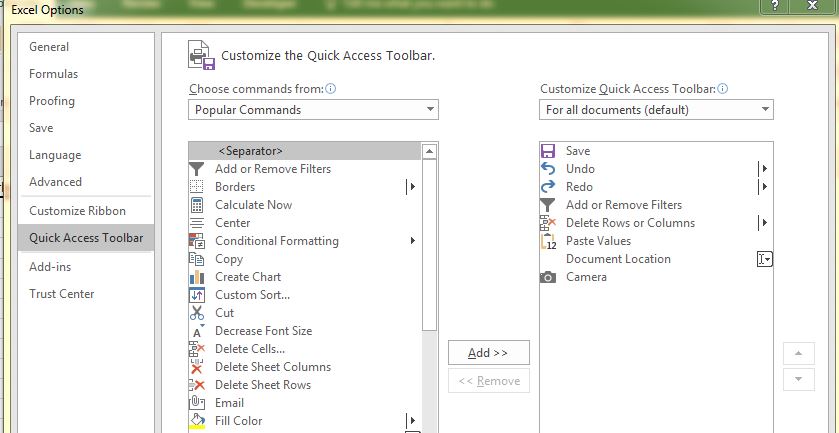 Ezután kattintsunk szépen a QAT-n megjelent kamera ikonra, majd nagyjából oda, ahol szeretnénk megjeleníteni a chartjainkat, csináljunk egy fényképet. Ez valahogy most így fog megjelenni, a lefényképezett cellát fogja nekünk mutatni első körben:
Ezután kattintsunk szépen a QAT-n megjelent kamera ikonra, majd nagyjából oda, ahol szeretnénk megjeleníteni a chartjainkat, csináljunk egy fényképet. Ez valahogy most így fog megjelenni, a lefényképezett cellát fogja nekünk mutatni első körben: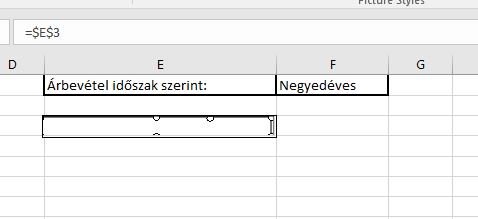 Nincs más hátra, mint ezt a fényképet a Formula baron egyenlővé tenni a "Nézet" nevű nevesített tartománnyal és máris működik a dolog:
Nincs más hátra, mint ezt a fényképet a Formula baron egyenlővé tenni a "Nézet" nevű nevesített tartománnyal és máris működik a dolog: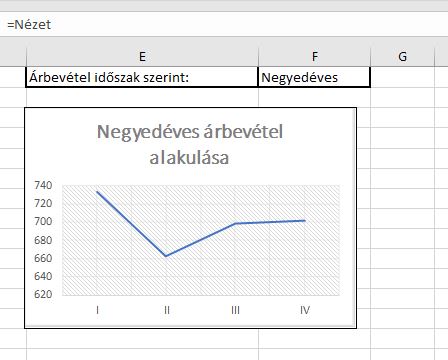
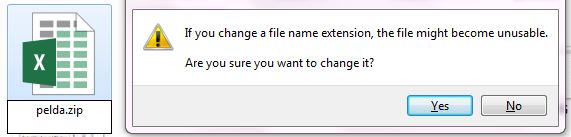
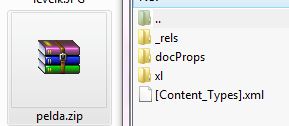 Hacsak nem iszonyatosan hosszú formulákat alkalmazunk, mert a 8192-es karakterszámos limitet az XLSB esetén figyelmen kívül hagyhatjuk - egy XLSX nem fogja támogatni az ennél hosszabb függvényeinket. És ami a legjobb, hogy a mérete mellett a megnyitási sebessége is sokkal gyorsabb, köszönhetően annak a ténynek, hogy egyszerűen bináris adatokat tölt be az Excel, XML fájlok lefordítása helyett - a megnyitási idő akár 50%-kal is csökkenhet. Persze, ha minden ilyen szép és jó volna, akkor feltehetnénk a kérdést, hogy mi szükség van egyáltalán XLSX-re és XLSB-re - nos a legnagyobb probléma az utóbbi bináris formátummal az, hogy az XLSB nem kompatibilis az Excel korábbi verzióival (2007 előttiekre gondoljunk) és más táblázatkezelőkkel (mint például az OpenOffice).
Hacsak nem iszonyatosan hosszú formulákat alkalmazunk, mert a 8192-es karakterszámos limitet az XLSB esetén figyelmen kívül hagyhatjuk - egy XLSX nem fogja támogatni az ennél hosszabb függvényeinket. És ami a legjobb, hogy a mérete mellett a megnyitási sebessége is sokkal gyorsabb, köszönhetően annak a ténynek, hogy egyszerűen bináris adatokat tölt be az Excel, XML fájlok lefordítása helyett - a megnyitási idő akár 50%-kal is csökkenhet. Persze, ha minden ilyen szép és jó volna, akkor feltehetnénk a kérdést, hogy mi szükség van egyáltalán XLSX-re és XLSB-re - nos a legnagyobb probléma az utóbbi bináris formátummal az, hogy az XLSB nem kompatibilis az Excel korábbi verzióival (2007 előttiekre gondoljunk) és más táblázatkezelőkkel (mint például az OpenOffice).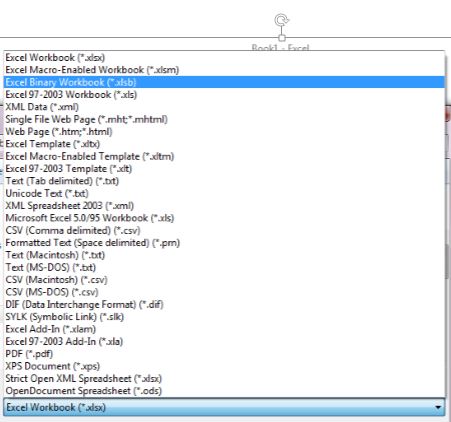 Ezt az alapvetően tényleg figyelemre érdemes hátrányt leszámítva a többi kellemetlenség igazából nem is lényeges, hiszen az, hogy az Excel Ribbont nem tudjuk customizálni/módosítani (tehát először visszamegyünk XLSX formátumra, majd a módosítás után ismét XLSB-be) vagy hogy XLSB megnyitásánál nem tudjuk, hogy az adott fájl tartalmaz-e makrókat - ezek olyan kellemetlenségek, amelyek nem összemérhetőek a helytakarékossági szempontokkal (és azzal se törődjünk nagyon, hogy XLSB-t az Excel összeomlása után egy kicsit nehezebben tudunk helyreállítani, mint XLSX formátumú fájlokat).
Ezt az alapvetően tényleg figyelemre érdemes hátrányt leszámítva a többi kellemetlenség igazából nem is lényeges, hiszen az, hogy az Excel Ribbont nem tudjuk customizálni/módosítani (tehát először visszamegyünk XLSX formátumra, majd a módosítás után ismét XLSB-be) vagy hogy XLSB megnyitásánál nem tudjuk, hogy az adott fájl tartalmaz-e makrókat - ezek olyan kellemetlenségek, amelyek nem összemérhetőek a helytakarékossági szempontokkal (és azzal se törődjünk nagyon, hogy XLSB-t az Excel összeomlása után egy kicsit nehezebben tudunk helyreállítani, mint XLSX formátumú fájlokat).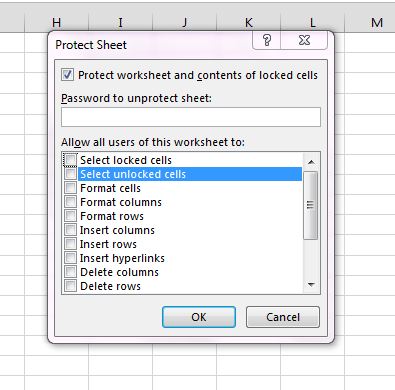 Így pedig, amikor ez egy másik felhasználó kezébe kerül, akkor szegény nagyon nem tud mit csinálni vele, akár képet is kaphatott volna:
Így pedig, amikor ez egy másik felhasználó kezébe kerül, akkor szegény nagyon nem tud mit csinálni vele, akár képet is kaphatott volna: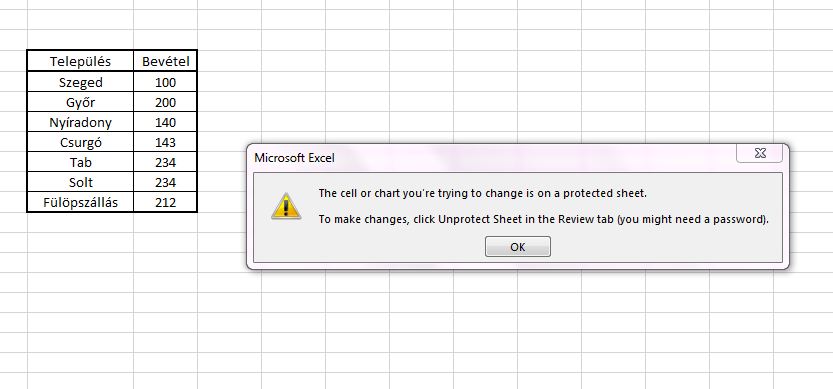 Értelemszerűen törölni vagy hozzáadni nem lehet, de miután a cellák kijelölését is beállítottuk a levédésnél, így még másolni sem lehet az adatokat további felhasználás céljából. Legalábbis ezt hiszi az eredeti fájl levédője. Ugyanis bár egérrel a kijelölés nem fog menni, a bal sarokban található Name Box használatával bármilyen tartomány vagy cella kijelölhető, szimplán csak írjuk be a tartományt és nyomjunk egy Entert:
Értelemszerűen törölni vagy hozzáadni nem lehet, de miután a cellák kijelölését is beállítottuk a levédésnél, így még másolni sem lehet az adatokat további felhasználás céljából. Legalábbis ezt hiszi az eredeti fájl levédője. Ugyanis bár egérrel a kijelölés nem fog menni, a bal sarokban található Name Box használatával bármilyen tartomány vagy cella kijelölhető, szimplán csak írjuk be a tartományt és nyomjunk egy Entert: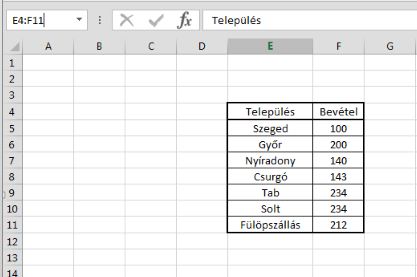 Ezután vagy az egér jobbgombos Context menüjével vagy CTRL+C lenyomásával, de már be tudjuk rakni a vágólapra a kívánt adatokat:
Ezután vagy az egér jobbgombos Context menüjével vagy CTRL+C lenyomásával, de már be tudjuk rakni a vágólapra a kívánt adatokat: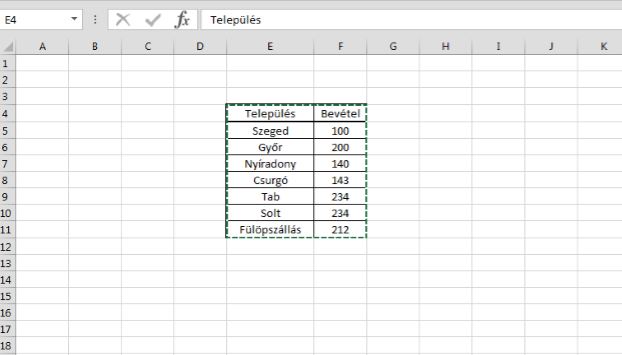 Majd be is tudjuk illeszteni, ahova csak akarjuk:
Majd be is tudjuk illeszteni, ahova csak akarjuk: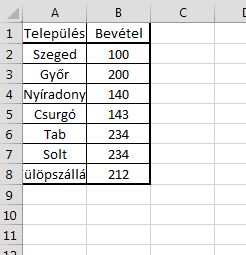 Szolgáljon tehát ez tanulságként azért, hogy a cellák kijelölésének lehetőségétől is megfosztani a felhasználókat, eléggé radikális módszer, csak kivételes esetekben alkalmazzuk.
Szolgáljon tehát ez tanulságként azért, hogy a cellák kijelölésének lehetőségétől is megfosztani a felhasználókat, eléggé radikális módszer, csak kivételes esetekben alkalmazzuk.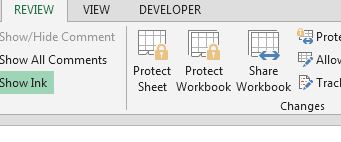 Egyszerűen kattintsunk rá és máris látni fogjuk, hogy mennyire egyszerű az egész:
Egyszerűen kattintsunk rá és máris látni fogjuk, hogy mennyire egyszerű az egész: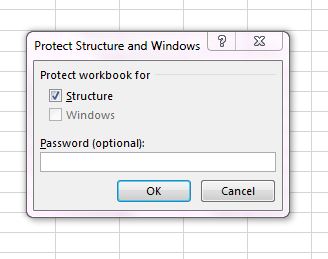 Egyik tanács sem nevezhető világmegváltó újdonságnak, de remélhetőleg egy reggeli kávé mellé tökéletes napindító lehet annak, aki még nem ismerte őket.
Egyik tanács sem nevezhető világmegváltó újdonságnak, de remélhetőleg egy reggeli kávé mellé tökéletes napindító lehet annak, aki még nem ismerte őket.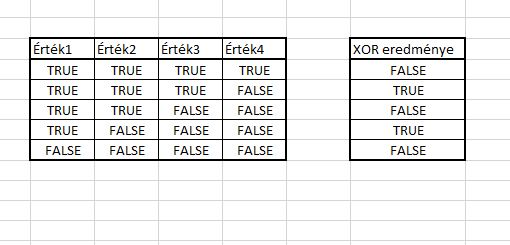 Alapvetően Excelben nem igazán elterjedt és gyakori a használata, semmiképp annyira mint matematikában vagy az információelméletben hibák felismerésére. Utóbbinál előkerülhet a paritásellenőrzés kérdése is, amely hálózaton át küldött adatok sértetlen megérkezésének validációjánál merülhet fel - az elküldendő adatokat bitek blokkjaira bontjuk, majd a blokkokban lévő 1 értékű biteket megszámoljuk és így meghatározzuk a "paritásbit" értékét. Ha a bitek száma páros, akkor a paritásbit értéke 0, ha páratlan akkor 1 (páros paritás esetén). Na ez a XOR egyik tipikus mintapéldája.
Alapvetően Excelben nem igazán elterjedt és gyakori a használata, semmiképp annyira mint matematikában vagy az információelméletben hibák felismerésére. Utóbbinál előkerülhet a paritásellenőrzés kérdése is, amely hálózaton át küldött adatok sértetlen megérkezésének validációjánál merülhet fel - az elküldendő adatokat bitek blokkjaira bontjuk, majd a blokkokban lévő 1 értékű biteket megszámoljuk és így meghatározzuk a "paritásbit" értékét. Ha a bitek száma páros, akkor a paritásbit értéke 0, ha páratlan akkor 1 (páros paritás esetén). Na ez a XOR egyik tipikus mintapéldája.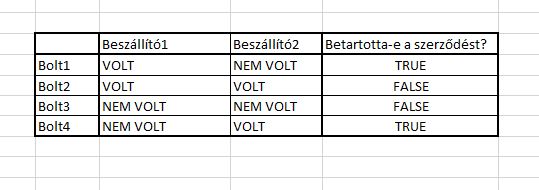 De azért gyorsan belátható, hogy nincs igazi létjogosultsága ennek a függvénynek, hiszen a fenti példa esetében még az AND/OR/IF/NOT végtelen számú kombinációja helyett is egyszerűbb, ha szimplán egy =L4<>M4 összehasonlítást hajtunk végre mondjuk az első sornál. Több argumentumnál persze az AND/OR/NOT/IF nagyjából bármeddig folytatható egymásba ágyazása fog segíteni, de igazából ilyen jellegű esetet nehezen tudok elképzelni Excelben - viszont erre például már tökéletes lenne a XOR.
De azért gyorsan belátható, hogy nincs igazi létjogosultsága ennek a függvénynek, hiszen a fenti példa esetében még az AND/OR/IF/NOT végtelen számú kombinációja helyett is egyszerűbb, ha szimplán egy =L4<>M4 összehasonlítást hajtunk végre mondjuk az első sornál. Több argumentumnál persze az AND/OR/NOT/IF nagyjából bármeddig folytatható egymásba ágyazása fog segíteni, de igazából ilyen jellegű esetet nehezen tudok elképzelni Excelben - viszont erre például már tökéletes lenne a XOR.