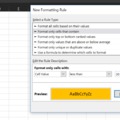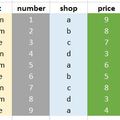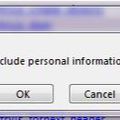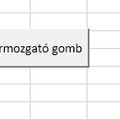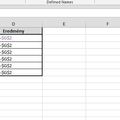Valószínűleg egyetlen Excel-felhasználónak sem kell bemutatni a Conditional Formatting igen hasznos funkcióját, amelynek segítségével egyszerűen és könnyen elérhetünk olyan dinamikusan változó táblázatszerkezetet, amellyel átláthatóan ki tudjuk emelni a számunkra érdekes, fontos adatokat.
Szintén csak valószínűsíteni tudom, hogy az olyan alapfelvetések megoldása, mint az összes üres cella kiszínezése vagy bizonyos feltételeknek megfelelő cellák hátterének megváltozása nem okozhat senkinek gondot, de azt tudjuk ugye, hogy eme állapot elérésének számokat tartalmazó tartományok esetén van egy még könnyebb módja?
Tehát ha mondjuk azt szeretnénk, hogy a lenti táblázatban látható értékek közül különböző színnel jelenjenek meg bizonyos határ feletti számok, akkor elég szimplán csak a számformátumot customizálni, hiszen ez a most már több mint 30 éves Excel "eredeti Conditional Formatting" megoldása:
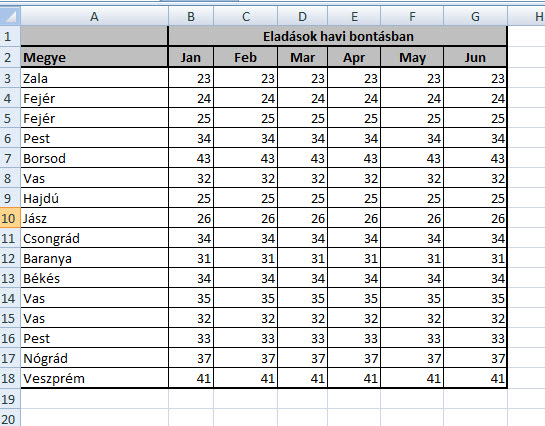 Jelöljük tehát ki a tartományunkat, majd CTRL+1 lenyomásával hívjuk elő a Format Cells cellák formázására vonatkozó ablakát, ahol a Number fül alatt ballagjunk szépen a kategórialista legaljára és kattintsunk a Custom lehetőségre:
Jelöljük tehát ki a tartományunkat, majd CTRL+1 lenyomásával hívjuk elő a Format Cells cellák formázására vonatkozó ablakát, ahol a Number fül alatt ballagjunk szépen a kategórialista legaljára és kattintsunk a Custom lehetőségre:
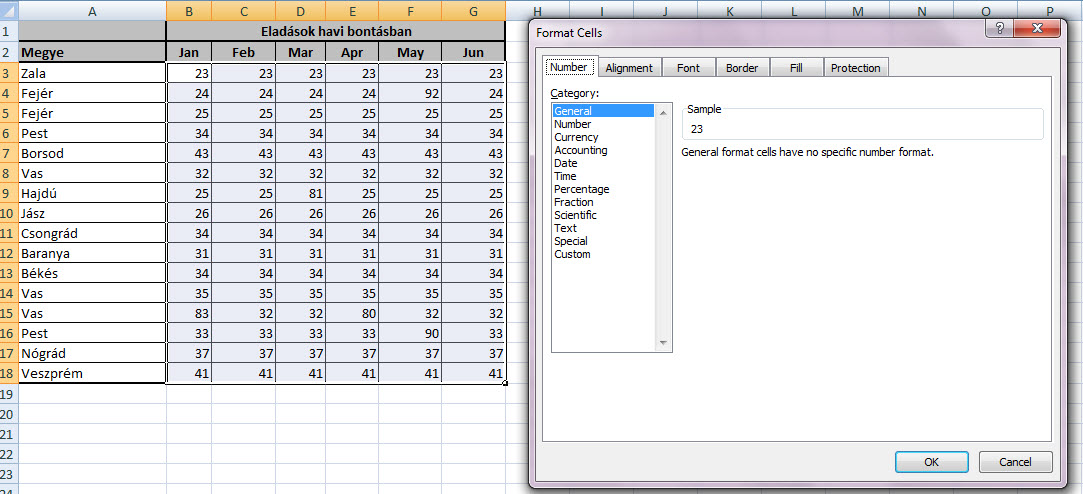 Itt a Type alatt tudunk különféle speciális számformátumokat alkotni, többet már előre definiáltan láthatunk is itt, de azt, ami minket érdekel még nem, ugyanis nekünk a következő lesz szükségünk:
Itt a Type alatt tudunk különféle speciális számformátumokat alkotni, többet már előre definiáltan láthatunk is itt, de azt, ami minket érdekel még nem, ugyanis nekünk a következő lesz szükségünk:
[Red][>=80];[Blue][>=30];0
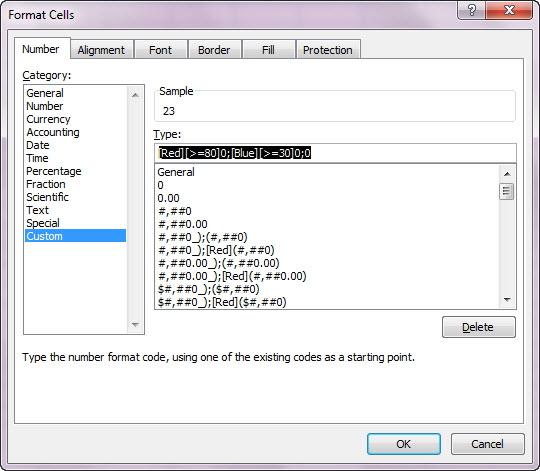 Mit is fog ez csinálni? Fogja a 80-nál nagyobb számainkat és pirosra színezi őket, a 30-nál nagyobbakat kékre, az egyik feltételt sem teljesítő értékeink pedig maradnak a default font színnél, ezért a 0 a végén.
Mit is fog ez csinálni? Fogja a 80-nál nagyobb számainkat és pirosra színezi őket, a 30-nál nagyobbakat kékre, az egyik feltételt sem teljesítő értékeink pedig maradnak a default font színnél, ezért a 0 a végén.
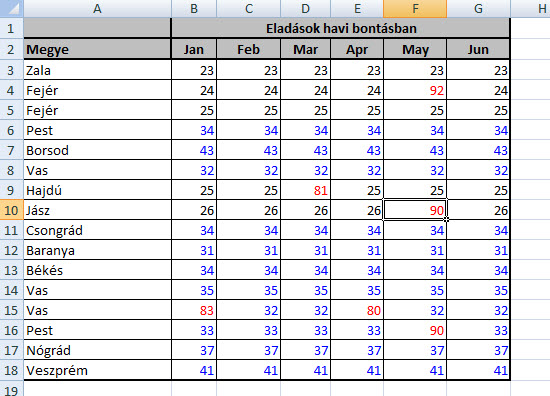 És szépen minden változásra is reagál a custom formázásunk, hiszen bármelyik számot megváltoztatva változni fog a szín is - a korlátok itt mondjuk erősebben érezhetőek, mint a Conditional formattingnál, hiszen Custom formatként összes két feltételt adhatunk meg, tehát a default font színnel együtt ez csak három színezési lehetőséget jelent.
És szépen minden változásra is reagál a custom formázásunk, hiszen bármelyik számot megváltoztatva változni fog a szín is - a korlátok itt mondjuk erősebben érezhetőek, mint a Conditional formattingnál, hiszen Custom formatként összes két feltételt adhatunk meg, tehát a default font színnel együtt ez csak három színezési lehetőséget jelent.
Amiért nekem különösen tetszik ez az ősrégi megoldás, az pont ebből adódik, hiszen nem sokan tudnák megfejteni első ránézésre, hogy mi alapján színeződnek celláink értékei, ha még egy nyomorult Conditional Formatting Rule sincs tartományunkon.
Vicces, ugye?